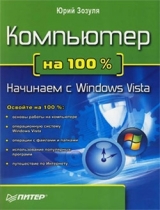
Текст книги "Компьютер на 100 %. Начинаем с Windows Vista"
Автор книги: Юрий Зозуля
сообщить о нарушении
Текущая страница: 2 (всего у книги 33 страниц) [доступный отрывок для чтения: 12 страниц]
Достаточно часто нужное приложение или документ находится где-то в глубине папок, и чтобы добраться до него, необходимо затратить определенное время. Для ускорения доступа к часто используемым объектам используются ярлыки. Ярлык – это небольшой файл, в котором записан путь к определенному объекту. Он обычно размещается на Рабочем столе или в меню Пуск. В нижнем левом углу значка ярлыка есть маленькая стрелка, обозначающая, что это всего лишь указатель на объект (рис. 1.3).

Рис. 1.3. Примеры ярлыков для различных объектов
Если дважды щелкнуть кнопкой мыши на ярлыке, то операционная система перейдет по указанному в ярлыке адресу и выполнит необходимые действия в зависимости от конкретного типа объекта.
Ярлыки также могут играть роль своеобразного предохранителя от неосторожных действий пользователей: при удалении или перемещении ярлыка исходный объект всегда остается на прежнем месте.
Подведение итоговВопросы для самопроверки
□ Из каких устройств состоит ваш компьютер?
□ Какие устройства используются для хранения информации?
□ С помощью каких единиц измеряется информация?
□ Какие объемы информации могут храниться на современных устройствах памяти?
□ Что такое программа?
□ Дайте определение терминов: файл, папка, значок, ярлык.
□ Для чего нужна операционная система?
Что дальше?
Надеюсь, вы не очень устали от обилия новой информации. Весь материал этого урока является очень важным и не раз пригодится вам в дальнейшем. Если вы почувствуете необходимость повторить основные термины и понятия, помните, что они находятся в самом начале книги.
В следующем уроке мы наконец-то перейдем от теории к практике. Вы узнаете, как выключить компьютер, научитесь запускать программы и управлять окнами.
Урок 1.2. Впервые в Windows Vista
Запуск компьютераВ отличие от большинства электронных приборов, компьютеру необходимо некоторое время, чтобы войти в рабочее состояние после включения питания. Рассмотрим, что же происходит в это время.
□ Сразу же после включения компьютера начинается проверка всех его узлов с помощью специальной программы BIOS (Base Input/Output System – базовая система ввода-вывода). Работа BIOS сопровождается выдачей сообщений о ходе проверки. Если обнаружена неисправность, то загрузка останавливается, появляется сообщение о найденной ошибке.
□ После проверки оборудования начинается загрузка операционной системы Windows Vista. Выводится индикатор загрузки, а в это время запускаются программы, необходимые для работоспособности компьютера.
□ Загрузка Windows Vista обычно останавливается с выводом экрана приветствия (рис. 1.4) со значками пользователей, зарегистрированных на этом компьютере.

Рис. 1.4. Экран приветствия Windows Vista
□ Для входа в систему нужно щелкнуть на своем значке кнопкой мыши, при необходимости ввести пароль, и после нажатия клавиши Enter загрузка продолжится. Чтобы вы не ошиблись при вводе пароля, Windows будет отображать индикатор раскладки клавиатуры, для смены которой используйте сочетание клавиш Ctrl+Shift или Alt+Shift. При вводе пароля следует также соблюдать регистр символов, и если у вас будет нажата клавиша Caps Lock (все буквы будут прописными), то система предупредит вас об этом.
ПРИМЕЧАНИЕ
Экран приветствия не появляется, если на компьютере создана учетная запись только для одного пользователя и она не защищена паролем.
□ Загрузка Windows завершается после появления Рабочего стола со значками и ярлыками, кнопки Пуск и Панели задач.
Устройство клавиатуры компьютераКлавиатура персонального компьютера содержит более чем сотню клавиш. Современный стандарт предполагает наличие 107 клавиш (рис. 1.5), но часто на клавиатуре могут присутствовать и дополнительные клавиши.

Рис. 1.5. Клавиатура персонального компьютера
Все клавиши клавиатуры можно условно разделить на несколько групп.
□ Алфавитно-цифровые клавиши. Эта группа состоит из наибольшего количества клавиш, которые используются для ввода букв, цифр, знаков препинания или специальных символов. На алфавитно-цифровых клавишах присутствуют как русские, так и латинские буквы, а в операционной системе предусмотрены специальные команды для переключения с одного языка на другой (обычно используется сочетание клавиш Ctrl+Shift или Alt+Shift). Подробнее о наборе текста вы узнаете из урока 1.4.
□ Специальные клавиши. В этой группе находятся наиболее важные клавиши, назначение которых рассмотрим подробно.
• Enter – при наборе текста используется для принудительного перехода на новую строку, а в процессе работы с меню и диалоговыми окнами нажатие клавиши Enter подтверждает выбор команды. В диалоговых окнах использование этой клавиши означает «Да» или, как принято в компьютерном мире, «ОК». Она может применяться и в других случаях, о которых вы узнаете из данной книги.
• Esc – служит для отмены некоторых действий и отказа от выполнения команд. В различных окнах нажатие клавиши Esc равносильно команде «Нет» или «Отмена».
• Ctrl, Shift и Alt – как правило, не используются самостоятельно, а служат для расширения возможностей других клавиш. В данной книге вы будете часто встречаться с необходимостью использования этих клавиш. Например, запись Ctrl+A означает, что нужно, удерживая нажатой клавишу Ctrl, нажать клавишу с латинской буквой А. Рассматриваемые клавиши также могут изменять значение кнопок мыши.
□ Клавиши управления курсором. В процессе работы с текстом на экране мигает курсор в виде вертикальной линии, который указывает позицию ввода текста. Для перемещения курсора используются клавиши со стрелками. Назначение других клавиш этой группы вы узнаете из урока 1.4.
□ Функциональные клавиши. При нажатии одной из клавиш F1-F12 компьютер выполнит определенную команду. Какую именно, зависит от программы, в которой вы работаете, но есть и общие закономерности, например F1 обычно используется для вызова справочной системы, a F10 – для входа в меню.
□ Дополнительные числовые клавиши. Чтобы было удобнее набирать числа, в правой части клавиатуры есть дополнительный блок цифровых клавиш. Цифры будут набираться только при включенном индикаторе Num Lock, изменить состояние которого можно с помощью одноименной клавиши. Если Num Lock выключен, эти клавиши будут работать как клавиши управления курсором.
Работа мышьюМышь – это основное устройство для управления компьютером. Стандартная мышь имеет две кнопки: левая – основная, правая – дополнительная. Современные мыши содержат также одно или два колесика для прокрутки. В некоторых моделях присутствуют дополнительные кнопки.
С помощью мыши выполняются следующие действия.
□ Наведение. Перемещая мышь, подведите указатель к нужному объекту. При наведении некоторые элементы изменяют цвет, форму, возле них появляются всплывающие подсказки.
□ Щелчок. Наведите указатель мыши на объект, быстро нажмите и отпустите левую кнопку. При щелчке мышь должна быть неподвижна. Щелчок – это основной прием работы с различными меню и диалоговыми окнами.
□ Двойной щелчок. Наведите указатель мыши на объект, быстро два раза нажмите и отпустите левую кнопку при неподвижной мыши. У начинающих пользователей двойной щелчок может не получиться из-за слишком большого интервала между первым и вторым нажатием либо из-за незначительного перемещения мыши между нажатиями. Чаще всего двойной щелчок используется для активизации объектов, обозначенных значками.
□ Перемещение. Наведите указатель мыши на объект, нажмите левую кнопку и, не отпуская ее, перетяните элемент на новое место, после чего отпустите левую кнопку. Кроме переноса объектов с одного места на другое таким образом можно изменять размеры некоторых элементов.
□ Щелчок правой кнопкой. Этот прием выполняется аналогично щелчку левой кнопкой и открывает контекстное меню для выбранного объекта.
□ Прокрутка колесиком. Служит для перехода вверх или вниз по содержимому документа или веб-страницы.
Если вы предпочитаете работать мышью левой рукой, то можете сменить назначение ее кнопок с помощью Панели управления и щелкать на объектах правой кнопкой, а открывать контекстное меню – левой.
Рабочий стол и Панель задачПосле окончания загрузки Windows мы увидим Рабочий стол – это область экрана, где могут отображаться окна, значки и меню (рис. 1.6).
На Рабочем столе Windows Vista мы можем найти следующие основные элементы.
□ Панель задач. Находится в нижней части Рабочего стола. Слева на ней расположена кнопка с логотипом Windows, которую еще называют кнопкой Пуск. Рядом с ней находится панель быстрого запуска со значками часто используемых программ. В правой части находится область уведомлений с часами и индикатором клавиатуры. Назначение основных элементов Панели задач показано на рис. 1.7.
□ Меню Пуск. После щелчка на кнопке Пуск открывается главное меню Windows (меню Пуск), с помощью которого можно запускать программы, открывать документы и выполнять другие действия. В нижней части меню Пуск есть строка поиска, с помощью которой можно быстро найти программу, документ или другой объект.

Рис. 1.6. Рабочий стол Windows Vista

Рис. 1.7. Панель задач Windows Vista
□ Значки и ярлыки. Графический интерфейс пользователя предусматривает отображение на экране всех объектов (файлов, папок, дисков, устройств, элементов управления и т. д.) с помощью значков. После двойного щелчка кнопкой мыши на значке его содержимое будет отображено в стандартном окне.
□ Окна. Программа, документ или другой объект открываются в окне – ограниченной области экрана, в которой отображается содержимое данного объекта. После открытия любого окна на Панели задач автоматически появляется соответствующая ему кнопка. Эти кнопки можно использовать для переключения между несколькими открытыми окнами. Чтобы закрыть окно, щелкните на кнопке с изображением крестика в его правом верхнем углу.
□ Боковая панель. Находится в правой части экрана и служит для размещения мини-приложений, которые отображают динамически изменяющуюся информацию. Например, в составе Windows Vista есть мини-приложения для просмотра прогноза погоды, курсов валют, календаря и др.
Работа с окнамиВ среде Windows пользователь постоянно работает с окнами, так как в них открываются программы, документы или другие объекты. Окна различных программ и документов имеют одинаковые элементы управления, что значительно упрощает работу с ними.
Рассмотрим для примера окно Компьютер (рис. 1.8). Чтобы его открыть, щелкните на кнопке Пуск и выберите в открывшемся меню пункт Компьютер.
В любом окне Windows можно выделить следующие стандартные элементы.
□ Заголовок окна. Это верхняя строка, используя которую можно перемещать окно по экрану (см. подразд. «Работа мышью»). В заголовке может отображаться название окна. Однако для большинства системных окон оно по умолчанию отсутствует. О назначении окна можно узнать из адресной строки.
□ Адресная строка. Содержит путь к текущей папке, которая отображается в окне. Адресная строка присутствует во многих системных окнах Windows Vista, но в окнах программ ее обычно нет.
□ Строка поиска. Позволяет быстро найти нужную информацию в окне. Как и адресная строка, есть в системных окнах Windows Vista. В других окнах обычно отсутствует.
□ Границы окна. Очерчивают область экрана, занимаемую окном. Перемещая границы окна, можно изменять его размеры.

Рис. 1.8. Окно Компьютер
□ Кнопки управления окном. Находятся в правом углу строки заголовка. Чаще всего в окне есть три кнопки. Подведите указатель мыши к любой из них и задержите на некоторое время – вы увидите подсказку с названием кнопки:

Свернуть. Окно будет свернуто в кнопку на Панели задач; чтобы вернуть предыдущее состояние окна, нужно нажать его кнопку на Панели задач;

Развернуть. Если окно занимает часть экрана, то нажатие этой кнопки развернет его на весь экран;

Свернуть в окно. Если окно развернуто на весь экран, то нажатие этой кнопки позволит вернуть первоначальные размеры окна;

Закрыть. Закрытие окна или прекращение работы программы.
□ Панель инструментов. Содержит кнопки для вызова часто используемых команд. Чтобы узнать назначение конкретной кнопки панели инструментов, наведите на нее указатель мыши и задержите его до появления всплывающей подсказки с названием кнопки.
□ Рабочая область окна. Здесь находится содержимое окна, например для окна Компьютер это значки имеющихся устройств. Различные окна могут содержать тексты, рисунки, таблицы и т. д.
□ Линейка прокрутки. Позволяет просмотреть все содержимое окна, если его размеры не разрешают это сделать. Прокручивать содержимое можно, щелкая на кнопках прокрутки или перемещая ползунок. Аналогичный эффект достигается при вращении колесика мыши.
□ Строка меню. Обычно находится под заголовком. Во многих системных окнах Windows Vista она является скрытой. Для отображения строки меню нужно нажать клавишу F10 или Alt. В меню содержатся команды для выполнения тех или иных действий над содержимым окна. Подробнее о работе с меню вы узнаете из урока 1.4.
Некоторые окна могут иметь упрощенный вид и не содержать всех указанных элементов. Для примера изучите окна Блокнота, Калькулятора и других стандартных программ. Чтобы запустить программу Блокнот, щелкните на кнопке Пуск, введите в строку поиска первые буквы названия программы и, когда нужный значок появится в верхней части меню, щелкните на нем кнопкой мыши (рис. 1.9).

Рис. 1.9. Запуск программы Блокнот с помощью меню Пуск
Вы можете открыть одновременно несколько окон, но только одно из них будет активным. Для смены активного окна нажмите соответствующую кнопку на Панели задач. Для перехода к другому окну можно использовать, например, эффект Flip3D и т. д. (см. урок 2.3).
Завершение работыДля завершения работы с компьютером под управлением Windows Vista по умолчанию предлагается совершенно новый способ – переход в режим сна. Для перевода компьютера в этот режим щелкните на кнопках Пуск, а затем Выключение.

В результате текущий сеанс работы будет сохранен и компьютер перейдет в режим минимального потребления энергии.
ПРИМЕЧАНИЕ
Режим сна может быть отключен. В этом случае после нажатия кнопки Выключение выполнится команда «Завершение работы» (см. далее).
Повторное включение компьютера, который переведен в режим сна, выполняется очень быстро – в течение 1-2 секунд. При этом будут восстановлены все открытые окна и продолжена работа программ, запущенных в предыдущем сеансе. Если же компьютер, переведенный в режим сна, полностью отключили от сети, то его повторное включение будет выполняться значительно дольше, поскольку содержимое оперативной памяти начнет восстановливаться из специального файла на жестком диске.
Вместо режима сна вы можете выбрать другой вариант завершения работы. Щелкните на стрелке ► рядом с кнопкой Блокировка в меню Пуск. В появившемся меню будут доступны следующие варианты (рис. 1.10).

Рис. 1.10. Варианты завершения работы Windows Vista
□ Смена пользователя. При выборе этой команды будет выполнен возврат к экрану приветствия, а все программы, запущенные пользователем, продолжат работу в фоновом режиме. Данная команда используется при необходимости временно войти в систему с помощью другой учетной записи, после чего вернуться к прежней и продолжить ранее начатую работу.
□ Выход из системы. Текущий сеанс пользователя будет завершен, и система вернется к экрану приветствия. После этого можно войти в систему с помощью другой учетной записи.
□ Блокировка. Экран блокировки чаще всего используется при необходимости временно покинуть рабочее место. Для возобновления работы нужно ввести пароль вашей учетной записи.
СОВЕТ
Для вызова экрана блокировки можно использовать сочетание клавиш Windows+L (в данном случае Windows – это клавиша с изображением эмблемы Windows).
□ Перезагрузка. Сначала будут выполнены все действия, как при выключении компьютера, а затем начнется повторная загрузка операционной системы.
□ Сон. Компьютер будет переведен в режим низкого электропотребления, который был описан выше.
□ Завершение работы. Процедура выключения компьютера выполняется в несколько этапов. Сначала система попытается закрыть все работающие программы. Если у вас будут открыты несохраненные документы, то появится диалоговое окно с соответствующим предупреждением. После закрытия программ будет завершен сеанс работы пользователя, затем произойдет завершение работы самой системы и выключение компьютера.
Практическая работа 1. Впервые в Windows VistaЗадание. Научиться включать и выключать компьютер, запускать программы и управлять окнами.
Последовательность выполнения
1. Включите компьютер, нажав соответствующую кнопку на системном блоке. При необходимости включите также монитор.
2. Дождитесь загрузки системы и появления экрана приветствия или Рабочего стола.
3. Если загрузка закончилась появлением экрана приветствия, войдите в систему следующим образом:
1) щелкните на значке своей учетной записи;
2) при необходимости наберите пароль и нажмите клавишу Enter.
4. Наведите указатель мыши на кнопку Пуск и щелкните на ней, чтобы открыть меню Пуск.
5. Для закрытия меню щелкните кнопкой мыши на свободном участке Рабочего стола.
6. Снова нажмите кнопку Пуск и в появившемся меню щелкните кнопкой мыши на значке Компьютер.
7. Найдите основные элементы окна Компьютер (см. рис. 1.8).
8. Переместите окно Компьютер в правую часть экрана. Для этого:
1) наведите указатель мыши на заголовок окна;
2) нажмите и удерживайте левую кнопку мыши;
3) переместите окно в нужное место;
4) отпустите кнопку мыши.
9. Уменьшите размеры окна Компьютер. Для этого подведите указатель к одной из границ окна и, когда он примет форму двунаправленной стрелки, перетащите границу в нужную сторону.
10. Просмотрите все содержимое окна Компьютер с помощью линеек прокрутки.
11. Используя кнопки управления окном, разверните окно на весь экран, сверните его на Панель задач, после чего восстановите прежние размеры окна.
12. Запустите программу Блокнот следующим образом (см. рис. 1.9):
1) нажмите кнопку Пуск;
2) введите в строку поиска первые буквы названия программы Блокнот (обычно достаточно 2-3 букв);
3) когда нужный значок появится в верхней части меню, щелкните на нем кнопкой мыши.
13. Разместите окно Блокнота в левой части экрана и попробуйте ввести в нем несколько строк текста.
14. Запустите программу Калькулятор, используя строку поиска меню Пуск.
15. С помощью Панели задач перейдите к окну Блокнот, затем к окну Компьютер.
16. Сверните все окна, затем восстановите их.
17. Закройте все окна. При закрытии Блокнота появится окно с предупреждением о необходимости сохранить текст. Чтобы закрыть окно без сохранения, нажмите кнопку Нет.
18. Для выключения компьютера щелкните на кнопках Пуск, а затем Выключение. Дождитесь, пока система выполнит все необходимые действия и выключит компьютер.
Подведение итоговВопросы для самопроверки
□ Что происходит во время запуска компьютера?
□ Как войти в систему, когда на компьютере установлена Windows Vista?
□ Какие функции выполняют Рабочий стол, меню Пуск и Панель задач?
□ Какие элементы можно выделить в окнах программ?
□ Как запускать программы с помощью строки поиска в меню Пуск?
□ Чем различаются кнопки управления окном Свернуть и Закрыть?
□ Что нужно сделать для возобновления работы с программой, окно которой свернуто?
□ Как перемещать окна по экрану и как изменять их размеры?
□ В каких случаях нельзя изменить размеры окна?
□ Как правильно выключать компьютер, управляемый операционной системой Windows Vista?
□ Назовите преимущества перевода компьютера в режим сна.
Что дальше?
В следующем уроке мы продолжим изучение основных приемов работы в среде Windows. Вы научитесь выполнять различные команды с помощью контекстного меню и познакомитесь с диалоговыми окнами. Попутно вы узнаете, как настраивать фоновый рисунок Рабочего стола и экранную заставку.
Урок 1.3. Контекстное меню и диалоговые окна
Контекстное менюКонтекстное меню вызывается щелчком правой кнопки мыши на каком-либо объекте. В нем расположен список часто используемых команд для конкретного объекта. Для примера щелкните правой кнопкой мыши на Рабочем столе, значках, различных областях Панели задач и посмотрите список доступных для них команд. Чтобы убрать меню с экрана, щелкните кнопкой мыши на любом свободном месте Рабочего стола. Еще раз обратите внимание на основную особенность контекстного меню: список команд относится именно к тому объекту или области экрана, где вы щелкнули правой кнопкой мыши.
С помощью команд контекстного меню можно выполнить множество разнообразных действий. В этой и следующих главах книги вы неоднократно будете встречаться с вызовами контекстных меню для различных объектов.
На этом уроке мы рассмотрим несколько наиболее общих приемов работы с контекстным меню.
Контекстное меню обеспечивает так называемый интуитивный интерфейс, с помощью которого пользователь находит нужное решение непосредственно в процессе работы. Это меню присутствует почти во всех программах и позволяет найти способ выполнения того или иного действия, даже если вы работаете с определенным приложением впервые.
Чтобы ближе познакомиться с контекстным меню, выполните предлагаемую практическую работу.








