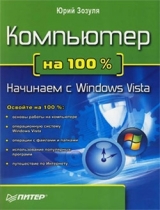
Текст книги "Компьютер на 100 %. Начинаем с Windows Vista"
Автор книги: Юрий Зозуля
сообщить о нарушении
Текущая страница: 12 (всего у книги 33 страниц) [доступный отрывок для чтения: 12 страниц]
Если вы обычно начинаете работу с одной и той же страницы, установите ее в качестве домашней. Internet Explorer 7 позволяет также использовать набор из нескольких домашних страниц, которые будут открываться на отдельных вкладках при запуске программы. Для установки домашней страницы или их набора сначала откройте нужные страницы обычным способом, затем щелкните кнопкой мыши на стрелке справа от кнопки Домой и выберите пункт Добавление или изменение домашней страницы. В появившемся окне вы можете указать один из следующих вариантов.
□ Использовать как единственную домашнюю страницу. Текущая страница будет назначена домашней, а все ранее имевшиеся домашние страницы будут удалены.
□ Добавить эту страницу как вкладку домашней страницы. Текущая страница будет добавлена к уже имеющимся домашним страницам.
□ Использовать текущий набор вкладок как домашнюю страницу. Будет создан новый список домашних страниц в соответствии с открытыми вкладками.
Сохранение и печать веб-страницЕсли одна из найденных в Интернете страниц нужна вам для дальнейшей работы, можете сохранить ее на жесткий диск, щелкнув на кнопке Страница и выбрав команду Сохранить как. В появившемся окне Сохранение веб-страницы укажите нужную папку, измените при необходимости имя файла, выберите тип файла и нажмите кнопку Сохранить.
Для быстрой печати текущей страницы достаточно щелкнуть на кнопке Печать. Если вы не хотите печатать «вслепую», щелкните кнопкой мыши на стрелке справа от кнопки Печать и выберите пункт Предварительный просмотр. В появившемся окне вы сможете постранично просмотреть вид документа, который отправляете на печать. Если результат вас не очень устраивает, попробуйте изменить масштаб, ориентацию бумаги и другие параметры страницы с помощью соответствующих кнопок на панели инструментов.
Практическая работа 18. Навигация в ИнтернетеСОВЕТ
Часто на веб-страницах можно встретить ссылку, например, «Версия для печати». Воспользовавшись ею, вы получите ту же самую страницу, но специально подготовленную для печати.
Задание. С помощью Internet Explorer просмотреть несколько сайтов и выполнить различные действия с их содержимым.
Последовательность выполнения
1. Запустите программу Internet Explorer с помощью меню Пуск. Если в этот момент отсутствует подключение к Интернету, вам будет предложено подключиться. После этого загрузится домашняя страница.
2. Введите в адресной строке адрес сайта издательства «Питер» (www.piter.com), нажмите клавишу Enter и дождитесь загрузки главной страницы сайта.
3. В левой колонке главной страницы найдите ссылку для перехода к странице компьютерной литературы и откройте ее.
4. Дождитесь загрузки списка книг и откройте несколько страниц, посвященных отдельным книгам, каждую на новой вкладке. Эти действия выполните двумя способами:
• щелкните на ссылке правой кнопкой мыши и выберите в контекстном меню команду Открыть в новой вкладке;
• щелкните на ссылке средней кнопкой мыши (колесиком).
5. Просмотрите все открытые страницы, переключаясь между ними с помощью щелчков кнопкой мыши на заголовках вкладок.
6. Щелкните на кнопке панели инструментов Быстрые вкладки или нажми те сочетание клавиш Ctrl+Q, чтобы отобразить эскизы открытых вкладок (см. рис. 3.6).
7. Выберите одну из страниц для просмотра, щелкнув кнопкой мыши на ее эскизе.
8. Измените масштаб просмотра страницы, щелкая на кнопке Масштаб в правом нижнем углу Internet Explorer.
9. Сохраните одну из просмотренных страниц в папку Документы, выполнив команду Страница ► Сохранить как.
10. Самостоятельно просмотрите несколько страниц на сайте издательства, после чего закройте все лишние вкладки Internet Explorer.
11. Щелкните на кнопке создания новой вкладки, введите в адресной строке top. mail.ru и нажмите клавишу Enter. Вы должны открыть каталог наиболее посещаемых ресурсов русскоязычного Интернета.
12. Самостоятельно откройте и просмотрите несколько сайтов из каталога Mail.ru по интересующим вас темам.
13. Закройте окно обозревателя Internet Explorer, согласившись с закрытием всех вкладок.
14. Если вы подключаетесь по модемному соединению, не забудьте отключиться от Сети после завершения работы.
Подведение итоговВопросы для самопроверки
□ Что такое доменные имена, веб-страницы, ссылки, сайты?
□ Из каких частей состоит ссылка на ресурс Интернета (URL)?
□ С чего начать путешествие по веб-страницам?
□ Назовите известные вам приемы навигации по веб-страницам.
□ Что такое домашняя страница и как ее изменить?
□ Назовите причины, по которым может не загружаться веб-страница.
Что дальше?
В следующем уроке мы продолжим изучение программы Internet Explorer. Вы узнаете о том, как выполнять поиск в Интернете, как загружать файлы и повторно просматривать ранее посещенные страницы.
Урок 3.3. Работа с веб-страницами и файлами из Интернета
Поиск в ИнтернетеДля поиска информации в Интернете используются специальные поисковые серверы: www.google.com, www.yandex.ru и многие другие. В Internet Explorer 7 имеется встроенная строка поиска, с помощью которой можно отсылать поисковые запросы на любой сервер и сразу же получать результаты. Достаточно просто ввести искомые слова, и после нажатия клавиши Enter результат сразу же будет отображен в окне программы (рис. 3.8).

Рис. 3.8. Результаты поиска в окне Internet Explorer
По умолчанию поиск выполняется с помощью сервера компании Microsoft, но вы можете настроить строку поиска для использования любого другого сервера. Для этого выполните следующие действия.
1. Щелкните кнопкой мыши на стрелке справа от строки поиска и выполните команду Найти других поставщиков.
2. На появившейся странице (рис. 3.9) выберите один из доступных поисковых серверов.

Рис. 3.9. Добавление нового поискового сервера
3. В появившемся диалоговом окне нажмите кнопку Добавить. Если вы хотите, чтобы добавляемый поисковый сервер использовался по умолчанию, установите также флажок Сделать поставщиком поиска по умолчанию.
4. При выборе добавляемого сервера поставщиком по умолчанию его можно использовать сразу же, просто вводя запрос в строку поиска. Если же выбранный сервер вы не сделали поставщиком по умолчанию, то всегда сможете выбрать его в меню, которое открывается при щелчке кнопкой мыши на стрелке в правой части строки поиска.
Загрузка файлов из ИнтернетаКроме просмотра веб-страниц, пользователи часто скачивают из Интернета разнообразные файлы, например программы, музыку или видео. Существует большое количество сайтов, предназначенных для этих целей. Для начала загрузки файла из Интернета достаточно щелкнуть кнопкой мыши на соответствующей ссылке, после чего появится окно, подобное показанному на рис. 3.10.

Рис. 3.10. Выбор открытия или сохранения загружаемого файла
После нажатия кнопки Запустить файл будет сохранен во временную папку и запущен на выполнение, а при щелчке на кнопке Сохранить вам будет предложено указать папку для сохранения и имя сохраняемого файла. В большинстве случаев лучше сначала сохранить файл, а потом открыть его.
Загрузка объемных файлов может занять длительное время, которое будет зависеть от скорости вашего соединения. Сразу после завершения загрузки появится окно, в котором можно будет запустить файл, открыть папку, содержащую файл, или оставить работу с файлом на потом (рис. 3.11).

Рис. 3.11. Окно, появляющееся после завершения загрузки файла
Программы, загруженные из Интернета, могут содержать вирусный код или шпионские функции, поэтому при попытке запуска скачанного приложения появится окно с предупреждением. Вы должны сами решить, можно ли запускать загруженный файл, исходя из следующих моментов.
□ Имеется ли у файла цифровая подпись. Файлы, предлагаемые для загрузки компанией Microsoft и другими всемирно известными разработчиками, всегда имеют цифровую подпись, что гарантирует их подлинность (рис. 3.12, слева). Однако отсутствие подписи не означает, что файл является вирусом, поскольку далеко не все разработчики применяют эту технологию (рис. 3.12, справа).


Рис. 3.12. Загруженные из Интернета файлы с цифровой подписью (слева) и без нее (справа)
□ Доверяете ли вы источнику, предоставившему файл. Для скачивания программ лучше всего использовать официальный сайт разработчика. Если вы загружаете «пиратскую» версию приложения, то имеете шанс получить вместе с ней какой-нибудь вирус.
□ Используете ли вы антивирусную программу с последними обновлениями. Всегда проверяйте скачанные файлы на наличие вирусов!
Файлы некоторых типов могут открываться в окне Internet Explorer сразу же после щелчка кнопкой мыши на ссылке без появления окна, показанного на рис. 3.10. Для принудительного сохранения таких файлов щелкните правой кнопкой мыши на ссылке и выберите пункт Сохранить объект как.
Центр управления избраннымПосле того как вы проведете в Интернете некоторое количество времени, у вас могут появиться любимые веб-страницы, вы можете подписаться на получение новостей с помощью веб-каналов, кроме того, вам может понадобиться просмотреть историю вашей навигации за последнее время.
Для этих целей в Internet Explorer 7 имеется Центруправления избранным (рис. 3.13), который открывается с помощью одноименной кнопки в левой части окна программы.
Центр управления избранным состоит из трех вкладок.
□ Избранное. Здесь отображается содержимое папки Избранное. Вам достаточно лишь однажды добавить в эту папку понравившуюся страницу, после чего вы сможете использовать созданную ссылку для повторного просмотра страницы.
□ Веб-каналы. На данной вкладке содержится список веб-каналов, на которые была выполнена подписка.
□ Журнал. В этот список автоматически заносятся ссылки на все просмотренные пользователем страницы.
По умолчанию Центр управления избранным автоматически скрывается после выбора нужной ссылки или возврата к навигации по веб-страницам. Однако вы можете сделать его доступным постоянно, щелкнув на кнопке Закрепить центр управления избранным

Далее мы более подробно рассмотрим использование отдельных вкладок Центра управления избранным.
Загрузив любую страницу в окне Internet Explorer, вы можете добавить ее в Избранное, щелкнув на кнопке Добавить в избранное и выбрав в меню пункт Добавить в избранное. В появившемся окне (рис. 3.14) можно изменить название ссылки или согласиться с предложенным программой, после чего нажать кнопку Добавить. С помощью команды Добавить в избранное ► Добавить группу вкладок в избранное можнодобавлять в Избранное группу из всех открытых вкладок.
Если в вашей папке Избранное скопилось несколько десятков страниц, найти среди них нужную достаточно сложно. В таком случае необходимо навести порядок в папке Избранное, поместив сходные ссылки в отдельные папки. Для этого можно применить один из двух способов.

Рис. 3.13. Центр управления избранным

Рис. 3.14. Добавление новой ссылки в Избранное
□ Откройте в меню Пуск вашу личную папку, затем перейдите к папке Избранное ивыполните ее упорядочивание с помощью обычных приемов работы с файлами и папками.
□ Щелкните на кнопке Добавить в избранное и выполните команду Упорядочить избранное. В появившемся окне (рис. 3.15) вы можете выполнять различные действия с содержимым этой папки, используя кнопки в нижней части окна.

Рис. 3.15. Упорядочение папки Избранное
Многие сайты в Интернете регулярно обновляются, и чтобы узнать последние новости, пользователям приходится регулярно открывать соответствующие вебстраницы и просматривать их содержимое. Однако есть и более удобный способ слежения за новостями – это использование веб-каналов на основе технологии RSS (Really Simple Syndication – эффективное распространение данных).
Internet Explorer 7 автоматически определяет сайты с веб-каналами – в таком случае на панели инструментов будет активна кнопка Просмотр веб-каналов на этой странице. Если щелкнуть кнопкой мыши на стрелке справа от этой кнопки, появится список доступных каналов. После выбора любого канала из списка его содержимое будет отображено в окне Internet Explorer.
Все преимущества использования веб-канала будут доступны после подписки на него. Для выполнения подписки откройте содержимое нужного канала, как описано выше, перейдите по ссылке Подписаться на этот веб-канал, в появившемся окне (рис. 3.16) при необходимости измените имя канала и нажмите кнопку Подписаться.

Рис. 3.16. Подписка на веб-канал
После подписки на канал Internet Explorer будет каждый день обновлять его содержимое. Для просмотра веб-каналов, на которые выполнена подписка, откройте в Internet Explorer Центр управления избранным и перейдите на вкладку Веб-каналы (рис. 3.17). Названия каналов с новыми сообщениями будут выделены полужирным шрифтом, а из всплывающих подсказок вы узнаете количество новых сообщений и время по следнего обновления канала. После щелчка кнопкой мыши на выбранном канале его содержимое будет показано в окне обозревателя.
СОВЕТ
Для удобного наблюдения за веб-каналами используйте мини-приложение Заголовки новостей веб-каналов, которое имеется на боковой панели Windows Vista (см. урок 2.2).
Чтобы вернуться к одной из страниц, посещенных ранее, откройте Центр управления избранным и перейдите на вкладку Журнал. Для поиска нужного сайта сначала следует щелкнуть кнопкой мыши на названии дня или недели, после чего появится список посещенных сайтов. Выбрав один из них, вы раскроете список страниц, просмотренных на этом сайте. И наконец, щелкнув кнопкой мыши на названии страницы, вы увидите ее содержимое (рис. 3.18).
СОВЕТ
Для быстрого включения панели Журнал используйте сочетание клавиш Ctrl+H.
По умолчанию ссылки в Журнале сгруппированы по дням и неделям, но вы можете изменить порядок их сортировки, щелкнув кнопкой мыши на стрелке справа от кнопки Журнал. В открывшемся списке будут доступны следующие варианты: по дате, по узлу, по посещаемости и по порядку посещения. Если ни один из этих вариантов не помог вам найти нужную страницу, выберите пункт Поиск в журнале, введите фрагмент названия искомой страницы и нажмите кнопку Начать поиск.
При необходимости вы можете удалить отдельные записи или целые папки из Журнала, щелкнув на них правой кнопкой мыши и выбрав пункт Удалить. Для полной очистки Журнала выполните команду Сервис ► Свойства обозревателя, на вкладке Общие в группе История просмотра нажмите кнопку Удалить и в открывшемся окне щелкните на кнопке Удалить историю.

Рис. 3.17. Список каналов, на которые выполнена подписка, в Центре управления избранным

Рис. 3.18. Просмотр ранее посещенного сайта с помощью Журнала
Практическая работа 19. Поиск в Интернете. Работа с папками Избранное и ЖурналЗадание 1. Научиться выполнять поиск в Интернете, настраивать параметры поиска, работать с папками Избранное и Журнал.
Последовательность выполнения
1. Запустите Internet Explorer.
2. Щелкните кнопкой мыши на стрелке справа от строки поиска и просмотрите список установленных поисковых систем.
3. Добавьте в список новые поисковые системы следующим образом:
1) выполните команду Найти других поставщиков и дождитесь загрузки страницы, показанной на рис. 3.9;
2) щелкните кнопкой мыши на названии нужной службы и нажмите кнопку Добавитьв появившемся окне. Обязательно установите поисковые системы Google, Yandex и Rambler, если они у вас отсутствуют.
4. Найдите материалы для реферата по теме, связанной с компьютерами, например «Беспроводные сети» или «Многоядерные процессоры». Для этого:
1) введите поисковый запрос в строку поиска и нажмите клавишу Enter;
2) откройте несколько наиболее подходящих страниц на новых вкладках и просмотрите их.
5. Повторите поиск с использованием других поисковых систем. Для выбора новой поисковой системы щелкните кнопкой мыши на стрелке справа от строки поиска, затем щелкните кнопкой мыши на названии нужного сервера. Сравните результаты поиска, полученные с помощью различных поисковых систем.
6. Самостоятельно найдите информацию по интересующим вас темам.
Задание 2. Добавить несколько новых адресов в папку Избранное и выполнить ее упорядочивание. Научиться работать с папкой Журнал.
1. Найдите с помощью поисковых серверов информацию о вашем городе, например расписание поездов или самолетов, сайты и форумы о вашем городе. При этом используйте несколько поисковых серверов и разные варианты поисковых запросов.
2. Добавьте наиболее интересные страницы о вашем городе в папку Избранное следующимобразом:
1) откройте вкладку с нужной страницей;
2) на панели инструментов нажмите кнопку Добавить в избранное и выберите в меню команду Добавить в избранное;
3) в появившемся окне отредактируйте при необходимости название ссылки и нажмите кнопку Добавить.
3. Откройте Центр управления избранным и найдите в папке Избранное добавленные вами ссылки.
4. Нажмите на панели инструментов кнопку Добавить в избранное и выполните команду Упорядочить избранное. В появившемся окне создайте папку Мой город, куда переместите добавленные ранее ссылки.
5. В Центре управления избранным нажмите кнопку Журнал и просмотрите страницы, посещенные на предыдущем занятии.
Задание 3. Загрузить последнюю версию архиватора WinRAR с сайта разработчика.
1. С помощью строки поиска Internet Explorer выполните поиск по слову WinRAR.
2. Среди результатов поиска найдите ссылку на официальный сайт www.rarlab.com и перейдите по ней.
3. На сайте www.rarlab.com откройте страницу загрузки файлов (Downloads) и щелкните кнопкой мыши на ссылке для загрузки дистрибутива программы на русском языке (Russian).
4. В появившемся окне сохранения файла (см. рис. 3.10) нажмите кнопку Сохранить, в следующем окне выберите папку для сохранения и нажмите кнопку OK. По умолчанию предлагается папка Загрузка вашего профиля, с чем вы можете согласиться.
5. Дождитесь завершения загрузки файла и закройте информационное окно. Дистрибутив программы WinRAR понадобится нам в одном из следующих уроков.
Подведение итоговВопросы для самопроверки
□ Для чего служат поисковые серверы и как воспользоваться их услугами?
□ Как добавить новую поисковую службу в строку поиска Internet Explorer?
□ Как добавить новую ссылку в папку Избранное?
□ Что делать, если в папке Избранное накопилось слишком много ссылок?
□ Для чего используются веб-каналы?
□ Как выполняется загрузка файлов из Интернета?
□ Как повторно просмотреть недавно посещенные страницы?
Что дальше?
На этом мы закончим изучение Internet Explorer и перейдем к работе с электронной почтой, которая является наиболее популярным средством общения и передачи информации. В следующем уроке мы займемся созданием и настройкой почтовых ящиков, после чего приступим к созданию, отправке и приему писем.
Урок 3.4. Электронная почта. Создание и настройка почтовых ящиков
Общие сведения об электронной почтеЭлектронная почта – одна из наиболее давних и популярных услуг Интернета. Она позволяет пользователям Сети обмениваться текстовыми сообщениями и пересылать файлы любых типов. Чтобы пользователь мог принимать и отправлять электронные письма, он должен иметь почтовый ящик на одном из серверов Интернета, который можно получить двумя способами.
□ Большинство провайдеров выделяют почтовый ящик при заключении договора на подключение к Интернету и предоставляют пользователю необходимую техническую информацию для настройки почтовых программ.
□ Можно открыть почтовый ящик на одном из бесплатных серверов Сети. Работать с таким ящиком можно с помощью Internet Explorer или настроив для доступа к нему почтовую программу. Инструкции по настройке почтовых программ можно найти на сайте бесплатной почтовой службы.
Адрес любого почтового ящика имеет вид имя_ящика@название_сервера, например адрес компьютерной редакции издательства «Питер» – [email protected]. Чтобы получить доступ к почтовому ящику, нужно использовать специальную программу – почтовый клиент, которая должна обеспечивать создание, отправку, прием и сохранение сообщений.
В состав Windows Vista входит почтовый клиент Почта Windows (Windows Mail), который пришел на смену программе Outlook Express, использовавшейся в предыдущих версиях Windows. Почта Windows унаследовала все основные функции Outlook Express и дополнена полезными возможностями: системой индексированного поиска, фильтрами фишинга, улучшенной защитой от спама и некоторыми другими.








