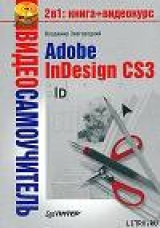
Текст книги "Adobe InDesign CS3"
Автор книги: Владимир Завгородний
Жанр:
Программное обеспечение
сообщить о нарушении
Текущая страница: 7 (всего у книги 28 страниц) [доступный отрывок для чтения: 11 страниц]
Верстка книги на поверку оказывается легче, чем верстка газеты или журнала. Хотя в книге могут быть сотни страниц, в конечном итоге они обычно оказываются сплошным текстом: главы и разделы сменяют друг друга, и не требуется тратить драгоценные минуты и часы на их размещение на одной странице, как то было в газете.
В конечном итоге работа над версткой книги сводится к трем стадиям:
• разработка стиля оформления (в компьютерной практике она сопровождается «обучением» программы оформлению тех или иных элементов – абзацев, заголовков – и созданием шаблонов страниц с другими элементами оформления);
• заполнение страниц текстом (на этой стадии либо программа макетирования автоматически применяет стили оформления, либо дизайнер выполняет это вручную), расстановка иллюстраций, сносок и других уникальных элементов оформления;
• просмотр верстки и ее корректировка (исправление ошибок автоматической верстки, контроль переносов и коридоров, подгонка стилей, чтобы текст уложился в нужное количество страниц).
Наиболее трудоемкий – последний этап, который требует от дизайнера особого внимания и нередко является просто скучным, хотя и необходимым. Наиболее творческий (и сложный) – первый этап – создание универсальных стилей оформления и шаблонов, используемых потом при работе.
Примечание
Нередко можно встретить ситуации, когда главный дизайнер издания разрабатывает стили оформления, а заполнение текстом и корректировку верстки поручает начинающим, учащимся дизайнерам. Таким образом, реализуется связка «мастер – подмастерье», когда первый занимается более творческой работой, а второй постепенно приобретает необходимый опыт.
Для последних такой режим работы, безусловно, полезен (они могут учиться непосредственно на работах более опытного специалиста), однако на верстке конкретной книги это часто сказывается не лучшим образом. Правка чужой верстки и корректировка стилей может вылиться в нарушение оригинальной концепции оформления или просто во внесение новых ошибок при устранении старых. Дизайнер, разрабатывавший стили, в любом случае должен выполнить окончательную проверку верстки: только он может оценить, соответствует ли результат изначально задуманной концепции.
При разработке оформления следует принимать во внимание не только оформление текста (форматирование абзацев и заголовков), но и дизайн самой страницы – размер полей, расположение колонцифр, дизайн колонтитулов.
Колонцифра – это, по сути, номер текущей страницы. Чаще всего ее размещают на полях внизу страницы (снаружи или по центру) или вверху (вводя в дизайн колонтитула), иногда выносят на наружное поле страницы, дополнительно выделяя подкладкой или вывороткой.
При оформлении колонцифры можно использовать только шрифтовые средства (начертание, гарнитуру, кегль), но можно прибегнуть и к тонким линиям, отграничивающим колонцифру от текстовой области, а иногда и к более сложным элементам оформления (рис. 5.33).

Рис. 5.33. Оформление колонцифр в нижнем поле
Иногда, вместо того чтобы выносить колонцифру на поле, ее заверстывают в тексто вое поле как иллюстрацию, обтекая текстом. Обычно это является следствием экономии (текстовое поле было расширено, а поля уменьшены до предела) или желания дизайнера испробовать необычный вариант оформления. При такой верстке следует позаботиться о том, чтобы даже при беглом взгляде колонцифра хорошо отделялась от стоящего рядом текста – этого можно достигнуть отбивками колонцифры от текста и подбором гарнитуры, кегля и начертания, используемого в оформлении колонцифры (рис. 5.34).

Рис. 5.34. Оформление колонцифр в пределах текстового поля
Колонцифры никогда не ставятся:
• на начальных и конечных страницах книги (титульный лист, выходные данные, страницы с рекламными объявлениями и подобные им, не относящиеся непосредственно к произведению);
• последней странице оглавления, находящегося в конце книги;
• страницах с полосными иллюстрациями;
• начальных страницах разделов и произведений, если колонцифра расположена в верхнем поле страницы (там обычно есть отбивка от верхнего края или заголовки-шапки и т. д., и колонцифра выглядела бы оторванной от основной массы текста);
• концевых страницах разделов и произведений, если колонцифра расположена в нижнем поле страницы (обычно текст обрывается, немного не доходя до нижнего края текстового поля, и колонцифра выглядела бы оторванной от основной массы текста);
• вклейках (они выполняются на другой бумаге, иногда другими способами печати: например, полноцветные вклейки с красочными иллюстрациями в черно-белой книге).
Примечание
Иногда для вклеек применяется своя, независимая система нумерации (в англо-американской типографике такие страницы часто нумеруют римскими цифрами).
Независимо от наличия колонцифры в нумерации учитываются все страницы. К примеру, после разворотного титула идет страница номер 5, а не страница номер 1. То же касается и страниц без колонцифр посреди книги.
В нумерации страниц не учитываются вклейки (они вообще не входят в подсчет страниц в книге, и их количество в выпускных и библиотечных данных указывается отдельно).
Колонтитулы – это область над текстовым полем (реже сбоку), в которой расположена информация о книге: имя автора, название книги и/или текущего раздела (рис. 5.35). Колонтитулы применяются для облегчения навигации по книге: одного взгляда на колонтитул с названием раздела читателю достаточно, чтобы понять, в какой части книги он находится. В то же время от колонтитулов с названием книги и именем автора пользы практически никакой (если только книга не включает в себя разные произведения разных авторов), и использовать их нежелательно.

Рис. 5.35. Оформление колонтитула
Колонтитул никогда не ставится:
• на начальных и конечных страницах книги (титульный лист, оглавление, выходные данные, страницы с рекламными объявлениями и подобные им, не относящиеся непосредственно к произведению);
• страницах с полосными иллюстрациями;
• начальных страницах разделов и произведений;
• вклейках (они выполняются на другой бумаге, иногда другими способами печати – например, полноцветные вклейки с красочными иллюстрациями в черно-белой книге).
Примечание
Иногда для обширных вклеек (более восьми страниц) используют особые колонтитулы с независимой нумерацией страниц.
В зависимости от информации, размещенной в колонтитуле, различают несколько их видов. Простейшим является «мертвый» (постоянный) колонтитул, который одинаков на всех страницах и содержит имя автора и название произведения (издания) (рис. 5.36). Как уже говорилось, информативная ценность такого колонтитула равна нулю и использовать его нежелательно.

Рис. 5.36. «Мертвый» колонтитул
Переменный, или прерывистый, колонтитул содержит информацию о текущем разделе (о каждом разделе и подразделе или только о главных) (рис. 5.37). Он позволяет читателю сориентироваться в книге и даже найти нужный раздел, не прибегая к оглавлению.

Рис. 5.37. Переменный колонтитул
Прерывистый колонтитул называется одноступенчатым, если содержит названия заголовков одного уровня. Двухступенчатым колонтитул будет, если на левые и правые полосы выносятся заголовки разделов разной важности (например, слева раздел, справа подраздел) (рис. 5.38).

Рис. 5.38. Двухступенчатый колонтитул
В справочниках, словарях и энциклопедиях используются скользящие колонтитулы, текст которых меняется на каждой странице. В таких колонтитулах указываются слова или названия статей, открывающих страницу, либо только начальные буквы слов и статей (рис. 5.39).

Рис. 5.39. Скользящий колонтитул
В некоторых изданиях, если произведение не имеет разделов или они очень велики по объему и посвящены разным темам, могут вводиться текстовые колонтитулы. В них предельно сжато охарактеризована тема, излагаемая на странице (рис. 5.40). Обычно написание текста поручают автору или редактору, но этим может заняться и дизайнер, если обладает достаточным пониманием материала книги и опытом подобной деятельности.

Рис. 5.40. Текстовый колонтитул
Во многих изданиях дизайнер сталкивается с необходимостью верстки сносок, примечаний и комментариев. Они могут быть расположены на той же странице (внизу, или реже – на расширенном наружном поле) либо вынесены в конец книги или данного произведения.
Существует широкий выбор способов обозначить слово, к которому относится примечание. Традиционно для сносок используют знак астериск (звездочку), 130 а если на странице встречается несколько сносок – ставят два знака для второго слова, три – для третьего и т. д.
Нетрудно догадаться, что нумерация десятого по счету примечания астерисками будет выглядеть абсурдно: полстроки занято знаками сноски, которые и сосчитать-то с первого раза не получится. Поэтому в случае большого количества комментариев используется их нумерация цифрами меньшего кегля, приподнятыми над базовой линией текста (в большинстве шрифтов астериски сами по себе нарисованы меньше и приподняты над текстом) (рис. 5.41).

Рис. 5.41. Различные символы для обозначения сносок
Примечание
В англо-американской типографике для обозначения сносок используются специальные символы «dagger» («кинжал») и «double dagger» («двойной кинжал»), не прижившиеся в русской практике.
Архаичный и не использующийся сегодня в русской типографике способ нумерации сносок – звездочка и закрывающая скобка или цифра со скобкой. Такие примечания можно встретить в советских изданиях 1950–1960-х годов.
При размещении комментариев к сноскам в конце произведения или книги, а не постранично, применяется сквозная нумерация, которая продолжается на каждой следующей странице.
Если нумерация не используется, то в примечаниях указывается номер страницы и приводится фрагмент текста, к которому относится комментарий.
Примечание
В некоторых изданиях в тексте можно встретить выделения начертанием (чаще курсивом) слов, к которым относятся примечания в конце произведения. Такое оформление нежелательно, так как курсив применяется для указания логического выделения или вводимых в повествование новых терминов. Выделения для отсылки к комментариям могут запутать читателя.
При расшифровке сносок принято указывать авторство комментария – добавил его автор, редактор или переводчик. Если в тексте расположены примечания только одного человека, то ограничиваются указанием авторства в первом комментарии с формулировкой «здесь и далее – примечания переводчика».
Если же в тексте встречаются комментарии нескольких людей, указание авторства должно присутствовать в тексте каждого примечания. Иногда дополнительно используют разные символы для обозначения сносок – например, астериски для обозначения комментариев автора и нумерацию для обозначения комментариев переводчика.
Сам текст постраничных примечаний верстают, выделяя определенным образом. Традиционно текст примечаний набирается кеглем меньшего размера, дополнительно комментарий можно отделить от текста недлинной тонкой линией (рис. 5.42). В тексте примечания принято создавать обратный абзацный отступ, чтобы знак примечания оставался слева от основной массы текста.

Рис. 5.42. Оформление текста примечания
Формат страниц книгиНаш разговор об особенностях оформления книг был бы не полным, не упомяни мы о некоторых особенностях формата страниц книги.
Хотя наиболее распространенными форматами в программах верстки являются стандартные А3, А4, А5 и несколько менее распространенны В4, В5, при работе с книгами мы все же не будем их использовать, и размер страницы в большин ст ве случаев нужно выбирать вручную, указывая размеры в миллиметрах.
Это связано с особенностями технологий печатания книг: в полиграфии используются листы бумаги, которые затем разделяются на отдельные страницы книги (рис. 5.43).

Рис. 5.43. Схема получения конечной страницы книги из печатного листа
Традиционно размер страницы книги определяется как доля печатного листа. К примеру, самым распространенным форматом является 84 × 108/32, что означает: одна тридцать вторая доля печатного листа размером 84 на 108 сантиметров.
Еще одним неприятным аспектом является то, что нельзя просто поделить 84 см и 108 см на нужное количество частей, чтобы получить формат издания. Для получения конечной страницы большой лист неоднократно складывается и обрезается, а отсюда – небольшие потери бумаги и уменьшение размеров конечной страницы.
В зависимости от оборудования типографии и методов печати размер страницы может отличаться. Поэтому перед началом работы стоит выяснить размеры страницы, принятые в конкретной типографии.
Примечание
Не все типографии могут выполнить печать на любых форматах бумаги, во многих случаях их возможности ограничены двумя-тремя размерами печатного листа и соответственно форматами, получаемыми делением этих листов.
Ориентиром в размерах и форматах бумаги может служить табл. 5.1, в которой указаны максимальные и минимальные размеры наиболее распространенных книжных форматов.
Таблица 5.1. Форматы книжных изданий

Еще раз напомним, что это – ориентировочные размеры, и для оптимального использования площади страницы необходимо согласовать ее размеры и величину полей с типографией.
Часть II
Основы Adobe InDesign
Во второй части мы наконец приступим к изучению программы Adobe InDesign. Почему «наконец»? Потому что, как бы ни была важна первая часть нашей книги, многие читатели уже наверняка соскучились и ждут возможности применить знания на практике.
Здесь вы познакомитесь с программой и получите базовые знания, которые позволят вам перейти от теории к практике, что, безусловно, является лучшим способом обучения.
В четвертой части книги, которая называется «Решение практических задач», приведены примеры выполнения верстки нескольких разных проектов – от рекламной листовки до целой книги. Уже по итогам знакомства со второй частью вы будете обладать достаточными знаниями, чтобы справиться с простейшим из примеров – версткой рекламной листовки. Свершение, конечно, не самое глобальное, но нужно же с чего-то начинать!
Глава 6
Установка и интерфейс программы
Прежде всего, для работы с программой Adobe InDesign нам потребуется сама программа Adobe InDesign. Тем из наших читателей, у которых на компьютере программа уже установлена, повезло, и они могут с чистой совестью пропустить эту главу.
Вместе с остальными мы шаг за шагом пройдем процедуру инсталляции.
Стоит заметить, что написанное в этой главе не будет одинаково справедливым для всех наших читателей. После объединения программ Adobe в пакет Creative Suite («Творческая сюита») для каждой из них теперь имеется два разных варианта установки: с дисков пакета Creative Suite и с «индивидуального» диска программы.
Соответственно, если вы устанавливаете программу с диска, который называется Adobe InDesign, можете инсталлировать только одну-единственную программу и файлы, требующиеся для ее работы. Если же вы используете диск «сюиты», то с помощью одного диска можно установить все программы пакета или же только некоторые из них.
Инсталляция программы с дисков Creative Suite чуть более сложна (требуется еще выбрать, какую или какие программы устанавливать), поэтому мы рассмотрим именно этот вариант.
После установки вы должны активизировать свою копию InDesign. Ее нельзя будет использовать без активизации.
Установка Adobe InDesignПримечание
В данном издании рассматривается версия Adobe InDesign CS3, которая входит в пакет Adobe Creative Suite 3. Здесь не рассматривается ни первая, ни вторая версии Creative Suite, равно как и дополнительные модули для программы InDesign, созданные сторонними разработчиками.
Процесс установки может отличаться, если вы используете переиздания Creative Suite, локализованные версии или инсталляционные файлы, загруженные из Интернета.
Шаг 1. Запускаем установку.
При запуске установки мы увидим окно инициализации (рис. 6.1), которое извещает нас о необходимости подождать, пока файлы установки будут переписаны с компакт-диска.

Рис. 6.1. Инициализация программы установки
В следующем окне (рис. 6.2) выбирается действие, которое будет производить программа инсталляции. Это может быть Install or Reinstall (Инсталляция или восстановление программы) или же Remove… (Удаление…). Если вы устанавливаете программы Adobe Creative Suite в первый раз, то, конечно же, выбираете первую команду.

Рис. 6.2. Выбор действия
После выбора нажимаем кнопку Next (Дальше) для перехода к следующему диалоговому окну.
Шаг 2. Выбираем устанавливаемые программы.
Это окно присутствует только при установке пакета Creative Suite. В списке мы можем отметить программы, которые хотим установить (рис. 6.3). В рамках книги мы рассматриваем только программу Adobe InDesign, а потому выберем для инсталляции только ее.

Рис. 6.3. Выбор инсталлируемых программ
Шаг 3. Подтверждаем выбор.
В очередном окне нам приводится конспект сделанных выборов (рис. 6.4) и мы можем проверить, правильно ли отметили устанавливаемые компоненты.

Рис. 6.4. Отображение настроек инсталляции
Если мы обнаружили какие-то ошибки, то можем вернуться к предыдущим окнам, нажав кнопку Back (Назад). Если вся информации введена правильно, то нажимаем кнопку Install (Установить) для начала установки.
Шаг 4. Установка.
Установка программы проходит автоматически (рис. 6.5) и не требует вмешательства пользователя (за исключением смены дисков, если мы устанавливаемся с CD).

Рис. 6.5. Отображение процесса установки программы
Шаг 5. Регистрация и активизация программы.
После установки, при запуске Adobe InDesign будет предложено ввести личные данные, зарегистрировать и активизировать программу. Альтернатива этому – возможность в течение 30 дней использовать программу без регистрации для знакомства с ее возможностями.
Интерфейс программыТе, кто имеет опыт работы с другими программами фирмы Adobe, в этом разделе, вероятно, не найдут ничего нового. Большая заслуга Adobe – стандартизация интерфейса всех выпускаемых программ, что дает пользователям возможность легко осваивать новые программные продукты. Для тех же читателей, у кого нет опыта работы с графическими программами Adobe, интерфейс несет несколько сюрпризов, с которыми мы и познакомимся в этом разделе.
Какие элементы интерфейса можно выявить даже при беглом взгляде на окно программы (рис. 6.6)?

Рис. 6.6. Общий вид окна программы Adobe InDesign: 1 – строка меню; 2 – Control Palette (Панель управления); 3 – Toolbox (Панель инструментов); 4 – линейки окна документа; 5 – палитры; 6 – значки палитр; 7 – полосы прокрутки окна документа; 8 – монтажное поле документа; 9 – страница документа
Прежде всего в InDesign, как и в окне любой другой программы, легко заметны стандартные элементы интерфейса программ для Windows. Это строка меню в верхней части окна, кнопки управления окнами в правой части заголовка окна, полосы прокрутки и т. д. Такие элементы присутствуют практически во всех программах операционной системы Windows и, за исключением некоторых «косметических» различий, абсолютно одинаковы по внешнему виду и функциональности.
Как и во многих других графических (и не только) приложениях, инструменты программы собраны в панель инструментов. Присутствует также контекстная панель управления – мы подробнее поговорим о ее названии и свойствах позже.
Традиционным элементом интерфейса программ Adobe на протяжении многих лет были плавающие палитры – независимые «окошки» с настройками и средствами управления, размер и положение которых можно произвольно менять, а сами палитры выводить на экран и скрывать по мере надобности (рис. 6.7).

Рис. 6.7. Плавающие палитры
В последних версиях некоторых программ Adobe плавающие палитры получили также возможность стыковаться с границей окна программы (рис. 6.8). Подобный подход к размещению элементов интерфейса длительное время применяется программами фирмы Corel.

Рис. 6.8. Плавающие палитры, пристыкованные к границе окна программы
Наконец, окно каждого документа содержит специфические элементы: линейки для оценки размеров объектов на странице (вывод страницы на экран монитора всегда предполагает масштабирование изображения), монтажное поле и условную страницу документа, по размерам соответствующую будущей печатной странице.
Рассмотрим новые элементы интерфейса подробнее.
Строка меню
Строго говоря, строка меню не является новым элементом интерфейса: она присутствует практически в каждой программе. Однако не помешает лишний раз взглянуть на нее и освежить свои знания; кроме того, меню Adobe InDesign сложнее и насыщеннее, чем меню многих программ, к которым вы привыкли.
В меню размещаются основные команды InDesign (дополнительно мы будем использовать инструменты программы, а некоторые действия будут выполняться с помощью плавающих палитр). Они разделены на пункты меню: File (Файл), Edit (Редактирование) и т. д.
Дополнительно могут вводиться подменю для группировки однотипных команд. На рис. 6.9 вы видите, что меню Layout (Макет) содержит команды работы со страницами и разворотами, команды управления разметкой страницы. Команды работы со страницами собраны в подменю Pages (Страницы) для удобства пользования, а также чтобы не перегружать меню.

Рис. 6.9. Меню Layout (Макет) и подменю Pages (Страницы)
Команды обращения к меню мы будем записывать так: Layout → Pages → Move Pages (Макет → Страницы → Переместить страницы). Это означает, что в разделе меню Layout (Макет) необходимо найти подменю Pages (Страницы) и в нем выбрать команду Move Pages (Переместить страницы).
Команды, в конце названий которых стоит знак многоточия (напри мер, Table of Contents (Оглавление)), при вызове отображают диалоговое окно с настройками команды.
Команды без многоточия в конце не имеют настроек и выполняются сразу после нажатия. Наиболее употребимые команды имеют также клавиатурные сокращения для быстрого вызова. К примеру, во время работы часто приходится добавлять страницы. Это можно сделать с помощью команды меню или же с помощью клавиатурного сокращения – одновременно нажать Shift+Ctrl+P.
Внимание!
Некоторые клавиатурные сокращения не доступны при работе с текстом. К примеру, многие инструменты вызываются нажатием буквенных клавиш: клавиша Z для инструмента Zoom (Масштаб), клавиша T для инструмента Type (Текст). При работе с текстом, разумеется, вместо вызова инструмента произойдет впечатывание буквы в текст.
Таких клавиатурных сокращений существует достаточно много, и запоминать все просто не имеет смысла, тем более что они указаны рядом с командами в меню. Посмотрев в меню, вы можете, к примеру, выяснить, что команде First Page (Переход на первую страницу) соответствует клавиатурное сокращение Shift+Ctrl+Page Up. При работе вы без напряжения запомните наиболее часто употребляемые клавиатурные сокращения.
Примечание
Кроме клавиатурных сокращений, соответствующих командам меню, существуют и другие, выполняющие уникальные действия или отвечающие за настройки инструментов. Просмотреть список клавиатурных сокращений можно, воспользовавшись встроенной справкой программы, разделом Keyboard shortcuts → Default keyboard shortcuts (Клавиатурные сокращения → Клавиатурные сокращения, назначенные по умолчанию). Изменить или добавить клавиатурные сокращения можно в диалоговом окне Keyboard Shortcuts (Клавиатурные сокращения), вызываемом с помощью команды меню Edit → Keyboard Shortcuts (Редактирование → Клавиатурные сокращения).
Панель инструментов
При работе в InDesign нам потребуется использовать различные инструменты. Некоторые из них ответственны за создание объектов (рисование геометрических фигур, создание линий и кривых), другие – за работу с существующими объектами (перемещение, масштабирование, поворот). Все инструменты собраны на панели инструментов и доступны при выборе на ней или при нажатии клавиатурных сокращений.
Многие инструменты размещены не на панели, а во всплывающих меню. Так, к примеру, инструменты рисования прямоугольников, эллипсов и многоугольников объединены и представлены одной кнопкой на панели инструментов. Такие кнопки, скрывающие меню, обозначены маленькой стрелкой-треугольником в нижнем правом углу (рис. 6.10). Для доступа к меню инструментов необходимо нажать и удерживать кнопку мыши на инструменте.

Рис. 6.10. Панель инструментов и всплывающие меню инструментов
Напротив названий инструментов указаны клавиатурные сокращения для их быстрого вызова (если такие сокращения существуют). Если инструмент представлен одной кнопкой (без меню), то его название и соответствующее клавиатурное сокращение можно увидеть, задержав указатель мыши над кнопкой и дождавшись появления всплывающей подсказки.
Помимо кнопок инструментов, панель также содержит индикаторы цвета выделенного объекта (большие квадраты в нижней части панели на рис. 6.10), кнопки быстрого назначения заливки объекта (чуть ниже) и кнопки управления режимами просмотра документа (в самом низу панели).
Примечание
Подробнее инструменты InDesign и кнопки управления на панели мы рассмотрим в последующих главах.
Панель управления
Полезным и очень насыщенным элементом интерфейса является панель управления. Подобные элементы присутствуют в большинстве графических программ, поскольку позволяют максимально компактно организовать интерфейс.
Основной особенностью панели управления является то, что ее содержимое непостоянно и нефиксированно. На панель выводятся разные настройки в зависимости от выбранного инструмента и выделенного объекта.
На рис. 6.11 показана панель инструментов: при работе с текстом и при выделенном графическом объекте. Легко заметить, что в двух этих случаях на панель выводятся совершенно разные наборы элементов управления. При работе с текстом мы можем видеть раскрывающиеся списки и поля, позволяющие изменить гарнитуру, кегль, начертание текста и подобные им параметры. При работе с объектами мы видим поля, позволяющие просмотреть и изменить координаты объекта, его размеры, угол поворота, оформление.

Рис. 6.11. Панель управления при работе с текстом (вверху) и с объектами (внизу)
Примечание
Различные настройки, высвечивающиеся на панели управления, мы рассмотрим позже, при изучении отдельных инструментов InDesign.
Плавающие палитры
Adobe InDesign содержит около 40 плавающих палитр (см. рис. 6.7, 6.8), выполняющих самые разнообразные функции. Некоторые из них чисто информативные и предоставляют сведения о документе или отдельном объекте, с которым мы работаем; некоторые палитры используются для выполнения различных действий и настройки объектов программы.
Палитры называются плавающими потому, что их размер и положение не являются чем-то жестко определенным. Мы можем перетаскивать палитры с помощью мыши в любое место, и даже «пристыковывать» их к границе окна программы, что позволяет дополнительно экономить пространство на экране.
Разные палитры могут быть сгруппированы перетаскиванием заголовка одной палитры поверх заголовка другой; в этом случае палитры будут доступны по очереди, и мы будем переключаться от одной к другой. Это еще один «трюк», позволяющий сэкономить экранное пространство и уместить максимум элементов интерфейса одновременно.
Большинство палитр также может изменяться в размерах: мы можем «схватить» мышью левый нижний угол палитры и изменить ее размер, растягивая или сжимая ее.
Многие палитры также содержат свое собственное меню (рис. 6.12), в котором находятся команды, дублирующие основное меню (для удобства и быстрого доступа) или относящиеся к настройкам самой палитры. Такие меню могут содержать свои подменю и клавиатурные сокращения для команд.

Рис. 6.12. Меню плавающей палитры
Примечание
Подробнее плавающие палитры и вынесенные на них настройки мы рассмотрим позднее, при изучении инструментов программы и техник работы в Adobe InDesign.
Интерфейс окна документа
Отдельные элементы интерфейса InDesign спрятаны в хорошо знакомое нам окно документа. Помимо привычных кнопок управления окном и полос прокруток, в нем присутствует еще несколько необычных элементов (рис. 6.13).

Рис. 6.13. Окно документа InDesign и элементы интерфейса окна
Прежде всего, в глаза бросаются линейки окна. Вертикальная и горизонтальная, они позволяют оценивать размеры объектов на странице, а также служат для создания направляющих (речь о них пойдет в последующих главах).
В нижней строке окна присутствуют два раскрывающихся списка.
Левый служит для контроля масштаба отображения. Хотя существуют клавиатурные сокращения и специальный инструмент для изменения масштаба просмотра, иногда требуется особая точность. В этом случае можно воспользоваться данным списком и выбрать требуемое значение масштаба или ввести значение вручную.
Второй список содержит номера существующих в документе страниц и может использоваться для быстрой навигации по документу. Кроме выбора номера страницы, мы можем ввести желаемый номер вручную или воспользоваться кнопками перемещения на соседние страницы, в конец и в начало документа, которые находятся слева и справа от списка.
Видеокурс
О загрузке и основных элементах программы вы сможете узнать, просмотрев видеоурок «Знакомство с Adobe InDesign CS3», который вы найдете на компакт-диске, прилагаемом к книге.








