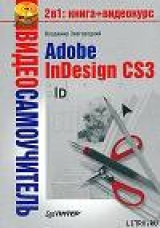
Текст книги "Adobe InDesign CS3"
Автор книги: Владимир Завгородний
Жанр:
Программное обеспечение
сообщить о нарушении
Текущая страница: 11 (всего у книги 28 страниц) [доступный отрывок для чтения: 11 страниц]
Глава 9
Работа с текстом
При работе с документами InDesign мы будем оперировать тремя основными категориями объектов:
• собственно текстом;
• объектами программы InDesign (то есть различными рамками, линиями, геометрическими фигурами и прочими элементами, которые умеет создавать сама программа Adobe InDesign);
• графическими файлами (можно сказать – иллюстрациями, хотя иногда они будут использоваться и как элементы оформления).
С каждой из перечисленных категорий вкратце мы познакомимся в этой и последующих главах, хотя всевозможные тонкости и хитрости, а также различные приемы работы будем продолжать узнавать на протяжении всей книги.
Прежде всего, конечно же, мы будем говорить о тексте. Если без иллюстраций и элементов оформления можно создать какой-то документ (пусть и не слишком красивый), то без текста сделать это будет просто невозможно. Поэтому мы сразу научимся добавлять в наши документы текст, а настройки его рассмотрим немного позже.
Текстовые фреймыОдно из правил, которое следует накрепко запомнить дизайнерам, имеющим опыт работы в других программах: текст не может существовать сам по себе. В графических редакторах (будь то Photoshop, Illustrator или Corel Draw) мы можем щелкнуть кнопкой мыши в любом месте страницы и ввести текст, получив слово или строку, свободно размещенные на странице.
В программах верстки и макетирования так не бывает. Текст, который мы используем, служит всего лишь наполнением. А следовательно, должно быть что-то, что мы наполняем текстом.
При работе в Adobe InDesign весь текст будет находиться в текстовых фреймах, или текстовых контейнерах (рис. 9.1). (Второй термин понятнее, зато первый звучит куда профессиональнее, и мы будем применять именно его.) Даже совсем короткие надписи, как, например, текст колонтитулов, колонцифры (номера страниц), придется оформлять отдельными текстовыми фреймами.

Рис. 9.1. Текстовый фрейм с помещенным в него текстом
Примечание
Частичным исключением является создание текста на кривой, о котором мы будем говорить в третьей части книги, – в этом случае кривая, направляющая движение текста, служит одновременно и контейнером.
В отличие от многих других графических программ, в Adobe InDesign текст совершенно бесправный. Программу не интересует, как хотят располагаться строки и в каком месте хочет находиться то или иное слово. Текст располагается так, чтобы заполнить отведенное ему место, и если мы изменим размер текстового фрейма, текст будет переформатирован так, чтобы оптимальным образом заполнить место. В тех случаях, когда важно, чтобы какой-то фрагмент текста находился в строго определенном месте, необходимо прибегать к специальным приемам.
При работе с текстовыми фреймами мы можем изменять их размер и положение точно так же, как при работе с любыми другими объектами, и это не повлечет за собой, к примеру, изменения размера букв.
Создать текстовый контейнер можно с помощью инструмента Type (Текст). Для этого достаточно обозначить желаемую область на странице: удержать кнопку мыши и растянуть рамку фрейма. После этого мы автоматически перейдем в режим работы с текстом, чтобы ввести текст в новый фрейм (рис. 9.2).

Рис. 9.2. Последовательность действий при создании текстового фрейма
Примечание
Если при создании нового файла вы установили флажок Master Text Frame (Текстовый мастер-фрейм) в диалоговом окне создания нового файла, то на каждой странице будет создан главный текстовый фрейм по размерам рабочей области страницы (с учетом полей). Таким образом, вы сразу сможете печатать текст на странице. Однако настройка такого фрейма (изменение размера и т. д.) требует умения работы с мастер-страницами.
Связанные текстовые фреймыВидеокурс
Как работать с текстовыми фреймами «вживую», вы узнаете из видеоурока «Текстовые фреймы», который находится на компакт-диске, прилагаемом к книге. В этом же ролике показывается, что такое связанные текстовые фреймы, а прочитать о них можно прямо сейчас.
При работе с большими фрагментами текста одного фрейма будет недостаточно. Во-первых, мы можем захотеть сверстать текст в несколько колонок. Это можно решить с помощью настроек собственно фрейма (об этом будет сказано в главе 13) или же создать отдельный фрейм для каждой колонки. Во-вторых, если нам требуется разместить текст на нескольких страницах, придется создавать новые фреймы – от этого никуда не денешься.
В обоих случаях не обойтись без связанных текстовых фреймов. Связь между фреймами выражается в том, что текст помещается только в один из фреймов – первый, а в остальных фреймах текст «продолжается», если размеров первого фрейма оказалось недостаточно.
На рис. 9.3 вы можете видеть три связанных текстовых фрейма и общий текст, который «перетекает» из одного фрейма в другой. На среднем из фреймов (выделенном в данный момент) можно видеть пиктограммы стрелок в верхнем левом и нижнем правом углу. Верхняя левая стрелка означает, что этот фрейм следует за другими фреймами, и текст ему достается «по наследству». Нижняя правая стрелка означает, что за этим текстом следует другие, и текст будет продолжаться в них. У первого и последнего фреймов в цепочке одна из стрелок будет отсутствовать, а у одиночного фрейма стрелки не показываются вообще (см. рис. 9.1).

Рис. 9.3. Связанные текстовые фреймы
При работе с большими документами (журналы, книги) вы будете постоянно работать со связанными фреймами. Цепочки связанных фреймов могут насчитывать десятки и сотни отдельных фреймов на разных страницах документа.
Примечание
Если при создании нового файла вы установили флажок Master Text Frame (Текстовый мастер-фрейм) в диалоговом окне создания нового файла, то на каждой странице будет создан главный текстовый фрейм. Автоматически созданные фреймы являются связанными, то есть текст будет автоматически перетекать со страницы на страницу. Это облегчает работу с многостраничными публикациями, иначе бы пришлось вручную создавать и связывать десятки и сотни фреймов на разных страницах.
Для создания связанных фреймов достаточно щелкнуть кнопкой мыши на квадратике с пиктограммой связи и указать следующий в цепочке фрейм. Квадратик может содержать знак «плюс» (рис. 9.4), если текст уже не вмещается во фрейм, или быть пустым, если текст вмещается и фрейм не имеет связи.

Рис. 9.4. Создание связи между текстовыми фреймами
Вместо указания уже существующего фрейма можно создать новый: после щелчка на пиктограмме указатель мыши меняется на знак связи (при наведении на другой фрейм) или на знак создания нового фрейма; таким образом, можно уложить две операции в одну: создать новый фрейм и связать со старым одним движением.
Разорвать связь между фреймами можно двойным щелчком на пиктограмме стрелки, означающей связь между фреймами. Таким образом мы уничтожим не только связь с последующим (или предыдущим) фреймом, но и со всеми остальными в выбранном направлении цепочки.
Внимание!
При удалении одного из связанных фреймов текст, находившийся в нем, не уничтожается. Вы можете удалять сколько угодно фреймов, но до тех пор, пока остается хотя бы один из связанной цепочки – весь текст будет сохранен в оставшихся фреймах.
При копировании одного из связанных фреймов текст, размещенный в связанных фреймах или не вместившийся во фрейм, скопирован не будет.
Уничтожить существующую связь также можно, щелкнув кнопкой мыши на квадратике с пиктограммой стрелки и указав в качестве нового фрейма… сам фрейм со связью. Получив такие противоречивые инструкции, фрейм уничтожит старую связь и не создаст новую.
Импорт текстаВнимание!
Попытка назначить новый связанный фрейм при уже существующей связи (щелкнув на пиктограмме со стрелкой) будет приводить к изменению последовательности связанных фреймов (они будут как бы «меняться местами»). Это операция плохо предсказуемая, и мы рекомендуем разрывать существующие связи перед назначением новых.
При работе с большими текстами (да и с небольшими тоже) возникает необходимость использовать текст, подготовленный заранее и сохраненный в файле. Конечно же, можно набирать текст вручную в Adobe InDesign, однако проще и быстрее сделать это в текстовом редакторе. Тем более что можно поручить эту задачу кому-то, не умеющему работать в InDesign.
Для импорта текста в Adobe InDesign мы можем использовать форматы TXT (обычный текст или текст с дополнительной разметкой), RTF (Rich Text Format), DOC (формат Microsoft Word), XLS (формат Microsoft Excel), PDF (Portable Document File). На момент написания этой книги Adobe InDesign CS3 корректно работал с файлами Microsoft Word и Microsoft Excel версий 2003 и младше. Однако с появлением новых версий пакета Microsoft Office для импорта документов может потребоваться пересохранить файлы в формате более ранних версий.
При импорте текста Adobe InDesign старается также импортировать его оформление, включая даже рисунки, использованные в тексте (для форматов RTF и DOC). Большая часть оформления может быть импортирована и использована, однако не следует удивляться, если оформление было нарушено. Некоторые эффекты (например, рамки и цветные подложки в Microsoft Word) не имеют прямых аналогов в Adobe InDesign и не могут быть в точности повторены.
При импорте из формата Microsoft Excel формулы и вычисления, разумеется, не будут больше работать, и текст будет статичным.
Импорт из формата PDF может быть невозможен, если активизирована система безопасности файла и запрещено копирование текста из него.
Чтобы импортировать текст в документ, необходимо использовать команду File → Place (Файл → Поместить). Файл для импорта вы можете выбрать в открывшемся диалоговом окне (рис. 9.5).

Рис. 9.5. Диалоговое окно импортирования (помещения) файлов
Если перед выполнением импорта файла выделить текстовый фрейм, то текст будет помещен в выделенный фрейм. В противном случае можно указать место размещения фрейма после операции импорта (выбрать существующий фрейм или создать новый).
В диалоговом окне мы можем установить флажок Show Import Options (Показать настройки импорта), чтобы увидеть еще одно диалоговое окно с параметрами импорта. Для разных форматов будут выводиться разные диалоговые окна с разными настройками.
Видеокурс
Теоретические выкладки об импортировании текста, изложенные выше и ниже, проиллюстрированы также в видеоуроке «Импорт текста», который вы найдете на прилагаемом к книге компакт-диске.
Импорт текста в формате Plain Text
При импорте обычного текста доступно несколько настроек (рис. 9.6).

Рис. 9.6. Настройки импорта обычного текста
В раскрывающемся списке Character Set (Кодировка) можно выбрать кодировку, использованную при создании файла.
Список Platform (Платформа) задает варианты формата: для компьютеров Apple Macintosh и для компьютеров под управлением Windows. Из списка Set Dictionary to (Установить языком словаря) можно выбрать язык, который будет использоваться при проверке орфографии, расстановке переносов и т. д. Это можно сделать и после импорта с помощью настроек текста.
Настройки в области Extra Carriage Returns (Лишние знаки «возврат каретки») позволяют упростить последующее форматирование текста. Проблема заключается в том, что многие документы, сохраненные в формате Plain Text, используют знак абзаца в конце каждой строки, чтобы избежать появления горизонтальной прокрутки в несложных текстовых редакторах. Абзацы в таких случаях обычно разделяются пустыми строками. В более сложных текстовых редакторах (и в более сложных форматах) используется другой подход: знак конца абзаца ставится только в конце абзаца, а текстовый редактор сам разбивает абзац на отдельные строки при выводе на экран или на печать.
При прямом импорте текста, отформатированного первым способом, в Adobe InDesign мы получим текст из маленьких коротких однострочных абзацев и пустые абзацы, отделяющие абзацы исходного текста. Короче говоря, мы получим текст, с которым нельзя нормально работать.
Настройки области Extra Carriage Returns (Лишние знаки «возврат каретки») позволяют преобразовать текст, отформатированный первым, более примитивным, способом, в текст, отформатированный вторым способом. Флажок Remove at End of Every Line (Убрать в конце каждой строки) объединит строки в один абзац, оставив разрыв абзацев в тех местах, где были пустые строки. Флажок Remove Between Paragraphs (Убрать между абзацами) также удалит пустые строки между абзацами, закончив форматирование текста.
Внимание!
Если обычный текст отформатирован первым способом (с разрывом абзаца на строки), но не содержит пустых строк между абзацами, использование настроек группы Extra Carriage Returns (Лишние знаки «возврат каретки») превратит весь текст в один сплошной абзац.
Если абзацы в тексте обозначены отступами (несколькими пробелами), то ситуацию можно исправить вручную, применив несколько операций по поиску и замене (это часто встречающаяся задача, и она будет подробно описана в разделе «Поиск и замена текста» главы 16).
Если абзацы никак не обозначены в тексте, кроме неполной последней строки абзаца, то решить задачу можно только полностью вручную.
Настройки области Formatting (Форматирование) также связаны с ограниченными возможностями оформления в режиме простого текста и позволяют автоматически устранить проблемы.
При обозначении абзацных отступов и построении списков и таблиц (например, оглавления) в простом тексте для отбивки используются последовательности пробелов. Флажок Replace … or More Spaces with a Tab (Заменить … и более пробелов на знак табуляции) позволяет найти последовательности пробелов (в специальном поле можно указать количество последовательных пробелов, которые будет искать InDesign) и заменить их на знак табуляции (подробнее о табуляции и работе с ней мы поговорим в главе 13).
Флажок Use Typographer's Quotes (Использовать типографические кавычки) позволяет найти знаки дюйма и фута (также называемые «прямыми» кавычками и апострофами) и заменить на правильные с точки зрения типографики символы.
Примечание
Проблемы смешиваемых знаков (в том числе знаков кавычек и апострофов) были рассмотрены в главе 2.
Формат Plain Text не может содержать форматирования. Программы, работающие с таким форматом (Notepad (Блокнот), поставляемый с операционной системой Windows), не позволяют использовать выделения начертанием шрифта, кеглем, гарнитурой и т. д. Некоторые из подобных программ могут автоматически форматировать абзацы по ширине (за счет вставки дополнительных пробелов), однако в целом возможности форматирования в формате простого текста практически равны нулю.
Импорт текста в форматах RTF и DOC
Форматы RTF и DOC (формат Microsoft Word) позволяют использовать достаточно сложные приемы форматирования. Соответственно настройки импорта этих форматов тоже более сложные и разнообразные (рис. 9.7).

Рис. 9.7. Настройки импорта текста в формате RTF
Для удобства работы часто используемые настройки можно сохранить с помощью кнопки Save Preset (Сохранить настройки) и потом использовать их, выбирая в раскрывающемся списке Preset (Сохраненные настройки). В начале работы этот список пуст.
Группа настроек Include (Включить) позволяет выбрать, будет ли импортироваться только текст документа DOC или RTF либо будут импортироваться также дополнительные фрагменты.
Флажок Table of Contents Text (Текст оглавления) позволяет импортировать оглавление, автоматически созданное в программе Microsoft Word. Флажок Index Text (Текст алфавитного указателя) дает возможность импортировать созданный алфавитный указатель. Флажки Footnotes (Подстраничные сноски) и Endnotes (Примечания в конце текста) позволяют импортировать два вида сносок-примечаний.
Примечание
Созданные в программе Microsoft Word динамические (то есть отражающие сиюминутную ситуацию) оглавления и указатели импортируются как обычный текст. Они не будут меняться в зависимости от верстки – для создания динамических указателей и оглавлений необходимо использовать средства Adobe InDesign. Подстраничные сноски будут преобразованы в подстраничные сноски Adobe InDesign, перенумерованы и размещены на страницах в соответствии с версткой. Примечания в конце текста будут помещены как обычный текст.
Флажок Use Typographer's Quotes (Использовать типографические кавычки), вынесенный в область Options (Настройки), используется для замены символов дюйма и фута знаками, принятыми в типографике.
Настройки из области Formatting (Форматирование) управляют преобразованием оформления импортируемого файла в форматирование InDesign. В частности, эти настройки позволяют определить, будут ли распознаваться и использовать ся стили оформления (о них мы будем говорить в третьей части книги).
Основной выбор определяется положениями переключателя – Remove Styles and Formatting from Text and Tables (Убрать форматирование с текста и таблиц) или Preserve Styles and Formatting from Text and Tables (Сохранять стили и форматирование текста и таблиц). В зависимости от сделанного выбора нам доступны разные дополнительные настройки – либо те, которые касаются преобразования оформления, либо те, которые касаются его удаления.
Предпочтя удалить оформление, мы можем, тем не менее, часть его сохранить. Флажок Preserve Local Overrides (Сохранить перекрытие форматирования) позволяет сохранить то оформление, которое было указано вручную для отдельных слов абзаца. Таким образом, уничтожая оформление абзаца в целом, мы все же можем сохранить выделения.
Раскрывающийся список Convert Tables To (Конвертировать таблицы в) позволяет настроить преобразование таблиц, которые могут встретиться в тексте формата RTF и DOC. Вариант Unformatted Tables (Неформатированные таблицы) преобразует таблицы – правильно – в таблицы InDesign, без какого бы то ни было специального оформления. Вариант Unformatted Tabbed Text (Неформатированный текст с табуляциями) вместо таблиц использует отдельные строки текста, где текст из разных ячеек отделен знаками табуляции.
Сделав выбор в пользу сохранения форматирования текста, мы получаем доступ к большему количеству настроек. Нам придется указать, какие способы форматирования будут сохранены и как именно они будут использованы программой.
Раскрывающийся список Manual Page Breaks (Ручное разбиение страниц) заведует тем, как будет обработано внесенное пользователем разбиение на страницы. (Это не касается, например, заголовков, начинающихся с новой страницы, – такие эффекты достигаются с помощью настроек абзацев.) Нам доступно три варианта выбора:
• Preserve Page Breaks (Сохранить разбиение страниц), при котором разбиение будет сохранено;
• Convert to Column Breaks (Преобразовать в разрывы колонок), при котором текст после разрыва может начинаться с новой колонки (или с нового текстового фрейма), а не обязательно на новой странице;
• No Breaks (Нет разбиения), при котором вся информация о разбиении на страницы уничтожается.
Флажок Import Inline Graphics (Импортировать внутристрочную графику) позволит импортировать изображения, вставленные внутрь строки, между буквами – этот прием применяется, как правило, для имитации редких или уникальных символов. Естественно, в таком случае рекомендуется импортировать изображения, чтобы в тексте не появились «провалы».
Нижеизложенные настройки касаются импорта стилей оформления, которые будут рассмотрены в третьей части книги.
Флажок Import Unused Styles (Импортировать неиспользуемые стили) позволяет включить в документ все стили импортируемого документа вне зависимости от того, используются ли они в тексте. Если флажок снят, стили будут добавляться в документ Adobe InDesign по мере того, как они встречаются в тексте.
Флажок Track Canges (Отслеживать изменения) позволяет отслеживать изменения в документе при редактировании его другими пользователями с помощью Adobe InCopy[3]3
Adobe InCopy – профессиональный текстовый процессор, созданный Adobe Systems; предназначен для организации многопользовательской работы. Тесно интегрирован с Adobe InDesign, однако не входит в пакет Creative Suite.
[Закрыть].
Установив флажок Convert Bullets & Numbers to Text (Преобразовывать нумерованные и маркированные списки в текст), мы импортируем нумерованные и маркированные списки как текст, а не как нумерованные или маркированные абзацы InDesign. Это позволяет точнее передать оформление оригинального документа, однако лишает возможности, к примеру, автоматически перенумеровать абзацы после добавления или удаления текста.
Строка Style Name Conflicts (Конфликты названий стилей) позволяет узнать, не содержит ли импортируемый документ стилей с названиями, уже использованными в документе Adobe InDesign. Справа показывается количество таких конфликтов (на рис. 9.7 конфликтов нет и стоит ). Для разрешения конфликтов предназначены два положения переключателя – Import Styles Automatically (Импортировать стили автоматически) и Customize Style Import (Настроить импорт стилей).
Во втором случае мы можем использовать кнопку Style Mapping (Соответствие стилей), чтобы определить, какие стили импортируемого документа каким стилям документа InDesign будут соответствовать. В первом же случае Adobe InDesign будет добавлять новые стили в документ, а при возникновении конфликтов руководствоваться двумя раскрывающимися списками, находящимися ниже.
Списки Paragraph Style Conflicts (Конфликты стилей абзацев) и Character Style Conflicts (Конфликты стилей символов) позволяют настроить отдельно преобразование двух видов стилей оформления. Для каждого из видов можно выбрать одно из трех значений:
• Use InDesign Style Definition (Использовать определение стиля InDesign) – при совпадении стилей будет использовано оформление, созданное в программе InDesign;
• Redefine InDesign Style (Изменить стиль InDesign) – при совпадении стилей стиль InDesign будет изменен так, чтобы соответствовать оформлению стиля импортируемого документа;
• Auto Rename (Автоматически переименовать) – при совпадении стилей название стиля импортируемого документа будет изменено так, чтобы избежать конфликта.
Импорт документов в формате Excel
Программа Microsoft Excel – это табличный процессор, применяемый для вычислений, построения графиков и т. д., поэтому при импорте из формата XLS мы получим не текст, а таблицу формата InDesign. Поскольку InDesign не является полноценным табличным процессором, ячейки с автоматическим вычислением значений не будут так действовать в InDesign, их значения будут фиксированными.
При импорте мы можем указать интересующую нас часть документа в области Options (Настройки) и способ оформления в секции Formatting (Форматирование) (рис. 9.8).

Рис. 9.8. Настройки импорта формата Microsoft Excel
Примечание
Некоторые из нижеперечисленных функций требуют знания специфики работы в Microsoft Excel.
Раскрывающийся список Sheet (Страница) позволяет выбрать один из листов (страниц) документа Excel для импорта. InDesign может импортировать только по одной таблице за раз.
Список View (Вид) дает выбрать один из созданных пользователем способов просмотра или игнорировать их.
С помощью списка Cell Range (Диапазон ячеек) указываются или выбираются импортируемые ячейки: можно импортировать только часть данных или включить в процедуру импорта пустые ячейки. Выбор осуществляется с использованием принятой в Excel буквенно-цифровой системы нумерации ячеек.
Флажок Import Hidden Cells Not Saved in View (Импортировать скрытые ячейки, не включенные в просмотр) позволяет импортировать все ячейки, включая те, которые скрываются при отображении в Microsoft Excel.
Раскрывающийся список Table (Таблица) в области Formatting (Форматирование) позволяет выбрать способ оформления создаваемой таблицы InDesign.
При варианте Formatted Table (Форматированная таблица) оформление таблицы будет приближено к ее оформлению в импортируемом документе. Если изменить таблицу и обновить связь с документом Excel, InDesign восстановит оформление по образцу Excel. При выборе этого значения становятся доступны дополнительные настройки (см. ниже).
Выбрав вариант Unformatted Table (Неформатированная таблица), мы «проигнорируем» оформление Excel и создадим таблицу в стиле InDesign. Это значение активизирует список Table Style (Стиль таблицы) со стилями таблицы, которые есть в документе. Пока у нас нет созданных стилей (их можно создать впоследствии), поэтому в списке доступны только два значения – [No Table Style] (Без стиля) и [Basic Table] (Основной стиль).
При варианте Unformatted Tabbed Text (Неформатированный текст с табуляциями) программа не создает таблицу, а импортирует данные как отдельные строки с разделением данных из разных ячеек с помощью табуляций.
Выбрав вариант Formatted Only Once (Единожды форматированная таблица), мы дадим команду InDesign повторить оформление Excel – но только один раз. При обновлении связи с импортируемым документом оформление Excel заимствоваться больше не будет.
При выборе импорта данных в виде форматированной таблицы (значения Formatted Table (Форматированная таблица) и Formatted Only Once (Единожды форматированная таблица)) становятся доступными раскрывающийся список Cell Alignment (Выключка ячеек), позволяющий выбрать выключку текста в ячейках, и флажок Include Inline Graphics (Включать внутристрочную графику), позволяющий импортировать изображения, размещенные между буквами.
В поле Number of Decimal Places to Include (Количество знаков после запятой) можно определить точность, с которой будут указаны числа в ячейках таблицы.
Флажок Use Typographer's Quotes (Использовать типографические кавычки) позволяет преобразовать знаки дюйма и фута в знаки кавычек и апострофов, принятые в типографике.








