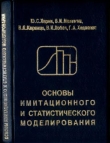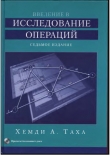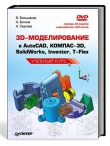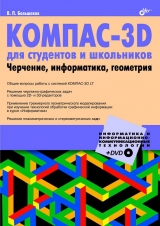
Текст книги "КОМПАС-3D для студентов и школьников. Черчение, информатика, геометрия"
Автор книги: Владимир Большаков
сообщить о нарушении
Текущая страница: 5 (всего у книги 11 страниц) [доступный отрывок для чтения: 5 страниц]
Задание 4, пример выполнения которого показан на рис. 4.28, содержит задачи по сравнению чертежей в прямоугольных проекциях с наглядными изображениями (аксонометрическими проекциями). При выполнении задания на ПК необходимо в нужные места скопировать соответствующие виды, после чего заполнить нижнюю строку таблицы. Копирование видов целесообразно проводить, заключая каждый вид в рамку, при включенной сетке с оптимальным шагом (например, 4 мм).

На рис. 4.29 раскрыты этапы создания трехмерных моделей шести деталей, показанных на рис. 4.28. Из рис. 4.29 вытекает, что для построения моделей требуется выполнение не более трех формообразующих операций выдавливания.

Рассмотрим особенности выполнения задания 5. Из рис. 4.30, на котором приведены условия и решения четырех проекционных задач, видно, что компьютерная реализация решений в задачах 1–3 элементарна и требует проведения отрезков в сетке с оптимальным шагом. Поэтому кратко остановимся на содержательной стороне решения первых трех задач, а для четвертой раскроем технологию компьютерной реализации решения.

В двух первых задачах для сокращения числа возможных решений необходимо указать, что заданные геометрические тела снаружи ограничены набором плоских многоугольников и не имеют скрытых отсеков и внутренних поверхностей. Предварительными этапами решения задач могут быть следующие: вначале желателен анализ формы заданных тел и мысленное расчленение их на простейшие многогранники; далее необходимо представить, какие линии получаются в результате пересечения смежных поверхностей. В первой задаче анализ формы позволяет заключить, что заданное тело состоит из двух призм и пирамиды. Нижняя призма на виде слева изображается прямоугольником, грань пирамиды проецируется в виде треугольника, а грань призмы, частично закрытая пирамидой, изображается трапецией.
Решение третьей задачи заключается в изображении двух вариантов замкнутой конструкции, у которой любая вершина образована соединением двух ребер. Следует отметить одну особенность: направление отдельных участков пространственной линии на аксонометрическом чертеже может быть недостаточно наглядным, т. к. в аксонометрии углы искажаются. Поэтому для большей наглядности рекомендуется изображение конструкции вписывать в изображение подходящего по форме параллелепипеда. Если для нахождения решений пространственного мышления не хватает, то возможен подход с формализацией этапов решения. На первом этапе можно пронумеровать вершины куба на прямоугольных и аксонометрической проекциях. Далее следует перечислить и изобразить на аксонометрической проекции куба все допустимые ребра проволочной конструкции, которые не противоречат исходным данным. На последнем этапе из данного множества ребер необходимо выбрать те, которые дадут искомое решение.
В четвертой задаче набор геометрических примитивов, используемых для синтеза вида сверху, обеспечивает единственность правильного решения, для чего необязательно использовать полный набор из заданных четырех элементов. На рис. 4.31 поэтапно рассмотрена последовательность построений, необходимых для получения решения.

Показанные на рис. 4.31 размерные линии и символы необходимы для правильного построения вида сверху. При выполнении задания их наносить не требуется.
На рис. 4.32 раскрыты этапы построения трехмерных моделей двух деталей с указанием используемых команд. Очевидно, что модели могут быть построены после решения рассмотренных ранее проекционных задач.

Рассмотрим особенности выполнения задания 6, которое ориентировано на применение знаний ГОСТа 2.305-68, 2.311-68, 2.316-68. Тематический блок по указанной теме включает 4 задачи по дочерчиванию изображений деталей. Для графического выполнения этих задач необходимо первоначально
скопировать исходные изображения заданий в правую часть соответствующего вида и в дальнейшем редактировать именно эти изображения. На рис. 4.33-4.36 представлены исходные данные и раскрыты этапы решения задач с указанием команд, которыми целесообразно пользоваться на отдельных этапах.
В первой задаче (рис. 4.33) необходимо завершить построение контуров двух изображений, а на половине вида спереди показать обращенную к наблюдателю видимую часть поверхности детали.

При решении задачи 2 (рис. 4.34) следует обратить внимание на правильность расположения границы вида и разреза и на изображение ребра, совпадающего с осью симметрии детали.

Для получения правильного решения в задаче 3 (рис. 4.35) необходимо обратить внимание на условность выполнения разрезов, когда секущая плоскость направлена вдоль длинной стороны тонкой стенки типа ребра жесткости. Такие элементы согласно ГОСТу 2.305-68 показывают незаштрихованными.

Цель задачи 4 (рис. 4.36) – закрепить знания об использовании условностей и упрощений при выполнении видов и разрезов, связанные, в частности, с изображением тонкими линиями резьбы и рифления. Решение задачи необходимо начинать, уяснив из условия, что внутренняя и наружная поверхности детали – поверхности вращения.

На рис. 4.37 раскрыты этапы создания трехмерных моделей трех деталей с указанием используемых команд. Очевидно, что построению моделей должно предшествовать решение рассмотренных ранее задач по выполнению разрезов.

В системе КОМПАС реализован режим полуавтоматического нанесения размеров. В этом режиме пользователю необходимо указать нужный элемент и установить размерное число в требуемую точку. На основе этих данных система автоматически формирует выносные и размерные линии и рассчитывает размерное число.
В системе поддерживаются все предусмотренные ЕСКД типы размеров: линейные, диаметральные, радиальные, угловые. Для вызова команд нанесения размера необходимо щелкнуть в Компактной панели по кнопке-переключателю Размеры:

Затем по нужной кнопке в появившейся панели инструментов.
Пример выполненного задания 7 по нанесению размеров разных типов показан на рис. 4.38.

Анализ чертежа комплексной детали, изображение которой вбирает в себя характеристики формы и размеров семейства похожих деталей, помогает правильно нанести размеры для конкретного изображения варианта детали. Однако для каждого варианта схема нанесения размеров не должна жестко копировать фрагменты набора размеров комплексной детали.
4.8. Изображение плоской детали с элементами скругленийСистема КОМПАС-3В LT предоставляет пользователю мощные средства для выполнения геометрических построений.
Вспомогательная прямая может быть построена девятью способами, отрезок и окружность – шестью. При необходимости по вспомогательным прямым производится «обводка», при завершении чертежа вспомогательные линии стираются.
На рис. 4.39 показан пример выполнения задания 8, в котором по приведенным данным изображается плоская деталь. Рекомендуемые этапы построения изображения раскрыты в таблице, показанной на рисунке.

При нанесении размеров необходимо указать толщину пластины. Так как толщина используемого материала указывается в основной надписи, то размер толщины указывают как справочный s3*.
На заключительном этапе выполнения задания заполняется основная надпись.
Глава 5
Примеры трехмерного моделирования и создания ассоциативных чертежей
В этой главе рассмотрены особенности выполнения четырех учебных заданий, в которых необходимо разработать чертежи деталей по их создаваемым трехмерным моделям. При синтезе моделей в эскизах целесообразно наносить управляющие параметрические размеры.
При освоении методов трехмерного моделирования следует располагать деталь в пространстве в соответствии с требованиями ГОСТа 2.305-69 и ГОСТа 2.317-69 по выбору главного изображения. Для оптимизации процедур трехмерного моделирования следует:
□ рационально позиционировать модель относительно начала координат и плоскостей проекций;
□ обоснованно выбирать плоскость проекций для создания эскиза основания модели;
□ предварительно планировать формы эскизов с целью минимизации количества формообразующих операций, необходимых для синтеза модели.
5.1. Моделирование и выполнение чертежа радиатораНа рис. 5.1 в аксонометрии показан пластинчатый радиатор, предназначенный для охлаждения полупроводникового прибора (ППП). В зависимости от типа устанавливаемого на радиатор ППП делаются отверстия для выводов ППП и для его крепления к поверхности радиатора. В простейшем случае крепление осуществляется через единственное отверстие в вертикальной грани. Сквозные отверстия в горизонтальной грани служат для крепления радиатора на несущей конструкции. Изготавливается радиатор из листового материала заданной толщины, в результате сгибания с определенным радиусом соответствующих заготовок.

Итак:
1. Нажмите кнопку Создать на панели Стандартная:

В открывшемся окне выберите тип нового документа Деталь (рис. 5.2).

2. На панели Вид нажмите кнопку списка справа от кнопки Ориентация:

Укажите вариант Изометрия XYZ (рис. 5.3).

3. В Дереве модели выберите Плоскость XY (рис. 5.4).

4. Нажмите кнопку Эскиз на панели Текущее состояние:

Плоскость ху станет параллельной экрану.
5. Установите глобальные привязки:
Ближайшая точка:

Пересечение:

Угловая привязка:

Выравнивание:

На Инструментальной панели в режиме Геометрия поочередно выберите команды:
Непрерывный ввод объектов:

Скругление.
Сделайте приближенную прорисовку контура (рис. 5.5).

6. Нанесите 2 радиальных размера, один вертикальный и 2 горизонтальных размера, указав в окне Установить значение размера требуемые значения (рис. 5.6).

7. На Компактной панели нажмите кнопку Параметризация:

Затем на Инструментальной панели – кнопку Равенство длин:

Укажите вертикальный отрезок длиной 5 мм и верхний горизонтальный отрезок.
8. Заканчивается эскиз повторным нажатием кнопки Эскиз:

9. На панели Редактирование детали:

нажмите кнопку Операция выдавливания:

Внизу экрана появится Панель свойств (рис. 5.7), на которой устанавливаем параметры выдавливания: Два направления; Расстояние 1 – 30.0; Расстояние 2 – 30.0. Ввод параметров заканчивается нажатием кнопки Создать объект:


В результате получится показанное на рис. 5.8 изображение детали.

10. В Дереве модели выберите Плоскость ZX.
Нажмите кнопку Эскиз:

На Инструментальной панели в режиме Геометрия выберите команду Отрезок:

Нарисуйте 3 отрезка со стилем линии Осевая. Постройте 2 окружности и нанесите один диаметральный размер (рис. 5.9).

11. На Компактной панели нажмите кнопку Параметризация:

Затем на Инструментальной панели – кнопку Равенство радиусов:

Укажите 2 окружности. Нанесите 2 вертикальных размера и один горизонтальный (рис. 5.10).

Закройте эскиз повторным нажатием кнопки Эскиз:

12. На панели Редактирование детали:

нажмите кнопку Операция выдавливания:

Появится Панель свойств, на которой устанавливаем параметры выдавливания: Обратное направление; Расстояние 2-10.0. Нажмите кнопку Создать объект:

Результат представлен на рис. 5.11.

13. В Дереве модели выберите Плоскость ZX.
Нажмите кнопку Эскиз:

На Инструментальной панели в режиме Геометрия выберите команду Отрезок:

Нарисуйте 2 отрезка со стилем линии Осевая.
Постройте окружность. Нанесите диаметральный размер (рис. 5.12).

14. Закройте эскиз и примените к нему операцию Вырезать выдавливанием | Обратное направление | Через все.
15. Получив требуемое изображение, сохраните файл с именем Радиатор.
Создание чертежа
Для создания ассоциативного чертежа воспользуйтесь командой Создать | Чертеж из меню Файл.
Создание стандартных видов
Для этого случая необходимо применить команду Вставка | Вид с модели | Стандартные. Откройте ранее сохраненный документ Радиатор. На вкладке Параметры Панели свойств в поле Ориентация главного вида отображается название ориентаций модели на главном виде чертежа. По умолчанию для построения главного вида выбрана ориентация Спереди. Вы можете определить для построения вида спереди любую другую ориентацию модели, выбрав ее из раскрывающегося списка ориентаций. Задайте Справа.
Нажмите кнопку Схема видов:

В поля Зазор по горизонтали и Зазор по вертикали введите расстояние между видами в горизонтальном направлении 40 мм и вертикальном – 50 мм. Нажмите кнопку OK и расположите фантом стандартных видов в поле чертежа.
Оформление чертежа
Оформление чертежа производится поочередно в отдельных видах и включает проведение осевых линий и нанесение размеров. На заключительном этапе заполняются графы основной надписи. Фрагмент полученного чертежа представлен рис. 5.13.

Условие. Создать трехмерную модель втулки согласно приведенной иллюстрации (рис. 5.14).

Решение.
1. Нажмите кнопку Создать на панели Стандартная:

В открывшемся окне выберите тип нового документа Деталь (см. рис. 5.2).
2. На панели Вид нажмите кнопку списка справа от кнопки Ориентация:

Укажите вариант Изометрия YZX.
3. В Дереве модели выберите Плоскость ХY.
4. Нажмите кнопку Эскиз на панели Текущее состояние:

5. В появившейся Компактной панели нажмите кнопку переключения Геометрия для вызова соответствующей Инструментальной панели:

6. В появившейся Инструментальной панели в режиме Геометрия выберите команду Окружность, с помощью которой нарисуйте основание детали:

Для этого постройте одну окружность со стилем линии Осевая и три окружности со стилем Основная. Результат представлен на рис. 5.15.

7. Нанесите 3 диаметральных размера. Нажмите кнопку Точка на кривой на странице Параметризация:

Укажите окружность стиля Осевая и центры двух малых окружностей.
Нажмите кнопку Равенство радиусов, укажите окружность 10 и вторую окружность малого диаметра.
8. Заканчивается эскиз повторным нажатием кнопки Эскиз:

9. Для создания основания втулки на Инструментальной панели редактирования детали нажмите кнопку Выдавливание:

Внизу экрана появится Панель свойств, с помощью которой выбираем Направление (прямое) и Расстояние выдавливания (30 мм). Ввод параметров заканчивается нажатием кнопки Создать объект:

10. После выбора на панели Вид команды Полутоновое:

получится показанное на рис. 5.16 изображение основания втулки.

11. В Дереве модели выберите Плоскость ZY. Открыв эскиз, постройте прямоугольник:

Нижний отрезок расположите за пределами модели. Нанесите два горизонтальных размера и один вертикальный (рис. 5.17).

Завершите эскиз, повторно нажав кнопку Эскиз:

12. Нажмите кнопку Вырезать выдавливанием:

На вкладке Параметры Панели свойств выберете Два направления и Через все. Нажмите кнопку Создать объект:

В результате получаем показанное на рис. 5.18 изображение.

13. Щелчком мыши выделите верхнюю грань втулки и создайте показанный на рис. 5.19 эскиз в этой грани. Закройте эскиз.

14. Нажмите кнопку Вырезать выдавливанием:

На вкладке Параметры Панели свойств выберете Направление (прямое) и Расстояние (10 мм). Сохраните файл с именем Втулка. Результат представлен на рис. 5.20.

15. В Дереве модели выберите Плоскость XY.
Открыв эскиз, постройте от центра по осям 2 отрезка (рис. 5.21).

Завершив эскиз, в меню Операции выберите команду Сечение | По эскизу. Получив требуемое изображение, сохраните файл с именем Втулка_1.
На рис. 5.22 показан ассоциативный чертеж втулки.

Рассмотрим этапы выполнения чертежа.
Создание чертежа
Выберите команду Файл | Создать | Чертеж.
Создание стандартных видов
1. Выполните команду Вставка | Вид с модели | Стандартные.
2. Откройте документ Втулка.
3. На вкладке Параметры Панели свойств в поле Ориентация главного вида задайте Снизу. На вкладке Линии Панели свойств в поле Невидимые линии нажмите кнопку Показывать.
4. Нажмите кнопку Схема видов. В поле Зазор по вертикали введите расстояние между видами в вертикальном направлении 40 мм.
5. Нажмите кнопку OK и расположите фантом стандартных видов в поле чертежа.
6. Удалите Проекционный вид 3.
Создание произвольных видов
1. Выполните команду Вставка | Вид с модели | Произвольный.
2. Откройте документ Втулка_1.
3. На вкладке Параметры Панели свойств в поле Ориентация главного вида задайте Изометрия XYZ.
4. Расположите фантом в поле чертежа.
5. Повторив указанные действия, можно вставить в чертеж еще один произвольный вид – Диметрия.
Оформление чертежа
Оформление чертежа производится поочередно в отдельных видах и включает проведение осевых линий и линий штриховки, нанесение размеров. На заключительном этапе заполняются графы основной надписи.
5.3. Моделирование и выполнение чертежа опорыУсловие. Создать трехмерную модель опоры, у которой сделаны сквозные вырезы по нанесенной разметке (рис. 5.23).

Решение.
1. Нажмите кнопку Создать на панели Стандартная:

В открывшемся окне выберите тип нового документа Деталь.
2. На панели Вид нажмите кнопку списка справа от кнопки Ориентация:

Укажите вариант Изометрия XYZ.
3. В Дереве модели укажите Плоскость ZY.
4. Нажмите кнопку Эскиз на панели Текущее состояние:

Сделайте установку следующих глобальных привязок:
Ближайшая точка:

Пересечение:

Выравнивание:

Угловая привязка:

Используя команду Непрерывный ввод объектов, приближенно прорисуйте контур:

Нанесите 4 размера (рис. 5.24).

5. Закройте эскиз и примените к нему операцию Выдавливание | Два направления, указав одинаковые расстояния для обоих направлений, например 24 мм (рис. 5.25).

6. В Дереве модели выберите Плоскость ХY.
Открыв эскиз, выполните команду Прямоугольник и выполните скругление углов (рис. 5.26).

7. Закройте эскиз. Нажмите кнопку Вырезать выдавливанием:

На вкладке Параметры Панели свойств выберите Обратное направление и Через все.
В Дереве модели выберите Плоскость ZX.
Открыв эскиз, выполните команду Операции | Спроецировать объект и спроецируйте в эскиз нижнее ребро. Измените стиль линии проекции на Утолщенная.
Включите привязки:
Выравнивание:

Точка на кривой:

Используя команду Непрерывный ввод объектов, постройте треугольник и нанесите 2 размера:

Постройте 2 отрезка со стилем линии Осевая.
Постройте окружность, нанесите диаметральный размер и вертикальный размер, определяющий положение центра окружности (рис. 5.27). Закройте эскиз.

9. Нажмите кнопку Вырезать выдавливанием:

На вкладке Параметры Панели свойств выберите Обратное направление и Расстояние – 16.0. Установите Уклон – 10.0 его направление – Наружу.
10. Сохраните файл с именем Опора.
Создание чертежа
Выполните команду Файл | Создать | Чертеж.
Создание стандартных видов
1. Выполните команду Вставка | Вид с модели | Стандартные.
2. Откройте документ Опора.
3. На вкладке Параметры Панели свойств в поле Ориентация главного вида задайте Справа. Нажмите кнопку Схема видов.
4. В поля Зазор по горизонтали и Зазор по вертикали введите расстояние между видами в горизонтальном направлении 40 мм и вертикальном – 50 мм.
5. Нажмите кнопку OK и расположите фантом стандартных видов в поле чертежа.
Построение разрезов
1. Сделайте текущим Проекционный вид 2. Для этого щелкните по рамке, которая его ограничивает. Включите привязки:
Выравнивание:

Точка на кривой:

На странице Обозначения Компактной панели:

Включите кнопку Линия разреза:

Укажите на горизонтали, проходящей через центр отверстия, 2 точки, через которые должна пройти линия разреза. Для правильного задания взгляда нажмите кнопку Расположение стрелок. Укажите курсором на пунктирную габаритную рамку главного вида. Затем нажатием клавиши < Delete> удалите вид. На чертеже останутся 2 вида: сверху и слева. Нажмите кнопку Разрез/сечение:

на инструментальной панели Ассоциативные виды:

Укажите курсором на любом элементе линии разреза. После этого на экране появится фантом изображения разреза в виде габаритного прямоугольника.
2. Нажмите кнопку Показать все на панели Вид:

При необходимости выровняйте положение видов. Выделите вид Разрез А-А щелчком на его габаритной рамке.
3. Сделайте текущим Проекционный вид 2. Проведите к ребру углового среза вспомогательную Перпендикулярно прямую. На странице Обозначения:

Компактной панели включите кнопку Линия разреза:

Укажите на вспомогательной прямой 2 точки, через которые должна пройти линия разреза. Для правильного задания взгляда нажмите кнопку Расположение стрелок. Нажмите кнопку Разрез/сечение:

на странице Ассоциативные виды Компактной панели и укажите курсором на любом элементе линии разреза:

После этого на экране появится фантом изображения разреза в виде габаритного прямоугольника. Выделите вид Разрез Б-Б щелчком на его габаритной рамке.
Создание произвольного вида
1. Выполните команду Вставка | Вид с модели | Произвольный.
2. Откройте документ Опора.
3. На вкладке Параметры Панели свойств в поле Ориентация главного вида задайте Изометрия XYZ.
4. Расположите фантом в поле чертежа.
На рис. 5.28 показан пример выполнения учебного чертежа опоры.