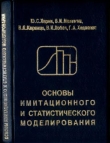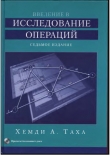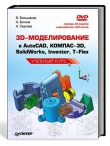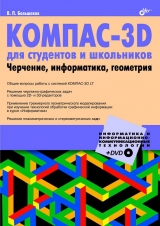
Текст книги "КОМПАС-3D для студентов и школьников. Черчение, информатика, геометрия"
Автор книги: Владимир Большаков
сообщить о нарушении
Текущая страница: 2 (всего у книги 11 страниц) [доступный отрывок для чтения: 5 страниц]
Штриховка замкнутых областей на чертежах в двумерных редакторах выполняется автоматически после задания границ и параметров штриховки. Границы штриховки, как правило, можно задавать вручную и (или) автоматически. Автоматический способ задания применяется, когда на чертеже имеется замкнутый контур из уже введенных элементов, ограничивающий штрихуемую область. В этом случае достаточно лишь указать точку внутри штрихуемого контура. Если такого контура нет, то можно вручную указать уже имеющиеся элементы, обозначающие границу области штриховки, а недостающие для ее замыкания части дорисовать дополнительно. Можно использовать интерактивный выбор границы «по стрелке», когда после указания первого элемента будут последовательно анализироваться дальнейшие, возможные направления обхода контура штриховки и пользователю достаточно выбрать нужные. Штриховка производится от границ штрихуемой области внутрь. Если внутри штрихуемого объекта нет других объектов, то штриховка выполняется элементарно. Если же имеются замкнутые вложенные области, то при штриховании в отдельных системах может быть задан один из трех стилей (рис. 1.4).

После указания контура штриховки система запрашивает ее параметры (тип, угол наклона и шаг). Можно задавать различные цвета штриховок. В табл. 1.6 представлены 7 основных типов штриховок (ГОСТ 2.308-68), которые могут быть выполнены наряду с другими типами.

В некоторых системах, при автоматическом задании области штриховки, она должна ограничиваться линиями определенных типов.
При выполнении конструкторской документации чертежные символы применяются в описаниях изделий, изготовление которых не определяется однозначно их формой и размерами. Такие символы, как правило, состоят из комбинации графических и текстовых элементов.
Линии-выноски выполняют по правилам ГОСТа 2.316-68. CAD-система с помощью пиктографического меню может предложить на первом этапе выбор необходимого типа линии-выноски, например, из набора, показанного на рис. 1.5.

На втором этапе может быть реализован выбор необходимого типа начала выноски, в частности, для обозначения сварки, пайки, клейки и т. д. (рис. 1.6).

При необходимости можно задать несколько дополнительных выносок от одной полки. На завершающем этапе, в зависимости от типа линии-выноски, оформляются надписи, которые могут быть расположены:
□ над/под полкой;
□ над/под первой выносной линией;
□ в треугольнике;
□ в окружности.
Линии разреза или сечения по ГОСТу 2.303-68 выполняют толщиной от s до 1,5s (s – толщина основной линии, находящаяся в пределах от 0,5 до 1,4 мм) с длинами отдельных сегментов (рис. 1.7) от 8 до 20 мм. В диалоге пользователь должен указать, как это показано на рис. 1.7, начальную точку 1, точку излома 2 линии сечения и конечную точку 3.

Положение стрелок направления взгляда устанавливается пользователем, который также должен указать букву для обозначения разреза или сечения и точку расположения обозначения.
Стрелка направления взгляда служит также, например, для обозначения местного вида по ГОСТу 2.305-68. Для ввода этого элемента указывают острие и окончание стрелки и вводят текст.
Возможности двумерных редакторов по работе с текстом, как правило, существенно перекрывают минимальные требования по вводу и редактированию текстовой информации, обеспечивающие оформление конструкторской документации. Тексты могут быть выполнены различными типами шрифта, могут растягиваться, сжиматься, центрироваться, наклоняться, зеркально отображаться, вычерчиваться в вертикальной колонке и т. д. В технических чертежах все надписи можно условно разделить на пять основных групп:
1. Отдельные текстовые строки.
2. Надписи размеров и технологических обозначений.
3. Надписи в таблицах.
4. Технические требования.
5. Основная надпись чертежа.
Текстовые строки на чертежах, как правило, вводят в режиме выравнивания по левому краю относительно начальной задаваемой точки. Система запрашивает и выдает установленные по умолчанию параметры текста – высоту, наклон, сужение символов, угол строки в градусах относительно оси х. Затем запрашивается сама текстовая строка. Некоторые системы позволяют заранее подготавливать текст надписи, а затем прочитывать его из файла, что удобно при наличии надписей, которые часто повторяются на чертежах. В этом текстовом файле длина строки не должна превышать определенного числа символов.
Надписи в таблицах располагать значительно проще в системах, имеющих специальный аппарат для рисования и редактирования таблиц на чертежах.
Технические требования (ТТ) достаточно часто для разных изделий отличаются незначительно. Как показывает практика, удобно иметь набор шаблонов ТТ (каждый шаблон используется для определенной технологии изготовления) и создавать новые ТТ путем их редактирования, что заметно экономит время на оформление чертежа и снижает трудоемкость работы.
Основная надпись чертежа заполняется автоматически. Это означает, что пользователь не должен заботиться о правильном изображении рамки, основной надписи и дополнительной графы и расположении текста.
Система КОМПАС-3В LT V10 автоматически размещает основную надпись на вновь создаваемом листе чертежа. Выбор типа основной надписи определяется пользователем.
Для заполнения основной надписи нужно поместить курсор в нужную графу (ячейку) и дважды щелкнуть левой клавишей мыши. После этого внешний вид основной надписи изменится – появятся границы ячеек. При заполнении ячеек система автоматически располагает текст по центру или выравнивает его по левой границе, подбирая необходимую высоту и ширину символов для равномерного заполнения ячеек. Если при этом требуется добавить строку, то нажимается клавиша
Существует большое количество изделий, одинаковых по форме, но отличающихся своими геометрическими характеристиками – размерами.
При работе с КОМПАС-3D LT V10 можно сохранять созданные изображения типовых деталей во фрагментах, а затем читать их в новые чертежи. Однако это не всегда удобно, т. к. после чтения фрагмента зачастую требуется редактировать изображение для получения необходимых размеров.
Для упрощения и ускорения разработки чертежей, содержащих типовые и стандартизованные детали, очень удобно применять готовые параметрические библиотеки.
Параметрическая библиотека – это приложение, созданное для расширения возможностей КОМПАС и работающее в его среде. Режимы работы с библиотекой могут быть различными (окно, диалог, меню).
После подключения библиотеки к системе пользователь выбирает нужную функцию из ее каталога и запускает на исполнение.
Типичным примером библиотек являются конструкторская библиотека стандартных машиностроительных элементов, значительно ускоряющая проектирование сборочных единиц и оформление сборочных чертежей.
Для вызова библиотеки из меню Сервис надо выбрать команду Подключить библиотеку (рис. 1.8).

Для подключения Конструкторской библиотеки выбираем в диалоговом окне файл constr.rtw (рис. 1.9).

Для обращения к библиотеке используем появившийся в главном меню пункт Библиотеки. Далее выбираем одну из подключенных библиотек, после чего – необходимую деталь. Например, в разделе БОЛТЫ – Болт ГОСТ 7795-70 (рис. 1.10).

Одним щелчком на строке выбранного элемента активизируем следующее диалоговое окно, предназначенное для выбора параметров винта (рис. 1.11). После назначения необходимых для винта параметров и выбора изображения система перейдет в режим работы с документом. При этом на экране появится фантом изображения винта с заданной базовой точкой, которую необходимо переместить в соответствующее место. Затем винту следует придать требуемое положение.

После вставки элемента в чертеж необходимо, как правило, удалить лишние элементы и отредактировать штриховку. Помимо изображений стандартных изделий, в библиотеку входят изображения конструктивных элементов, таких как болты. На рис. 1.12 представлена конфигурация конструкторской библиотеки.

Глава 2
Общие сведения о системе КОМПАС-3D LT
Система КОМПАС-3В LT предназначена для создания трехмерных параметрических моделей деталей и последующего полуавтоматического выполнения их рабочих чертежей, содержащих все необходимые виды, разрезы и сечения.
Система ориентирована на формирование моделей изделий, содержащих как типичные, так и нестандартные, конструктивные элементы.
2.1. Основные типы документовВ терминах КОМПАС-3В LT любое изображение, которое можно построить средствами системы, принято называть документом. С помощью КОМПАС-3D LT можно создавать документы трех типов: детали, плоские чертежи и фрагменты. В случаях, когда идет речь о трехмерных изображениях деталей, употребляется еще один термин – модель. Построение моделей выполняется средствами модуля трехмерного моделирования.
Деталь – модель изделия, изготавливаемого из однородного материала, без применения сборочных операций. Детали хранятся в файлах с расширением m3d.
Чертеж – основной тип графического документа в КОМПАС-3D. Чертеж содержит графическое изображение изделия, основную надпись, рамку, иногда – дополнительные объекты оформления (знак неуказанной шероховатости, технические требования и т. д.). Чертеж КОМПАС-3D всегда содержит один лист заданного пользователем формата. В файле чертежа КОМПАС-3D могут содержаться не только чертежи (в понимании ЕСКД), но и схемы, плакаты и прочие графические документы. Чертежи хранятся в файлах с расширением cdw.
Фрагмент – вспомогательный тип графического документа в КОМПАС-3D. Фрагмент отличается от чертежа отсутствием рамки, основной надписи и других объектов оформления конструкторского документа. Он используется для хранения изображений, которые не нужно оформлять как отдельный лист (эскизные прорисовки, разработки и т. д.). Кроме того, во фрагментах также хранятся созданные типовые решения для последующего использования в других документах. Файл фрагмента имеет расширение frw.
2.2. Основные элементы интерфейсаПо сравнению с традиционными Windows-приложениями в КОМПАС-3В LT наложены ограничения на одновременную работу с несколькими документами. Таким образом, в главном окне системы может быть открыт только один документ: чертеж, фрагмент или деталь.
Команды вызываются из страниц Главного меню, контекстного меню или при помощи кнопок на Инструментальных панелях.
При работе с документом любого типа на экране отображаются Главное меню и несколько панелей инструментов: Стандартная, Вид, Текущее состояние, Компактная.
Главное меню системы служит для вызова команд (рис. 2.1). Вызов некоторых из них возможен также с помощью кнопок Инструментальных панелей. По умолчанию Главное меню располагается в верхней части окна.

При выборе пункта меню раскрывается перечень команд этого пункта. Некоторые из команд имеют собственные подменю. Для вызова команды (выполнения соответствующего ей действия) щелкните мышью на ее названии.
Панель Стандартная содержит кнопки вызова команд стандартных операций с файлами и объектами (рис. 2.2).

Для включения отображения ее на экране служит команда Вид | Панели инструментов | Стандартная.
Панель Вид содержит кнопки вызова команд настройки отображения активного документа. Набор полей и кнопок панели Вид зависит от того, какой документ активен (рис. 2.3).

Для включения отображения ее на экране служит команда Вид | Панели инструментов | Вид.
Панель текущего состояния служит для отображения параметров текущего состояния активного документа. Набор полей и кнопок Панели текущего состояния зависит от того, какой документ активен (рис. 2.4).

Для включения отображения ее на экране служит команда Вид | Панели инструментов | Текущее состояние.
Компактная панель содержит кнопки переключения между Инструментальными панелями и кнопки самих Инструментальных панелей. Состав Компактной инструментальной панели зависит от типа активного документа (рис. 2.5).

Панель свойств служит для управления процессом выполнения команды. На ней расположены одна или несколько вкладок и Панель специального управления (рис. 2.6).

Строка сообщений (если ее показ не отключен при настройке системы) содержит подсказки по текущему действию или описание выбранной команды.
Справка по текущему действию или активному элементу интерфейса вызывается нажатием клавиши
Команды для выполнения многих часто используемых действий можно вызвать из контекстного меню.
Эти меню появляются на экране при нажатии правой кнопки мыши. Состав меню будет разным для различных ситуаций. В нем будут собраны наиболее типичные для данного момента работы команды.
Например, во время создания линейного размера при щелчке правой кнопкой мыши на экране появится меню, показанное на рис. 2.7.

Таким образом, при выполнении различных действий можно быстро обратиться к нужной команде не только через Главное меню или Инструментальные панели, но и через контекстные меню, причем последний способ является наиболее быстрым.
2.4. Управление изображением моделиДля управления масштабом изображения модели предназначены команды Увеличить масштаб рамкой, Увеличить масштаб, Уменьшить масштаб, Масштаб по выделенным объектам, Приблизить/отдалить, Показать все. Эти команды расположены в меню Вид, а кнопки для их быстрого вызова – на панели Вид.
Можно управлять коэффициентом изменения масштаба, использующимся при выполнении команд Увеличить масштаб и Уменьшить масштаб. Для того чтобы настроить его величину, вызовите из меню Сервис команду Настройка интерфейса, в появившемся диалоговом окне выберите пункт Редактор моделей | Управление изображением. Введите в поле Коэффициент изменения масштаба нужное значение коэффициента. Выйдите из диалога, нажав кнопку OK. После этого масштабирование изображения будет производиться с указанным вами коэффициентом.
Чтобы передвинуть изображение модели в окне, нажмите кнопку Сдвинуть на панели Вид:

Или вызовите соответствующую команду из меню Вид.
Для быстрого сдвига изображения (без вызова специальной команды) можно воспользоваться клавиатурными комбинациями
Величина перемещения изображения при однократном нажатии управляющей клавиатурной комбинации называется шагом перемещения. Чтобы настроить его величину, вызовите команду Сервис | Параметры… | Система | Редактор моделей | Управление изображением. Введите в поле Шаг перемещения изображения модели нужное значение шага или выберите его из списка. Выйдите из диалога, нажав кнопку OK. После этого сдвиг модели при помощи клавиатурных комбинаций будет производиться с указанным шагом.
При создании модели может возникнуть необходимость видеть ее с разных сторон. Для этого в КОМПАС-3D LT предусмотрена возможность вращения модели.
Чтобы повернуть модель, вызывается команда Вид | Повернуть или нажимается кнопка Повернуть на панели Вид:

Вы можете вращать модель вокруг центра габаритного параллелограмма, вокруг точки (вершины, центра сферы), вокруг оси (вспомогательной оси, прямолинейного ребра, оси операции) или вокруг оси, проходящей через указанную точку плоскости (вспомогательной плоскости, плоской грани детали) перпендикулярно ей.
Часто требуется такая ориентация, при которой одна из плоскостей проекций параллельна плоскости экрана (в этом случае изображение модели соответствует ее изображению на чертеже в стандартной проекции, например, на виде сверху или слева). Такую ориентацию трудно получить, поворачивая модель мышью. В этом случае для изменения ориентации можно пользоваться предусмотренным системой списком названий ориентаций.
На панели Вид расположена кнопка Ориентация:

Нажатие на стрелку рядом с этой кнопкой вызывает меню (рис. 2.8) с перечнем стандартных названий ориентаций: Сверху, Снизу, Слева, Справа, Спереди, Сзади, Изометрия XYZ, Изометрия YZX, Изометрия ZXY, Диметрия (каждое из них соответствует направлению взгляда наблюдателя на модель).

Из этого меню выбирается команда, соответствующая нужной ориентации. Изображение будет перестроено в соответствии с указанным направлением взгляда.
Иногда требуется, чтобы параллельной плоскости экрана оказалась не проекционная плоскость, а вспомогательная плоскость или плоская грань детали. Чтобы установить такую ориентацию, выделите нужный плоский объект и вызовите из меню кнопки Ориентация команду Нормально к….
Модель повернется так, чтобы направление взгляда было перпендикулярно выбранному объекту.
Можно не только использовать стандартные названия ориентаций, но и запоминать текущую ориентацию под каким-либо именем, а затем возвращаться к ней в любой момент, выбрав это имя из списка. Для этого следует нажать кнопку Ориентация. На экране появится диалоговое окно Ориентация вида со списком существующих в модели названий ориентаций. Далее надо нажать кнопку Добавить и ввести название новой ориентации, которое появится в списке названий ориентаций. В конце нужно нажать кнопку Выход. Новое название появится в меню кнопки Ориентация на панели Вид.
Впоследствии, когда ориентация модели изменится, можно выбрать созданную ориентацию из меню кнопки Ориентация, и модель повернется так, чтобы ее ориентация соответствовала указанному названию.
В диалоге выбора ориентации, появляющемся на экране по нажатию на кнопку Ориентация, можно не только создать новую ориентацию, но и выбрать существующую, а также удалить из списка созданное пользователем название ориентации.
Чтобы выбрать существующую ориентацию, следует выделить ее название в списке и нажать кнопку Установить. Изображение будет перестроено в соответствии с указанным направлением взгляда.
Чтобы удалить название ориентации из списка, его надо выделить и нажать кнопку Удалить диалогового окна Ориентация вида. Указанное название исчезнет из списка; дальнейший выбор соответствующей ориентации будет невозможен. Удаление стандартных названий ориентаций (они начинаются с символа «#») не допускается.
Чтобы закрыть диалог выбора ориентации, нужно нажать кнопку Выход.
2.5. Управление режимом отображения деталиПри работе в КОМПАС-3D LT доступно несколько типов отображения модели: каркас, отображение без невидимых линий или с тонкими невидимыми линиями и полутоновое отображение. Чтобы выбрать тип отображения, вызовите команду Вид | Отображение и укажите нужный вариант. Можно также воспользоваться кнопками на панели Вид.
Каркас представляет собой совокупность всех ребер и линии очерка модели. Чтобы отобразить модель в виде каркаса, нужно вызвать команду Вид |Отображение | Каркас или нажать кнопку Каркас на панели Вид:
Отображение модели с удалением невидимых линий представляет собой совокупность видимых (при текущей ориентации модели) ребер, видимых частей ребер и линии очерка модели.
Чтобы отобразить модель без невидимых линий, следует вызвать команду Вид | Отображение | Без невидимых линий или нажать кнопку Без невидимых линий на панели Вид:

Невидимые линии (невидимые ребра и части ребер) можно отобразить отличающимся от видимых линий (более светлым) цветом. Чтобы отобразить модель с невидимыми линиями другого цвета, нужно вызвать команду Вид | Отображение | Невидимые линии тонкие или нажать кнопку Невидимые линии тонкие на панели Вид:

Полутоновое отображение позволяет увидеть поверхность модели и получить представление о ее форме. Чтобы получить полутоновое отображение модели, надо вызвать команду Вид | Отображение | Полутоновое или нажать кнопку Полутоновое на панели Вид:

При полутоновом отображении модели учитываются оптические свойства ее поверхности (цвет, блеск, диффузия и т. д.).
Посредством перспективы возможно получить еще более реалистичное изображение детали в соответствии с особенностями зрительного восприятия человека. Точка схода перспективы расположена посередине окна детали. Все перечисленные ранее режимы отображения (каркасное, полутоновое, без невидимых линий и с тонкими невидимыми линиями) можно сочетать с перспективной проекцией. Для получения отображения модели с учетом перспективы следует вызвать команду Вид | Отображение | Перспектива или нажать кнопку Перспектива на панели Вид:

Какой бы тип отображения не был выбран, он не оказывает влияния на свойства модели. Например, при выборе каркасного отображения модель остается сплошной и твердотельной (а не превращается в набор «проволочных» ребер), просто ее поверхность и материал не показываются на экране.