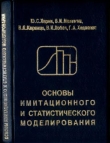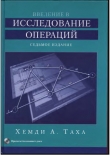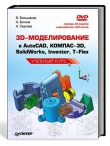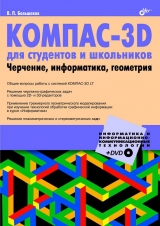
Текст книги "КОМПАС-3D для студентов и школьников. Черчение, информатика, геометрия"
Автор книги: Владимир Большаков
сообщить о нарушении
Текущая страница: 4 (всего у книги 11 страниц) [доступный отрывок для чтения: 5 страниц]
Добавление материала детали – это создание в ней новых тел, а также приклеивание к имеющемуся телу (телам) новых элементов. Тело детали – это область, ограниченная гранями детали. Считается, что эта область заполнена однородным материалом детали.
Удаление материала детали – это вырезание формообразующих элементов из тел.
Как новое тело, так и приклеиваемый или вырезаемый элемент может являться элементом одного из следующих типов:
□ элемент выдавливания;
□ элемент вращения;
□ элемент по сечениям;
□ кинематический элемент.
Построение любого элемента начинается с создания эскиза.
После того как создание эскиза завершено, необходимо указать, каким способом требуется перемещать эскиз в пространстве для получения элемента нужного типа, т. е. выбрать вид формообразующей операции.
Во время выполнения операции добавления над эскизом можно указать, будет ли создаваемый элемент являться отдельным телом или его необходимо приклеить – объединить с другими телами.
Отличие операций удаления материала от операций добавления состоит в том, что результатом удаления является не создание нового тела или объединение тел, а вычитание или пересечение.
Вычитание формообразующего элемента из тела – это удаление материала, находящегося внутри поверхности элемента.
Пересечение формообразующего элемента и тела – это удаление материала, находящегося снаружи поверхности элемента.
Чтобы выполнить операции вырезания из детали формообразующих элементов, вы можете вызвать команды из группы Операции | Вырезать.
Кнопки для вызова этих команд находятся на панели Редактирование детали.
3.3. Дополнительные конструктивные элементы
К этим командам относятся операции создания фасок, скруглений, круглых отверстий, уклонов и ребер жесткости. Вызвать их можно из меню Операции (рис. 3.3).
□ Команда Фаска позволяет создать фаску на указанных ребрах детали (рис. 3.4, б):

Команда не выполняется для ребер, образованных гладко сопряженными гранями.
□ Команда Скругление позволяет скруглить указанные ребра детали (рис. 3.4, в):


Команда Отверстие служит для создания круглого отверстия со сложным профилем:

Перед вызовом этой команды требуется выделить плоскую грань, на которой должно располагаться отверстие. Фантом отверстия с заданными параметрами отображается в окне детали. Точка привязки отверстия (она помечена на эскизе красным цветом) по умолчанию располагается в начале локальной системы координат грани, на которой создается это отверстие.
Чтобы разместить отверстие в нужном месте грани, раскройте поле р в Строке параметров объектов и введите координаты центра отверстия в поле р.
На рис. 3.5 показаны три из предлагаемых 14 вариантов форм круглых отверстий, которые строятся с помощью команды Отверстие. Буквами обозначены параметры, которым присваиваются необходимые численные значения.

□ Команда Уклон позволяет придать уклон плоским граням, перпендикулярным основанию, или цилиндрическим граням, образующие которых перпендикулярны основанию:

Команда Уклон позволяет наклонить отдельные грани (рис. 3.6).

□ Команда Ребро жесткости:

Позволяет создавать ребра жесткости детали (рис. 3.7).

В каждом файле детали существует система координат и проекционные плоскости, определяемые этой системой. Названия этих объектов появляются в окне Дерево модели после создания нового файла детали. Окно Дерево модели является графическим интерфейсом для управления процессом создания и редактирования модели изделия. Изображение системы координат появляется посередине окна построения модели; чтобы увидеть изображение проекционных плоскостей, нужно выделить их в Дереве построений.
Плоскости показываются на экране в виде прямоугольников, лежащих в этих плоскостях; такое отображение позволяет увидеть расположение плоскости в пространстве. Плоскости проекций и систему координат невозможно удалить из файла модели. Их можно переименовать, а также отключить их показ в окне модели.
В системе КОМПАС-3В при ориентации Изометрия XYZ координатные оси и плоскости проекций расположены так, как показано на рис. 3.8, а. Эта ориентация не совпадает с требованиями ГОСТа 2.317-69 (рис. 3.8, б).

При выполнении чертежа детали необходимо правильно выбрать главное изображение. Согласно ГОСТу 2.305-68, в качестве главного принимается изображение на фронтальной плоскости проекций. Предмет располагают относительно фронтальной плоскости проекций так, чтобы изображение на ней давало наиболее полное представление о форме, размерах и функциональном назначении предмета.
При создании трехмерной модели от выбора главного вида зависит форма основания моделируемой детали и эскиза этого основания. На рис. 3.9 показана связь между аксонометрическим изображением, расположением эскиза и стандартными видами (при различных ориентациях главного вида).

На основе анализа изображений на рис. 3.9 можно сделать следующие рекомендации по выбору начальной ориентации плоскостей проекций при создании моделей:
□ в общем случае целесообразен выбор ориентации Изометрия XYZ, при этом изображение в эскизе плоскости yz должно быть перевернуто;
□ выбор ориентации Изометрия YZX оправдан при необходимости получения аксонометрии в прямоугольной диметрической проекции;
□ ориентацию Изометрия ZXY при выполнении учебных заданий, рассматриваемых в данной книге, не применять.
3.5. Настройка параметров и расчет характеристик моделейЩелкните правой кнопкой мыши в любом пустом месте окна модели. Из контекстного меню вызовите команду Свойства (рис. 3.10).

На Панели свойств в поле Обозначение введите обозначение (например, ПМИГ ХХХХ10) и наименование детали (Опора) в поле Наименование, определите или задайте ее цвет (рис. 3.11). Нажмите кнопку Создать объект на Панели специального управления:

В профессиональной версии возможен выбор марки материала, из которого изготавливается деталь.

Очень часто параллельные грани детали сливаются на полутоновом изображении. Восприятие такого изображения можно улучшить, если свойства параллельных граней сделать разными. Чтобы задать свойства поверхности (степень блеска, прозрачность и т. д.) через контекстное меню выбора команды Свойства, необходимо вызвать панель настройки оптических свойств (рис. 3.12).

Настроив свойства поверхности, необходимо подтвердить сделанные изменения.
При работе с деталью можно выбрать материал, из которого она должна изготавливаться. Через контекстное меню выбора команды Свойства необходимо вызвать Панель свойств, переключиться на вкладку Параметры МЦХ и нажать кнопку Материал (рис. 3.13).

На появившейся панели кнопка Выбрать из списка материалов позволяет выбрать материал из справочного файла плотностей. В окне Плотность материалов (рис. 3.14) можно раскрыть нужный раздел и указать марку материала.

В профессиональной версии системы, расположенная на панели Материал кнопка Выбрать из справочника материалов позволяет обратиться к справочнику материалов и сортаментов.
Поддерживаются расчеты массы, площади поверхности, объема, координат центра масс, плоскостных, осевых и центробежных моментов инерции. Для осуществления расчета на Инструментальной панели Измерения (3D) необходимо нажать кнопку МЦХ модели:

Многие трехмерные модели деталей создаются с целью получения конструкторской документации, в том числе чертежей деталей.
В системе КОМПАС-3D имеется возможность создания ассоциативных чертежей трехмерных деталей. В таких чертежах все виды связаны с моделью так, что изменения в модели приводят к изменению изображения в каждом ассоциативном виде.
Ассоциативное изображение формируется в обычном чертеже. В нем создаются выбранные пользователем ассоциативные виды и разрезы (сечения) трехмерной детали. Виды автоматически располагаются в проекционной связи. При необходимости связь можно отключить. Это дает возможность произвольного размещения видов в чертеже.
Для создания в текущем чертеже стандартных видов детали вызовите команду Вставка | Вид с модели | Стандартные (или нажмите кнопку Стандартные виды на панели Ассоциативные виды.
После вызова команды на экране появится стандартный диалог выбора файла для открытия. Выберите деталь для создания видов и откройте файл. В окне чертежа возникнет фантом изображения в виде габаритных прямоугольников видов.
На Панели свойств появятся элементы управления (рис. 3.15), которые позволяют задать параметры создаваемых видов. В раскрывающемся списке Ориентация главного вида можно выбрать требуемую ориентацию главного вида.

После нажатия кнопки Схема на экране появится диалоговое окно (рис. 3.16), в котором можно установить необходимый набор стандартных видов.

В полях Зазор по горизонтали, мм и Зазор по вертикали, мм можно задать необходимые расстояния между главным видом и остальными видами.
На вкладке Параметры (см. рис. 3.15) можно также назначить цвет изображения активных видов чертежа и установить изображения, а на вкладке Линии можно изменить стиль линий видимого контура, включить или отключить отображение линий невидимого контура, установить отрисовку линий переходов.
После выбора нужных стандартных видов и настройки их параметров укажите положение точки привязки изображения – начало координат главного вида. В чертеж будут вставлены выбранные виды детали, в основную надпись чертежа передадутся следующие сведения из документа-детали:
□ обозначение;
□ масса;
□ материал.
В Дереве построения чертежа появятся пиктограммы (рис. 3.17) созданных видов и их названия.

Чертеж модели, полученный с помощью команды Стандартные виды, нуждается в некоторой доработке: например, добавлении осевых линий, обозначений центров и т. п. Кроме того, он не содержит объектов оформления: размеров, технических требований и др.
Для создания в текущем чертеже вида, содержащего изображение разреза или сечения модели, вызовите команду Вставка | Вид с модели | Разрез/Сечение или нажмите кнопку Разрез/сечение на панели Ассоциативные виды.
Укажите в окне чертежа обозначение секущей плоскости. На экране появится фантом изображения в виде габаритного прямоугольника.
На панели свойств появятся элементы управления, которые позволяют задать параметры создаваемых объектов.
После настройки всех параметров укажите положение точки привязки изображения. В чертеж будет вставлен новый разрез или сечение, а в Дереве построения чертежа появится пиктограмма созданного вида и его название.
3.7. Учебное пособие «Азбука КОМПАѻ заключительном разделе части, посвященной работе с системой КОМПАС -3D LT, следует упомянуть о встроенном электронном учебном пособии «Азбука КОМПАС».
«Азбука КОМПАС» – это интерактивное учебное пособие, реализованное в виде отдельного файла. В пособии, входящем в поставку КОМПАС-3D LT, представлено 6 уроков по освоению 3D-технологии (рис. 3.18).

Освоение интерактивного учебного пособия «Азбука КОМПАС», безусловно, может способствовать ускоренному изучению технологий создания твердотельных моделей изделий.
Часть II
Черчение с КОМПАС-3D

Глава 4
Создание трехмерных моделей и выполнение двумерных графических фрагментов
Виды изделий всех отраслей промышленности при выполнении конструкторской документации устанавливает ГОСТ 2.101-68.
Изделием называется любой предмет или набор предметов производства, подлежащих изготовлению на предприятии. Установлены следующие виды изделий:
□ детали;
□ сборочные единицы;
□ комплексы;
□ комплекты.
Деталь – изделие, изготовленное из однородного по наименованию и марке материала без применения сборочных операций, например: валик из одного куска металла, литой корпус, печатная плата. К деталям также относят изделия типа коробки (склеенной, сваренной, спаянной) из одного куска листового материала (картон, листовая сталь).
Части детали, имеющие определенное назначение, называются ее элементами, например: фаска, проточка, ребро и т. п.
Виды и комплектность конструкторских документов на изделия устанавливает ГОСТ 2.102-68. Одним из наиболее распространенных является чертеж детали – документ, содержащий изображение детали и другие данные, необходимые для ее изготовления и контроля.
4.1. Изображение плоской детали. Нанесение размеровРассмотрим задание 1, в котором необходимо завершить изображение плоских деталей по представленным половинкам, ограниченным осью симметрии, а также нанести размеры и указать их количество. Перед выполнением задания необходимо ознакомиться со следующими общими правилами нанесения размеров (ГОСТ 2.307-68):
□ размеры изображенного изделия и его элементов определяют по размерным числам, нанесенным на чертеже. Так как размерные числа соответствуют натуральным размерам изделия, то они не зависят от масштаба изображения;
□ общее количество размеров на чертеже должно быть минимальным, но достаточным для изготовления и контроля изделия;
□ каждый размер указывают только один раз;
□ линейные размеры указывают в миллиметрах без обозначения единиц измерения;
□ угловые размеры указывают в градусах, минутах и секундах с обозначением единицы измерения, например: 4°, 4°30′, 4°30′40″;
□ при нанесении размера прямолинейного отрезка размерную линию проводят параллельно этому отрезку, а выносные линии – перпендикулярно размерным;
□ при нанесении размера угла размерную линию проводят в виде дуги с центром в его вершине, а выносные линии – радиально;
□ размерные линии предпочтительно наносить вне контура изображения;
□ размерную линию, как правило, с обоих концов ограничивают стрелками;
□ выносные линии должны выходить за концы стрелок размерной линии на 1–5 мм;
□ минимальные расстояния между параллельными размерными линиями должны быть 7 мм, а между размерной и линией контура – 10 мм и выбраны в зависимости от размеров изображения и насыщенности чертежа;
□ необходимо избегать пересечения размерных и выносных линий. Поэтому меньшие размеры ставят ближе к контуру изображения, чем большие размеры;
□ размеры двух симметрично расположенных элементов изделия (кроме отверстий) наносят один раз без указания их количества, группируя, как правило, в одном месте все размеры (рис. 4.1);

□ не допускается повторять размеры одного и того же элемента на разных изображениях;
□ размеры фасок под углом 45° наносят, как показано на рис. 4.2, а. Размеры фасок под другими углами указывают по общим правилам – линейным и угловым размерами или двумя линейными размерами (рис. 4.2, б);

□ если на изображении совмещается вид с разрезом, то размеры, относящиеся к виду, помещают со стороны вида, а размеры, относящиеся к разрезу, помещают со стороны разреза (рис. 4.2);
□ размеры, относящиеся к одному и тому же конструктивному элементу (пазу, выступу, отверстию и т. п.), рекомендуется группировать в одном месте, располагая на том изображении, где форма данного элемента показана наиболее полно (рис. 4.3);

□ при нанесении размеров элементов, равномерно расположенных по окружности изделия (например, отверстий), вместо угловых размеров, определяющих взаимное расположение элементов, указывают только их количество (рис. 4.4);

□ допускается не наносить на чертеже размеры радиуса дуги окружности сопрягающихся параллельных линий (рис. 4.5);

□ если вид или разрез симметричного предмета или отдельных симметрично расположенных элементов изображают только до оси симметрии или с обрывом, то размерные линии, относящиеся к этим элементам, проводят с обрывом, и обрыв размерной линии делают дальше оси (рис. 4.6).

На рис. 4.7 показан пример выполнения задания по рассматриваемой теме.

Правила изображения предметов устанавливает ГОСТ 2.305-68. Изображения предметов должны выполняться по методу прямоугольного проецирования.
При этом предмет предполагается расположенным между наблюдателем и соответствующей плоскостью проекций (рис. 4.8, а). За основные плоскости проекций принимают 6 граней куба. Грани совмещают с плоскостью чертежа, как показано на рис. 4.8, б.

Из шести плоскостей проекций наиболее часто используют три: фронтальную – 1, горизонтальную – 2, профильную – 3. Основные виды (рис. 4.8, б) называют: 1 – вид спереди (главный вид); 2 – вид сверху; 3 – вид слева; 4 – вид справа; 5 – вид снизу; 6 – вид сзади. Вид спереди принимают на чертеже в качестве главного.
Предмет располагают относительно фронтальной плоскости проекций так, чтобы изображение на ней давало наиболее полное представление о форме и размерах предмета. Вид определяют как изображение обращенной к наблюдателю видимой части поверхности предмета. Для уменьшения количества изображений допускается на видах показывать необходимые невидимые части поверхности предмета при помощи штриховых линий.
На рис. 4.9 представлены исходные данные и решение одного из вариантов задания 2.

Фронтальная плоскость проекций обозначена как П2, горизонтальная – П1.
При построении горизонтальной проекции (вида сверху) детали на ПК пять вертикальных отрезков и четыре горизонтальных проводятся при включенном режиме Сетка с шагом 20 или 10 мм. При включенной сетке целесообразно нанести необходимые размеры на виде сверху.
Рассмотрим этапы построения модели основания.
1. Выполните команду Файл | Создать или нажмите кнопку Создать на панели Стандартная:

В открывшемся окне выберите тип нового документа Деталь.
На панели Вид нажмите кнопку списка справа от кнопки Ориентация:

Укажите вариант Изометрия XYZ.
2. В Дереве модели укажите Плоскость ZY (рис. 4.10).

3. Нажмите кнопку Эскиз на панели Текущее состояние. Плоскость zy станет параллельной экрану:

4. В появившейся Компактной панели нажмите кнопку переключения Геометрия (рис. 4.11) для вызова соответствующей Инструментальной панели.

5. На панели Глобальные привязки включите привязку По сетке, а также нажмите кнопку Сетка. Используя команду Непрерывный ввод объектов на панели Геометрия, по сетке и заданным размерам прорисуйте показанный на рис. 4.12 контур:


6. Заканчивается эскиз повторным нажатием кнопки Эскиз:

7. Нажмите кнопку Операция выдавливания:

на панели Редактирование детали:

Внизу экрана появится Панель свойств (рис. 4.13), на которой устанавливаем параметры выдавливания: Два направления; Расстояние 1 – 20.0; Расстояние 2 – 20.0.

Ввод параметров заканчивается нажатием кнопки Создать объект:

8. После включения команды Полутоновое:

на панели Вид получится объемное изображение детали (рис. 4.14).

9. С помощью кнопок панели Вид можно выполнить операции: вращение, увеличение, уменьшение, перемещение или изменение внешнего вида детали (рис. 4.15).

10. Для добавления следующей части к основанию в Дереве модели укажите Плоскость ZY.
Нажмите кнопку Эскиз:

В появившейся Компактной панели нажмите кнопку переключения Геометрия для вызова соответствующей Инструментальной панели.
Используя команду Непрерывный ввод объектов на панели Геометрия:

по заданным размерам прорисуйте показанный на рис. 4.16 контур.

Заканчивается эскиз повторным нажатием кнопки Эскиз:

11. Нажмите кнопку Операция выдавливания на панели Редактирование детали:

Внизу экрана появится Панель свойств, на которой устанавливаем параметры выдавливания: Два направления; Расстояние 1 – 40.0; Расстояние 2 – 40.0, Ввод параметров заканчивается нажатием кнопки Создать объект:

В результате получится показанное на рис. 4.17 объемное изображение детали.

На рис. 4.18 представлены исходные данные и решение одного из вариантов задания 3. Так же как и в предыдущем задании, необходимые изображения строятся в сетке с оптимальным шагом, после чего наносятся размеры, показанные на наглядном изображении детали. В данное и последующие задания по оформлению чертежей деталей целесообразно включать этап заполнения основной надписи.

Рассмотрим этапы построения модели опоры.
1. Выполните команду Файл | Создать или нажмите кнопку Создать на панели Стандартная:

В открывшемся окне выберите тип нового документа Деталь.
На панели Вид нажмите кнопку списка справа от кнопки Ориентация:

И укажите вариант Изометрия XYZ.
2. В Дереве модели укажите Плоскость XY (рис. 4.19).

3. Нажмите кнопку Эскиз на панели Текущее состояние:

Плоскость ху станет параллельной экрану.
4. В появившейся Компактной панели нажмите кнопку переключения Геометрия (рис. 4.20) для вызова соответствующей Инструментальной панели.

5. На панели Глобальные привязки включите привязку По сетке и нажмите кнопку Сетка.
6. Используя команду Непрерывный ввод объектов:

по сетке и заданным размерам прорисуйте показанный на рис. 4.21 контур.

7. Заканчивается эскиз повторным нажатием кнопки Эскиз:

8. Нажмите кнопку Операция выдавливания:

на панели Редактирование детали:

Внизу экрана появится Панель свойств (рис. 4.22), на которой устанавливаем параметры выдавливания: Прямое направление; Расстояние 1 – 20.0. Ввод параметров заканчивается нажатием кнопки Создать объект:


9. После включения команды Полутоновое на панели Вид получится объемное изображение детали, представленное на рис. 4.23.


10. Для добавления следующей части к основанию в Дереве модели укажите Плоскость ZX.
Нажмите кнопку Эскиз:

В появившейся Компактной панели нажмите кнопку Геометрия для вызова соответствующей Инструментальной панели.
Используя команду Непрерывный ввод объектов на панели Геометрия, по заданным размерам прорисуйте показанный на рис. 4.24 контур.


Заканчивается эскиз повторным нажатием кнопки Эскиз:

11. Нажмите кнопку Операция выдавливания:

на панели Редактирование детали:

Внизу экрана появляется Панель свойств, на которой устанавливаем параметры выдавливания: Прямое направление; Расстояние 1 – 20.0. Ввод параметров заканчивается нажатием кнопки Создать объект:

В результате получится показанное на рис. 4.25 изображение детали.

12. Для добавления следующей части к основанию в дереве модели укажите Плоскость ZХ.
Нажмите кнопку Эскиз:

В появившейся Компактной панели нажмите кнопку Геометрия для вызова соответствующей Инструментальной панели.
Используя команду Непрерывный ввод объектов на панели Геометрия:

По заданным размерам прорисуйте показанный на рис. 4.26 контур.

Заканчивается эскиз повторным нажатием кнопки Эскиз:

13. Нажмите кнопку Операция выдавливания:

на панели Редактирование детали:

Внизу экрана появится Панель свойств, на которой устанавливаем параметры Расстояние 1 – 20.0. Ввод параметров заканчивается нажатием кнопки Создать объект:

В результате получится показанное на рис. 4.27 изображение детали.