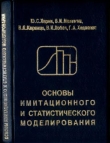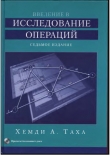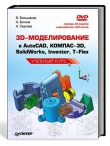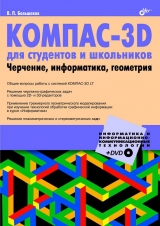
Текст книги "КОМПАС-3D для студентов и школьников. Черчение, информатика, геометрия"
Автор книги: Владимир Большаков
сообщить о нарушении
Текущая страница: 3 (всего у книги 11 страниц) [доступный отрывок для чтения: 5 страниц]
Дерево построения документа – структурированный список («дерево») объектов, отражающий последовательность создания документа. Отображение значка «+» рядом с объектом означает, что он имеет подчиненные объекты. Чтобы развернуть их список, щелкните мышью на значке. Контекстные меню объектов Дерева построения облегчают доступ к командам, которые наиболее часто используются при работе с объектами данного типа.
При работе с любой деталью на экране может отображаться окно, содержащее Дерево модели.
Дерево модели – это графическое представление набора объектов, составляющих деталь. Корневой объект Дерева – сама деталь. Пиктограммы объектов автоматически возникают в Дереве модели сразу после фиксации этих объектов в детали.
В зависимости от выбранного варианта отображения объекты детали могут располагаться в Дереве в порядке создания или группироваться по типам. Дерево модели отображается в отдельном окне, которое всегда находится внутри окна документа-детали. В верхней части окна Дерева находится Панель управления, содержащая четыре кнопки:

В Дереве модели отображаются: обозначение начала координат, плоскости, оси, эскизы, операции и Указатель окончания построения модели.
Эскиз, задействованный в любой операции, размещается на «ветви» Дерева модели, соответствующей этой операции. Слева от названия операции в Дереве отображается знак «+». После щелчка мышью на этом знаке в Дереве разворачивается список участвующих в операции эскизов. Эскизы, не задействованные в операциях, отображаются на верхнем уровне Дерева модели.
Каждый элемент автоматически возникает в Дереве модели сразу после того, как он создан. Название присваивается элементам также автоматически в зависимости от способа, которым они получены. Например, «Ось через ребро», «Плоскость через три вершины», «Операция вращения», «Фаска» и т. д.
В детали может существовать множество однотипных элементов. Чтобы различать их, к названию элемента автоматически прибавляется порядковый номер элемента данного типа. Например, «Скругление:1» и «Скругление:2».
Можно переименовать любой элемент в Дереве модели. Для этого необходимо дважды щелкнуть мышью по его названию; оно откроется для редактирования. Введите новое название элемента и щелкните мышью вне списка элементов дерева. Новое название элемента будет сохранено в Дереве модели.
Слева от названия каждого объекта в Дереве отображается пиктограмма, соответствующая способу, которым этот элемент получен. Пиктограмму, в отличие от названия объекта, изменить невозможно. Благодаря этому при любом переименовании элементов в Дереве построения остается наглядная информация о способе и порядке их создания.
Дерево модели служит не только для фиксации последовательности построения, но и для облегчения выбора и указания объектов при выполнении команд.
Обычно пиктограммы отображаются в Дереве модели синим цветом. Если объект выделен, то его пиктограмма в Дереве зеленая. Если объект указан для выполнения операции, то его пиктограмма в Дереве красная.
Можно отключить показ Дерева модели. Для этого из меню Вид вызывается команда Дерево модели. Чтобы включить показ Дерева, команда вызывается снова. Когда показ Дерева включен, рядом с названием команды в меню отображается «галочка».
2.7. Геометрический калькуляторГеометрическим калькулятором называют механизм получения количественной информации о параметрах и взаимном расположении объектов с целью использования ее при построении других объектов.
Например, при помощи геометрического калькулятора можно построить окружность с радиусом, равным длине какого-либо объекта, отрезок с углом наклона, равным углу между другими отрезками, и т. д.
При создании или редактировании какого-либо объекта на Панели свойств отображаются поля для ввода значений параметров этого объекта. Можно ввести данные об элементе вручную, явно набрав их в соответствующих полях. Однако КОМПАС-3D LT предоставляет и другой способ ввода – непосредственное снятие значений параметров с чертежа. Для подобного снятия параметров и используется геометрический калькулятор.
Рассмотрим ситуацию, когда вычерчивается отрезок. На Панели свойств доступны поля ввода значений координат точек отрезка, его угла наклона и длины. Если установить курсор над каким-либо из полей и щелкнуть правой кнопкой мыши, на экране появится меню команд геометрического калькулятора, причем набор команд зависит от типа параметра. Например, если вызван геометрический калькулятор над полем ввода длины отрезка, то будут предложены именно команды снятия длин (расстояние между точками, длина элемента и т. п.). Для поля ввода угла будет, соответственно, выдано меню снятия угловых величин, а для полей координат – меню снятия значений координат (оно практически совпадает с меню привязок).
Рассмотрим применение геометрического калькулятора на несложном вычерчивании отрезка, параллельного другому отрезку. Щелкните правой кнопкой мыши над полем угла наклона, выберите в появившемся меню команду Наклон прямой/отрезка и укажите курсором тот отрезок, параллельно которому нужно выполнить построение. Значение угла наклона относительно оси х текущей системы координат будет снято, занесено в поле Панели свойств и зафиксировано.
Таким образом, средства геометрического калькулятора позволяют использовать параметры уже существующих объектов чертежа при построении или редактировании других объектов.
Меню геометрического калькулятора выводится на экран при нажатии правой кнопки мыши в то время, когда курсор находится над каким-либо из полей Панели свойств при выполнении различных команд создания и редактирования объектов. С помощью команд меню можно выполнить снятие значений геометрических величин (координат точек, размеров, углов и т. п.) с объектов для их автоматического занесения в поля Панели свойств.
В зависимости от того, над полем ввода какого параметра находился курсор при вызове меню, будет сформирован подходящий набор команд.
Подавляющее большинство команд совпадает с соответствующими командами меню привязок. Перечислим дополнительные команды.
При вводе значений координат доступна команда На кривой, ближайшей к другой кривой.
При вводе значений линейных величин доступны следующие команды:
□ Длина кривой;
□ Длина сегмента кривой;
□ Между 2 точками;
□ Между 2 точками на кривой;
□ Между двумя кривыми;
□ От точки до кривой;
□ Радиус;
□ Полуось эллипса;
□ Длина строки текста;
□ Габарит объекта.
При вводе значений угловых величин доступны следующие команды:
□ Направление прямой/отрезка;
□ Наклон касательной;
□ Наклон нормали;
□ Раствор дуги;
□ Между прямыми/отрезками;
□ Наклон оси эллипса;
□ По 2 точкам (с осью X);
□ По 3 точкам;
□ Направление строки текста;
□ По точке на окружности/дуге.
При вводе значения масштаба доступны следующие команды:
□ Отношение длин кривых;
□ Отношение радиусов.
Для вызова нужного способа снятия параметров выберите его название из меню.
Рассмотрим этапы решения с помощью геометрического калькулятора планиметрической задачи.
Пример 2.1
Условие. Определить периметр треугольника ABC, построив его по следующим заданным параметрам: медиане AK и вершине В, если AK = 51,5 мм, BK = 32 мм, AB = 65 мм (рис. 2.9).

Решение. Для проведения BC воспользуемся командами геометрического калькулятора. Для этого, начиная отрезок из точки K, нажмем правую кнопку мыши на Панели свойств, из контекстного меню для поля Угол выберем команду Направление прямой/отрезка (рис. 2.10, а) и укажем ось KB (рис. 2.10, б).

При этом, нажав правую кнопку мыши над полем Длина, выбираем из контекстного меню пункт Длина кривой (рис. 2.11, а) и помечаем прямую KB (рис. 2.11, б).

В итоге получаем сторону BC и искомый треугольник АВС (рис. 2.12).

С помощью команды Длина кривой с инструментальной панели Измерения (2D) определяем периметр, который равен 185 мм.
2.8. Измерение характеристик плоских и пространственных объектовПри работе с моделью детали может возникнуть необходимость узнать расстояние или угол между вершинами, ребрами, осями, гранями и плоскостями.
В КОМПАС-3D LT возможно измерение различных геометрических характеристик, а также расчет массо-инерционных характеристик детали (объема, массы, координат центра тяжести, осевых и центробежных моментов инерции, направления главных осей инерции).
Вызов команд осуществляется нажатием соответствующих кнопок на Инструментальной панели Измерения (2D) или выбором названия команд в меню Сервис | Измерить (рис. 2.13).

Не выходя из команды, можно определить метрические характеристики нескольких объектов. Последовательно указывайте курсором нужные объекты. Система запомнит и покажет в диалоговом окне все значения необходимых измерений. В окне Информация будут отображаться соответствующие значения.
Можно сохранить или распечатать результаты измерения. Для этого воспользуйтесь командами меню окна Информация.
Для выхода из команды нажмите кнопку Прервать команду на Панели специального управления, клавишу

□ Команда Расстояние между 2 точками позволяет определить расстояние между двумя точками в текущей системе координат.
После вызова команды укажите курсором точки, расстояние между которыми требуется определить. Для точного позиционирования курсора воспользуйтесь привязками или меню геометрического калькулятора в полях Первая точка и Вторая точка на Панели свойств. В окне Информация появится значение расстояние между указанными точками, расстояние между ними по осям х и у, а также координаты точек.
□ Команда Расстояние между 2 точками на кривой позволяет определить длину участка кривой, ограниченного указанными точками.
После вызова команды укажите курсором кривую, вдоль которой будет измеряться расстояние, а затем – две лежащие на ней точки. В окне Информация появится значение длины участка кривой, ограниченного указанными точками, а также некоторые справочные параметры.
Если необходимо измерить несколько участков одной и той же кривой, после ее указания нажмите кнопку Запомнить состояние на Панели специального управления:

Чтобы указать другую кривую для измерения, нажмите кнопку Указать заново:

□ Команда Длину кривой позволяет измерить полную длину произвольной кривой.
После вызова команды укажите курсором кривую, длину которой требуется определить. Выбранная кривая будет выделена красным цветом, а значение ее длины появится в окне Информация.
Если требуется вычислить суммарную длину объектов (отрезков, дуг, сплайнов) или их частей, составляющих непрерывную последовательность, нажмите кнопку Обход границы по стрелке на Панели специального управления:

Система перейдет в режим обхода границы по стрелке. Сформируйте нужную фигуру. Она будет выделена красным цветом, а соответствующее значение длины появится в окне Информация.
Если требуется измерить длину временной (не существующей в чертеже) ломаной, нажмите кнопку Ручное рисование границ на Панели специального управления:

Система перейдет в режим ручного рисования границ. Сформируйте нужную фигуру. Она будет выделена красным цветом, а соответствующее значение длины появится в окне Информация.
□ Команда Расстояние от кривой до точки позволяет определить расстояние между кривой и точкой.
После вызова команды укажите курсором кривую, а затем – точку, расстояние до которой нужно определить. Для точного позиционирования курсора воспользуйтесь привязками или меню геометрического калькулятора в полях Точка вне кривой и Точка на кривой на Панели свойств. В окне Информация появится значение расстояния от кривой до указанной точки, а также некоторые справочные параметры.
Если необходимо измерить расстояния между разными точками и одной и той же кривой, после ее указания нажмите кнопку Запомнить состояние на Панели специального управления:

Чтобы указать другую кривую для измерения, нажмите кнопку Указать заново:

□ Команда Расстояние между 2 кривыми позволяет определить расстояние между двумя выбранными кривыми.
После вызова команды укажите курсором первую и вторую кривые, расстояние между которыми нужно определить. В окне Информация появится значение расстояния между кривыми, а также некоторые справочные параметры. Возможно измерение только ненулевых расстояний, т. е. указанные кривые не должны пересекаться.
Если необходимо измерить расстояния от нескольких разных кривых до одной и той же кривой, после ее указания нажмите кнопку Запомнить состояние на Панели специального управления:

Чтобы указать другую кривую для измерения, нажмите кнопку Указать заново:

□ Команда Угол между 2 прямыми/отрезками позволяет измерить угол между двумя прямолинейными объектами (прямыми, отрезками, звеньями ломаной и т. п.).
□ Команда Угол по 3 точкам позволяет измерить угол, указав три образующие его точки. После вызова команды укажите курсором вершину угла и две точки, лежащие на его сторонах.
Для точного позиционирования курсора воспользуйтесь привязками или меню геометрического калькулятора в полях Вершина угла, Первая точка и Вторая точка на Панели свойств. В окне Информация появится значение угла, образованного заданными точками.
Если необходимо измерить несколько углов с общей вершиной, после ее указания нажмите кнопку Запомнить состояние на Панели специального управления:

Чтобы указать новую вершину угла, нажмите кнопку еще раз.
Команда Площадь позволяет измерить площадь произвольной фигуры.
После вызова команды укажите курсором точку внутри замкнутой области, ограниченной пересекающимися геометрическими объектами. Система автоматически определит границы фигуры, образованной этими объектами. Она будет выделена красным цветом, а значение ее площади появится в окне Информация.
Если требуется вычислить площадь фигуры, ограниченной замкнутым контуром, нажмите кнопку Указать замкнутую кривую на Панели специального управления и укажите нужный контур:

Фигура, ограниченная выбранным контуром, будет выделена красным цветом, а соответствующее значение площади появится в окне Информация.
Если требуется вычислить площадь фигуры, образованной набором геометрических объектов, нажмите кнопку Обход границы по стрелке на Панели специального управления:

Система перейдет в режим обхода границы по стрелке. Сформируйте нужную фигуру. Она будет выделена красным цветом, а соответствующее значение площади появится в окне Информация.
Если границы фигуры, площадь которой требуется вычислить, не существуют в чертеже, вы можете сформировать временную ломаную линию. Для этого нажмите кнопку Ручное рисование границ на Панели специального управления:

Система перейдет в режим ручного рисования границ. Сформируйте нужную фигуру. Она будет выделена красным цветом, а соответствующее значение площади появится в окне Информация.
Для вызова команды нажмите соответствующую кнопку на панели Измерения (3D) или выберите ее название из меню Сервис | Измерить (рис. 2.14).

Точность вычислений и единицы измерения длины вы можете задать, используя элементы управления вкладки Измерение на Панели свойств. Результаты вычислений отображаются в появляющемся на экране окне Информация.
Для завершения команды проверки пересечений нажмите кнопку Прервать команду на Панели специального управления или закройте окно Информация:

□ Команда Измерить | Длину ребра позволяет измерить длину ребер или периметр грани детали.
Последовательно указывайте курсором ребра, длину которых вы хотите измерить. Если указать курсором грань, будет измерена длина всех ограничивающих ее ребер. Выбранные ребра будут подсвечиваться. В окне Информация появится список измеренных длин. В конце списка будет указана сумма измеренных значений.
Если требуется измерить периметр грани, укажите эту грань сразу после вызова команды. В этом случае сумма измеренных значений будет соответствовать ее периметру.
Если какой-либо объект (ребро или грань) указан повторно, подсветка с него снимается, а соответствующие ему результаты измерения исключаются из списка.
□ Команда Измерить | Расстояние и угол позволяет измерить расстояние и, если возможно, угол между двумя указанными объектами (конструктивными осями и плоскостями, гранями, ребрами и вершинами).
Последовательно указывайте курсором пары объектов, расстояние и угол между которыми требуется измерить. Объекты можно указывать в любой комбинации (например, плоскость и вершина, ребро и ось, две грани).
Выбранные объекты будут подсвечиваться. В окне Информация появятся значение расстояния между ними (если оно не нулевое) и значение угла между ними (если объекты не параллельны и не перпендикулярны).
Если объекты пересекаются, параллельны или перпендикулярны, в окне Информация появится соответствующее сообщение.
Если требуется измерить расстояние и угол между одним объектом и несколькими другими, после указания первого объекта нажмите кнопку Запомнить состояние на Панели специального управления, а затем укажите другие объекты:

□ Команда Измерить | Площадь позволяет измерить площадь граней детали.
Последовательно указывайте курсором грани, площадь которых требуется измерить. Выбранные грани будут подсвечиваться. В окне Информация появится список измеренных площадей. В конце списка будет указана сумма измеренных значений.
Если какая-либо грань указана повторно, подсветка с нее снимается, а соответствующий ей результат измерения исключается из списка.
□ Команда Сервис | МЦХ модели позволяет выполнить расчет массоцентровочных характеристик существующей модели и определить следующие параметры:
• масса;
• площадь;
• объем;
• центр масс.
Глава 3
Введение в трехмерное моделирование деталей
Трехмерное твердотельное моделирование является единственным средством, которое обеспечивает создание наиболее полной электронной модели изделия. ГОСТ 2.052-2006 (Электронная модель изделия) устанавливает следующие термины с соответствующими определениями:
□ электронная геометрическая модель – модель, описывающая геометрическую форму, размеры и иные свойства изделия, зависящие от формы и размеров;
□ твердотельная модель – трехмерная электронная модель, представляющая форму изделия как результат композиции заданного множества геометрических элементов с применением элементов булевой алгебры к этим геометрическим элементам;
□ геометрический элемент – линия, точка, плоскость, поверхность, геометрическая фигура и геометрическое тело.
Содержание раздела дает представление о возможностях твердотельного моделирования деталей в системе КОМПАС-3В LT.
3.1. Формирование основания модели деталиВ общем случае порядок создания модели включает формирование основания, приклеивание и вырезание дополнительных элементов, построение массивов элементов и зеркальное копирование, создание дополнительных конструктивных элементов (рис. 3.1).

Формирование отдельных трехмерных объектов начинается с создания эскиза – плоской фигуры, на основе которой образуется объемное тело. Эскиз может располагаться в одной из стандартных плоскостей проекций, на плоской грани существующего тела или во вспомогательной плоскости, положение которой задано пользователем. Эскиз создается на плоскости стандартными средствами двумерного редактора и состоит из одного или нескольких контуров. При построении эскиза под контуром понимается любой линейный графический объект или совокупность последовательно соединенных линейных объектов (отрезков, ломаных, дуг и т. д.). Основные требования к контурам в эскизах:
□ контуры в эскизе не пересекаются и не имеют общих точек;
□ контур в эскизе изображается стилем линии Основная;
□ если контуров несколько, все они должны быть замкнуты, при этом один контур должен быть наружным, другие – вложенными в него.
При построении эскиза в системе КОМПАС-3В доступны все команды построения и редактирования изображения, а также сервисные возможности. Исключением является невозможность ввода некоторых технологических обозначений и объектов оформления.
По умолчанию в эскизе включен параметрический режим. В этом режиме наносятся параметрические размеры – размеры, управляющие положением выносных линий, привязанных к определенным точкам эскиза. С изменением параметрических размеров изменяется геометрия контуров в эскизе.
В эскиз можно перенести изображение из ранее подготовленного чертежа или фрагмента. Это позволяет при создании трехмерной модели опираться на существующую чертежно-конструкторскую документацию.
Объемные элементы образуются в результате операций – формообразующих перемещений эскизов. В основе операций, показанных на рис. 3.2, построение трехмерной модели детали начинается с создания основания – ее первого формообразующего элемента. Основание есть у любой детали и оно всегда одно. При построении основания можно использовать любую из четырех перечисленных выше формообразующих операций.

Форма основания детали определяется из конструкции будущей детали. При выборе формы основания деталь разбивается на составляющие ее формообразующие элементы (параллелепипеды, призмы, цилиндры, конусы, торы, кинематические элементы и т. д.). При этом мелкие конструктивные элементы (фаски, скругления, проточки и т. п.) из рассмотрения исключаются.
Чаще всего в качестве основания используют самый крупный из этих элементов. Если в составе детали есть несколько сопоставимых по размерам элементов, то в качестве основания можно использовать любой из них.