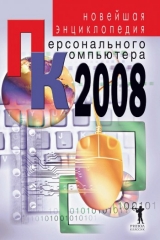
Текст книги "Новейшая энциклопедия персонального компьютера 2008"
Автор книги: Владимир Захаров
сообщить о нарушении
Текущая страница: 9 (всего у книги 25 страниц) [доступный отрывок для чтения: 10 страниц]
Обновление версии Windows XP
Если старая система, установленная на вашем компьютере, работает как часы, можно и даже нужно обойтись без полной переустановки системы. Как только вы вставите диск с Windows XP в дисковод, на экране появится табличка, предлагающая выполнить обновление вашей системы. Это вам и нужно будет сделать. Следует только иметь в виду, что выполнить обновление Windows 2000 или более ранней версии NT до Windows XP Home Edition вам не удастся. В данном случае придется устанавливать профессиональную версию Windows X P. Все остальные модификации, начиная с Windows 98, обновляются до Windows XP без особых проблем.
При установке вам будет предложено сделать выбор из двух ее вариантов: обновление текущей версии Windows с сохранением всех настроек, драйверов и программ или новая установка с полным удалением старой операционной системы и всех ее приложений. Первый вариант можно выбирать только в том случае, если ваша старая система работает безукоризненно. Если же она давала серьезные сбои, все ее ошибки могут перейти в новую версию, поэтому в данном случае предпочтительнее использовать второй вариант установки.
Перед тем как приступить к обновлению, очистите память вашей операционной системы от тех приложений, которые в нее загружены, поскольку они могут повредить систему в самый неподходящий момент. Не забудьте закрыть все работающие приложения. Затем с помощью любого файлового менеджера запустите файл setup из той папки, которая содержит установочный комплект Windows X P.
После окончания установки системы установите поверх нее пакет исправлений Service Park, который не только устранит ошибки в Windows X P, но и добавит в нее новые возможности. Последующие обновления можно будет установить через канал Windows Update в Интернете. Выполнив вход в Интернет, запустите программу Windows Update, отыскав ссылку на нее в меню «Сервис» программы Internet Explorer. На экране появится Мастер обновления, с помощью которого вы сможете обновить не только основные компоненты Windows и добавить новые, но и выполнить поиск драйверов для установленного на вашем компьютере оборудования. Мастеру потребуется всего лишь несколько минут для того, чтобы определить конфигурацию компьютера и проверить наличие обновлений. Вам же останется выбрать из длинного списка нужные обновления и загрузить их на компьютер.
Установка драйверов устройств
Операционная система общается с «железной» начинкой компьютера через специальные программы-посредники, называемые драйверами. В некоторых случаях их установки не требуется. К примеру, при установке нового жесткого диска, CD-ROMа или мыши используются драйверы из библиотеки самой ОС либо новое устройство подключается к компьютеру через «переходник», например контроллер SCSI, для которого уже установлен специальный драйвер. Драйверы обычно прилагаются к приобретенному вами устройству. В крайнем случае их можно загрузить из Интернета, если зайти на страничку производителя данного устройства.
Разберемся, какие же драйверы вам придется установить. Драйверы для мыши, дисководов и клавиатуры Windows XP установит сама, загрузив их из собственной библиотеки, а вот для звуковой и видеокарты, принтера, сканера, TV-тюнера и других подобных устройств необходимо будет установить драйверы со специальных компакт-дисков.
После установки системы необходимо проверить, какие из устройств Windows XP смогла распознать, а какие нет. Для этого зайдите в меню «Пуск», щелкните мышкой по строке «Панель управления», а затем по значку «Система». При входе в меню «Система» вы увидите несколько вкладок. Щелкните по вкладке «Оборудование» и зайдите в «Диспетчер устройств», в котором откроется список всех устройств, установленных на вашем компьютере. При некорректной работе какого-либо из них, что бывает вызвано неполадками с драйверами, слева от его названия будет стоять восклицательный знак. Если же таких знаков вы не обнаружите, значит, устройства функционируют нормально. Вашей реакцией на восклицательный знак должна стать переустановка или полная замена соответствующего драйвера. Кроме восклицательного знака, о некорректной работе оборудования может свидетельствовать надпись «Неизвестное устройство», которая также говорит о том, что драйвер для данного устройства отсутствует.
По всей вероятности, среди неопознанных системой устройств будут значиться те, которые мы уже перечисляли выше: звуковая и видеокарта, принтер, сканер, TV-тюнер, плата видеоввода. Теперь можно приступить непосредственно к установке недостающих драйверов. Для этого вставьте соответствующий диск в CD-ROM и дождитесь того момента, когда он самостоятельно приступит к установке драйвера. Если этого не произойдет, проделайте следующее. Зайдите в меню «Пуск» и щелкните по значку «Мой компьютер». Затем откройте диск с драйверами, щелкнув по кнопке соответствующего дисковода.
Открыв диск, найдите на нем файл Setup или Install и два раза щелкните по нему левой кнопкой мыши. Если вы не обнаружили файл установки в корневой папке диска, попробуйте зайти в папку WINXP и найти требуемый драйвер. Однако при попытке его установки на экране монитора может появиться окно с предупреждающей информацией следующего содержания: «Программное обеспечение, устанавливаемое для… не тестировалось на совместимость с Windows X P. Установка этого программного обеспечения может нарушить работу системы. Microsoft рекомендует прекратить установку и обратиться к поставщику программного обеспечения за версией, прошедшей проверку на совместимость».
Программа установки предложит вам щелкнуть по строке «Все равно продолжить» или «Прекратить установку» на выбор. Установку спокойно можно продолжать, поскольку данное окно предупреждает лишь об отсутствии сертификата у того драйвера, к установке которого вы приступили. Однако имейте в виду, что количество сертифицированных драйверов настолько мало, что найти их очень сложно, поэтому приходится довольствоваться тем, что имеется в наличии.
Правда, есть и еще одна возможность. Если ваш компьютер подключен к Интернету, вы можете скачать со страничек фирм-производителей ваших комплектующих новейшие драйверы и сохранить их в отдельной папке. Можно также зайти на специализированные «драйверные» сайты.
Способы управления Windows XP
Управление Windows XP осуществляется с помощью мыши и в некоторой степени клавиатуры. У мыши обычно имеется две кнопки и колесо прокрутки.
С помощью левой кнопки мыши отдаются команды на запуск программ, выполнение той или иной операции, открытие или закрытие окон и т. д. В частности, для запуска программы или открытия документа (кстати, в Windows это понятие довольно обширно, поскольку включает и текстовые файлы, и музыкальные, и файлы с картинками, и архивы и др.) вам следует дважды щелкнуть по нему левой кнопкой мыши. С ее помощью можно также выделить нужные файлы или кусок текста при работе в текстовом редакторе, проводя по ним указатель мыши и удерживая кнопку нажатой. При этом вы увидите, как за курсором мыши потянется некий след, который захватит несколько строк, файлов, иконок или других объектов ОС. С выделенными объектами можно работать, как с одним: копировать, вырезать, удалить или переименовать.
Левая кнопка мыши нужна также для перетаскивания объектов. Для этого установите курсор на любой объект на рабочем столе Windows XP, нажмите на левую кнопку и, удерживая ее, потяните курсор в любом направлении. Курсор «схватит» указанный вами объект и перенесет его в нужное место, а чтобы он остался там, нужно отпустить кнопку.
Правая кнопка мыши используется для вызова контекстного меню. Делается это так: установите курсор на любой объект или чистое поле рабочего стола и щелкните правой кнопкой. С правой стороны от курсора откроется окошко с меню, содержащим перечень всех операций, которые можно применить по отношению к выбранному объекту: копирование, удаление, переименование, меню свойств и т. д. Теперь выберите один из пунктов и щелкните по нему левой кнопкой мыши.
Колесо прокрутки располагается между двумя кнопками мыши и может применяться для пролистывания текстового документа или страницы Интернета, регулирования звука в мультимедийных приложениях, ускоренной прокрутки фильмов с DVD-дисков и выполнять множество других операций в зависимости от той программы, с которой вы работаете.
Команды Windows можно отдавать и с клавиатуры, используя для этого четыре стрелочки (перемещение) и клавишу Enter (выполнение – аналог щелчка левой кнопкой мыши).
Рабочий стол
Рабочий стол – это один из элементов графической оболочки Windows X P, или ее интерфейса, а его элементами, в свою очередь, являются значки, ярлыки, окна, папки и контекстное меню. Внешний вид рабочего стола Windows XP показан на рис. 24.

Рис. 24. Внешний вид рабочего стола операционной системы Windows XP
Значки
В Windows и для программ, и для документов используются практически одинаковые значки-иконки. Щелчком мыши по соответствующему значку вы запускаете выбранную вами программу, а затем выбираете документ, с которым будете работать. Значки документов заменяют расширения файлов, поэтому в подписях под ними указываются только названия. У каждой программы в Windows имеется свой значок. Уменьшенная копия такого значка проставляется в верхнем левом углу значка документа, который был создан с помощью данной программы.
Так, например, текстовый редактор Microsoft Word обозначается заглавной буквой W, заключенной в белый квадратик, а Excel – заглавной буквой X также в белом квадратике. Эти же значки проставлены в уголках документов, входящих в состав каждой программы. Так что, посмотрев на значок документа, вы всегда сможете определить, в какой программе он был создан.
Значок может означать как файл, так и папку. Если вы щелкните по такому значку (он желтого цвета и действительно похож на закрытую папку) левой кнопкой мыши, откроется окно, в котором появится целый ряд значков с подписями, представляющих все документы, содержащиеся в данной папке.
В том случае, если вам необходимо создать новый документ, придется сначала открыть соответствующую программу. Если же вы хотите продолжить работу в уже созданном и сохраненном документе, можно, не открывая программы, щелкнуть сразу же по его значку, а к какой программе принадлежит этот документ, Windows определит самостоятельно.
Манипулируя мышкой, можно копировать, перемещать, переименовывать и удалять любые значки. Только помните о том, что это не просто картинки, ведь за ними стоят файлы программ или документов.
Иными словами, удаляя значок с рабочего стола или из любой папки, вы стираете с диска определенный файл, так что, прежде чем это сделать, подумайте о том, не понадобятся ли вам в дальнейшем данный документ или программа.
ЯрлыкиВторой элемент рабочего стола – это ярлыки. От значков-иконок они отличаются тем, что в левом нижнем углу у них имеется небольшая стрелочка. Какую бы вы ни проделали операцию с ярлыком, это ваше действие никоим образом не отразится на состоянии оригинального файла, на который этот ярлык указывает.
Для чего же нужны ярлыки? Допустим, вы решили поместить на рабочий стол значок программы Microsoft Word. Запуском этой программы руководит файл winword.exe, который входит в состав программных файлов Microsoft Office. Если вы переместите этот файл на рабочий стол или в какое-либо другое место, программа работать не будет. Как же быть? Для этого и существует ярлык, который представляет собой своего рода указатель, или ссылку, на определенную программу и содержит ее точный адрес. Из ярлыков в Windows также создаются каталоги, тогда как программы и документы, для обозначения которых они используются, остаются на своих прежних местах.
Создать ярлык на рабочем столе проще всего способом перетаскивания. Для этого установите курсор мыши на требуемый объект, нажмите на правую кнопку и, удерживая ее, перетащите объект в выбранную папку или на рабочий стол.
Дотянув значок до требуемого места, отпустите кнопку мыши и щелкните по строчке «Создать ярлык» в появившемся на экране контекстном меню уже левой кнопкой мыши. Процедура создания ярлыка завершена.
ОкнаОкно – это едва ли не самый главный элемент Windows. В окнах запускаются программы, открываются папки и документы. Окно состоит из рамки, в верхней части которой указано название программы или документа.
Если установить курсор мыши на полоску с названием файла и, нажав левую кнопку мыши, удерживать ее, окно можно перемещать по экрану, но только в том случае, если оно занимает лишь часть рабочего стола.
В правом верхнем углу окна располагаются три значка (рис. 25). Если щелкнуть по крестику на красном фоне, окно закроется. Его можно развернуть во весь экран или уменьшить, и тогда на рабочем столе можно будет разместить сразу же несколько окон. Этой операцией управляет значок, имеющий вид прямоугольника или двух прямоугольников, наложенных один на другой. Маленькое окошко можно не только перемещать по экрану, но и изменять его размеры. Для этого подведите курсор к самому краю рамки так, чтобы указатель превратился в двустороннюю стрелочку, а теперь, удерживая левую кнопку мыши нажатой, растяните или сожмите окно в нужном направлении. Нажатием на третий значок с черточкой можно убрать окно с экрана: окно не закроется, а лишь свернется в строчку на панели задач. Для того чтобы снова его развернуть, достаточно щелкнуть по этой строчке.

Рис. 27. Три значка
Щелкнув на полоске с названием файла правой кнопкой мыши, можно вызвать так называемое системное меню (рис. 26). С помощью его команд выполняются все операции, которые можно проделать указанными тремя кнопками. Для вызова системного меню можно также использовать комбинацию клавиш Alt + пробел.

Рис. 26. Системное меню
Обратите внимание: пункт «Восстановить» в системном меню на рисунке обозначен серым цветом. Это означает, что он недоступен, поскольку окно имеет стандартный размер и восстанавливать его не нужно. Если вы щелкнете по такой строке левой кнопкой мыши, ничего не произойдет. А вот если развернуть окно и снова вызвать системное меню, пункт «Восстановить» активизируется, но при этом станут неактивными пункты «Развернуть», «Переместить» и «Размер». Объясняется это тем, что в данный момент окно имеет максимальный размер и произвести его перемещение нельзя.
И еще один момент. Если на экране вашего монитора открыто сразу несколько окон, активным (то есть в котором вы работаете) остается только одно. Для переключения на другое окно необходимо щелкнуть по нему мышкой.
Контекстное менюС каждым объектом рабочего стола можно проделать множество самых различных операций, а поможет вам в этом контекстное меню, к примеру такое, как на рис. 27. Как мы уже говорили, для того, чтобы его вызвать, необходимо щелкнуть по выбранному объекту правой кнопкой мыши. Содержание контекстного меню может изменяться в зависимости от того, в какой программе вы работаете. Однако некоторые пункты все же остаются универсальными, поскольку их можно обнаружить практически в любом контекстном меню:
1) пункт «Вырезать» поможет спрятать выбранный вами объект (значок, ярлык, папка, выделенный фрагмент документа) в так называемый буфер обмена – особый карман Windows. Это операция понадобится вам при перемещении объекта в другую папку или фрагмента одного документа в другой;

Рис. 27. Пример контекстного меню
при выборе команды «Копировать» в буфер помещается не сам объект, а его копия;
«Вставить» – операция, обратная вырезанию и копированию;
выбрав пункт меню «Свойства», вы получите полезную информацию об объекте. Если это ярлык, вы узнаете, на какой файл он указывает; если документ – когда, кем и в какой программе он создан. С помощью пункта «Свойства» вам также предоставляется возможность изменить параметры объекта;
пункты «Создать ярлык», «Удалить» и «Переименовать» в особых комментариях не нуждаются;
нажатием на строку меню «Упорядочить значки» можно изменять расположение значков в папке.
Меню «Пуск»
Меню «Пуск» (рис. 28) откроется, если вы щелкнете мышкой по зеленой кнопке с одноименной надписью, расположенной в левом нижнем углу рабочего стола. Это меню занимает второе место по важности после панели управления, только кнопка «Пуск», в отличие от панели управления, которая контролирует внутренние ресурсы Windows, несет ответственность за все программы, которые вы установили на своем компьютере. Наряду со списком программ, в меню «Пуск» присутствуют также ссылки на самые важные элементы управления операционной системой.

Рис. 28. Меню кнопки «Пуск»
Меню кнопки «Пуск» в Windows XP состоит из шапки со значком в углу и именем пользователя, а также двух колонок. В первой в направлении сверху вниз располагаются значки программ для работы в Интернете (браузер Internet Explorer и почтовая программа Outlook Express), затем – перечень программ, которые вы запускаете чаще всего, а под ним – надпись «Все программы» с большой стрелкой зеленого цвета с правой стороны от нее.
Если установить курсор мыши на надпись «Все программы», справа откроется еще одно окно с перечнем всех программ, которые установлены в системе Windows. Все базовые программы, устанавливаемые вместе с операционной системой, находятся в папке «Стандартные», которая также содержит несколько папок-групп:
1) в группу «Служебные» включены программы для обслуживания жесткого диска компьютера – архивация данных, восстановление системы, проверка диска, дефрагментация диска, Мастер переноса файлов и параметров, очистка диска, Планировщик задач и др.;
в группе «Развлечения» находятся программы для работы со звуком и видео – универсальный проигрыватель Windows Media Player, регулятор громкости, а также простая программа для записи звука «Звукозапись»;
группа «Связь» объединяет программы для соединения компьютера с другими ПК через телефонную линию, локальную сеть или Интернет;
в папке «Стандартные» можно найти также простой текстовый редактор WordPad, графический редактор Paint, программу для работы с видео Windows Movie Maker, виртуальный калькулятор и др.;
в папку «Автозагрузка» обычно помещаются ярлыки тех программ, запуск которых будет производиться сразу же после загрузки Windows.
Во второй колонке тоже сверху вниз располагаются следующие значки:
«Мои документы» – в эту папку пользователь сохраняет созданные им документы;
пункт «Недавние документы» содержит перечень тех файлов, с которыми вы работали на протяжении последнего сеанса;
папка «Мой компьютер» обеспечивает быстрый доступ к содержимому всех дисков вашего компьютера;
«Сетевое окружение» предоставляет доступ ко всем компьютерам, с которыми ваша машина составляет локальную сеть;
пункт «Панель управления» открывает доступ к командному центру системы, в котором содержатся все ее настройки;
меню «Справка и поддержка» позволяет открыть подробный электронный учебник Windows (справку можно также вызвать, нажав кнопку F1);
меню «Поиск» (рис. 29) поможет вам отыскать любой файл на вашем компьютере, если вы введете в адресную строку хотя бы элемент его имени, расширение, дату создания или какие-либо другие признаки;

Рис. 29. Меню «Поиск»
8) через меню «Выполнить» можно запустить любую программу, если ввести ее название или точный дисковый адрес.
Под колонками располагаются меню «Выход из системы» и «Выключение». Первое позволяет завершить сеанс работы в локальной сети и начать новый без перезагрузки компьютера, а второе – выключить компьютер, перезагрузить его или отправить в спящий режим, то есть режим пониженного энергопотребления.
Панель задач и ее настройка
Панель задач (рис. 30) располагается в нижней части экрана и включает кнопку «Пуск», панель быстрого запуска, рядом с которой располагаются кнопки открытых окон или запущенных программ, а в нижнем правом углу – область уведомлений (еще одна панель). Кнопка, соответствующая работающему окну, выделена подсветкой. Для того чтобы переключиться на другой документ, достаточно щелкнуть по его кнопке.

Рис. 30. Панель задач
На вспомогательной панели быстрого запуска можно разместить значки всех часто используемых программ. С ее помощью можно очистить рабочий стол от большинства значков. К тому же с этой панели все программы запускаются не двойным щелчком мыши, а одинарным. Добавить значки на панель быстрого запуска можно из меню «Пуск», с рабочего стола или из Проводника. Действовать во всех случаях необходимо по одному и тому же алгоритму: укажите курсором мыши на выбранный значок, нажмите левую кнопку, удерживая ее, перетащите значок на панель и отпустите левую кнопку мыши. После этого появится контекстное меню значка. Выберите в нем пункт «Копировать», и нужная кнопка «поселится» на панели быстрого запуска.
Панель задач, так же как и меню «Пуск», можно настраивать, то есть по собственному усмотрению изменять ее свойства. Для того чтобы выполнить настройку, щелкните правой кнопкой мыши по свободному месту на панели задач. В открывшемся контекстном меню выберите пункт «Свойства», а в нем щелкните по надписи «Панель задач» (рис. 31). Теперь вам остается только читать все надписи и ставить галочки рядом с теми, которые вам придутся по душе. Кстати, в этом же диалоговом окне находятся настройки для меню «Пуск». Чтобы получить к ним доступ, щелкните по надписи «Меню «Пуск»», затем по кнопкам «Настроить» и «Дополнительно». После этого откроется окно настройки классического меню «Пуск» (рис. 32). После проведения настройки не забудьте сначала щелкнуть по кнопке «Применить» и только потом нажать ОК, чтобы введенные вами изменения были сохранены.

Рис. 31. Диалоговое окно настройки панели задач

Рис. 32. Диалоговое окно настройки классического меню «Пуск»
При своей несомненной полезности панель задач занимает на экране целую строку, тогда как, к примеру, при работе в Интернете, когда компьютер принимает документы с графикой, хочется максимально задействовать пространство экрана. В таких случаях панель задач рекомендуется сделать всплывающей. Для этого достаточно активировать пункт «Свойства/Автоматически убирать с экрана» в том же контекстном меню.
Область уведомлений содержит значки тех программ, которые автоматически загружаются при включении компьютера и работают в фоновом режиме, незаметно для пользователя. Если щелкнуть по любому значку этой панели правой кнопкой мыши, на экране появятся меню настройки соответствующих программ. Щелчком левой кнопкой можно вызвать окно программы на экран. Зачастую значки области уведомлений также называют значками быстрого доступа, но они предоставляют доступ к уже запущенным программам. Если вы не хотите, чтобы область уведомлений занимала слишком много места на панели задач, выберите в ее свойствах пункт «Скрывать неиспользуемые значки».
Помимо значков программ, в область уведомлений включены некоторые средства управления Windows: часы системного времени, значок управления громкостью звука и индикатор раскладки клавиатуры. Распознать, что означает каждый значок, просто – достаточно навести на него курсор мыши, и над ним появится название.
Если часы на вашем компьютере бегут или, наоборот, отстают, можно их подвести, открыв соответствующее диалоговое окно. Для этого дважды щелкните мышью по индикатору времени. Диалоговое окно для настройки имеет три вкладки: «Дата и время», «Часовой пояс» и «Время Интернета» (рис. 33). На вкладке «Дата и время» можно увидеть две панели – «Дата» и «Время». На первой панели устанавливаются месяц, год и день недели, а на второй – часы, минуты и секунды. Передвигаться в поле установки времени, то есть переключаться между вводом часов и минут, очень удобно с помощью клавиши Tab.

Рис. 33. Вкладки диалогового окна для настройки даты и времени
Обратите внимание: на вкладке «Часовой пояс» есть флажок «Автоматический переход на летнее время и обратно». Если вы поставите рядом с ним галочку, то есть активируете его, компьютер будет переключаться с летнего времени на зимнее и обратно самостоятельно. Если он подключен к Интернету, вам не придется заботиться о точности системных часов, поскольку с периодичностью 1 раз в неделю компьютер сам будет связываться с сервером времени и корректировать показания системных часов.








