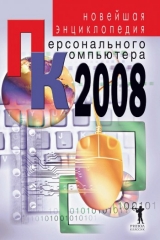
Текст книги "Новейшая энциклопедия персонального компьютера 2008"
Автор книги: Владимир Захаров
сообщить о нарушении
Текущая страница: 8 (всего у книги 25 страниц) [доступный отрывок для чтения: 10 страниц]
Windows 2000 Professional (Windows 2000 Pro)
Операционная система Windows 2000 Professional (Windows 2000 Pro) имеет множество существенных отличий от Windows NT Workstation 4.0 и Windows 98.
К созданию Windows 2000 Pro (первоначально эту версию предполагалось назвать Windows NT 5.0) корпорация Microsoft приступила осенью 1996 года. Перед разработчиками системы была поставлена задача сделать ее простой и надежной. Позднее было решено, что Windows 2000 Pro по своей надежности и удобству работы с ней должна превосходить все предшествующие версии, а также оптимально подходить для пользователей переносных компьютеров и обеспечивать снижение общей стоимости владения.
Интерфейс Windows 2000 Pro такой же, как и у ее предшественниц, однако он более систематизирован. Меню «Пуск» стало более персонализированным благодаря включению в него встроенной функции Personalized Menus, которая отслеживает все выполняемые системой операции. В результате из стандартного меню удаляются значки редко используемых программ, а из меню регулярно запускаемых приложений исчезают редко выбираемые пункты, но не совсем. Как только они вам понадобятся, вы можете щелкнуть указателем мыши на символе шеврона, располагающемся в нижней части каждого меню, или в течение нескольких секунд удерживать курсор мыши над требуемым меню.
Изменения коснулись команды «Найти», которая базируется на стандарте HTML мастера Search, работающего в специализированном окне Windows Explorer и позволяющего производить детализированный поиск внутри локальных, удаленных дисков или других ресурсов. Следует отметить, что в новом поисковом средстве наконец-то был устранен серьезный недостаток, который так раздражал пользователей ранее: после отображения найденных файлов появилась возможность открыть нужный, щелкнув по нему правой кнопкой мыши.
В отличие от Windows 98, Windows 2000 Pro поддерживает современное оборудование. В частности, в состав Windows 2000 Pro включен усовершенствованный Диспетчер устройств (Device Manager), который осуществляет контроль над сохранением конфигурации компьютера и состоянием задействованной аппаратуры. Значительно увеличилась мощность Мастера установки оборудования (Add/Remove Hardware Wizard), позволяющего подключать новое оборудование, производить его диагностику и отключать как стационарные, так и подсоединяемые в «горячем» режиме устройства.
Windows 2000 Pro, как и ее предшественницы, поддерживает режим подключения Plug and Play, работа в котором обеспечивает выполнение автоматического конфигурирования аппаратуры, и «горячего» подключения модулей PC Card, аккумуляторов портативных компьютеров и периферийных устройств, использующих шину USB. Вместе с тем Windows 2000 Pro не работает с унаследованными устройствами, разработанными для других ОС, а также некоторыми видами мультимедийного оборудования.
Существенно упрощает работу с Windows 2000 Pro мастер сетевого подключения Network Connection Wizard. Модуль панели управления Network and Dial-up Connections способен управлять всеми видами сетевых соединений – прямых, коммутируемых, а также осуществляемых через виртуальную частную сеть VPN, сетевую плату и Интернет. Мастер сетевого подключения облегчает выполнение установки и управления этими соединениями.
В Windows 2000 Pro два логически связанных модуля объединены в один, благодаря чему работать с сетевыми компонентами стало гораздо удобнее.
Однако в Windows 2000 Pro отсутствуют средства создания различных профилей для одного и того же соединения. К примеру, вам не удастся использовать параметры TCP/IP, посредством которых осуществляется подключение переносного компьютера к локальной сети с настройками, отличающимися от мобильного варианта подсоединения.
Благодаря включению в ОС Windows 2000 Pro групповых политик (Group Police), службы каталогов Active Directory (AD), а также системы централизованной синхронизации данных в сетях Windows 2000 Pro, которая реализуется на базе технологии IntelliMirror, сетевые администраторы получили целый ряд новых возможностей. Групповые политики упростили администрирование пользователей с перемещаемыми профилями, поскольку позволяют прикрепить конкретные программные приложения к их учетным записям или учетным записям компьютеров.
Технология IntelliMirror также поддерживает перемещающиеся профили и располагает средствами автоматизированной установки программного обеспечения. При этом удаленную установку программ на компьютере с Windows 2000 Pro возможно осуществить только в том случае, если аппаратное обеспечение может работать в режиме удаленной загрузки.
Windows 2000 Pro, так же как и Windows 98, поддерживает стандарты Direct X и OpenGL, включает служебную программу, выполняющую дефрагментацию диска, утилиту очистки диска и новое приложение резервного копирования, обеспечивает поддержку файловой системы FAT 32. Windows 2000 Pro способна одновременно управлять несколькими видеоплатами и мониторами, а кроме того, обеспечивает полноценную работу оборудования, соответствующего самым современным стандартам, – USB, IEEE 1394 (FireWire), AGP, DVD и Device Bay.
Вместе с тем у Windows 2000 Pro имеется и ряд недостатков. Разработчики ускорили выполнение многих процедур и произвели упрощение пользовательского интерфейса, но все же не предусмотрели несколько очевидных преобразований. Так, в данной версии сохранена громоздкая справочная система, которая просто не нужна профессиональным пользователям, для которых предназначена эта система. Кроме того, корпоративная операционная система все еще использует такие общие наименования, как My Computer и My Network Places, тогда как могла бы автоматически задействовать известные ей имена компьютера и домена. Определенное неудобство пользователям доставляет также и возможная несовместимость Windows 2000 Pro с программным обеспечением, написанным для ее предшественниц. Однако, несмотря на ряд недостатков, Windows 2000 Pro все же является более совершенной системой, чем Windows 98.
В отличие от ОС Windows NT 4.0, которая могла работать на мобильных компьютерах только при наличии программных модулей расширения, поставляемых OEM-производителями, Windows 2000 Pro не требует обращения за помощью к независимым компаниям. Эта система прекрасно работает на переносных компьютерах благодаря тому, что владеет отличной технологией управления питанием и поддерживает спецификацию Advanced Configuration and Power Interface (ACPI). Однако при ее использовании следует учесть один момент: на ноутбуке обязательно должна быть установлена микросхема BIOS, совместимая с ACPI и выпущенная не позднее 1 января 1999 года. Если ноутбук совместим со стандартом Advanced Power Management (APM), то он не сможет в полной мере задействовать функции ACPI. Так, если пользователю ACPI-ноутбука предоставлена возможность перевести компьютер в режим пониженного энергопотребления, нажав на кнопку Power, то на ноутбуках, поддерживающих APM, сделать это не удастся.
Изучив порядок работы пользователей ноутбуков с данными, разработчики решили облегчить им доступ к информации при разорванном сетевом соединении. С этой целью они ввели в Windows 2000 Pro два новых компонента – мастер Offline Folders и диспетчер Synchronization Manager (SyncMgr).
Предположим, при работе за ноутбуком у вас возникла необходимость получить данные из Сети после окончания сеанса. Для этого вы должны отыскать нужный ресурс, щелкнуть на нем правой кнопкой мыши, после чего выбрать команду Make Available Offline для запуска мастера Offline Files, который поможет пользователю выполнить все необходимые операции. Вы можете также выбрать режим автоматической синхронизации файлов при каждом входе в Сеть и выходе из нее или использовать SyncMgr для ручной синхронизации. Помимо всего прочего, мастер Offline Files позволяет задействовать окна уведомления об автономной работе и ярлыки ресурсов, доступных в автономном режиме.
Как мы уже говорили, ОС Windows 2000 Pro построена на расширенном ядре Windows NT 4.0, благодаря чему отличается высокой отказоустойчивостью и масштабируемостью. Главным же ее преимуществом в связи с этим является развитие системы защиты ядра Windows NT, исправление ошибок, выпуск пакетов исправлений, а также усовершенствованный код Microsoft Internet Explorer (IE), вплоть до версии 5.01.
В результате всех указанных нововведений Windows 2000 Pro стала надежной платформой для опытных пользователей, профессиональных дизайнеров, разработчиков программного обеспечения, а также для тех людей, которым требуется безотказное операционное окружение, способное работать круглые сутки.
При работе с Windows 2000 Pro не возникает необходимости столь же часто производить перезагрузку компьютера, как в случае с Windows NT 4.0, которая включает 75 служебных операций, требующих таковой. К ним, в частности, относится изменение сетевой конфигурации.
В Windows 2000 Pro аналогичных операций только семь. Перезагрузки этой системы не требуется и при установке тех аппаратных драйверов, которые сертифицированы для Windows 2000 Pro. Подобного рода сертификация, которая выполняется Microsoft посредством цифровой подписи, обеспечивает максимальный уровень защиты при установке нового оборудования.
В Windows 2000 Pro включен целый ряд защитных функций, которых не было в Windows 98. Так, при вводе пароля можно выбрать режим шифрования данных. Защита этой операционной системы универсальна: на локальном уровне она использует файловую систему Encrypting File System (EFS), на сетевом – протокол Kerberos, на уровне Интернета – защитную инфраструктуру на базе открытых ключей (Public Key Infrastructure, PKI), а на физическом – технологию интеллектуальных карт. Такая защита просто необходима, если вы беспокоитесь о неприкосновенности информации, содержащейся на вашем компьютере.
Модуль System File Protection (SFP) осуществляет защиту файлов с расширениями .sys, .dll, .exe и .ocx. Наличие этой полезной функции исключает замену ключевых системных файлов их устаревшими версиями или другими модификациями, которую ранее могли выполнить приложения. Поскольку такая замена, как правило, становится причиной нестабильной работы компьютера, благодаря SFP пользователю не придется время от времени производить перезагрузку компьютера. Если говорить о тех приложениях, которые используют Microsoft Installer (MSI), в Windows 2000 Pro они получили возможность автоматической переустановки поврежденных или утраченных файлов.
Эксплуатация и поддержка сетей Windows обходились пользователям довольно дорого, поэтому при создании Windows 2000 Pro была поставлена цель – снизить стоимость владения системой. Для этого в Windows 2000 Pro реализованы технологии, облегчающие развертывание, установку, управление и поддержку сетевых конфигураций.
Что касается управления Windows 2000 Pro, то разработчики попросту перегруппировали различные приложения, которыми управляет ОС. Поэтому многие функциональные компоненты Windows NT и Windows 98 обнаруживаются в самых разных местах: к примеру, панель управления службами можно найти либо щелкнув на значке Administrative Tools на Control Panel, либо через Computer Management.
Пакеты расширений и другие варианты обновлений Windows 2000 Pro стали более упорядоченными, чем в Windows NT 4.0. Используются они только для исправления ошибок и не вводят в систему никаких новых компонентов.
В отличие от процедур установки Service Pack в Windows NT, в Windows 2000 Pro можно загрузить обновленные файлы из пакетов исправлений в папку i386, которая находится на сервере. Таким образом, осуществляется поддержка одного источника всех системных файлов с последней версией Service Pack, вследствие чего последующие инсталляции Windows 2000 Pro уже содержат все необходимые исправления и загружать дополнительно пакеты исправлений не требуется. Также не возникает необходимости в переустановке приложения после проведения обновления ОС.
С целью снижения общей стоимости владения разработчики снабдили Windows 2000 Pro и некоторыми другими функциями, в том числе включили в состав операционной системы новую утилиту диагностики при загрузке, запуск которой производится нажатием клавиши F8. Так же как версия Windows 98, Windows 2000 Pro в процессе загрузки предоставляет доступ к командной строке Recovery Console и при этом не требует перехода в графический режим. Режим консоли восстановления доступен также и при загрузке системы с установочного компакт-диска.
В заключение следует отметить, что Windows 2000 Pro не относится к универсальным операционным системам. Она ориентирована на профессиональное применение, в первую очередь в компьютерных сетях, благодаря своей надежности, масштабируемости и наличию практически полного набора средств, обеспечивающих защиту информации.
Windows Millennium (Windows Ме)
Windows Ме – это очередной шаг в развитии операционной системы Windows 98, который, по утверждению большинства пользователей, оказался не слишком удачным. Никаких реальных преимуществ по сравнению с предшественницей Windows Me не имеет, впрочем, так же, как и недостатков. Единственное, на что следовало бы обратить внимание пользователя, – это то, что в Windows Me стало труднее запускать старые программы. Данная ОС завершила развитие линии Windows 95. Особого распространения и всеобщего признания она не получила и была очень быстро вытеснена с домашних компьютеров более совершенной операционной системой Windows Х Р. В связи с этим не будет подробно останавливаться на характеристике Windows Me, а укажем лишь основные ее черты.
По замыслу разработчиков Windows Me должна была предоставить пользователям домашних компьютеров доступ ко всем многообразным возможностям электронного мира. Среди новых возможностей мультимедийных приложений к данной операционной системе следует отметить удобную обработку и общий доступ к файлам цифровых фотографий, цифрового и аналогового видео и цифровой музыки, а также использование качественной графики и звука в компьютерных играх.
Windows Me упрощает создание домашней сети и обеспечивает общий доступ к подключению Интернета, принтерам и другим устройствам, что способствует экономии времени, денег и прочих ресурсов пользователей. Операционная система Windows Me предоставляет эффективные и многообразные средства доступа к Интернету, благодаря которым пользователь может участвовать в аудиоконференциях и сетевых играх, обмениваться сообщениями по электронной почте – словом, поддерживать связь с окружающим миром. Кроме того, для удобства использования системы разработчики снабдили ее развитыми справочными средствами.
Пожалуй, на этом и остановимся, чтобы перейти к подробной характеристике наиболее популярной в наши дни операционной системы Windows X P.
Глава 5
Windows XP – самая распространенная ОС
Название Windows XP объединяет целый ряд версий данной операционной системы: «корпоративные» Windows XP Server и Windows XP Professional и «домашнюю» Windows XP Home Edition.
На первый взгляд может показаться, что внутреннее устройство Windows XP не претерпело каких-либо значительных изменений по сравнению с Windows 2000, за исключением «улучшенной» защиты системных файлов и некоторых новых драйверов устройств. Однако это не так.
Во-первых, Windows XP – это первая разработанная корпорацией Microsoft операционная система с полностью настраиваемым интерфейсом. Это дает возможность пользователю изменять внешность ОС с помощью так называемых сменных шкурок (skins), ставших более совершенной альтернативой простых экранных тем, характерных для Windows 95. Благодаря данному нововведению вы можете изменить как рисунок рабочего стола, шрифт подписей к пиктограммам, вид курсора мыши, так и внешний вид значков папок, служебных панелей и выпадающих меню.
Во-вторых, меню «Пуск» Windows XP стало «интеллектуальным». Щелкнув по этой кнопке, вы увидите названия только тех программ, к использованию которых прибегаете чаще всего. Если же вы захотите вызвать остальные, достаточно нажать на кнопку «Другие программы» (More Programs).
В-третьих, кардинально изменилась панель управления, все иконки в которой не свалены в одну кучу, как это было ранее, а распределены по группам.
В-четвертых, настоящим подарком пользователю стала поддержка записи CD-R и CD-RW дисков на уровне самой операционной системы. Это означает, что вы можете скачивать информацию не только на дискету, но и на «болванку», перетаскивая файлы на чистый диск в Проводнике. Однако ОС по-прежнему не способна копировать диски «один в один», работать с режимом записи DAO и полноценно записывать аудиодиски. Этим занимаются специальные программы.
В-пятых, в состав Windows XP включено множество новых и обновленных программ, а также мультимедийных дополнений. В частности, одним из серьезных новшеств стала встроенная система распознавания голосовых команд и голосового ввода данных.
В-шестых, Windows XP отличается удобством в работе и относительной стабильностью.
Для успешной установки и работы Windows XP должны выполняться следующие технические требования:
тактовая частота процессора – не ниже 300 МГц;
оперативная память RAM – 128 Мб и выше (при меньшем объеме памяти снижается производительность системы, а кроме того, могут стать недоступными некоторые ее функции);
свободное место на жестком диске – не менее 1,5 Гб.
Мы перечислили минимальные требования, установленные разработчиками. Если принимать во внимание оптимальный вариант, то вам потребуется компьютер следующей конфигурации (минимальные показатели следует увеличить вдвое по всем пунктам):
процессор – от 800 МГц;
оперативная память – от 192 Мб;
свободное место на диске – от 3 Гб и выше.
В действительности требования, предъявляемые к тактовой частоте процессора, могут быть не такими строгими. Объясняется это тем, что главным условием успешной работы Windows XP является наличие достаточного объема «оперативки». Не вызывает сомнений, что ОС будет работать и при 128 Мб оперативной памяти, но при этом станет сильно «тормозить». В идеале же системе требуется даже не 192, а хотя бы 256 Мб памяти, что позволит ей полностью использовать свои возможности. Достаточное количество свободного места на диске потребуется не только для самой системы (она займет около 2 Гб), но и для всевозможных прикладных программ, которые вам придется устанавливать на свой компьютер. Требованиям к остальным комплектующим вашей машины особого значения в данном случае не придается.
Установка Windows XP из режима DOS
Речь в данном подразделе пойдет о загрузке системы с компакт-диска. Это наиболее редкий и радикальный вариант, применение которого может понадобиться в том случае, если по какой-то причине на жестком диске вашего компьютера не оказалось ни одной работающей операционной системы. Таких причин может быть несколько:
вы приобрели новый компьютер;
установили новый жесткий диск;
старую операционную систему настолько серьезно «заглючило», что она попросту перестала служить верой и правдой, а возможно, и вовсе «зависла», не желая загружаться и в то же время не позволяя вам не то, чтобы работать, а даже выключить компьютер (увы, и такое бывает).
В первых двух ситуациях система загружается, что называется, с чистого листа, а в третьем – поверх уже установленной на компьютере системы.
Компакт-диск, с которого будет устанавливаться система, должен быть не простым, а загрузочным. Это означает, что он содержит «скрытый» раздел с системными файлами, благодаря которым компьютер сможет загрузиться с этого компакт-диска. Конечно же, Windows с диска вам запустить не удастся, зато вы сумеете попасть в систему DOS, которая в этом поможет.
Загрузочными являются все лицензионные диски с установочным комплектом Windows X P. Кстати, пиратскую продукцию для установки системы лучше не использовать, мало ли что может быть на таком диске. Осуществить загрузку компьютера с диска помогут соответствующие настройки BIOS. Как же ими воспользоваться?
Для начала включите компьютер и дождитесь, когда в нижней части экрана монитора появится приглашающая надпись Press DEL to enter BIOS SETUP. Как только вы ее увидите, сразу же нажмите клавишу DEL, лучше всего сделать это несколько раз. Имейте в виду, что, если вы будете рассматривать надпись более 10 секунд, она исчезнет, и вам придется начать все заново.
После входа в BIOS откройте раздел BIOS FEATURES SETUP и найдите в нем пункт, который отвечает за очередность загрузочных дисков, а именно строки:
1st Boot Device;
2nd Boot Device;
3rd Boot Device.
В первой строке поставьте CD-ROM, а во второй – IDE0. Третья строчка вам не понадобится. Далее для возвращения в главное меню BIOS нажмите клавишу ESC и, щелкнув по соответствующему его пункту, выйдите из него. Кстати, когда компьютер спросит вас о том, нужно ли ему сохранить введенные изменения, не забудьте ответить утвердительно.
Выполнив первое изменение настроек BIOS, вставьте в CD-ROM компакт-диск Windows XP и перезагрузите компьютер. Если все действия были выполнены правильно, система автоматически загрузится с компакт-диска и запустит программу установки, указаниям которой вы должны четко следовать. Весь процесс установки состоит из нескольких этапов.
этап – исследование диска. Сначала программа установки тщательно исследует жесткий диск на предмет наличия на нем ошибок и свободного места, а также выясняя, пригоден ли он для Windows X P. Только после этого запустится собственно программа установки и на экране появится окно с текстом лицензионного соглашения, которое придется принять, потому что в противном случае программа установки сразу же завершит свою работу. В подтверждение утвердительного ответа вам потребуется также ввести специальный ключ, или код, который в обязательном порядке должен быть указан либо на обложке загрузочного компакт-диска Windows X P, либо на самом диске.
этап – выбор диска или раздела для установки. После того как вы введете ключ и он будет принят программой установки, она предложит вам выбрать диск, раздел и папку, в которую вы хотели бы инсталлировать систему. Если установка производится на «чистый» компьютер, на нем всего лишь один жесткий диск, поэтому и необходимость выбора диска отпадает. Если же на вашем компьютере несколько логических дисков, или разделов, и на какой-то из них уже установлена старая операционная система, можно пойти по одному из двух изложенных ниже путей.
Если на вашем компьютере имеется два жестких диска или один диск, состоящий из двух разделов, например C и D, и на диск С установлена операционная система, можно пока что ее не удалять, а Windows XP установить на диск D. Это на тот случай, если вы не сможете отказаться от работы в старой системе. Программа установки, обнаружив на компьютере вторую ОС, автоматически создаст специальное загрузочное меню, которое будет появляться при включении компьютера, предлагая вам выбрать, в какой системе вы хотели бы работать. Однако для большинства пользователей такой вариант установки представляется не слишком-то удобным.
Если вы попытаетесь установить Windows XP в папку со старой системой, программа установки предложит вам удалить ее вместе со всеми настройками и программами (в дальнейшем их придется установить заново).
III этап – выбор файловой системы. Как известно, все «домаш ние» операционные системы используют файловую систему FAT 32, у которой есть как неоспоримые достоинства, так и недостатки. К пер вым относятся скорость и стандартность (FAT 32 понимают все сис темы от MS-DOS и Windows 95 до Windows XP), ко вторым – слабая защищенность и надежность. Именно из-за последних для систем, ба зирующихся на ядре Windows NT, разработчики придумали новую и более надежную файловую систему NTFS (NT File System), которая к тому же позволяет создавать на компьютере, наряду с разделами, «динамические» жесткие диски, объединяющие несколько папок. Одна ко при установке такой файловой системы резко падает производитель ность и значительно возрастает нагрузка на жесткий диск. Кроме того, содержимое этого диска можно будет просматривать только в Windows XP. Для других систем эта функция является недоступной.
Какой же напрашивается вывод из всего выше сказанного? Когда программа установки предложит вам преобразовать файловую систему вашего диска из FAT 32 в NTFS, целесообразнее ответить «Нет». Имейте в виду, что выполнить обратное преобразование файловых систем вы не сможете без потери всей информации, содержащейся на жестком диске.
IV этап – выбор языка интерфейса и региональных настроек. Пос ле выбора папки для установки системы программа предложит вам выбрать язык интерфейса. Несмотря на то что русский язык выстав лен по умолчанию, все же не помешает подстраховаться. Нажмите кнопку «Языки ввода» и выберите вкладку «Дополнительно». Затем в списке «Кодовые страницы таблиц преобразования» пометьте все пункты, относящиеся к кодировкам русского языка (кириллица).
V этап – завершение установки. На завершающем этапе установки программа запросит ваше имя, которое следует ввести для того, чтобы она смогла сделать соответствующую учетную запись. Поскольку Windows XP рассчитана на работу с несколькими пользователями, она создает индивидуальные настройки для каждого из них.
Далее программа установки начнет работать самостоятельно, в течение приблизительно 40 минут копируя на жесткий диск вашего компьютера системные файлы и создавая необходимые настройки. По окончании установки компьютер автоматически перезагрузится. Поскольку эта загрузка должна быть выполнена с жесткого диска, снова нажмите кнопку DEL, чтобы войти в BIOS, и выставьте первым загрузочным устройством ваш жесткий диск:
1st Boot Device – IDEO;
2nd Boot Device – CD-ROM.
Отныне компьютер будет загружаться со своего жесткого диска, а не с загрузочного, так что установка продолжится в нормальном режиме.








