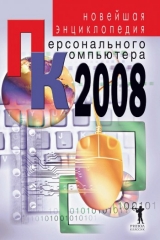
Текст книги "Новейшая энциклопедия персонального компьютера 2008"
Автор книги: Владимир Захаров
сообщить о нарушении
Текущая страница: 10 (всего у книги 25 страниц) [доступный отрывок для чтения: 10 страниц]
Настройка параметров экрана
Прежде всего необходимо обеспечить визуальный комфорт при работе с монитором. Это означает, что:
изображение должно быть достаточно ярким и контрастным;
значки не очень маленькими, но и не слишком большими;
монитор должен поддерживать высокую частоту обновления экрана, чтобы он не мерцал, поскольку от этого быстро утомляются глаза.
Таким образом, вам следует настроить два основных параметра изображения – графическое разрешение и количество цветов, а кроме того, частоту обновления экрана. Все указанные операции выполняются с помощью меню свойств экрана. Для того чтобы в него войти, щелкните правой кнопкой мыши по свободному месту на рабочем столе, а затем выберите в открывшемся контекстном меню пункты «Свойства»/»Параметры» (рис. 34). Это меню можно открыть и еще одним способом: щелкнуть по кнопке «Пуск», разделу «Панель управления» и кнопке «Экран». Здесь вы можете выбрать два параметра – разрешение экрана и качество цветопередачи.

Рис. 34. Окно настройки свойств экрана
Следует знать о том, что существует стандартное разрешение для мониторов с разной диагональю экрана. В частности, для 15-дюймового монитора оно составляет 800 х 600 точек, для 17-дюймового – 1024 х 768 точек, а для 19-дюймового и выше – 1280 х 864 точки. Однако это не означает, что можно выбирать только это разрешение и никакое другое. Некоторым пользователям не нравится работать при стандартном разрешении, поскольку значки на рабочем столе и подписи к ним будут слишком мелкими. В связи с этим вполне можно выбрать и меньшее разрешение.
Цветовой режим, то есть максимальное количество оттенков, которые должен показывать монитор, бывает трех видов: 8-битный (256 цветов и оттенков), 16-битный (65 536 цветов и оттенков) и 32-битный (4 294 967 296 цветов и оттенков). Поскольку 4 млн оттенков человеческому глазу различить не дано, целесообразнее будет установить 16-битный режим. 32-битный режим устанавливают главным образом те пользователи, которым приходится работать с графикой.
Не помешает также нажать еще одну кнопку – «Дополнительно», чтобы открыть меню, с помощью которого можно отрегулировать работу видеокарты (рис. 35). В частности, на этой вкладке имеется раскрывающийся список «Частота обновления экрана». Откройте его и посмотрите, нельзя ли эту частоту повысить. Если текущая частота обновления составляет менее 75 Гц и нет возможности для ее увеличения, щелкните по надписи, или вкладке, «Адаптер», а затем на кнопке «Список всех режимов». Откроется диалоговое окно с таким же названием, в котором вы сможете выбрать любой из режимов. Наиболее комфортна для глаз частота обновления от 85 до 100 Гц.

Рис. 35. Вкладка «Свойства: Модуль подключения монитора»
Настройка рабочего стола
После установки системы Windows XP ее рабочий стол предстанет перед вами абсолютно чистым, поэтому начать его настройку придется в первую очередь с установки тех значков, которые вам понадобятся при работе с операционной системой. Для того чтобы это сделать, щелкните правой кнопкой мыши по пустому участку рабочего стола, в открывшемся контекстном меню выберите пункт «Свойства», а затем вкладку «Рабочий стол» и «Настройка рабочего стола».
Из всех значков рабочего стола, которые будут представлены в открывшейся вкладке, вам понадобятся четыре основных: «Мой компьютер», «Мои документы», «Сетевое окружение» (если ваш компьютер подключен к локальной сети) и «Internet Explorer» (если, конечно, вы планируете работать в Интернете). Для того чтобы поместить значки на Рабочий стол, сначала поставьте напротив имени каждого из них галочку, щелкнув на расположенном рядом квадратике левой кнопкой мыши, после чего нажмите кнопку ОК в нижней части окна.
Кроме того, на рабочем столе нужно создать ярлыки тех программ, которыми вы будете чаще всего пользоваться, потому что каждый раз открывать их через меню «Пуск» долго и не совсем удобно. Можно создать ярлыки способом перетаскивания, о чем мы уже говорили выше. Но существует еще один способ. Щелкните по Рабочему столу правой кнопкой мыши, чтобы вызвать Контекстное меню. Выберите в нем пункт «Создать/Ярлык» (рис. 36). В командной строке появившегося окна укажите полное имя файла, для которого вы хотите создать ярлык. Можно нажать кнопку «Обзор», чтобы выбрать нужный файл с помощью открывшегося мини-проводника. Затем дайте новому ярлыку имя и подберите для него иконку.

Рис. 36. Пункт «Создать/Ярлык»
На рабочем столе можно создать и папку. Для этого щелкните по нему той же правой кнопкой мыши и выберите в появившемся контекстном меню пункт «Создать/Папка». На экране появится значок папки с надписью под ним: «Новая папка». Теперь нужно дать этой папке имя, которое вводится с клавиатуры. В эту папку можно сложить все нужные ярлыки, применив способ перетаскивания.
После создания всех необходимых ярлыков их расположение нужно упорядочить. Можно сделать это вручную тем же перетаскиванием, а можно, щелкнув по свободному месту на рабочем столе, выбрать в контекстном меню пункт «Упорядочить значки/Автоматически», и система все сделает за вас.
Настройка оформления Windows XP
Во всех версиях Windows, начиная с Windows 95, можно придать рабочему столу определенный цвет, то есть изменить его заливку, или установить на нем фоновый рисунок. Для того чтобы поменять заливку, откройте контекстное меню рабочего стола, выберите в нем пункт «Свойства», а затем вкладку «Рабочий стол» (рис. 37) и пункт «Цвет». Кстати, вкладку «Рабочий стол» можно открыть и через меню «Пуск», выбрав в нем папку «Панель управления», затем – «Экран» и «Рабочий стол».

Рис. 37. Вкладка «Рабочий стол»
Заливка рабочего стола – это слишком простое и неинтересное решение. Вместо этого можно установить на нем так называемые обои, или фоновые рисунки. Это может быть и природный пейзаж, и ваше любимое животное, и фотография, и т. д. В той же вкладке «Рабочий стол» найдите закладку «Фоновый рисунок». В ней указан перечень фоновых рисунков рабочего стола из стандартной библиотеки Windows. Выделите понравившийся рисунок, нажмите на кнопку «Применить», затем – ОК, и это изображение украсит ваш рабочий стол.
Если вы хотите установить свой рисунок, можно нажать кнопку «Обзор», а затем заглянуть в папку «Мои документы»/«Мои рисунки» (рис. 38).

Рис. 38. Кнопка «Обзор»
Открыв любой из своих рисунков, щелкните по нему правой кнопкой мыши и в открывшемся контекстном меню выберите пункт «Сделать фоновым рисунком рабочего стола». Изображение переместится на рабочий стол. Коллекции обоев можно скачать из Интернета или воспользоваться специальной программой Webshots Desktop, которая предложит вам несколько папок различных картинок, разложенных по темам. Кстати, к этому набору вы сможете добавлять и новые картинки из собственной коллекции.
Еще одним важным элементом оформления Windows XP являются экранные заставки. Во времена DOS они носили гордое название хранителей экрана, поскольку предохраняли люминофорное покрытие кинескопа от выгорания во время простоя компьютера. В наши дни заставки служат скорее украшением Рабочего стола. Заставку можно выбрать из стандартного набора Windows X P, который достался системе еще от Windows 95. Даже эти простенькие заставки способны развлечь вас в минуты отдыха, к примеру, сменой цветов и различных фигур («Геометрический вальс») или забавными надписями («Бегущая строка», «Объемный текст»). Если же в вашем компьютере накопилась довольно большая коллекция рисунков, вы можете устроить настоящее слайд-шоу, выбрав заставку под названием «Презентация «Мои рисунки»».
Заставку можно скачать и из Интернета, причем абсолютно бесплатно, если, к примеру, зайти на один из перечисленных сайтов:
http://www.screensavers.ru
http://www.freesaver.com
http://www.screensaver.com
Фоновые рисунки, заставки – это отдельные элементы оформления Windows X P, которые никоим образом между собой не связаны. Если вы хотите произвести более кардинальные изменения, установите какую-либо экранную тему. Тема рабочего стола – это фоновый рисунок, заставка, набор звуков, значков и других элементов, используемые для настройки вида компьютера по вашему вкусу одним щелчком мыши. Все эти элементы объединены определенной тематикой. Если, к примеру, вы установите тему «Джунгли», на вашем мониторе появится картинка с изображением тропического леса, из колонок будут доноситься звуки дикой природы, а курсоры мыши примут экзотический вид.
Стандартный набор тем Windows XP весьма невелик и неказист. Он включает всего лишь две темы – «Классическую» и «Windows XP». В том же списке тем есть строка «Другие темы в Интернете». Щелкнув по ней, вы сможете зайти на соответствующий сайт в Интернете и скачать понравившуюся вам тему. Кроме того, дополнительно к Windows XP можно приобрести пакет Microsoft XP Plus Park, в котором содержатся не только темы, но и заставки.
Помимо выбора экранных тем, в Windows XP можно изменять стили интерфейса, причем для этого не возникает надобности в установке специальных программ. Несмотря на то что стили управляются из той же вкладки «Темы», они имеют одно существенное отличие. Фоновые рисунки, заставки и другие элементы темы используются для украшения существующего интерфейса, а с помощью стилей можно целиком изменить интерфейс, включая внешний вид окон, меню, кнопок и т. д. К сожалению, хотя в Windows XP и встроены средства работы со стилями, их библиотека отсутствует, за исключением нескольких не слишком впечатляющих вариантов. Поэтому, если вы всерьез настроены поменять именно стиль интерфейса, вам придется обратиться за помощью к утилитам WindowsBlinds или StyleXP. Можно также скачать стили в Интернете, где они представлены, к примеру, на таких сайтах, как:
http://desktop-themes.boom.ru
http://www.themeworld.com
http://www.wincustomize.com
Средства управления Windows XP
К средствам управления Windows XP относятся папка «Мой компьютер», панель управления, к которой мы уже не раз обращались, папки «Сетевое окружение» и «Корзина». Поговорим о каждом из них в отдельности.
«Мой компьютер»В папке «Мой компьютер» (рис. 39) содержатся все возможные средства управления системой, и инструменты управления доступны тоже именно отсюда. Так что данная папка всегда должна быть у вас перед глазами, то есть ее ярлык обязательно нужно вынести на рабочий стол. Папка «Мой компьютер» является системной, так что из нее нельзя удалить ни одного значка.

Рис. 39. Папка «Мой компьютер»
В верхней части окна «Мой компьютер» располагаются навигационное меню и адресная строка. С помощью первых трех кнопок навигационного меню (стрелочка, обращенная влево с надписью «Назад», стрелочка, обращенная влево, и стрелочка поверх значка папки, указывающая вверх) помогут вам передвигаться по вложенным папкам. Нажав кнопку «Вверх», вы попадете в папку верхнего уровня «Рабочий стол». То же самое произойдет, если вы щелкнете по кнопке, указывающей вправо, а вот кнопка, обращенная влево, вернет вас назад.
Внизу и слева от навигационного меню располагается навигационная панель (на рисунке не изображена). Она разделена на несколько блоков. Верхний блок называется «Системные задачи» и включает следующие вкладки: «Просмотр сведений о системе», «Установка и удаление программ» и «Изменение параметра». Второй сверху блок «Другие места» содержит значки папок «Сетевое окружение», «Мои документы», «Общие документы» и «Панель управления». Ниже может быть помещен блок, в котором указывается файловая система, полный объем диска, на котором находится папка «Мой компьютер», и количество свободного места на нем.
В правой части окна расположено множество значков, которые разделены на несколько групп. Вверху находятся папки документов, в которых будут храниться созданные вами текстовые и звуковые файлы, рисунки и т. д., если вы, конечно, не выберете для них какую-либо другую папку. Чуть ниже размещаются значки локальных жестких дисков и устройств со съемными носителями (диск 3,5 (А), CD-дисковод, DVD-дисковод и др.). Еще ниже находится панель управления, в которой сосредоточены все механизмы управления Windows XP и ее настройки.
Панель управленияПанель управления (рис. 40) можно вызвать из меню «Пуск» или папки «Мой компьютер». Можно также установить ее ярлык на рабочем столе. Открываться панель управления может в двух видах: в классическом и по категориям. С левой стороны в окне панели имеется специальная кнопка, которая позволяет переключаться с одного вида на другой и обратно.

Рис. 40. Панель управления
Вид по категориям рассчитан в первую очередь на пользователей-новичков, поскольку все средства управления Windows здесь распределены по сравнительно небольшому количеству категорий:
«Оформление и темы» – настройка интерфейса Windows X P, оформления Рабочего стола, экранных тем и т. д.;
«Сеть и подключения к Интернету» – настройка соединения с Интернетом и параметров локальной сети;
«Установка и удаление программ» – установка приложений и компонентов самой Windows XP;
«Звук, речь и аудиоустройства» – настройка громкости звука, изменение звуковых схем и т. д.;
«Производительность и обслуживание» – просмотр сведений о конфигурации компьютера, освобождение места на жестком диске, оптимизация его содержимого и резервное копирование данных;
«Принтеры и другое оборудование» – установка и осуществление управления внешними устройствами (принтер, сканер, копир, мышь, клавиатура, цифровая камера, модем и т. д.);
«Учетные записи пользователей» – настройка многопользовательского режима работы системы и управление пользовательскими конфигурациями;
«Дата, время, язык и региональные стандарты»;
«Специальные возможности» – настройка системы для работы пользователя с ослабленным зрением, ограниченными двигательными возможностями и т. д.
В панели управления классического вида каждый рычаг управления обозначен своим значком:
«Администрирование» – настройка параметров управления компьютера;
«Дата и время» – установка даты, времени и часового пояса;
«Звуки и аудиоустройства» – настройка динамиков и аудиоустройств;
«Игровые устройства» – добавление, удаление и настройка параметров игровых устройств, например джойстиков или игровых планшетов;
«Клавиатура» – настройка параметров клавиатуры, например скорости повтора символов или скорости мерцания курсора;
«Мышь» – настройка параметров мыши, например назначения кнопок, скорости двойного щелчка, вида указателя и скорости перемещения;
«Назначенные задания» – расписание автоматически запускаемых заданий;
панель задач и меню «Пуск» – настройка;
«Почта» – конфигурации Microsoft Office Outlook;
«Принтеры и факсы» – отображает уже установленные принтеры и факсы и позволяет добавить новые;
«Речь» – изменение параметров преобразования текста в речь и модуля распознавания речи (если он установлен);
«Свойства обозревателя» – изменение параметров отображения на экране и подключения к Интернету;
«Свойства папки» – настройка отображения папок и файлов, сопоставлений файлов, автономного доступа к сетевым файлам;
«Сетевые подключения» – подключение к другим компьютерам, сети или Интернету;
«Система» – просмотр сведений об установленной системе и изменение параметров оборудования, производительности, автоматических обновлений;
«Сканеры и камеры – добавление, удаление и настройка сканеров и цифровых камер.
«Специальные возможности» – настройка специальных возможностей для пользователей с плохим зрением, слухом или ограниченной подвижностью;
«Телефон и модем» – настройка правил набора номера и других параметров при работе с модемом;
«Установка и удаление программ» – установка или удаление программ и компонентов Windows;
«Установка оборудования» – установка и диагностика оборудования;
«Учетные записи пользователей» – изменение параметров и паролей учетных записей пользователей;
«Шрифты» – добавление и изменение шрифтов;
«Экран» – изменение внешнего вида рабочего стола Windows XP: фонового рисунка, экранной заставки, цветовой палитры, размера шрифтов, разрешающей способности экрана;
«Электропитание» – настройка параметров энергоснабжения для компьютера;
«Язык и региональные стандарты» – настройка языковых параметров, представления чисел, денежных единиц, времени и дат.
Помимо перечисленных значков, с течением времени на панели управления могут появляться и другие, к примеру значки параметров некоторых программ или устройств (видеокарт, звуковых карт и др.).
Папка «Сетевое окружение»В отличие от папки «Мой компьютер», которая позволяет работать с ресурсами только вашего компьютера, папка «Сетевое окружение» дает возможность связаться с любым компьютером, подсоединенным к локальной сети. Через «Сетевое окружение» вы можете открыть любую папку на жестком диске другого компьютера, если, конечно, на него открыт доступ, скачать с него информацию или, наоборот, передать ее со своего компьютера.
Windows XP стала первой операционной системой, разработанной корпорацией Microsoft, в которой Интернет и локальная сеть уравнялись в правах и получили возможность настраиваться через единый центр, каковым и является папка «Сетевое окружение».
«Корзина»«Корзина» представляет собой особую системную папку, в которую попадают все те файлы, папки и некоторые программы, удаленные вами из памяти компьютера. Это очень удобно: если вы случайно удалили нужный файл, просто откройте «Корзину», найдите в ней этот файл и дайте команду на его восстановление. После ее выполнения файл окажется в той же самой папке, откуда вы его удалили.
По прошествии определенного промежутка времени «Корзина» очищается автоматически. После такой очистки восстановить помещенный в нее файл уже будет невозможно. Промежуток времени, через который происходит очистка «Корзины», а также занимаемый ею объем на диске устанавливаются через пункт «Свойства» ее контекстного меню.
Щелкнув по пункту «Очистить корзину» другого контекстного меню, вы можете удалить все из «Корзины», не дожидаясь, когда это произойдет автоматически.
Работа в Проводнике
Для каждого вида работ в Windows XP предназначен свой особый инструмент. С файлами, например, работает файловый менеджер Проводник (Explorer). Вызвать его можно несколькими способами. Наиболее простой среди них – в контекстном меню кнопки «Пуск» выбрать строчку «Проводник». Можно также зайти в меню «Пуск», затем в раздел «Программы» и найти Проводник там. Однако удобнее всего установить ярлык Проводника на рабочий стол либо на панель быстрого запуска.
Проводник состоит из двух частей-окон. В левой части отображена структура дерева файлов и папок вашего компьютера. Выбрав любую из этих папок, в правом окне вы увидите перечень содержащихся в ней файлов, а также вложенных папок. Например, на рис. 41 изображено окно Проводника, в котором открыта папка Office.

Рис. 41. Окно Проводника с открытой папкой Office
Обратите внимание, рядом с именем многих папок в окне, расположенном слева, стоят плюсы. Это означает, что данные папки, наряду с файлами, содержат еще и вложенные папки. Если щелкнуть по плюсу, папка развернется, и вы увидите ее внутреннюю структуру, то есть ветвь дерева, а плюс превратится в минус. Если щелкнуть по минусу, ветвь спрячется обратно. Действуя аналогичным образом, вы можете развернуть все папки и просмотреть структуру дерева до мельчайших подробностей, а затем снова спрятать ее.
В верхней части Проводника располагается текстовое меню и кнопочная панель, которые помогут вам в повседневной работе с Проводником:
кнопка «Назад» позволяет вернуться в предыдущую папку;
кнопка «Вперед» продвинет вас на один шаг вперед, то есть в следующую папку;
кнопка «Вверх» осуществляет переход в папку более высокого уровня, к примеру, из С:WINDOWS вы можете выйти на диск С:;
кнопка «Поиск» открывает в левой части Проводника, на месте каталога папок, панель поиска. С ее помощью вы сможете отыскать любой файл по части его имени или фрагменту содержащегося в нем текста;
кнопка «Вид» помогает настраивать режим отображения файлов: «Значки» – в виде маленьких значков; «Плитка» – в виде значков большого размера; «Таблица» – с указанием всех свойств файла напротив его имени и, наконец, «Список» – в виде простого списка файлов. Помимо названных, существует и еще один режим – «Эскизы страниц», который позволит вам просмотреть содержание нужного документа прямо в Проводнике. Однако в данном режиме можно просмотреть только те файлы, которые содержат коллекцию картинок или подборку страниц Интернета. Документы Word и Excel в виде «эскизов» не выводятся. В каком режиме работать предпочтительнее, решать вам.
В Проводнике можно проделывать с файлами и папками всевозможные операции. О них мы сейчас и поговорим.








