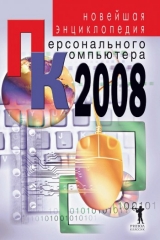
Текст книги "Новейшая энциклопедия персонального компьютера 2008"
Автор книги: Владимир Захаров
сообщить о нарушении
Текущая страница: 5 (всего у книги 25 страниц) [доступный отрывок для чтения: 10 страниц]
В современном мире главным источником информации, а для многих и активным средством общения является Интернет. За то недолгое время, что существует Всемирная паутина, она завоевала такую популярность, что теперь как в профессиональной деятельности, так и в быту мало кто может без нее обойтись. Для того чтобы выходить в Интернет через домашний компьютер, вам непременно следует приобрести такое устройство, как модем (рис. 21).

Рис. 21. Внешний модем
С помощью модема через линию вашего домашнего телефона появляется возможность осуществлять передачу информации с одного компьютера на другой: с вашего домашнего ПК на компьютер провайдера, который обеспечивает доступ в Интернет, и наоборот. Мы уже говорили, что любой компьютер при получении и передаче информации оперирует нулями и единицами. Ваш модем будет преобразовывать этот цифровой сигнал в аналоговый, который приемлем для телефонной линии. При осуществлении модуляции модем издает характерные звуки, а модем удаленного компьютера принимает этот сигнал и преобразует его обратно в цифровой, то есть производит демодуляцию. В этом и заключается принцип работы данного устройства.
Модемы могут быть внутренними и внешними. Внутренний модем представляет собой специальную плату, встроенную в PCI-слот, а у старых моделей – в ISA-слот. Внешний модем – это небольшая пластиковая коробочка с кнопками, лампочками и ручками управления. Опытные пользователи предпочитают иметь внешний модем, так как он работает независимо от компьютера. Это означает, что, если вдруг устройство даст сбой, его можно просто отключить, а затем снова включить. Если же сбой произойдет в работе внутреннего модема, вам придется перезагружать компьютер, при этом вы можете потерять какие-либо ценные данные.
Внешним модемом также удобнее управлять, ориентируясь на специальные лампочки, которые отражают весь процесс работы устройства. Вы можете, например, уменьшать или увеличивать громкость с помощью регулятора, а для управления внутренним модемом вам необходимо войти в настройки программы и только тогда что-либо изменить в его работе. Но если посмотреть с другой стороны, внутренний модем осуществляет питание за счет компьютера и не потребляет лишней энергии. При этом он не занимает порта, позволяет экономить пространство на рабочем месте и не создает ощущения эстетического дискомфорта. И наконец, еще одно преимущество: внутренний модем значительно дешевле внешнего.
Скорость работы модема измеряют в битах в секунду – bps (bits per second). Для аналоговых АТС она составляет от 33 600 bps, для цифровых – до 57 600 bps. Это максимальные показатели скорости для российских телефонных линий, которые, к сожалению, оставляют желать лучшего. Поэтому, приобретая модем, совсем необязательно обращать внимание на его скорость.
Для вас важным должно быть то, сколько протоколов поддерживает модем, где протоколы означают соглашения, по которым производятся прием и передача данных. Стандартный показатель V34+ соответствует скорости 33 600 bps. Этого более чем достаточно для аналоговой телефонной линии, хотя существуют и высокоскоростные протоколы – K56Flex, x2, V.90.
Ваш модем должен соответствовать российским телефонным линиям, а в паспорте обязана стоять отметка о том, что устройство одобрено Министерством связи. При покупке обращайте также внимание на производителя, что очень важно. Лучшими считаются фирмы USR и ZyXEL.
Современные модемы обладают возможностью совмещать в себе функции автоответчика, факса, определителя номера и т. д. Как вы уже поняли, качество работы модема зависит не только от самого устройства, но в значительной степени от состояния телефонной линии и провода. Вы должны усвоить несколько простых правил: 1) при наличии параллельных телефонов в квартире модем будет работать хуже; вам придется провести от щитка к модему прямой провод; 2) тем более не рекомендуется подключать модем к розетке параллельного телефона; 3) нормальная работа модема будет просто невозможна, если разводка на телефонном проводе выполнена непрофессионально.
Глава 3
Как покупать компьютер
В предыдущей главе при описании основных составляющих современного компьютера мы уже рассказывали, на что следует обратить ваше внимание при покупке той или иной части ПК. Конечно, многие считают, что приобретение компьютера – дело не такое уж и сложное. Особенно после того, как вы ознакомились с содержанием первых двух глав и считаете себя знатоком внутреннего и внешнего устройства компьютера.
Но есть еще несколько очень важных моментов, о которых нельзя забывать, приобретая ПК. Самое главное – четко определить для себя перед покупкой компьютера, для чего именно вы будете его использовать. Именно от этого зависят тип, конфигурация и, естественно, цена машины. Кроме того, вы должны принять еще одно очень важное решение: как приобретать компьютер – в укомплектованном виде или по частям. Помните, что покупка такой техники – очень важное и ответственное дело.
Нужно определить те задачи, которые вы будете решать с помощью компьютера. Поверьте, что легче всего тем, кто собирается использовать компьютер для офисной работы и выхода в Интернет. В этом случае можно купить простой и не слишком дорогой компьютер, но экономить на его качестве все же не стоит.
Итак, если вы покупаете компьютер для офиса, нет необходимости приобретать самый современный процессор: для работы с документами вполне подойдет специально упрощенная и удешевленная модель – Celeron или AMD Duron. При работе в офисе обычно не требуются качественный звук и видео, поэтому можно сэкономить и приобрести интегрированную материнскую плату, чтобы не тратить средства на видео– и звуковую карты. Материнскую плату старайтесь выбирать не очень дорогую, производства известной фирмы, чтобы она была достаточно надежной. Объем оперативной памяти вашего компьютера не должен быть меньше 128 Мб, а оптимальный верхний предел – 256 Мб. Объем памяти жесткого диска должен быть в пределах 120–160 Гб. Монитор по желанию можете приобрести с электронно-лучевой трубкой, но если вы предполагаете использовать компьютер для ежедневной длительной работы, лучше потратиться на жидкокристаллический монитор с 15-дюймовой диагональю, чего будет вполне достаточно для использования офисных приложений.
Приобретение компьютера для дома – более сложная задача, так как вам необходимо учесть пожелания всех членов семьи. Скорее всего, кроме офисных программ, вам понадобится качественный звук для прослушивания музыки, хорошая видеокарта, чтобы смотреть фильмы и играть в сложные компьютерные игры. Помимо всего прочего, жесткий диск домашнего компьютера должен иметь соответствующий объем, так как на нем обычно хранится много информации. Для современных видеоигр понадобится довольно дорогая видеокарта с 3D-ускорителем. В связи со всем этим сама материнская плата должна быть надежной. Если говорить о процессоре, то как для офиса, так и для домашнего компьютера совсем необязательно покупать самый мощный и высокочастотный. Если вы собираетесь смотреть фильмы, целесообразно приобрести пишущий CD-, а также DVD-привод. При этом не удастся обойтись без звуковой карты с выходом 5.1 и качественного комплекта компьютерной акустики.
Некоторые пользователи покупают компьютер исключительно для игр. Вам может показаться на первый взгляд, что такой вариант – самый простой, но в действительности все обстоит совершенно иначе. Именно для видеоигр необходимо, чтобы компьютер обладал самой современной и мощной конфигурацией. Такая машина обойдется вам недешево.
Самой важной комплектующей, обеспечивающей игровые эффекты, является хорошая видеокарта со значительным объемом памяти, поддерживающая большое количество стандартов трехмерной графики. Не экономьте на видеокарте, отдавая при этом предпочтение продукции известных фирм.
Вам потребуется звуковая карта высокого качества с волновой таблицей. Ваш процессор должен обладать хорошей скоростью и быть оснащен мощной компьютерной акустикой. Нельзя забывать и о мониторе с большим экраном, чтобы обеспечить возможность эффекта полного погружения в виртуальное пространство. Если вы свободны в средствах, лучше всего приобрести монитор с диагональю 19 дюймов, хотя будет достаточно и 17-дюймового.
Многих интересует вопрос: в каком виде покупать компьютер – в готовом комплекте или как отдельные составляющие? Надо сказать, что в большинстве случаев более выгодно и надежно приобретать комплектующие с их последующей сборкой.
Опытные «юзеры» считают, что в сборке компьютера своими руками нет ничего сложного. Но начинающие пользователи, даже и думать боятся о возможности осуществить самостоятельно эту невероятно сложную операцию. Конечно, рисковать в подобном деле действительно не стоит. Постарайтесь доверить сборку своего компьютера опытному специалисту. Немало профессионалов в этой области предлагают свои услуги. Они помогут вам выбрать оптимальную конфигурацию, соответствующую вашим потребностям, посоветуют, какие приобрести комплектующие, соберут и протестируют компьютер, установят все необходимые программы. Как правило, услуги таких специалистов стоят не более 10% того, что вы заплатите за свой компьютер. При этом в компьютерных салонах большинство из наименований имеют хорошие скидки. В результате вы заплатите не намного больше, чем если бы приобрели готовый компьютер.
Проблема состоит только в том, чтобы найти опытного и профессионального чудо-сборщика. Обычно таких умельцев обнаруживают с помощью рекомендаций знакомых, которым вы вполне доверяете. Если вы поступите по-другому и прибегните к услугам неизвестного вам специалиста, то не сможете быть уверенным в том, что он собрал для вас именно тот компьютер, о котором вы мечтали всю свою сознательную жизнь.
Если в вашем окружении нет толкового специалиста, у вас остается только один выход – приобрести готовый компьютер в салоне или магазине, хотя многие считают такой вариант не самым удачным. Конечно, вы можете в этом случае столкнуться с массой проблем, но если последуете нашим советам, то найдете способ их избежать.
Во-первых, можно приобрести готовый компьютер, произведенный солидной фирмой, например Compaq, Acer, Dell, Hewlett Packard, но делать это надо, обратившись непосредственно к официальному дилеру производителя. При этом гарантируется практически стопроцентная надежность, так как известная фирма отвечает за качество своей продукции. Только надо быть готовым к тому, что стоимость такого компьютера будет примерно в 2 раза выше, чем аналогичной модели малоизвестного производителя.
А стоит ли платить лишние деньги за бренд, если можно купить готовый компьютер не очень известной фирмы, но гораздо дешевле? Поверьте, что все дело – в комплектующих. Приобретая продукцию солидной фирмы-производителя, вы можете даже не беспокоиться о его внутреннем и внешнем устройстве, поскольку сама компания гарантирует качество всех составляющих и их оптимальное сочетание. Если говорить о большинстве малоизвестных компьютерных фирм, то очень часто они собирают стандартные комплекты из устройств, которые по разным причинам необходимо срочно реализовать. А это ли не повод, чтобы усомниться в их качестве?
Конечно, вы можете заказать конкретную комплектацию, точно указав марки всех плат и характеристики внешних устройств. Но это не станет гарантией того, что вы получите именно такой компьютер. Вас заверят, что указанных комплектующих не было на складе, а в вашу машину поставили стандартные устройства. При этом продавец-менеджер логично и доходчиво объяснит всю целесообразность и оптимальность подобного варианта. Таким образом, он избавит фирму от ненужных комплектующих, а вы приобретете совсем не то, что хотели получить.
Чтобы не стать жертвой такого менеджера, есть несколько проверенных способов противостояния подобному манипулированию.
Прежде всего вы должны расспросить знакомых, какие компьютерные салоны пользуются хорошей репутацией. Согласно полученным сведениям, составьте для себя некий рейтинг популярности магазинов компьютерной техники. Постарайтесь найти специалиста, который со знанием дела сможет посоветовать нужную вам конфигурацию, на которой вы впоследствии и будете настаивать. Просто замечательно, если этот человек согласится пойти в магазин вместе с вами.
Если же грамотного специалиста не нашлось, не отчаивайтесь. Сами-то вы прекрасно знаете, с какой целью покупаете компьютер. Следует внятно и доходчиво объяснить все менеджеру и при этом назвать примерную стоимость компьютера, которую вы готовы оплатить. Кроме того, вы должны обязательно договориться о возврате или обмене комплекта, если вас вдруг что-то не устроит.
Если менеджер станет предлагать вам приобрести любые дополнительные комплектующие и будет уверять, что вы не сможете без них обойтись, не поддавайтесь на уговоры и старайтесь всегда держать в уме ту конфигурацию, которую изначально запланировали. Что бы вам ни говорил менеджер, твердо помните: если вы покупаете компьютер не для игр, вам не нужна дорогая видеокарта; если не собираетесь печатать фотографии, вас не интересует фотопринтер и т. д. Тем более ни в коем случае не соглашайтесь приобрести устройство, о котором до этого момента не имели ни малейшего представления.
Некоторые менеджеры любят в разговоре с клиентами важничать и оперировать специальными терминами. Если вы не понимаете, о чем говорит продавец, вежливо попросите его пользоваться доступным языком. Вы имеете на это полное право.
Сразу после приобретения компьютера необходимо убедиться в работоспособности всех его внешних и внутренних устройств и систем. При этом вы все же должны отыскать опытного специалиста, которому можно доверять. Если обнаружились какие-либо дефекты, в течение двух недель вы можете обменять неисправные комплектующие.
Апгрейд компьютера
Апгрейд – это не что иное, как модернизация. Ваш компьютер составлен из отдельных модулей, словно конструктор типа Lego. При необходимости или по вашему желанию можно заменить то или иное устройство другим, более новым и усовершенствованным. Например, вас уже не устраивают возможности той видеокарты, которую вы приобрели в комплекте с компьютером. Купите новую, более мощную, имеющую высокую степень разрешения и поставьте ее вместо старой. Вам может надоесть замедленная работа привода CD-ROM, и вы приобретете высокоскоростное устройство. Вдруг материнская плата перестала отвечать вашим требованиям, жесткий диск или весь процессор вы посчитали устаревшим. Купите новые комплектующие и замените несовершенные устройства более современными. Иногда пользователи так увлекаются, что от системного блока старого компьютера остается только корпус, а все остальное – новое. Этот процесс и получил название «апгрейд».
Но вам на первых порах апгрейд пока не понадобится. Им занимаются те, кто уже не первый год на «ты» со своим компьютером, кто следит за всеми новейшими разработками и старается применить их к своей машине. Такие люди похожи на настоящих фанатов, а вам это пока не грозит. При этом не забывайте, что технический прогресс продвигается вперед семимильными шагами, и через пару лет замена одного или двух устройств потеряет свой смысл, так как модифицировать захочется сразу все. Тогда можно будет оставить старые монитор, сканер, принтер, а сменить весь системный блок. Для того чтобы проводить апгрейд компьютера по частям, необходимо хорошо в нем разбираться. Иначе вы можете купить какую-то составляющую, расхваленную в журнальной статье, а при установке поймете, что для ее нормальной работы вам необходимо сменить половину внутренностей системного блока. Поэтому лучше всего вам пока даже не думать об апгрейде. А уж если захотите новую «оперативку» или какие-нибудь более современные устройства, продайте свой компьютер и купите новый.
Уход за компьютером и безопасность при работе с ним
Работа с компьютером предполагает соблюдение некоторых правил безопасности. Во-первых, это электроприбор, работающий от сети с напряжением 220 В, во-вторых, дорогостоящее устройство, и вы какими-либо неосторожными действиями можете нанести ему и своему кошельку значительный ущерб. А для того чтобы ваш компьютер работал как можно дольше, за каждой его комплектующей необходим соответствующий уход. Для начала вы должны научиться правильно включать и выключать компьютер.
Как включить компьютер
Чтобы включить компьютер, нужно подключить устройство к сети и нажать большую кнопку на системном блоке. После этого вы услышите характерное попискивание, а на экране монитора, также подключенного к сети, будут стремительно сменять друг друга на черном фоне белые буквы и цифры. Таким образом на экране отображается работа программ тестирования. Затем появится заставка с названием операционной системы. Обычно загрузка на этом завершается, но иногда требуется ввести пароль и имя пользователя.
Об окончании загрузки вы узнаете по изменению внешнего вида курсора (указателя мыши): маленькие песочные часы на экране монитора превратятся в стрелочку. Если при движении мыши она движется в том же направлении, значит, все в компьютере подключено правильно.
Иногда на экране появляется специальное сообщение об окончании загрузки.
Как правильно выключить компьютер
Для выключения компьютера нельзя просто выдернуть шнур с вилкой из розетки. Конечно, если вы так поступите, ничего страшного не произойдет, но делать это не рекомендуется. Операционная система Windows включает в себя огромное количество программ, которые работают одновременно, причем часто незаметно для пользователя. Неправильное выключение для некоторых из них порой чревато просто катастрофическими последствиями.
Чтобы правильно выключить компьютер, щелкните левой кнопкой мыши по кнопке «Пуск» и выберите в меню пункт «Выключить компьютер» или «Завершение работы». На экране вы увидите диалоговое окно выключения (рис. 22) с тремя кнопками. Щелкните левой кнопкой мыши по кнопке «Выключение» или «Выключить компьютер».
На корпусе системного блока также есть кнопка выключения. Если нажать на нее и в течение нескольких минут удерживать в таком положении, работа компьютера будет завершена правильно. Но пользоваться этой кнопкой не всегда удобно.

Рис. 22. Диалоговое окно выключения компьютера
Правильное выключение компьютера возможно только в том случае, если он работает исправно. Иногда даже с операционной системой Windows XP возникают проблемы, а самая распространенная из них – «зависание». Если такое вдруг происходит, вы теряете возможность совершать какие-либо действия и даже не сумеете выключить устройство. Если при этом сама операционная система функционирует, решить проблему можно с помощью известной клавиатурной комбинации Ctrl + Alt + Delete. При одновременном нажатии этих клавишей на экране появится окно со списком работающих в компьютере программ (рис. 23). Против названия «зависшей» программы вы прочтете надпись «Не отвечает». Щелкните по этой строке левой кнопкой мыши и нажмите кнопку «Снять задачу», которая находится чуть ниже. После этого программа должна закрыться.

Рис. 23. Диалоговое окно выключения компьютера
Ситуация намного сложнее, когда «зависает» сама операционная система, что случается нередко. При этом экран словно застывает и компьютер не реагирует, что бы вы ни делали. В таком случае его необходимо перезагрузить. Но как это сделать, если вы не можете открыть диалоговое окно выключения и нажать в нем кнопку «Перезагрузить»? Может случиться и так, что даже кнопка питания перестанет слушаться. А теперь – внимание! Рядом с кнопкой питания на корпусе системного блока есть маленькая кнопочка Reset, которую вы, возможно, даже не заметили. Эту кнопку разработчики компьютера обычно помещают в малодоступное место, чтобы избежать случайной перезагрузки компьютера. Она бывает расположена в небольшом отверстии, и вы сможете нажать ее только с помощью длинного, тонкого и острого предмета (металлической скрепки или спицы). Итак, именно кнопка Reset служит для перезагрузки компьютера. Помните, что при этом все несохраненные данные будут потеряны, и не нажимайте ее без необходимости. Если операционная система часто «зависает», рекомендуем обратиться к специалисту, который поможет устранить возникшую проблему.
Что нужно для безопасной работы компьютера
Для всех населенных пунктов России характерны непредсказуемые скачки напряжения в сети. Главная опасность для вашего компьютера заключается в том, что при резком падении напряжения в электросети может произойти его самопроизвольное отключение, что непременно приведет к потере всей несохраненной информации. Кроме того, резкие скачки напряжения часто приводят к выходу из строя блока питания.
Защитить компьютер от падения напряжения может мощный стабилизатор или разработанный специалистами источник бесперебойного питания (ИБП). Это защитное устройство, снабженное своеобразным аккумулятором, который постоянно накапливает энергию. Компьютер автоматически переключается на ИБП и в случае резкого падения напряжения в сети получает питание непосредственно от него. Данного запаса энергии хватает примерно на 20 минут при условии полного отсутствия напряжения в сети. Но этого времени будет достаточно, чтобы сохранить всю информацию и отключить компьютер. Сетевые фильтры, которые представляют собой слабенькие стабилизаторы, расположенные в удлинителях с розетками, от скачков напряжения ваш компьютер не спасут, они просто не справятся с этой задачей.
Для новичков следующий совет возможно станет неожиданным открытием: всякий раз включение для компьютера является мощным стрессом. Специалисты по силе воздействия приравнивают эту простую манипуляцию к 8 часам непрерывной работы компьютера. Так что помните об этом и старайтесь не выключать компьютер, если вам, например, нужно отойти на 20–30 минут. В работающем состоянии ваш ПК потребляет немного электроэнергии.
Уход за компьютером заключается в соблюдении правил эксплуатации всех его комплектующих: системного блока, монитора, клавиатуры, мыши и т. д.
В особо тщательном уходе нуждается монитор. Если вы мечтаете о длительной и беспроблемной его работе, относитесь к нему бережно. Ни в коем случае не устанавливайте монитор рядом с отопительной батареей или электронагревательными приборами, так как от высокой температуры он может выйти из строя. По этой же причине категорически запрещается накрывать чем-либо работающий монитор. Но относится это лишь к электронно-лучевым мониторам, у которых в верхней задней части расположены отверстия для отвода тепла.
При правильном уходе за экраном используют специальные средства, не разрушающие защитный слой. Вы можете приобрести их в компьютерных магазинах. Нельзя протирать экран спиртом. Запрещено очищать экран монитора в рабочем состоянии, так как на его поверхности скапливается статическое электричество и при прикосновении может произойти разряд.
Клавиатура не может служить долго. Ее контакты и электроника достаточно быстро выходят из строя, а буквы просто стираются. Поэтому примерно через 2–3 года вам придется заменить клавиатуру. Тем не менее ухаживать за ней просто необходимо: протирайте ее регулярно ватным тампоном, смоченным в спирте, очищая пространство между клавишами ватными палочками. Примерно 2–3 раза в год старайтесь вынимать клавиши с помощью отвертки, удаляя скопившуюся там грязь. Никогда не ставьте рядом с клавиатурой стаканы с чаем или другими напитками.
Внутри корпуса системного блока постоянно скапливается его главный враг – пыль, которая становится причиной перегрева устройства и самым элементарным образом может привести к короткому замыканию, так как хорошо проводит электрический ток. Поэтому системный блок рекомендуется периодически чистить пылесосом.
Уход за шариковой мышью до смешного прост. Достаточно несколько раз в год разбирать ее, вынимать шарик, протирать его спиртом, ватной палочкой, смоченной в спирте, чистить валики. При использовании шариковой мыши требуется в постоянной чистоте содержать коврик.
Стеклянная поверхность вашего сканера может запылиться, или вы случайно заденете ее грязными руками. Все это конкретно повлияет на качество получаемого изображения. Поэтому стеклянную поверхность сканера необходимо протирать чистым спиртом.








