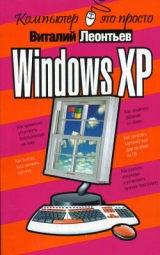
Текст книги "Windows XP"
Автор книги: Виталий Леонтьев
Жанры:
ОС и Сети
,сообщить о нарушении
Текущая страница: 9 (всего у книги 11 страниц)
¦ Система – пожалуй, самый важный значок на Панели управления, дающий доступ к управлению «железом» и драйверами. Здесь, в разделе Параметры оборудования/Диспетчер устройств вы можете просто ознакомиться с конфигурацией, проверить, насколько корректно работают те или иные устройства, обновить драйверы. Сюда же включено управление восстановлением конфигурации в случае сбоя.
¦ Учетные записи пользователей – настройка операционной системы в режиме работы с несколькими пользователями с возможностью создания индивидуальной конфигурации для каждого, установка паролей для каждого пользователя.
¦ Электропитание – настройка «гашения экрана» и экономного режима потребления электроэнергии при длительном простое системы.
¦ Центр безопасности. Этот новый значок появился в Windows XP недавно, после выхода пакета исправлений Service Pack 2 (а потому его присутствие может служить хорошим индикатором того, что ваша система содержит все необходимые обновления). А скрывается под этим значком пульт управления встроенным брандмауэром (программой-сторожем, которая охраняет вас от вторжений хакеров или зловредных программ при работе в Интернете), а также антивирусной программой (ее нужно устанавливать дополнительно) и системой автоматических обновлений Windows. Если ваш компьютер подключен к Сети, желательно, чтобы все три индикатора на панели Центра безопасности горели дружелюбным зеленым светом.

Диспетчер устройств меню «Система»
Помимо перечисленных значков, на Панели управления со временем могут появиться и другие, например, значки параметров некоторых программ или устройств (звуковых, видеокарт и так далее).
Изменяем интерфейс
Пожалуй, самое большое преимущество интерфейса Windows заключается в громадном количестве инструментов для его изменения и настройки. И действительно, стандартная «картинка», которую демонстрирует нам Windows, удовлетворяет далеко не всех. У большинства же при первом взгляде на эту красоту тут же вырывается возглас разочарования: «Как – и ЭТО все?» Обычно сразу за этим верхние конечности разочарованного сражает острый приступ чесотки: скорее, скорее настроить все по-своему, изменить и заменить!
Этому увлекательному занятию мы, собственно, и посвятим следующую главу. Может быть, далеко не все наши «рецепты» покажутся вам интересными и обязательными к выполнению – не страшно. Большинству пользователей будет вполне достаточно выполнить лишь первые несколько процедур – сразу после установки Windows. Все остальное можно проделать и потом, сообразуясь со своими вкусами и текущим настроением.
Настройка параметров экрана
По крайней мере, одну операцию нам с вами придется выполнить сразу же, как только на экране впервые возникнет Рабочий стол со всеми его атрибутами. Речь пока что идет не об «украшательствах» – ими мы спокойно можем заняться и потом. А сейчас для нас главное – обеспечить себе визуальный комфорт при работе с монитором.
А это значит, что:
¦ изображение должно быть ярким и контрастным;
¦ значки должны быть не слишком большими, но и не слишком маленькими;
¦ площадь самого Рабочего стола должна быть достаточно большой для размещения новых ярлыков;
¦ и главное, ваш монитор должен поддерживать достаточно высокую частоту обновления экрана (Refresh), для того чтобы избежать появления утомляющего глаза мерцания.
Следовательно, нам необходимо изменить два основных параметра изображения – графическое разрешение и количество цветов, а также частоту обновления экрана. Все эти операции можно выполнить с помощью меню свойств экрана. Для входа в него щелкните правой кнопкой мышки по любому свободному участку Рабочего стола и выберите в открывшемся Контекстном меню пункт Свойства, а затем – Параметры.
Кстати, в это же меню вы можете войти и по-другому – щелкните по кнопке Пуск, затем – по разделу Панель управления и кнопке Экран.
Здесь мы можем выбрать два параметра – цветовой режим и разрешение.

Меню свойств экрана
Для начала вы можете выбрать «стандартное» разрешение, которое зависит от диагонали вашего монитора:
¦ для 15-дюймового монитора – 800x600 точек;
¦ для 17-дюймового – 1024x768 точек;
¦ для 19-дюймового и выше – 1280x1024 точки.
В дальнейшем, если значки на экране или подписи к ним покажутся вам слишком мелкими, вы можете установить меньшее разрешение, например я работаю на 20-дюймовом мониторе с разрешением 1152x864 точки, что куда меньше стандартного значения для этого типа мониторов.
Теперь займемся цветовым режимом, то есть определим, какое максимальное количество оттенков будет показывать наш монитор. Этот параметр можно выбрать здесь же, в меню Качество цветопередачи.
Здесь нам, как правило, придется выбирать всего из трех вариантов:
¦ 8-битный цвет – 256 цветов и оттенков;
¦ 16-битный цвет – 65 536 цветов и оттенков;
¦ 32 битный цвет – 16 777 216 цветов и оттенков.
Очевидно, что первого режима для нас явно недостаточно: даже значки в 256-цветном режиме будут смотреться как-то убого. Большинство читателей вряд ли уловит разницу между следующими двумя режимами – человеческий глаз просто не способен разглядеть столько оттенков. Именно поэтому 32-битный режим используют лишь те пользователи, которым часто приходится работать с компьютерной графикой. Для остальных же 16-битного режима будет вполне достаточно.
Напоследок нам стоит нажать еще одну кнопку – Дополнительно.
И перед нами предстанет еще одно, скрытое меню, с помощью которого мы можем отрегулировать различные параметры работы нашей видеокарты. Например, частоту обновления картинки на экране (refresh) – очень важный параметр, от которого напрямую зависит не просто качество картинки, но и здоровье наших глаз.

Установка параметров видеокарты
Безопасная частота обновления экрана должна составлять как минимум 85 Гц, то есть изображение на экране должно меняться не менее 85 раз в секунду. При меньшей величине изображение начинает мерцать, раздражая и утомляя глаза (к ЖК-мониторам это не относится).
Итак, после нажатия на кнопку Дополнительно выбираем в открывшемся меню вкладку Монитор (в Windows ME – Адаптер) и устанавливаем в строчке Частота обновления (RefreshRate) нужную вам цифру (85 или даже 100 Гц). После этого нажмите кнопку Применить - и наслаждайтесь комфортной работой. Не стоит перебарщивать – установка слишком большой частоты обновления экрана может вывести из строя ваш монитор! Поэтому в большинстве случаев старайтесь не выходить за пределы 100 Гц при стандартном для этого монитора разрешении. Например, если у вас 17-дюймовый монитор, то он в большинстве случаев вполне способен выдать вам искомые 100 Гц при разрешении 800x600 точек и в половине случаев – при 1024x768 точек. А вот при больших разрешениях вам придется снизить частоту до 85 Гц.
При установке любых параметров экрана обращайте внимание, соответствует ли марка вашего монитора той, которая указана во вкладке Монитор (Monitor) меню Дополнительно Экрана. Даже самые распространенные марки мониторов Windows часто определяет как «Стандартный монитор», а в этом случае установка нужных вам параметров иногда оказывается невозможной. В случае необходимости смените (из этой же вкладки Мониторы) драйвер вашего монитора. Для этого нажмите на кнопку Изменить (Change), затем выберите пункт Показать все устройства (Showalldevice) и модель монитора из базы данных Windows.
Если к вашему монитору прилагается диск или дискета с драйвером для Windows, вы можете установить его в систему через кнопку Установить с диска (HaveDisk).
Настройка Рабочего стола
Как бы ни был хорош и удобен Рабочий стол, а все-таки и его можно улучшить или ухудшить – это зависит от умения и осторожности самого пользователя. Поэтому остановимся на нейтральном термине Изменить и приступим к этой ответственной операции.
Настройка режима щелчков мышью. Нажмите кнопку Пуск, вызовите Панель управления и выберите значок Свойства папки - здесь вы можете выбрать более удобный для вас режим щелчка по значкам. Хотите ли вы запускать программы и открывать документы одиночным щелчком? Или, если вы пользователь Windows со стажем, предпочтете проверенный временем «двойной щелчок»?
Здесь же можно выбрать еще один режим управления папками – все открываемые в течение сеанса папки могут демонстрировать вам свое содержимое в одном и том же окне, сменяя друг друга, либо каждая, руководствуясь частнособственническим инстинктом, потребует для себя отдельное окошко. Как показывает практика, большинство пользователей выбирает первый режим, хотя и второй имеет весьма ощутимые преимущества.
Создание значков на Рабочем столе. В отличие от своих предшественников, Рабочий стол Windows XP после установки системы часто предстает перед пользователем, скажем так, в костюме Адама. То есть абсолютно «голеньким», без каких-либо значков. Но природа (и та ее часть, к которой относятся обладатели компьютеров) пустоты не терпит. Вот и мы с вами внесем некоторую долю хаоса в эту гармоничную пустоту, разместив на Рабочем столе несколько значков – не абы каких, взятых неизвестно откуда. Нашими первыми кандидатами будут значки, которыми мы в дальнейшем будем активно пользоваться при работе с Windows.

Меню «Настройка рабочего стола»
Щелкнем правой кнопкой мышки по пустому участку Рабочего стола, выберем пункт Свойства Контекстного меню, затем вкладку Рабочий стол и кнопку Настройка рабочего стола.
Нас, естественно, интересует пункт Значки рабочего стола, где представлены первые четыре кандидата на заселение. Все, как на выборах: напротив имени каждого приглянувшегося нам кандидата (то есть имени значка) нужно поставить галочку, щелкнув по квадратику перед ним левой кнопкой мышки, а затем нажать кнопку ОК внизу окна.
¦ Мой компьютер - самый главный значок, благодаря которому мы можем получить доступ к содержимому жесткого диска, а также к Панели управления Windows. Помечать обязательно!
¦ Мои документы - специальная папка для хранения документов, созданных пользователями. Тоже пригодится.
¦ Сетевое окружение. Доступ ко всем компьютерам, подключенным к вашей локальной сети. Соответственно, если ваш компьютер к сети не подключен и пребывает в гордом одиночестве, этот значок помечать нет необходимости.
¦ Internet Explorer - значок одноименной программы-браузера, предназначенной для просмотра страниц Интернета. Вообще-то вопросам подключения к Интернету мы посвятим отдельный раздел нашей книги. Но вывести этот значок на Рабочий стол можно уже сейчас. Авансом, так сказать…
Итак, после этой операции на нашем Рабочем столе появилось как минимум три новых значка! А в дальнейшем их будет еще больше.
И наконец, последнее. Зачем нам все-таки нужен Рабочий стол? Правильно – на нем располагаются ярлыки наиболее часто используемых программ. Спору нет, меню Пуск - великолепная штука. Да только искать нужную программу в папке n-го уровня меню Программы кнопки Пуск довольно быстро надоедает. Куда удобнее запускать программы прямо с Рабочего стола, создав для самых нужных из них ярлыки.
Создавать ярлыки вы уже умеете: через меню Пуск выйдите на нужную вам программу и перетащите, держа нажатой правую кнопку мышки, ее значок на Рабочий стол. В момент, когда вы отпустите правую кнопку мышки, перед вами откроется Контекстное меню, где нужно выбрать строчку Создать ярлык.
Есть еще один, часто употребляющийся способ создания ярлыков. Щелкните по Рабочему столу или папке правой кнопкой мышки и вызовите Контекстное меню. Выберите пункт Создать/Ярлык (New/Shortcut). Укажите в командной строчке полное имя файла, который должен «породить» нужный вам ярлык. Можно также нажать кнопку Обзор (Browse) и выбрать нужный файл, воспользовавшись мини-проводником.

Создание папки
Теперь вам остается только дать вашему ярлыку имя и выбрать значок.
Чтобы создать папку на Рабочем столе, щелкните по нему правой кнопкой мыши и выберите в Контекстном меню пункт Создать/ Папка (New/Folder). После создания новой папки дайте ей имя, заменив принятое по умолчанию Новая папка. Для этого выберите в Контекстном меню папки строчку Переименовать (Rename) и введите в строчку под папкой новое выбранное вами имя.
При необходимости не забудьте переключить клавиатуру с латинского регистра на русский (или наоборот). Это можно сделать, щелкнув мышкой по индикатору языка в правой части Панели задач и выбрав мышкой нужную раскладку.
Теперь раскройте папку, дважды щелкнув по ней левой кнопкой мыши, и перетащите в нее все нужные ярлыки (зацепите ярлык курсором и тащите в папку, держа при этом нажатой левую кнопку мышки).
Напоследок не забудьте выстроить в строгую линеечку разбросанные по поверхности Рабочего стола папки и ярлыки. Для этого выберите в Контекстном меню Стола пункт Упорядочить значки/ Автоматически. Теперь и глазу приятно, и искать легко.
Настройка оформления Windows XP
Фон и «обои»
Вы уже вошли во вкус и готовы к еще более радикальным экспериментам? Что ж, ничего удивительно (и уж тем более крамольного) в таком желании нет, и воплотить его в реальность довольно просто.
Хотя – стоп, не так уж все и просто. Последняя фраза была явно навеяна рекламными материалами Microsoft, которые взахлеб утверждали, что таких невероятных возможностей по настройке и изменению интерфейса не даст вам ни одна другая ОС! Как оно обычно и бывает, рекламные посулы оказались правдой лишь наполовину.
Но давайте вернемся к конкретике. Итак, все версии Windows, начиная с Windows 95, позволяют выполнить такие нехитрые операции, как заливка Рабочего стола фоном нужного вам цвета или установка фонового рисунка. Не знаю как вам, а мне раскраска Windows XP приелась довольно быстро – как-никак, нелегко тупо смотреть на нейтральный одноцветный фон Рабочего стола по восемь часов в день кряду! Что-то с ним надо сделать. Только вот что?

Вкладка «Рабочий стол»
Вариантов здесь масса. Начнем с самого нейтрального – простой смены «заливки» экрана. Как известно, на вкус и цвет товарищей нет. У одних «оливковый» тон Рабочего стола не вызывает никаких неприятных эмоций, другой предпочтет, по примеру Кисы Воробьянинова, «радикальный черный цвет», третий остановится на синем. Сделать это можно через пункт Свойства Контекстного меню Рабочего стола, выбрав вкладку Рабочий стол, а в ней – пункт Цвет.
Впрочем, совершенно не обязательно просто заливать Рабочий стол однотонным цветом. В конце концов, на него ведь можно поместить и красочную картинку – горный пейзаж, идиллическую сценку из жизни насекомых или оскаленный в дружелюбной улыбке интерфейс очередного рок-идола. Фотографию любимой (-ого), наконец.
Сделать это несложно.
¦ Вернемся в меню свойств экрана и выберем закладку Фоновый рисунок.
¦ Прямо сейчас вы можете подобрать неплохую фоновую картинку из стандартной библиотеки Windows. А нажав на кнопку Обзор, вы можете выбрать в качестве фонового рисунка свою собственную картинку, указав ее местоположение.
Кстати, картинки, которые вы хотите положить на фон, можно просто скопировать в папку Мои документы/Мои рисунки (вот когда нам пригодится значок Мои документы, выведенный на Рабочий стол в самом начале нашей главы!), а затем – выбрать их в том же меню Фоновый рисунок.
В качестве завершающего аккорда можно выбрать тип расположения картинки на экране с помощью одноименного меню. Чаще всего картинка (если, конечно, она достаточно большая и качественная) растягивается во весь экран. Но можно выбрать и другие варианты, например, просто разместить небольшую картинку в центре, оставив фоновый ободок по ее краям. А можно и превратить Рабочий стол в панно, «замостив» весь экран копиями маленькой картинки.
Впрочем, вы не находите, что это будет слишком пестро?
А если в вашей жизни наконец-то настал момент, когда от одного вида стандартных «виндяшных» обоев вы мигом погружаетесь в черную меланхолию, да и улыбающиеся физиономии друзей и подруг, глядящих на вас с монитора, уже порядком приелись. Что ж, вам остается только обратиться к коллекциям «обоев», которые в изобилии пасутся нынче на тучных полях Интернета. Достаточно обратиться к любой поисковой системе (например, Google com
[Закрыть]) и задать ей запрос «Windows + wallpapers», чтобы немедля оказаться погребенным под горой ссылок на разнообразные обойные хранилища.
Смотрите и пользуйтесь!
Заставка (Скринсейвер)
Заставки, скринсейверы, хранители экрана – сколько названий для одного и того же предмета! Хотя какой там предмета – Явления (с большой буквы)!
Первые скринсейверы появились еще задолго до рождения Windows, в эпоху, когда на всех без исключения персоналках царил Великий и Ужасный DOS. В то время «хранители экрана» служили весьма важной цели: создавая движение на экране во время простоя компьютера, они не давали выгорать люминофорному покрытию кинескопа. Но как давно это было! И как сильно изменились сами «скринсейверы»!
За двадцать лет аскетические «летящие звездочки» превратились в настоящие анимационные фильмы. Никакой полезной нагрузки они уже не несут, просто услаждая наш взор в редкие минуты отдыха. Даже напротив – современные заставки жесточайшим образом расходуют мощность компьютера на воплощение собственных трехмерных фантазий.
Словом, некогда практичный и полезный элемент превратился в самое обычное искусство! И, по-моему, от этого все только выиграли.
Хотя на самом деле (позвольте автору сделать очередную ремарку) некоторые скринсейверы удалось-таки вновь приучить к общественно полезному труду. На основе этих программ, установленных на множестве подключенных к Интернету компьютеров, сегодня создаются мощнейшие сети «распределенных вычислений» – они позволяют без особых затрат обсчитывать такой объем информации, который даже не снился «большим» вычислительным комплексам! Одним из первых проектов такого рода стала созданная американскими исследователями внеземного пространства программа-заставка SETI@Home (http://setiathome.ssl.berkelev.edu/index html
[Закрыть]): выводя на экран пользователя картинки, она попутно анализировала передаваемые с гигантского радиотелескопа записи космических шумов. Сегодня программа SETI@Home круглосуточно работает на четырех миллионах компьютеров по всему миру – и может статься, что однажды один из них вычислит-таки скрытое инопланетянское послание!
Помимо SETI@Home, сегодня существует еще несколько программ аналогичного назначения. Пожалуй, самым серьезным из них можно назвать проект THINK (http://www.ud.com
[Закрыть]): эта «вычисляющая» заставка помогает найти формулу средства от рака.
Успокойтесь, дорогие читатели, я никоим образом не призываю вас дружно скачивать и устанавливать такие заставки. Сетевое время в России стоит слишком дорого, и, боюсь, не слишком много найдется желающих тратить его даже на поиски чудо-лекарства, не говоря уже о «зеленых человечках». А вот развлечься, потешить усталый глаз и прочие эстетически подкованные органы чувств – это пожалуйста!
Особенным успехом пользуются анимированные «заставки» у представительниц прекрасного пола. Помнит, помнит автор, а вместе с ним и целое поколение пользователей, какую бурю в умах прекрасных дам произвело появление в 1999 году первых «виртуальных аквариумов», в застекольном мире которых так медитативно колыхались нежные пряди водорослей, а меланхоличные рыбы глядели на вас прямо сквозь монитор своими грустными виртуальными глазами… Кстати, свой успех эта «рыбная» заставка за пять лет существования лишь приумножила. И как закономерный итог, «виртуальный аквариум» был включен в состав пакета дополнений Microsoft Plus Pack.
Windows XP в своем первозданном состоянии может похвастаться лишь десятком довольно простеньких заставок, унаследованных новой операционной системой еще от Windows 95. Особыми визуальными красотами они вас не порадуют, но несколько весьма остроумных заставок в наборе Windows XP все же найдется. Скажем, Бегущая строка или Объемный текст – в первую из них можно втихаря вбить что-нибудь из обширного собрания собственных размышлений о жизни, а во второй – всего несколько слов. Но как впечатляюще будут эти слова крутиться в виде трехмерного логотипа! Не секрет, что именно эта заставка пользуется особым успехом в «корпоративном секторе»: как волнующе бывает созерцать название собственной фирмы в виде трехмерной заставки… Мелочь, а приятно!

Меню «Заставка»
Прикоснуться ко всему этому пиршеству красоты и фантазии можно с помощью, конечно же, Меню свойств экрана, вызываемого щелчком правой кнопки мыши! Точнее, это его раздел Заставка, в котором вы можете выбрать нужный вам «хранитель экрана». И не просто выбрать, но и настроить его параметры с помощью одноименной кнопки. А также указать, через сколько минут простоя компьютера Ее Величество Заставка явит вам свой прелестный лик.
Тем же, чья душа жаждет большего и отнюдь не собирается довольствоваться скудным набором встроенных заставок, я могу порекомендовать тот же пакет MicrosoftXPPlusPack. Внем, правда, тоже немного заставок (всего четыре), но каждая из них смотрится просто изумительно!
А еще есть неизбежные сайты Интернета в количестве, превышающем все разумные пределы, – там вы в любое время дня и ночи сможете скачать красивую заставку совершенно безвозмездно, то есть даром.
Вот лишь несколько адресов на затравку:
http://www.screensavers.ru
[Закрыть]
http://www.freesaver.com
[Закрыть]
http://www.screensaver.com
[Закрыть]
Экранные «темы»
Картинки, фоновые раскраски – это все, согласитесь, полумеры! Гораздо больше возможностей для кардинального изменения интерфейса Windows предоставляют так называемые экранные темы.
Тема – это все элементы оформления вашего компьютера («хранитель экрана», фоновый рисунок, курсоры мыши и фоновые звуки), связанные определенной тематикой. Выберите тему Джунгли, и на вашем мониторе расцветут тропические леса, из динамиков будут доноситься звуки дикой природы, а курсоры мыши примут совсем необычный, экзотический внешний вид.

Управление экранными «темами»
Впервые «темы» появились еще в Windows 95, правда, входили они не в состав самой операционной системы, а в специальный комплект Microsoft Plus! Следующая версия Windows поставлялась уже с небольшим набором тем, еще больше их было встроено в Windows ME. Казалось бы, Windows XP должна «отметиться» еще большим количеством «довесков», но нет, большинство ее версий вообще поставляется лишь с парой тем в комплекте! Зато покупателям дополнительно предлагается пакет MicrosoftXPPlusPack, в составе которого вы и обрящете искомые темы.
ОТ А вот поддержка сменных стилей интерфейса – (skins)– настоящий эксклюзив, присущий только windows xp! Правда, менять «шкурки» интерфейса могли и владельцы предыдущих версий, например
Windows ME. Однако для этого требовались специальные программы, такие, как Windows Blinds. Теперь повзрослевшая и поумневшая Windows вполне может справиться с этой нехитрой работой собственными силами.
Чем отличаются стили от уже хорошо знакомых нам тем? Казалось бы, практически ничем – даже управляются они из той же вкладки Тема. Однако отличия есть, и довольно серьезные: если темы, со своими фоновыми рисунками и анимированными курсорами, специализировались на разукрашивании стандартного интерфейса, то с помощью «стилей» можно изменить САМ интерфейс – целиком, включая внешность окон, меню, кнопок и так далее.
Увы, встроив в Windows XP средства для работы со стилями, Microsoft не позаботилась оснастить свою операционную систему хотя бы небольшой их библиотекой (в стандартной поставке имеется лишь несколько не слишком впечатляющих «шкур»). А значит, нам с вами опять придется идти на поклон к посторонним утилитам – той же Windows Blinds или StyleXP. Но об этих и других программах для изменения интерфейса речь пойдет в другой книжке – «Новейшая энциклопедия. Самые необходимые программы».
Впрочем, вполне вероятно, что ничего покупать не придется: в сети Интернет существует громадное количество сайтов с подборками абсолютно бесплатных экранных тем для всех версий Windows, а также новомодных «стилей».
Вот лишь несколько адресов, на выбор:
http://desktop-themes.boom.ru
[Закрыть]
http://www.themeworld.com
[Закрыть]
http://www.topdesktop.com
[Закрыть]
http://www.wincustomize.com
[Закрыть]
Настройка Панели задач и меню «Пуск»
Панель задач. Панель задач, вместе с примкнувшей к ней Панелью инструментов, кнопкой Пуск и прочими элементами управления, по идее, должна постоянно маячить перед вашими глазами. Однако многие эстеты предпочитают, чтобы Панель показывала свой ясный лик лишь в тот момент, когда вы подведете курсор мышки к нижнему краю экрана. Сослужив службу, Панель должна тихо и незаметно растворяться где-то внизу экрана, дабы не утруждать ваш взор своим присутствием на экране. Подобную «застенчивость» Панели задач можно придать, активировав пункт Свойства/Автоматически скрывать панельзадач, доступный через все то же Контекстное меню. (В windows me можно добраться до этого параметра по-другому – через пункт Настройка/Панель задач меню Пуск.)
Вызвав Контекстное меню Панели инструментов, вы можете снабдить подписями все ярлыки на ней, либо увеличить сами ярлыки до «двойных» габаритов.
Впрочем, и то и другое «усовершенствование» дает скорее отрицательный эффект – подписи раздвигают Панель инструментов на всю нижнюю часть экрана, а гипертрофированные значки тоже смотрятся не лучшим образом.
Установка точного времени и даты. Установить текущую дату и время вы можете, дважды щелкнув левой кнопкой мышки по часам в правом нижнем углу экрана. Выберите мышкой нужную дату из ниспадающего меню.
А вот время придется вводить вручную, с клавиатуры.
¦ Щелкните мышкой по значению часов в текстовом поле внизу, удалите клавишей Delстарое значение и введите новое. Позднее ту же операцию проделайте и с минутами. ¦ Передвигаться в поле установки времени (то есть переключаться между режимом ввода часов и минут) можно с помощью клавиши Tab.

Установка даты и времени
С помощью второй вкладки в меню установки времени вы можете выбрать часовой пояс, к которому относится ваш город. По умолчанию для России ставится московское время (+3 часа относительно Гринвичского), но вы всегда можете выбрать другой пояс из ниспадающего списка.
В Windows ME этим ваши возможности и ограничиваются. Но в Windows XP… Конечно же, вы уже догадались, что даже простенькие часы для новой «операционки» ухитрились чуточку «модернизировать»: теперь Windows умеет самостоятельно синхронизировать ход ваших «системных» часов с эталонными, «атомными» часами, расположенными на специальных серверах Интернета. Так что теперь вы можете быть уверены – ваши часы будут показывать время с точностью до секунды.
Все немногочисленные инструменты для управления этой функцией спрятаны во вкладке с несколько невразумительным названием Время Интернета - вам достаточно только пометить «галочкой» пункт Выполнять синхронизацию с сервером времени в Интернете и напрочь забыть об этом. Windows будет корректировать ход ваших «системных часов» раз в неделю, однако в случае чего вы всегда можете проделать этот фокус в нужный вам момент времени, в ручном режиме – для этого во вкладке Время Интернета специально предусмотрена кнопка Обновить сейчас.
Работаем в многопользовательском режимев Windows XP
Нет, не зря все-таки компьютер задуман и назван персональным, то есть рассчитанным на одного конкретного пользователя, под чьи потребности и привычки он и должен быть идеально подогнан. Но на практике чаще всего бывает иначе: у каждого компьютера пользователей оказывается сразу несколько.
В современной России никого не удивляет, когда на одном и том же компьютере трудится порой до десятка сотрудников (более того, по собственному опыту скажу, что никого не удивило бы, если бы все они стучали по клавишам одновременно). А дома компьютер становится игрушкой для всей семьи от степенного главы фамилии до непоседливой юной поросли. И каждый норовит поселить на жестком диске пару десятков ну очень полезных программ (удивляясь, что их полезность другие оценить почему-то не в силах). Или поиграть с настройками – для одного важно, чтобы все необходимые ярлыки были всегда перед глазами, на Рабочем столе, другому же подобное толковище значков с папками – как острым ножом по сердцу.
Да что там говорить, знали бы вы, сколько внутрисемейных баталий разгорелось из-за такой, казалось бы, мелочи, как рисунок на Рабочем столе! Что прикажете делать, если вашему отпрыску жизненно необходимо иметь перед глазами высокоинтеллектуальную физиономию какого-нибудь Мэрилина Мэнсона, в то время как вы с большим удовольствием вывели бы на монитор спокойный пейзаж или репродукцию «Джоконды».
Но неужели вы до сих пор считаете, что эта проблема неразрешима? Разве автор не намекал вам между строк, что Windows XP – не только многозадачная, но и МНОГОПОЛЬЗОВАТЕЛЬСКАЯ система, рассчитанная на работу с несколькими пользовательскими конфигурациями?
¦ Каждая из них может не просто хранить в себе настройки интерфейса, но и обладать собственным набором программ, с которыми сможет работать только один пользователь, в то время как для всех остальных сам факт их наличия в системе может остаться тайной за семью печатями.
¦ Мало того, для каждой конфигурации будут созданы собственные «личные» папки, например папка Мои документы. Каждый пользователь сможет создать собственную учетную запись для работы в Интернете, работая с собственной базой электронных посланий, с собственным списком любимых страниц.
¦ Наконец – и это главное! – пользователей компьютера можно сделать неравноправными. Взрослым разрешить доступ ко всем папкам и дискам, а для детей выделить крохотный участок доступного дискового пространства, а заодно и лишить их возможности копаться в настройках операционной системы.
И все довольны останутся, и риск «завалить» систему будет поменьше.
К сожалению, к работе в многопользовательском режиме по-настоящему адаптирована лишь Windows XP – у предыдущей домашней системы Windows ME возможности гораздо скромнее, а у более ранних версий Windows и подавно. Скажем, даже для такой простой операции, как создание нескольких «виртуальных рабочих столов» с возможностью переключения между ними еще недавно приходилось использовать специальные дополнительные программы. Теперь все необходимые операции можно проделать с помощью уже знакомых нам средств управления самой Windows XP.
Создание новых пользователей
Автор не слишком точен – конечно же, мы будем создавать не самих пользователей (они уже давно созданы и без нашей помощи), а лишь новые конфигурации, каждая из которых как раз и рассчитана на одного человека.
Одну из них, главную, мы уже создали прямо во время установки Windows XP. Помните момент, когда нас попросили дать имя компьютеру? В этот самый момент и была создана запись для первого пользователя, имя которого мы можем увидеть в верхней части меню Пуск.








