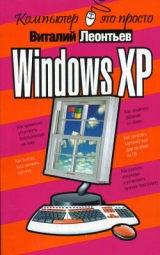
Текст книги "Windows XP"
Автор книги: Виталий Леонтьев
Жанры:
ОС и Сети
,сообщить о нарушении
Текущая страница: 6 (всего у книги 11 страниц)
Копировать – практически та же операция, только при выборе этого пункта Контекстного меню в «карман» помещается не сам объект, а его копия.
Вставить – операция, обратная Копироватьили Вырезать.Вставка производится в предварительно выбранное место.
Свойства – выбрав этот пункт меню, вы сможете узнать немало полезного об объекте, будь то документ, программа или даже сам Рабочий стол. Свойства ярлыка покажут, на какой именно файл он указывает, свойства документа – когда, кем и в какой именно программе он создан. С помощью Свойств пользователю предоставляется возможность изменять свойства соответствующего объекта.
Попробуйте для примера вызвать Контекстное меню Рабочего стола (для этого щелкните правой кнопкой на любом свободном его участке) и познакомиться с ним. Возможности настройки вам представятся просто фантастические:
¦ создать ярлык;
¦ удалить;
¦ переименовать;
¦ копировать;
¦ упорядочить значки – упорядочить расположение значков в папке.
Теперь попрактикуемся и в этом нехитром деле. Попробуйте с помощью Контекстного меню создать на Рабочем столе текстовый документ – своего рода листок-стикер, в который можно оперативно заносить номера телефонов, заметки, план работы на день… Есть мнение, что документам место не на Рабочем столе, а в специальной папке Мои документы. Но на этот раз сделаем исключение.
¦ Укажите курсором мышки на любой свободный участок Рабочего стола и щелкните правой кнопкой мышки.
¦ В открывшемся контекстном меню выберите пункт Создать, а затем – Текстовый документ.
Если на вашем компьютере установлен пакет Microsoft Office, то таким же образом вы сможете создавать файлы Microsoft Word, таблицы Excel…
Меню «Пуск»
Меню Пуск, которое откроется перед вашими глазами после щелчка по одноименной кнопке в левом нижнем углу экрана – еще одно очень важное средство управления Windows XP. Если Панель управления занимается, так сказать, внутренними ресурсами Windows, то кнопка Пуск ответственна за все установленные в системе программы. И не только за них – помимо списка программ в меню Пуск включены ссылки на самые важные элементы управления Windows.
Сразу нужно заметить, что меню Пуск в Windows ХР и Windows ME выглядит абсолютно по-разному, хотя сам принцип работы с ним остается неизменным. По вполне понятным причинам, здесь мы будем описывать именно «продвинутое» меню.
Итак, щелкаем по кнопке Пуск и лицезреем главную «звезду» нашей сегодняшней программы. Сразу отмечаем, что со времен Windows ME примадонна несколько пополнела – если раньше все меню умещалось в одну колонку, то теперь требуется целых две! К тому же каждая колонка состоит из нескольких частей…

Меню «Пуск»
Начнем с украшенной забавной картинкой «шапки» – она показывает, под каким именем вы вошли в систему. В том случае, если пользователь на компьютере один (как это в большинстве случаев и происходит), роль «шапки» – чисто декоративная. А вот при многопользовательской конфигурации Windows, при которой для каждого пользователя создаются и сохраняются свои собственные настройки, информация «шапки» может помочь нам сориентироваться.
Слева под «шапкой» расположены значки программ для работы в Интернете – браузера Internet Explorer и почтовой программы Outlook Express. Следующие несколько строчек занимает своеобразный «хит-парад» программ, которые вы чаще всего запускаете на вашем компьютере. Составляет его сама Windows, руководствуясь какими-то своими понятиями о популярности и частоте запуска – так что не удивляйтесь, если кто-то из ваших любимцев выпадет из ее поля зрения.
Прямо под «хит-парадом» расположена надпись Все программы, снабженная небольшой стрелкой. Нет, пока что не нажимайте на нее – знакомство с этим меню у нас еще впереди. Лучше пока обратим внимание на вторую колонку.
Недавние документы - список всех документов, с которыми вы работали в течение последнего сеанса. Надо сказать, что термин «документы» понимается Windows очень широко – в список попадают и архивы, и файлы картинок, и музыкальные файлы, и многое другое. В принципе, держать на своем компьютере такого «шпиона» немного боязно – а ну как домашние или коллеги по работе решат узнать, чем вы занимаетесь? Но и положительных сторон тоже немало – память у большинства из нас далеко не идеальная.
Мой компьютер - дубликат уже знакомой нам Главной кнопки на Рабочем столе. Быстрый доступ к содержимому всех дисков на вашем компьютере.
Сетевое окружение - доступ ко всем компьютерам, включенным в вашу локальную сеть.
Панель управления - доступ к главному «командному центру» Windows, содержащему все ее настройки.
Подключение - при наличии на вашем компьютере настроенного подключения к Интернету вы можете войти в Сеть прямо из этого меню.
Справка и поддержка - через это меню вы выйдете на подробный электронный учебник по Windows – не пренебрегайте его возможностями! Просто диву даешься, наблюдая за поведением людей: выбросить энную сумму за толстую книжищу о Windows для них проще, чем воспользоваться внутренними справочными ресурсами самой операционной системы.
¦ Кстати, оперативная система помощи в Windows всегда доступна – для ее вызова вам достаточно просто нажать клавишу F1.
Поиск – меню поможет вам отыскать на вашем компьютере любые необходимые файлы – по элементам их имени, по содержанию и расширению, по дате создания и другим признакам. Также через это меню вы можете осуществить поиск в Интернете файлов, электронных адресов e-mail или WWW-страничек.
К сожалению, поисковые механизмы самой Windows не слишком совершенны. Даже в Windows XP простая на первый взгляд операция по поиску нужных документов оказывается не слишком результативной. Поэтому, для того чтобы обеспечить возможность быстрого и надежного поиска, необходимо сначала установить на свой компьютер дополнительные программные пакеты, например Ищейка или Copernic.
Выполнить– аналог командной строки MS-DOS. Через это меню вы сможете запустить любую программу, набрав ее точный дисковый адрес (например, для запуска программы «тонкой настройки» Windows наберите msconfig exe).
Теперь переходим к «подвалу» меню Пуск, в котором также проживают две очень важные кнопки.
Меню Выход из системы позволит вам завершить сеанс работы в локальной сети и начать новый, не перезагружая компьютер или Windows, а при наличии в системе нескольких конфигураций, рассчитанных на разных пользователей – переключаться между ними.
Меню Выключение. Им вам придется воспользоваться… правильно, в момент, когда вы сочтете, что компьютеру, как и вам, пора на покой. Для выключения компьютера необходимо выбрать пункт Выключение.
Отправить компьютер на перезагрузку можно при нажатии одноименной кнопки.
Ну а кнопка Ждущий режим позволяет отправить компьютер в «спячку», переведя его в режим пониженного энергопотребления.
Существует и еще более полезный Спящий режим, который позволяет выключить компьютер, а после его включения – полностью восстановить все открытые на вашем компьютере документы и программы. Подробнее о завершении работы в Windows мы расскажем чуть позже, в специально выделенной для этого главе.
Теперь самое время вернуться к меню Программы. Именно к нему вы будете обращаться чаще других – ведь отсюда осуществляется доступ ко всем установленным в системе Windows программам.
Сразу после установки Windows вы сможете найти в этой папке лишь несколько групп, содержащих ярлыки для стандартных программ самой Windows.
Все базовые программы Windows, то есть те программы, которые устанавливаются вместе с самой операционной системой, вы найдете в папке Стандартные (accessories), которая в свою очередь тоже содержит несколько папок-групп.
¦ В группе Служебные (System Tools) находятся программы для обслуживания жесткого диска компьютера – Архивация данных, Восстановление системы, Проверка диска, Дефрагментация диска, Мастер переноса файлов и параметров, Очистка диска, Планировщик задач и другие важные программы.
¦ Группа Развлечения (Entertainment) объединяет программы для работы со звуком и видео – Универсальный проигрыватель Windows media player, регулятор громкости и простая программа для записи звука – Звукозапись.
¦ Группа Связь (Communications) включает в себя программы для соединения компьютера с другими ПК через телефонную линию, домашнюю локальную сеть или сеть Интернет.
¦ В папке Стандартные проживают простой текстовый редактор WordPad, графический редактор-«рисовалка» Paint, программа для работы с видео WindowsMovieMaker, виртуальный калькулятор и многое другое.
Наконец, в папке Автозагрузка (Startup) помещаются ярлыки тех программ, которые будут запускаться непосредственно после старта Windows. Например, многие помещают в эту папку ярлык от текстового редактора – в этом случае он будет дружелюбно распахивать свое окно сразу же после включения компьютера.
¦ Хотя строчки меню Пуск и выглядят для нас непривычно, помните: это самые обычные файлы и папки, с которыми мы уже сталкивались на Рабочем столе. А стало быть, воспользовавшись Контекстным меню (щелкнув правой кнопкой мышки на нужной строчке), вы сможете проделывать с объектами меню Программы все основные операции: их можно копировать и переименовывать, удалять и создавать.
Очень полезно, кстати, перенести ярлыки для наиболее часто используемых программ из меню Программы прямо на Рабочий стол, чтобы каждый раз не добираться до нужного софта через дебри вложенных папок и меню.
¦ Установите указатель мышки на строчку меню с названием программы, ярлык от которой вы хотите вытащить на Рабочий стол.
¦ Нажмите правую кнопку мыши и, не отпуская ее, тащите строчку меню на Рабочий стол.
¦Теперь остается только выбрать в открывшемся Контекстном меню пункт Создать ярлык – и готово дело!
Панель инструментов
Рабочий стол, как средство быстрого доступа к самым популярным программам, конечно же, удобен. Но вот незадача – стоит запустить любую программу, и ее окно полностью закроет все вожделенные значки. «Тоже мне проблема! – скажет умудренный пользователь. – Окно можно свернуть в значок на Панели задач, щелкнуть по нужному ярлычку на Рабочем столе, а затем – восстановить окно». Верное замечание. Да только лень-матушка душу грызет: долго это, хлопотно… А если у вас не одно окошко открыто, а несколько? Пока все их свернешь-развернешь…
Вот почему еще лет девять назад Microsoft задумалась над созданием новой, небольшой панели кнопок, которая присутствовала бы на экране всегда. И вот в комплект Microsoft Office 95 была включена Панель Office, которая вытягивалась в струнку по вертикали в правой части экрана. Панель многим пользователям пришлась по душе. Зато сама Microsoft вскорости охладела к своему детищу – не вписывается, мол, в идеологию Windows! Поэтому в следующих версиях Microsoft Office эта панель стала устанавливаться лишь по желанию пользователя, в качестве дополнительного компонента.
Однако проблема быстрого доступа осталась. И тут разработчики спохватились – да что же это мы, у нас же под руками всегда есть Панель задач, которая практически всегда пустует! Почему бы, вместе с «временными» кнопками запущенных программ, не поселить здесь несколько постоянных? Так и появилась на свет Панель инструментов, которая со времен Windows 98 проживает рядом с кнопкой Пуск.
В Windows ME «по умолчанию» установлена одна Панель инструментов, с ярлычками программ для работы в Интернете. В Windows XP нет ни одной, но создать их можно сколько угодно!
На самом деле Microsoft уже загодя приготовила для вас несколько дополнительных Панелей. Пока что они не активированы, за исключением одной-единственной панели Быстрый запуск. Но вы можете проголосовать за любую из дополнительных панелей, поставив напротив ее названия галочку – здесь же, в пункте Панели инструментов Контекстного меню. Уж к этой-то процедуре нам, россиянам, не привыкать.
¦ Щелкните правой кнопкой мышки по Панели задач и выберите пункт Панели инструментов.

Создание Панели инструментов
¦ Для начала активируйте панель Быстрый запуск - ее возможностей нам вполне хватит для размещения самых необходимых ярлыков.
¦ Поместите на Панель ярлыки для программ Интернета (Internet Explorer, Outlook Express), значок для быстрой установки соединения с сетью, а также ярлыки Проводника и Панели управления.
¦ Добавить значки на Панель быстрого доступа можно откуда угодно – из меню Пуск, с Рабочего стола или из папки Проводника.
Во всех случаях алгоритм действий одинаков: указав курсором мышки на выбранный значок, вы нажимаете правую кнопку мышки и, не отпуская ее, «тянете» значок на панель. После того как путешествие значка завершится, отпустите кнопку мышки, и перед вами возникнет контекстное меню значка. Выберите пункт Копировать - и новорожденная копия вашего значка подмигнет вам с панели.
Кроме ярлыков, можно добавлять на Панель и целые папки! И даже создавать собственные, новые панели с ярлыками быстрого доступа. Сделать это можно через вездесущее Контекстное меню, щелкнув правой клавишей мышки по свободному пространству Панели и выбрав пункт Создать панель инструментов.
¦ Конечно, Панель инструментов - вещь необычайно удобная. Ведь значки на ней доступны вам в любой момент, даже когда весь Рабочий стол скрыт под многочисленными окнами. Однако не злоупотребляйте ее возможностями – не стоит превращать Панель в кладбище значков. В многочисленных ярлыках легко запутаться, да и пространство Панели инструментов не безгранично.
Панель задач
Панель задач находится внизу экрана. На ней имеется основное средство доступа к установленным в системе программам – кнопка меню Пуск, а также панель инструментов Интернета. Каждое открытое вами окно или запущенная программа автоматически отображается на Панели задач в виде прямоугольной кнопки. Нажав на кнопку сворачивания в правом верхнем углу любого окна, вы сможете убрать его с экрана. Однако ваша программа будет работать и окно будет по-прежнему активно в системе, и для того чтобы оно вновь появилось на вашем экране, вам нужно только щелкнуть по соответствующей ему кнопке на Панели задач.

Панель задач
В правом углу Панели расположены часы системного времени, значок управления громкостью звука и параметрами экрана, а также ряд значков некоторых других программ, например, интернет-пейджера ICQ и так далее.
Область уведомлений (tray)
В правом нижнем углу экрана расположена еще одна панель – Область уведомлений или «трей». Здесь можно найти значки тех программ, которые автоматически загружаются в память компьютера при его включении и работают невидимо для нас, в фоновом режиме.
От обычных «плашек» Панели задач они отличаются не только своими размерами, но и функциональностью – щелкнув по любому значку правой кнопкой, мы можем получить доступ к многочисленным меню настройки этой программы. Щелчок же левой кнопкой позволяет вывести окно программы на экран. Именно поэтому значки в «трее» часто называют «значками быстрого доступа», как и значки на Панелях инструментов, с той лишь разницей, что они дают нам доступ к уже запущенным программам.

Область уведомлений
Список программ, которые могут размещать значки в Области уведомлений, весьма значителен – здесь вы найдете и интернет-пейджер ICQ (или аналогичную программу Messenger от Microsoft), и мультимедийный проигрыватель WinAmp, и программу для копирования CD-дисков CloneCD, и антивирусные программы Norton Antivirus или KAV… Поэтому на некоторых компьютерах Область уведомлений может раздуться до такой степени, что займет едва ли не половину экранной горизонтали.
При работе в Windows ME так и происходит, а вот Windows XP умеет скрывать неиспользуемые значки, оставляя «на поверхности» только самые необходимые. Чтобы увидеть все содержимое Области, вам необходимо нажать на небольшую стрелку в левой ее части.
Кроме значков программ, в Область уведомлений вынесены отдельные средства управления Windows: часы системного времени, значок управления громкостью звука, индикатор раскладки клавиатуры.

Часы системного времени

Значок управления громкостью звука и Индикатор раскладки клавиатуры
Переключить клавиатуру с одного языка на другой можно с помощью комбинации клавиш Alt и Shift. Это не очень удобно, особенно если вам приходится часто работать с «многоязычными» текстами. Поэтому я рекомендую сразу же после установки Windows установить дополнительную программу-переключатель. Например, Punto Switcher (http://punto ru/switcher/
[Закрыть]). Благодаря ей, вы сможете переключать языки с помощью одной-единственной клавиши (обычно это правая клавиша Ctrl). Кроме того, Punto Switcher способен вовремя распознавать слова, набранные в «ошибочной» раскладке, и моментально их исправлять.
Диспетчер задач
В Windows всегда запущено гораздо больше программ, чем ярлыков на вашей Панели задач. Ведь большинство системных программ самой Windows (а также ряд других приложений, загружающихся в момент начала работы) «не оставляет следов» на Панели задач. И стало быть, превращаются в «невидимок», разобраться с которыми обычным путем вы не можете.
Однако от этого запущенные программы не перестают быть запущенными программами (глубокомысленно, не правда ли?!). Они потихоньку работают в фоновом режиме, делая свое черное (или белое) дело… И частенько вступают в конфликт с другими программами. Для контроля за этими «теневиками» и существует Диспетчер задач, вызвать который вы можете, нажав одновременно клавиши Ctrl, Alt и Del.
Вот этого въедливого товарища никакая «невидимка» уже не обманет – в любую минуту он представит вам полный перечень запущенных в вашей системе программ. В случае ошибки в какой-либо из них вы можете увидеть надпись Не отвечает (NotResponding). Диспетчер позволит вам не просто обнаружить ошибку, но и выгрузить строптивую программу из памяти, выделив ее название щелчком мышки и нажав кнопку Снять задачу (End Task).

Диспетчер задач
К помощи Меню задач прибегают, когда нужно очистить оперативную память Windows от лишних в данный момент задач. Например, при работе с мощными пакетами для цифровой графики или видео, при переустановке Windows или выполнении оптимизации.
Работаем с программами: прикладные программы в составе Windows XP
Когда мы говорим «Я работаю с Windows», то обычно подразумеваем работу с прикладными программами, созданными для Windows. Ведь сама операционная система – не более чем «движок», подложка, ее мы чаще всего и вовсе не замечаем. Научились запускать программы и забыли про существование операционки… До первого сбоя.
Впрочем, не стоит быть несправедливым, ведь в состав самой Windows входит множество полезных программ: текстовый редактор и «почтовик», мультимедийный проигрыватель и, внимание! – даже несколько игрушек!
С некоторыми приложениями Windows мы уже познакомились, так сказать, между делом – с Проводником, например. К другим вернемся чуть позже, в разделе, посвященном Интернету. А здесь познакомимся еще с несколькими стандартными «полезняшками». Обычно опытные «юзеры» при виде этих программ кривят губы – мол, для просмотра картинок и фото лучше сразу установить ACDSee, а стандартный Проигрыватель нужно немедленно заменить на WinAmp… Однако не будем снобами – большинство этих программок очень удобны, бесплатны, да и к тому же не требуют установки. Так что сразу ставить на них крест не стоит.
Как запускать программы, вы уже прекрасно знаете – через вложенные папки меню Пуск / Все Программы. Практически все важные программы, включенные в состав самой Windows, можно найти в папке Стандартные. Туда мы и направимся.
Стандартные программы
Смотрим фотографии – Программа просмотра изображений и факсов
Начнем с самого простого – с картинок. Они-то на любом компьютере найдутся, даже там, где днем с огнем не сыщешь ни музыки, ни уж тем более видео. Даже если вы только что установили Windows, картинки там уже будут – зайдите-ка в меню Мои рисунки/ Образцы рисунков - и любуйтесь на здоровье!
И что самое интересное, никакой отдельной программы для просмотра картинок нам запускать не придется. Она, конечно, в Windows присутствует и является обладателем, пожалуй, самого длинного и неуклюжего имени – Программа просмотра изображений и факсов. При чем здесь факсы – непонятно, ну да и бог с ними.

Образцы рисунков
Чтобы запустить эту программу, нам даже не придется лезть в недра меню Все программы. Достаточно просто открыть папку Мои рисунки и щелкнуть мышкой по любой понравившейся картинке. По умолчанию эта папка показывает крохотные изображения картинок – эскизы, так что ориентироваться в вашей фототеке будет проще простого.
Если бы эта длинноименная программа была пригодна только для просмотра одиночных картинок – о ней, пожалуй, не стоило бы писать вовсе. Но помимо этого она может выполнять несколько простых, но нужных операций. Обратите внимание на небольшую панель с кнопочками внизу экрана!
¦ Первые две кнопки служат для навигации по папке: нажимая их, вы можете перелистывать все ваши фотографии, как страницы в настоящем фотоальбоме.
¦ Следующие три кнопки служат для управления размером картинки – ее можно либо вывести в истинном размере, либо подогнать к размерам открытого вами окна, либо открыть во весь экран.

Просмотр картинок
¦ Очень полезна кнопка с изображением экрана, хотя даже опытные пользователи ее нажимают редко. Эта кнопка запускает режим «показа слайдов» - первая выбранная вами картинка сразу же открывается в размер экрана, ну а затем вы можете просто откинуться на спинку стула (ну а если вам стул без спинки попадется?) и просто смотреть на экран. Каждые несколько секунд программа самостоятельно будет менять картинку до тех пор, пока не переберет все фотографии в вашей папке.
¦ Две следующие кнопки – увеличение и уменьшение картинки. Тут и объяснять нечего.
А вот следующая парочка будет полезна всем обладателям обширных фото коллекций.

Панель инструментов
¦ Признайтесь, кто из нас не снимал портретов «в полный рост», повернув фотоаппарат на бок? Снимки, понятное дело, тоже получаются повернутыми. Так вот наши полезные кнопочки (вправо-влево) помогут нам не только повернуть картинку в правильное положение для разового просмотра, но и сохранить изменения в файле – отныне фотография всегда будет стоять на экране правильно, столбиком, как хороший солдат.
¦ Последние кнопки – Удаление, Печать, Сохранение и Вызов программы редактирования - также не требуют комментариев.
Разве что придется поподробнее рассказать о самой программе редактирования изображений. Хотя то, что установлено в Windows, для обработки фотографий явно не приспособлено. А вот для рисования – другое дело.
Рисуем картинки – графический редактор Paint
Эту программу очень любят дети. Похоже, именно для них она и создавалась – милая, простенькая рисовалочка. Конечно, и с помощью Paint можно изваять нечто большее, чем умилительно намазюканную открытку, но для этого придется приложить немало усилий. Хотя некоторые любители порисовать все равно пользуются этим редактором.
Интерфейс Paint прост: Текстовое меню вверху, Панель инструментов - слева и Панель выбора цветов - внизу. Ну и, конечно же, «полотно», на котором вы и ваши дети будете творить свои шедевры.
Прежде всего разберемся с Панелью цветов внизу окна. Нам необходимо выбрать два цвета – фоновый и основной, которыми мы, собственно, и будем рисовать. Для выбора основного цвета щелкните левой кнопкой мышки по квадратику с заинтересовавшим вас оттенком на Панели цветов. Фоновый цвет выбирается так же, только щелкать нужно правой кнопкой.

Paint

Панель инструментов Paint
Теперь перейдем к Панели инструментов. Кнопок здесь немного – всего 16. Условно их можно поделить на несколько групп.
Две первые кнопки – кнопки Выделения. С их помощью вы можете выделить прямоугольный или фигурный фрагмент рисунка.
¦ Для выделения прямоугольного фрагмента щелкните мышкой по кнопке с пунктирным прямоугольником.
¦ Поставьте курсор мыши на точку, в которой будет находиться один из верхних углов вашего прямоугольника.
¦ Теперь нажмите левую кнопку мышки и, не отпуская ее, тяните курсор в нужном вам направлении, захватывая выделяемую область.
¦ После этого с образовавшимся в результате ваших действий выделенным фрагментом можете поступать по собственному усмотрению – «залить» его сплошняком каким-либо цветом, скопировать в Карман или вообще удалить. Отмеченную пунктиром зону выделения вы можете перетаскивать по экрану с места на место, пользуясь той же мышью.
Кстати, существует возможность установки прозрачного фона для выделенного фрагмента – с помощью контекстных значков под Панелью инструментов.
Две следующие кнопки – «грубые» инструменты Ластик и Заливка. Функции их понятны: Ластик стирает, Заливка заливает выделенный фрагмент выбранным вами цветом.
Кстати, заливать вы можете не только основным цветом, но и фоновым. Толщину следа от Ластика можно выбрать в небольшом окошке прямо под Панелью инструментов после того, как вы выбрали Ластик в качестве активного инструмента.
Два следующих инструмента – Пипетка и Лупа. Что делает последняя – понятно, а с помощью Пипетки вы можете выбрать активный цвет, взяв его «пробу» прямо с картинки. Лупа не просто увеличивает картинку, но и позволяет рисовать «по точкам», а в руках любителя это очень мощное средство рисования и редактирования.
Наконец-то мы добрались до инструментов рисования! Перед нами – Карандаш и Кисть. Чем они отличаются и что делают, думаю, объяснять не надо. Для кисти вы можете отрегулировать толщину и вид штриха в окошке под Панелью инструментов.
Пульверизатор и Кнопка текста. С помощью последней вы можете впечатать любой текст в любой участок картинки.
Прямая линия и Дуга. Изначально ничем не отличаются – и та и другая «протягиваются» мышкой в виде прямой. Дугу можно получить, потянув мышкой за какой-либо участок той прямой, которую мы вычертили, нажав кнопку Дуга. Сплошная путаница получается.
Последние четыре кнопки помогут вам нарисовать простые геометрические фигуры. В принципе с этой операцией вы уже сталкивались, работая с кнопками Выделения. Только в этот раз вы получите на экране не абстрактные пунктирные рамки, а полноценные фигуры с выбранной вами толщиной линий.
И наконец, последнее – Текстовое меню. С его помощью вы сможете выполнить такие операции, как создание, открытие и сохранение рисунка в виде файла или, по желанию, в виде «обоев» вашего Рабочего стола (меню Файл), а также поворот, наклон рисунка, инверсию цветов (меню Рисунок).
Остальное вы узнаете сами, что называется, в процессе. И в дальнейшем, освоив Paint, сможете легко перейти к другим, более мощным «рисовалкам».
Слушаем музыку и смотрим фильмы – Windows Media Player
Жили-были некогда в составе Windows два брата-проигрывателя – Универсальный проигрыватель (Media Player) и Проигрыватель компакт-дисков. Оба – как по внешности, так и по функциональности – звезд с неба не ловили, были туповаты и недружелюбны. К тому же совокупного умения братьев хватало лишь на то, чтобы худо-бедно проиграть пяток самых известных форматов звука и видео. А потому привередливые пользователи, разок вкусивши братьевых талантов, немедленно бежали на рынок за компакт-диском или рыскали в Интернете, дабы приобрести что-нибудь повкуснее да поумнее.
Скоро сказка сказывается, да не скоро дело делается. Во всяком случае, на то, чтобы осознать примитивность собственных продуктов, у Microsoft ушло аж пять лет! За это время, как грибы после дождя, расплодились проигрыватели-конкуренты – добротные, красивые и умелые, сработанные по принципу «все в одном». Успех же некоторых из них, например RealPlayer, изначально ориентированного на работу со звуком и видео из Интернета, – заставил-таки создателей Windows взяться за дело.
В течение года тысячи программистов неутомимо копировали все достижения конкурентов (благо и тех и других к тому времени было уже немало). И вот летом 2000 года на суд публики был вынесен шедевр – Windows Media Player. Втечение последующих пяти лет плеер постоянно доделывался и перекраивался, обрастал все новыми и новыми способностями. И сегодня мы пользуемся уже одиннадцатой по счету реинкарнацией этого мультимедийного монстра (для ХР его надо скачивать и устанавливать дополнительно, заменяя стандартную, девятую версию).

Windows Media Player
Умеет он очень и очень многое.
¦ Воспроизводить около двух десятков музыкальных форматов, начиная от обычных CD и заканчивая «сжатыми» форматами МРЗ и WMA.
¦ Проигрывать видеофильмы с DVD (11-я версия плеера даже не требует для этого установки дополнительных кодеков, в отличие от ее предшественников).
¦ Подключаться ко множеству сетевых радиостанций.
¦ Записывать музыкальные компакт-диски из коллекции WMA или МРЗ-файлов.
¦ Создавать на вашем жестком диске «мультимедийную библиотеку».
¦ Работать совместно с портативными плеерами.
¦ По вашему запросу искать информацию о компакт-дисках в сетевой базе данных.
¦ Улучшать (или ухудшать – зависит от вашего личного вкуса) звук с помощью эквалайзеров и модулей звуковых эффектов.
И так далее, и тому подобное…
Но дело даже не в том, что именно проигрыватель умеет (по части функциональности найдется немало программ, которые дадут ему сто очков вперед). А вот как именно плеер преподносит свои скромные умения пользователю – стоит посмотреть и оценить. Если бы программы участвовали в конкурсе на звание лучшего мастера саморекламы, будьте уверены – альтернатив WMP нашлось бы немного.
Особый шик WMP предает свойство запрашивать любую нужную (или ненужную) пользователю информацию в Интернете. Оценить преимущество этого сервиса смогут лишь владельцы постоянного подключения к Сети, каковых в нашей стране немного. Особенно среди домашних пользователей, на которых, собственно, и ориентирована программа.
Интерфейс. По сравнению со старым Media Player WMP 11 блистает красотой и великолепием, создавая впечатление невероятной функциональности. В верхней части экрана располагается меню режимов работы проигрывателя.
Воспроизведение. В этом режиме в правой части экрана мы видим список проигрываемых в текущем сеансе композиций, а в нижней части – пульт управления системой обработки звука (эквалайзер) с возможностью регулировки частот в ручном режиме и с помощью готовых схем (presets). Этот пульт можно заменить на панель спецэффектов – «расширенного стереозвучания», усиления баса и прочими любимыми меломанами «примочками», или на информационное окошко системы Windows Media, в котором, если вам повезет, может отразиться информация о данном диске или композиции.








