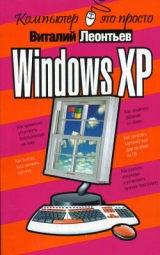
Текст книги "Windows XP"
Автор книги: Виталий Леонтьев
Жанры:
ОС и Сети
,сообщить о нарушении
Текущая страница: 10 (всего у книги 11 страниц)
По умолчанию этот единственный пользователь (то есть вы) обладает правами администратора, то есть может работать с любыми папками, документами и программами, а также вносить в конфигурацию компьютера любые изменения. Этим, собственно, мы сейчас и займемся.
Итак, вы решили создать на вашей машине еще несколько независимых конфигураций?
¦ Откроем уже знакомую нам Панель управления (с сортировкой «по категориям») и выберем раздел Учетные записи пользователей. Сделать это можно и через раздел Панель управления в меню Пуск.
¦ Для начала щелкнем по строчке Создание учетной записи, запустив специальную программу-«мастер», которая позволит нам выполнить все необходимые действия в пошаговом режиме.
¦ Прежде всего, нам понадобится выбрать имя для нового пользователя – с этим вы справитесь и без наших советов.
¦ Нажав на кнопку Далее, вы откроете новое меню, в котором вам придется определить, какими правами будет обладать «новорожденный». Со всеми вариантами вы уже знакомы.

Учетные записи пользователей
¦ Администратор может вносить в компьютер любые изменения.
¦ Пользователь с Ограниченной записью практически бесправен – он может работать лишь с общедоступными папками и даже программу установить своими силами сможет далеко не всегда.
В дальнейшем вы сможете изменить права любого пользователя на вашем компьютере, превратив его либо в Администратора, либо, наоборот, урезав в правах.
¦ Нажав на кнопку Создать, вы завершите процедуру создания учетной записи…
Теперь после перезагрузки операционной системы перед вами возникнет специальное Окно приветствия, украшенное значками, соответствующими созданным вами учетным записям. Щелкнув по тому или иному значку, вы сможете войти в ту или иную конфигурацию – и уж затем настраивать внешний вид Windows и устанавливать программы, не опасаясь ненароком вторгнуться на чужую территорию.

Окно приветствия
Но прежде всего нам стоит вновь вернуться в Панель управления, чтобы настроить ряд дополнительных параметров самой учетной записи.
Настройка учетной записи
Находясь в режиме Администратора, вы можете изменить не только собственную учетную запись, но и учетные записи остальных пользователей. Этим мы сейчас и воспользуемся, настроив только что созданную нами новую запись.
Вернемся в раздел Учетные записи пользователей Панели управления и выберем пункт Изменение учетной записи, а затем – нужную нам запись.
После щелчка по нужному значку откроется меню, благодаря которому мы сможем проделать следующие процедуры:

Изменение учетной записи
¦ изменение имени – простое переименование учетной записи;
¦ создание (изменение) пароля;
¦ удаление пароля;
¦ изменение изображения – смена небольшого рисунка-значка, который будет символизировать каждого пользователя и появляться рядом с его именем (например, в «шапке» меню Пуск);
¦ изменение типа учетной записи – вот здесь-то вы и можете изменить права доступа для каждого пользователя (Администратор или Ограниченная запись);
¦ удаление типа учетной записи – внимание! При удалении записи вы также теряете все соответствующие ей настройки и документы, помещенные этим пользователем в доступные ему локальные папки! (Речь идет о системных папках типа Мои документы. Это еще одно напоминание о том, что не следует в них хранить документы! Заведенные пользователем папки вне системных, разумеется, уцелеют.)
Особого внимания заслуживают пункты, относящиеся к созданию и изменению паролей, благо только с их помощью вы можете действительно разграничить доступ, защитив свою конфигурацию от посторонних глаз.
Как мы помним, выбор конфигураций происходит при загрузке операционной системы, и для входа в любую конфигурацию вам достаточно просто щелкнуть по соответствующему значку в окне приветствия. Однако в ряде случаев стоит установить дополнительную защиту, которая помешала бы войти в вашу конфигурацию другим пользователям. Особенно, если вы единственный, обладающий правами администратора. Для этого и служит пароль, который вы можете создать для каждого пользователя здесь, из меню Изменение учетной записи.
Пароль можно не только создать, но и изменить (после создания пароля меню Создать пароль превратится в Изменить пароль) и удалить. Однако будьте внимательны: находясь в собственной учетной записи, вы можете делать со своим паролем все что угодно, без каких-либо отрицательных последствий для системы. А вот с чужими записями ситуация сложнее. Конечно, находясь в ранге Администратора, вы можете менять пароли для всех учетных записей, но злоупотреблять этим не стоит – изменяя или удаляя чужие пароли, вы можете попутно удалить другую важную для этих пользователей информацию.
Изменение входа в систему
Теперь у нас остался неохваченным лишь один пункт меню Учетные записи пользователей – под названием Изменение входа пользователей в систему. Что здесь?

Изменение входа пользователей в систему
Всего два пункта, которые к тому же уже снабжены галочками и пространными комментариями. Менять что-либо здесь нам пока нет надобности – «быстрое переключение между пользователями» нам чуть позже пригодится, да и экран приветствия пока что не мешает. Правда, пользователи, привыкшие к работе в старых версиях Windows, могут предпочесть «классический» вид входа, при котором вы должны набирать имя своей конфигурации вручную, как и пароль. Очень удобно для пользователей, стремящихся к максимальной безопасности.
Переключение между конфигурациями
Помимо основного способа выбора конфигурации – при входе, Windows XP предоставляет нам еще и возможность работы с несколькими конфигурациями в одном сеансе работы, по желанию переключаясь между ними! И даже завершать работу в текущем сеансе, как это было раньше, теперь не требуется.
¦ Щелкните по кнопке Пуск и выберите кнопку Выход из системы, а затем – кнопку Смена пользователей.
¦ После нажатия на нее перед вами предстанет хорошо знакомое Окно приветствия, в котором вы можете выбрать имя нужной вам конфигурации.
¦ Все запущенные вами в старой конфигурации программы и открытые документы остаются в неприкосновенности, и вы сможете продолжать работу с ними, вернувшись в режим вашей обычной работы с помощью того же меню.

Переключение пользователей
Процесс переключения между конфигурациями в одном сеансе работы можно сделать еще удобнее с помощью пакета программ PowerToys (о нем мы уже упоминали несколькими страницами выше) – одна из его утилит позволяет использовать для перехода из одной конфигурации в другую комбинацию клавиш: Windows (с изображением логотипа «летящего окошка») и Q.
Маленькое замечание: не забывайте, что работа с несколькими конфигурациями одновременно резко сокращает объем доступной вам оперативной памяти. Поэтому не забывайте после завершения работы с какой-либо из них выполнять выход из системы (Пуск/Выход из системы/Выход). При этом вы выгружаете из памяти только текущую конфигурацию, в то время как все остальные остаются в неприкосновенности.
Работа с папкой «Общие документы»
Как мы уже упоминали, Windows XP создает отдельные папки Мои документы, а также список программ в меню Пуск для каждого из пользователей. В большинстве случаев это очень удобно – каждый получает собственное хранилище документов, которые будут доступны только ему. А другим пользователям в них все равно нет надобности копаться.
А если такая надобность все-таки есть? Скажем, на вашем компьютере имеется подборка картинок или музыкальных файлов, доступ к которым возжелают иметь все члены вашей семьи? Для этого в Windows ХР, помимо папки Мои документы, существует также Общая папка, содержимое которой будет доступно в любой конфигурации. Ее разумно использовать только для временного, а не постоянного хранения информации.
Открыть эту папку можно, зайдя в папку Мои документы, на левой панели которой (в разделе Другие места) имеется соответствующая ссылка. Если вам приходится работать с этой папкой каждый день, можно создать для нее специальный ярлык на Рабочем столе - для этого щелкните правой кнопкой мыши по надписи Общие документы в папке Мои документы, выберите пункт Отправить – Рабочий стол (создать ярлык).
Настройка меню Пуск для нескольких пользователей
Теперь мы вновь возвращаемся к меню Пуск, а точнее, к списку установленных программ, который тоже надобно подстроить для каждой конфигурации отдельно.
Если вы создаете нескольких пользователей сразу после установки системы и в дальнейшем устанавливаете программы в многопользовательском режиме, проблем возникнуть не должно. Вспомните процедуру установки новых программ, описанную в одной из предыдущих глав, – уже в самом ее начале некоторые программы спрашивали нас, будут ли они доступны только текущему пользователю или всем сразу? И в зависимости от ваших ответов ярлыки на программы будут помещены либо в «общее» пользовательское меню, программы из которого будут доступны во всех конфигурациях, либо в меню «локальное», предназначенное только для этой конфигурации.
Таким образом, постепенно каждый пользователь вашего компьютера сможет создать собственное, «персонифицированное» меню Пуск, в котором будут содержаться только нужные ему ярлыки.
А теперь представим себе ситуацию, когда вы создаете нового пользователя (и новую конфигурацию Windows XP), уже проработав с компьютером долгое время. В этом случае может получиться так, что меню Пуск новой конфигурации может быть уже забито ярлыками и папками программ, самовольно установившихся в «общедоступном» режиме. И от части из них не худо было бы избавиться. С другой стороны, многие из имеющихся на вашем компьютере «локальных» программ не худо было бы перевести в «общий режим».
Вот тут возникает небольшая проблема – конечно, ярлыки и папки из меню Пуск можно легко удалить с помощью соответствующего пункта Контекстного меню (щелчок правой клавишей мыши). Но ведь получается, что, удаляя любой «общедоступный» ярлык из меню Пуск, мы тем самым делаем его недоступным для всех конфигураций сразу! Не слишком удачное решение, вы не находите?
Но выход все-таки есть! Ведь мы помним, что для каждой конфигурации на нашем компьютере существует специальная папка, в которой хранятся ярлыки для меню Пуск. А еще, как и в случае с документами, есть и папка общедоступная – в ней-то и хранятся общие для всех конфигураций ярлыки!
Стало быть, для того чтобы удалить ненужную папку с ярлыками из меню какой-либо отдельной конфигурации (оставив ее при этом во всех остальных), нам с вами придется просто перенести ее из «общего» меню Пуск в соответствующую папку отдельного пользователя – тогда в других конфигурациях она видна не будет.
Сделать это лучше всего, работая с меню Пуск в режиме Проводника.
¦ Для этого щелкните по кнопке Пуск правой кнопкой мыши и выберите пункт Открыть общее для всех меню.
¦ Эта операция отправит вас в папку DocumentsandSettings на диске С:, где и хранятся все «локальные» и «общедоступные» файлы и папки. Сейчас нас интересует папка AllUsers, которая и содержит все общие ярлыки и папки.
¦ Щелкните по папке AllUsers, а затем – по папке Главное меню и – Программы. Список общедоступных файлов и папок будет выведен в правом окне Проводника.
¦ Теперь определите, папки каких именно программ вы хотите убрать из категории «общедоступных», отдав их на откуп какой-либо отдельной конфигурации. Выбрали? Отлично.
¦ Теперь щелкните по любой из этих папок правой кнопкой мыши и выберите пункт Вырезать.
¦ Перейдем на несколько уровней выше, вернувшись в меню DocumentsandSettings - для этого вам нужно будет щелкнуть мышкой по соответствующей строчке в дереве папок слева. Папку AllUsers мы покинули, но наше путешествие отнюдь не закончено!
¦ Сейчас мы должны найти и открыть другую папку, которая соответствует выбранной нами конкретной конфигурации. Как правило, эта папка содержит ее название в своем имени.
Например, на моем компьютере, который называется VITALY, созданы две конфигурации – «Виталий» и «Татьяна». Соответственно, в папке Documents and Settings имеются папки с именами Виталий.VITALY (она соответствует главной, основной записи – и главному пользователю) и Татьяна. И в каждой из них есть собственная папка Главное меню/ Программы, подобная той, с которой мы уже работали в папке AllUsers.
Теперь последовательность действий нам понятна: нужно перейти в папку Главное меню/ Программы выбранной конфигурации, щелкнуть правой кнопкой по свободному участку правой панели, где гнездятся уже знакомые нам папки с ярлыками, и выбрать пункт Вставить. Выбранная нами папка из общедоступного меню Пуск, которую мы спрятали в Буфер обмена с помощью команды Вырезать, переедет в выбранное нами место, превратившись в локальную. Теперь ярлыки программ из нее будут доступны только одному, выбранному нами пользователю.
Точно так же, только в обратном порядке, можно перенести любую папку меню Пуск из «локальной» папки в общедоступную.
Выключение компьютера
Нажмите кнопку Пуск в левом нижнем углу экрана и выберите пункт Завершение работы. Теперь вам остается только выбрать из открывшегося меню пункт Выключить компьютер (ShutDown) или Перезагрузить компьютер (Restart).
С выключением компьютера все понятно – после выбора команды Выключить компьютер ваша персоналка должна благополучно погрузиться в спячку, выключиться. Современные системные блоки стандарта АТХ позволяют таким образом, через «программное» отключение, аппаратно отключать питание компьютера.
Долго? Неудобно? Согласен. Метод погружения компьютера в спячку «в три щелчка» – далеко не идеальный выбор (хотя в некоторых случаях этот «окружной путь» позволяет перестраховаться от случайного выключения вашей «персоналки»).

Меню «Завершение работы»
Можно поступить иначе, «навесив» всю сложную процедуру завершения работы на одну-единственную кнопку выключения питания!
Зайдите в Панель управления, выберите пункт Электропитание, а затем – вкладку Дополнительно. Именно здесь вы можете выбрать процедуру, которая будет автоматически запущена при нажатии кнопки выключения питания. В данном случае – Завершение работы. Только не перепутайте кнопку выключения с кнопкой перезагрузки – в противном случае вы не «усыпите» Windows, а просто грубо «срежете» ее в полете. Что отнюдь не прибавит ей здоровья и прыти. Интересно, как бы вы отреагировали, если бы вас каждый вечер усыпляли внезапным ударом кувалды по голове? Смею заверить, что для компьютера эта процедура не слишком приятна – ведь в момент работы его электронные «мозги» заполнены громадным количеством программ, которые перед погружением в спячку необходимо выгрузить из памяти.
Что же касается перезагрузки, то запускать эту процедуру нам все же иногда придется – например, после установки новых программ или в случае сбоев, делающих невозможной дальнейшую работу Но делать это тоже надо правильно – с помощью меню Завершение работы. И никак иначе.
Ждущий режим
С перезагрузкой и завершением работы все вроде понятно. Но что это за кнопка Ждущий режим? Она ведь тоже расположена в меню Завершение работы – и, стало быть, для чего-то нужна.
Ждущий режим предназначен не для выключения компьютера, а лишь для временной приостановки его работы. Нажав эту кнопку, вы переведете ПК в экономный режим работы – выключится монитор, остановятся жесткие диски. Словом, компьютер «заснет» до того момента, когда вернувшийся пользователь решит наконец разбудить его простым нажатием любой клавиши.
Можно настроить компьютер и на самостоятельный, автоматический переход в ждущий режим по истечении определенного времени простоя. Скажем, если вы не нажимаете на кнопки в течение десяти минут, компьютер понимает, что настало время «залечь в спячку».
Для настройки параметров ждущего режима зайдите на Панель управления и найдите там значок Электропитание. Щелкните по нему мышкой, а затем – выберите вкладку Управление электропитанием.

Управление электропитанием
Вы можете воспользоваться готовой схемой управления электропитанием, выбрав ее из выпадающего списка, либо создать и сохранить свою собственную.
Для ноутбука этот режим – штука просто идеальная: переходя в ждущий режим, ваш портативный компьютер практически не потребляет электроэнергии, что позволяет значительно увеличить срок жизни аккумуляторных батарей. А вот для настольного компьютера его полезность весьма сомнительна. Скорее уже наоборот: переводя компьютер в ждущий режим, вы здорово рискуете: иногда компьютер «засыпает» столь крепко, что вывести его из этого состояния может лишь перезагрузка системы. А это чревато потерей всех несохраненных данных, например открытого документа Word. Кроме того, если ваш компьютер имеет привычку работать в ночном режиме (например, вы оставляете его включенным на ночь для автоматического соединения с Интернетом), использовать ждущий режим и вовсе не следует – при переходе в «режим ожидания» выполнение всех программ прекращается.
Спящий режим
Изучая меню Электропитание, вы можете заметить, что помимо уже знакомого нам «ждущего» режима в Windows имеется еще какой-то странный «спящий»… Интересно, а зачем он нужен и нужен ли вообще?
Ответ на этот вопрос будет быстрым и уверенным – да! В отличие от сомнительного «ждущего», спящий режим – штука крайне полезная и нужная тем, кто работает с компьютером ежедневно и интенсивно.
Спящий режим или гибернация (так этот режим называется в Windows ME) позволяет «заморозить» ваш компьютер в текущем состоянии с возможностью его мгновенного восстановления в любую минуту
Представим – работа кипит, на экране компьютера открыто несколько важных программ и документов. И вот в этот момент вам вдруг срочно потребовалось отлучиться на часик-другой. Можно, конечно, закрыть все работающие программы и документы, «погасить» компьютер стандартным способом, а после возвращения проделать обратную процедуру. Но это так долго и неудобно! Зато при «гибернации», включив компьютер, вы получите возможность моментально возобновить работу – все нужные программы будут открыты, а курсор на редактируемом тексте будет стоять в том же месте, где вы его оставили. Просто великолепно!
Хитрость тут заключается в том, что, работая в режиме «гибернации», компьютер сбрасывает на специальный участок диска все содержимое оперативной памяти. А при перезагрузке вновь, как фокусник, достающий из шляпы кролика, извлекает из «замороженного» файла все, что потребуется.

Настройка спящего режима
Настроить «гибернацию» можно через значок Электропитание/Спящий режим
(Power Options/Hibernation) на Панелиуправления Windows.
¦ Для этого необходимо поставить «галочку» напротив строчки Разрешить использование спящего режима.
¦ Заодно не поленитесь зайти в меню Дополнительно и выбрать пункт Переход в спящий режим При нажатии кнопки выключения питания компьютера.
¦ Теперь вы наконец-то получите возможность вновь использовать для выключения компьютера любимую кнопку Power, шокируя «опытных» друзей и знакомых. Особенно эффектно это выглядит, если на мониторе в этот момент красуются окна нескольких открытых документов Word, да еще и музыкальный проигрыватель запущен.
¦ Правда, переход компьютера в спящий режим длится несколько дольше, чем обычное выключение, так что знакомые могут и раскрыть ваш фокус.
Как и в случае со ждущим режимом, параметры автоматического перехода компьютера в спящий режим можно настроить через меню Управление электропитанием. Хотя мне все-таки кажется, что использовать автоматику в таком деликатном деле не слишком разумно – лучше поставить во всех пунктах этого меню значение Никогда и отправлять компьютер в спячку своею собственной рукой. Благо нажать кнопку Power недолго.
¦ Только умоляю вас, помните, что делать это можно только тогда, когда «спящий режим» на вашем компьютере активирован, а кнопке Power заблаговременно приданы «волшебные свойства» с помощью того же меню Электропитание.
К сожалению, воспользоваться благами спящего режима могут далеко не все пользователи. К примеру, капризная Windows ME упорно не хочет работать в режиме гибернации, если в вашем компьютере установлены старые версии драйверов для некоторых плат (видеокарты, звуковой карты, контроллера SCSI и так далее). Поэтому, не обнаружив в разделе Параметры электропитания заветной вкладки, откройте окно Проводника и отправьтесь в гости к папке C:Windows. Где-то в ее недрах скрывается текстовый файл nohiber txt, открыв который, вы обнаружите сообщение о виновнике ошибки. А уж потом решайте, что делать – обновлять драйвер устройства, если это возможно, либо менять саму плату.
Кстати, мы совсем забыли про меню Выключение компьютера - неужели нельзя отправить компьютер в спящий режим с его помощью? На первый взгляд, ответ отрицательный: на панели расположены только три знакомые нам кнопки, и четвертая там не появляется даже после настройки спящего режима. Однако стоит вам нажать после открытия меню Завершение работы клавишу Ctrl на вашей клавиатуре – и кнопка Ждущий режим как по щучьему велению превратится в искомый Спящий! Теперь вам остается только выбрать, воспользоваться ли для ввода компьютера в режим спячки этим меню или предпочесть кнопку Power! Последнее, на мой взгляд, все же эффектнее…








