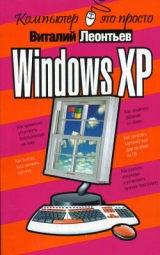
Текст книги "Windows XP"
Автор книги: Виталий Леонтьев
Жанры:
ОС и Сети
,сообщить о нарушении
Текущая страница: 7 (всего у книги 11 страниц)
Самая большая достопримечательность этого режима – громадное окно «визуальной поддержки», радующее глаз меломана морем цветовых эффектов, меняющихся в такт проигрываемой музыки. Большая охотница до внешних эффектов, Microsoft встроила в WMA более сотни(!) режимов визуализации – от имитации горящего камина и психоделических узоров до привычных всем «столбиков» графического эквалайзера.
При подключении к Интернету проигрыватель может самостоятельно опознать вставленный вами компакт-диск и извлечь всю информацию о нем из онлайновой базы данных. Возможен поиск и в ручном режиме – нажав кнопку Найти, вы перейдете на специализированный сайт http://www.windowsmedia.com
[Закрыть]. А уж там ищите на здоровье – данные об артистах, сведения об альбомах и песнях…
Библиотека мультимедиа. Здесь содержится информация о всех найденных в вашей системе звуковых файлах. Впрочем, сформировать коллекцию можно в автоматическом режиме, нажав клавишу F3 и задав участок диска в качестве пути для поиска. Однако можно составить коллекцию и в ручном режиме, добавляя как отдельные композиции, так и целые альбомы. Кнопка Создать список воспроизведения позволит пользователю сотворить виртуальную «музыкальную шкатулку», уложив в нее композиции по своему вкусу. Таких «плейлистов» (списков песен для воспроизведения в рамках одного сеанса) можно создать сколько угодно.

Режим библиотеки
Собранная WMP база данных представлена в левой части экрана в виде «дерева», с использованием различных режимов сортировки. Вы можете просмотреть композиции:
¦ по исполнителям (Artist);
¦ по альбомам (Albums);
¦ по жанрам (Genres);
¦ все композиции (All Audio).
Список композиций, появляющийся в правой части окна, можно отсортировать, щелкнув мышкой по одному из полей в верхней части экрана:
¦ название (Name);
¦ исполнитель (Artist);
¦ альбом (Album);
¦ жанр (Genre);
¦ длина дорожки (Length);
¦ дата создания файла (Creation Date);
¦ показатель сжатия (битрейт) (Bitrate);
¦ счетчик воспроизведения (Play Count);
¦ имя файла (File Name).
Именно последний режим и стоит выбрать для сортировки композиций в категориях Альбомы и Исполнители - в этом случае у вас есть шанс, что композиции будут воспроизводиться в правильном порядке. В противном случае WMP будет проигрывать композиции в алфавитном порядке.
Копировать с компакт-диска. В этом режиме вы можете «перегнать» дорожки с любимого CD в файлы формата WMA и МРЗ (для Windows Media Player 10 требуется установка специального пакета дополнений, например Cyberlink PowerPacks for WinXP).
При установленном соединении с Интернетом Windows Media Player автоматически соединяется с сетевой базой данных и вытаскивает из нее сведения о названиях и авторах каждой композиции – при условии, что в этой базе ваш диск имеется. Чтобы найти информацию о диске самостоятельно, вы можете вызвать контекстное меню раздела и выбрать пункт Найти Сведения Об Альбоме или же вбить их в базу самостоятельно (меню Изменить) воспользоваться кнопкой Присвоить имена в верхней части окна. Ее соседка Album Details попробует вытащить из Интернета дополнительную информацию о вашем диске.

Настройка параметров копирования
Наконец, кнопка Начать копирование позволит вам сохранить выбранные композиции с компакт-диска в виде сжатых звуковых файлов на вашем жестком диске (одна минута звучания с CD-качеством при этом займет чуть больше 1 Мб). Степень сжатия (битрейт) при этом можно регулировать через меню Сервис/Параметры/Копирование музыки.
Рекомендую вам перед этим зайти в меню Сервис/ Параметры/Устройства и выбрать для вашего дисковода цифровой режим «цифрового проигрывания» (digital playback) компакт-дисков, значительно улучшающий качество воспроизведения, а также режим коррекции ошибок.
Запись. Этот раздел отвечает за прямо противоположную операцию. Вы можете превратить вашу подборку МРЗ или WMA-файлов в полноценный аудио компакт-диск. Для этого достаточно просто перетащить выбранные дорожки из библиотеки на панель записи справа и нажать кнопку Начать запись.
Синхронизация. При наличии у вас портативного МРЗ – плеера вы сможете быстро перенести любые дорожки и альбомы из созданной вами «библиотеки» на ваше мобильное устройство.
Делаем домашнее видео – Windows Movie Maker
Цифровое видео постепенно переходит из разряда экзотики в категорию неотъемлемых атрибутов домашнего офиса. Цифровые видеокамеры постепенно вытесняют обычные и, стало быть, все большее число пользователей превращает свой ПК в станцию видеомонтажа.
Основным правилом Microsoft всегда было идти не в ногу с модой, а впереди ее. И вряд ли стоит удивляться, что вслед за графическим и звуковым редактором в Windows в 1999 году наконец-то появился простенький редактор видео.

Windows Movie Maker
С помощью Windows Movie Maker владельцы домашней видеостудии смогут, разумеется, записать на ПК видеофильм с цифровой камеры, либо с аналогового источника при наличии устройства видеозахвата (хотя бы простейшего TV-тюнера).
Во время копирования WMM, руководствуясь собственной логикой, разделяет фильм на множество маленьких отрывков – клипов (сцен). В дальнейшем вы можете перемонтировать из этих самых клипов весь фильм, наложить какое-то подобие звуковой дорожки. Ну и в довесок – вставить между отдельными клипами «переходные» спецэффекты. Собственно, и все! Большего от стандартной программы Windows ждать, согласитесь, трудно.
Конечно же, вы не найдете здесь нормального, покадрового монтажа, нет средств коррекции изображения. Да и список форматов, в которых вы можете сохранять свое творение, оставляет желать лучшего. Фактически, Microsoft ограничивает пользователей лишь одним форматом – WMM (как и WMA, он создан самой Microsoft). Хотя, возможно, повода для ворчания здесь нет никакого – этот формат позволяет достичь максимальной степени сжатия при сохранении приемлемого качества. Особенно при использовании максимального уровня качества и, соответственно, мощности потока данных (битрейта).
Нет никаких сомнений, что большинство пользователей никогда не воспользуется умопомрачительными возможностями WMM. Если и появится необходимость заниматься редактированием цифрового видео, вы наверняка предпочтете использовать более мощные программы – например, Adobe Premiere или Ulead Media Studio. Но с помощью WMM вы сможете быстро сделать коротенький фильм не только из видеоклипов, но и из обычных фотографий. Настоящего кино, конечно, не получится, но приличный слайд-фильм – за милую душу! И звуковая дорожка тут будет не лишней.
Кстати, с помощью WMM можно смонтировать в единый «проект» и звуковые файлы.
¦ Создайте новый «проект» в WMM с помощью меню Файл/ Создать/ Проект.
¦ Перебросьте с помощью меню Файл/ Импорт все нужные вам файлы с видео, фотографиями или звуком на Рабочий стол WMM и аккуратно расположите их (с помощью мышки) в нужном вам порядке по «кадрам» виртуальной кинопленки внизу экрана.
¦ Готовый проект можно проиграть здесь же, в окошке WMM, либо сохранить его в виде файла для дальнейшего воспроизведения с помощью программы Windows Media Player.
Служебные программы
В состав Windows входит чуть ли не сотня отдельных программ. О существовании некоторых из них мы так и не узнаем (даже благодаря этой книге), а вот с другими придется сталкиваться довольно часто. В особенности с так называемыми Служебными программами, которые проживают в одноименной папке раздела Все программы.
Эти утилиты – своеобразный «обслуживающий персонал» операционной системы, незаметные и скромные портье, уборщики, официанты, и прочая, и прочая… Каждая программа может выполнять всего одну-две задачи, но весьма полезных.
Маленькая поправка. В этой главе мы, конечно – же, опишем не все служебные программы. Часть из них «переселилась» в специальную главу, посвященную восстановлению конфигурации компьютера, – вы найдете ее чуть дальше.
Очистка диска (Disk Cleanup)
Как бы ни были велики современные винчестеры, какие бы безумные (с точки зрения вчерашнего дня) объемы дискового пространства они нам ни предлагали, эти самые объемы так и не утратили своего обыкновения таять, словно эскимо под горячим солнцем Каракум. И вот наступает момент, когда оказывается, что все эти десятки гигабайт дискового пространства забиты бог знает чем! И уже некуда скопировать взятую на время у приятеля игрушку или последний диск любимой группы! Приходится устраивать чистку, скрипя зубами удалять что-то нужное, важное…
И все-таки выжать толику свободного дискового пространства можно и без этих жертв, за счет удаления всяческого «файлового мусора» и временных файлов, которые щедро разбрасывает по диску Windows. Для этого, собственно, и предназначен небольшой «чистильщик», включенный в состав Windows ХР.
Программа очистки позволяет освободить до пары сотен мегабайт на вашем диске за счет удаления: файлов из «кэша» Интернета (то есть сохраненных в «копилке» браузера Internet Explorer копий просмотренных вами страниц);

Программа очистки диска
¦ временных файлов из папки TEMP;
¦ некоторых из установленных на вашем компьютере прикладных программ и компонентов Windows (с помощью вкладки Дополнительно);
¦ ненужных резервные копии системных файлов, созданные программой System Restore.
Словом, для быстрой и не слишком тщательной уборки вполне достаточно. Однако, если вы настроены на то, чтобы регулярно выгребать с диска весь имеющийся мусор, вам придется обзавестись более умелыми и дотошными «чистильщиками», такими, как программы System Cleaner, System Mechanic или Norton Clean Sweep из комплекта Norton Utilities. Довольно большую подборку описаний программ-«чистильщиков» вы сможете найти в книге «Новейшая энциклопедия. Самые необходимые программы», выпущенной издательством «ОЛМА Медиа Групп».
Дефрагментация диска (Disk Defragmenter)
Существует проблема фрагментации, которая происходит оттого, что все файлы записываются на жесткий диск не монолитными кусками, а крохотными порциями (кластерами). Причем разбросаны эти кластеры могут быть по всей поверхности жесткого диска, и при обращении к файлу Windows вынуждена собирать его буквально по кусочкам. Работу это, согласитесь, не ускоряет. Вот почему для пользователей, которые работают с компьютером ежедневно, желательно хотя бы раз в месяц проводить процедуру дефрагментации. Благодаря ей, все кластеры, принадлежащие одному файлу, будут стоять рядышком друг с другом.
Программа дефрагментации
Как узнать, наступил ли момент для проведения дефрагментации? Это вам поможет выяснить сама программа, точнее, ее кнопка Анализ. После завершения этой процедуры вы сможете оценить степень фрагментации файлов по цветному графику в нижней части окна программы. Можно также вызвать текстовый отчет, нажав на одноименную кнопку.
Как правило, степень фрагментации в 10-15 процентов не является критичной. А вот после 20 – уже стоит задуматься. Наконец, при 30– 40 и более полная дефрагментация просто обязательна – она может значительно ускорить процесс доступа к файлам и сделать вашу работу более комфортной.

К сожалению, процедура дефрагментации может занять довольно много времени – на емких и сильно фрагментированных жестких дисках она может выполняться в течение нескольких часов! И в течение всего этого времени к компьютеру лучше не прикасаться. Нет, конечно, ласково похлопать по системному блоку можно (только не слишком сильно), а вот программы запускать или открывать файлы – нежелательно. Именно поэтому дефрагментацию обычно запускают на ночь глядя-уж ночью-то свободного времени предостаточно.
Если на вашем компьютере установлен комплект утилит Norton Utilities или Fix-It! (а наличие хотя бы одного такого комплекта, по мнению автора, просто необходимо), то будет гораздо уместнее воспользоваться дефрагментатором, встроенным в эти пакеты. Например, программой Norton Speed Disk, которая работает куда быстрее и тщательнее, чем ее встроенный в windows коллега. Кроме того, существует несколько отдельных программ дефрагментации – их описания, как вы уже догадались, можно найти на страницах книги «Новейшая энциклопедия. Самые необходимые программы».
Мастер переноса файлов и параметров
Еще одна полезная утилита из комплекта Windows ХР Professional. В чем-то она сродни Мастеру архивации (о нем речь пойдет дальше), только отвечает уже не просто за резервное копирование, а за перенос важных системных папок Windows на другой компьютер.
Зачем это нужно? Допустим, решили вы обзавестись новой «персоналкой» – и у вас тут же возникла необходимость перенести на нее информацию со старого компьютера. Причем не просто переустановить Windows, но и сделать так, чтобы новая Windows выглядела в точности как старая. А заодно и полностью переняла все настройки предшественницы, чтобы не приходилось вам вновь проходить утомительную процедуру создания учетной записи в Интернете, правил для электронной почты и групп новостей и прочих важных параметров.
Мастер переноса файлов и параметров
Для этого и существует Мастер, который сможет проделать эту процедуру всего за пару минут – естественно, при наличии связи между двумя компьютерами. Лучше всего соединить их по локальной сети, благо сетевые карты сегодня встраиваются в каждую вторую системную плату
Словом, программа не относится к числу средств первой необходимости, но раз в год-другой может вас выручить.

Сведения о системе (System Information)
Часто бывает, что нам просто жизненно необходимо «заглянуть во внутренности» нашего компьютера, с тем чтобы уточнить, какой именно винчестер установлен в вашей системе, какая именно версия драйвера для видеокарты, наконец, на каком чипе основан встроенный модем… Конечно, для этого нет никакой необходимости развинчивать многострадальный системный блок – будет вполне достаточно простых информационных утилит, которые живо вытянут из каждой детальки всю ее подноготную.
Можно воспользоваться, например, уже знакомым нам меню Система Панели управления: в качестве информатора оно действительно очень полезно. Можно установить специализированную тестовую программу, благо и их сегодня существует более чем достаточно.
Но все-таки лучше, на мой взгляд, запустить небольшую утилиту из комплекта Windows XP Professional, скромно притулившуюся в папке Системные программы. Красотой она, правда, не блещет, но менее полезной от этого не становится. Собственно, аскетизм этой программы вполне оправдан – ведь рассчитана она на «продвинутых» пользователей, которым все эти выпуклые кнопки и разноцветные окна, мягко говоря, без надобности.

Сведения о системе
Сведения о системе позволяют получить подробные сведения не только о каждом установленном в системе устройстве и используемых им ресурсах, но и о прикладных программах, драйверах и кодеках. Интересно, что можно проинспектировать не только ваш собственный, но и удаленный компьютер, подключенный через локальную сеть.
Через меню Сервис программы доступно множество полезных инструментов для «ремонта» системы, начиная от средства диагностики сети и заканчивая уже знакомым нам модулем восстановления конфигурации.
Программа «Архивация данных»
Прискорбно, но о безопасности собственных данных мы думаем в самую последнюю очередь. Признаемся – многие ли из нас регулярно делают резервные копии если не всего системного диска, то хотя бы реестра и самых важных файлов? Вот тот-то и оно. А ведь накопленную информацию так легко потерять – из-за вирусной ли атаки, сбоя жесткого диска или же собственного головотяпства. Так что давайте потихоньку привыкать к дисциплине – хотя бы раз в месяц делать резервную копию самых важных папок на внешнем носителе.
Давайте попрактикуемся на штатной, стандартной программе архивации, включенной в состав Windows (Пуск/ Все программы/ Стандартные/ Служебные). Если присмотреться повнимательнее, она умеет делать все, что необходимо. К тому же с помощью нескольких простых действий вы можете легко настроить ее для работы в полностью автоматическом режиме.
¦ Она может сохранить (и восстановить) системные файлы Windows, с успехом заменяя программу Восстановление системы (ну да на этом фронте и без нее бойцов достаточно).
¦ Способна создать архив с копией отельных папок и файлов на жестком диске – стало быть, пригодна для частичного копирования (об этом мы уже поговорили).
¦ Наконец, ей по плечу и полное копирование содержимого дисков или разделов! При этом в дополнение к собственно резервной копии она создает специальный загрузочный диск ASR (Automatic System Recovery), с помощью которого вы можете восстановить содержимое жесткого диска даже без загрузки Windows! Дала ли сбой файловая система, пошалил ли вирус – вернуть работоспособную систему на место для ASR не проблема.
¦ Не забудьте только о том, что при таком «восстановлении» вы потеряете все содержимое раздела и вернете на место только то, что успели сохранить в резервной копии!
Такая вот талантливая программа. Жаль, что талантами ее практически никто не пользуется – почему-то стандартные утилиты Windows у большинства пользователей доверия не вызывают. И, между прочим, зря.
Если вы хотите выполнить полное резервное копирование всего содержимого жесткого диска, запустите программу, переключитесь в расширенный режим (щелкнув по одноименной строчке в первом окне) и выберите третий пункт – Мастер аварийного восстановления системы. Пара щелчков мышью – и программа начнет создавать в выбранной вами папке резервную копию.
Эта процедура ничем не отличается от операции частичного копирования – вот только файл резервной копии в итоге получится и вовсе монстрообразный! А может не получиться вовсе, если вы попытаетесь ужать в него содержимое 100-гигабайтного диска и сохранить при этом на дискете!
¦ Создать такой файл можно лишь в том случае, если диск, на котором вы собираетесь хранить резервную копию, отформатирован с использованием файловой системы NTFS. Ее предшественница FAT32 файлов размером больше 4 Гб просто не понимает. Как узнать, какая файловая система используется на вашем диске? Очень просто: щелкните по значку Мой компьютер на Рабочем столе Windows, укажите мышкой на значок нужного диска (щелкать не надо!) и в левой части окна вы сразу же увидите всю информацию о нем. В том числе и тип файловой системы.
Скопировав и сжав все, что нужно, программа предложит вам вставить чистый диск для создания набора ASR (AutomaticSystemRecovery). С этого диска вы сможете загрузиться и восстановить содержимое раздела всего за пару минут (ежели такая необходимость возникнет).
Самый серьезный недостаток Программы архивации мы уже знаем – записывать «архивы» на компакт-диск она не умеет, увы. Но, если под рукой не найдется более мастеровитой программы, сгодится и она.
Можно использовать программу и для частичного копирования отдельных папок и файлов.
¦ В этом случае в первом окне вам предложат выбрать файлы и папки, которые вы хотите добавить в архив. Выделяем «галочкой» в Проводнике все нужные файлы и папки и переходим к следующему окну.
¦ Здесь нас попросят указать, где будет храниться наш архив. По умолчанию предлагается дискета (дисковод А), но это в наше время просто смешно – объем дискеты не превышает полутора мегабайт.

Архивация данных
В качестве альтернативы вы можете выбрать жесткий диск с помощью кнопки Обзор.
Только не используйте в качестве хранилища тот же ИСХОДНЫЙ жесткий диск. Если в вашей системе два винчестера, выберите второй, в противном случае используйте внешний винчестер или флэш-брелок.
Нажмите кнопку Далее и затем – Дополнительно. Здесь вы можете выбрать тип копирования.



Проще говоря, если вы только создаете архив – выберите тип «обычный». Для обновления уже существующего архива можно воспользоваться разностным или добавочным архивированием (рекомендуется последнее). Таким образом, создав архив и обновляя его, скажем, раз в два-три дня, вы всегда будете иметь свежий «снимок» вашей системы.
Следующее окно позволит вам установить дополнительную степень сжатия (ведь все файлы помещаются в архив запакованными, что уменьшает их общий объем, в среднем, в 1,5-3 раза).
А что в следующем окошке? Ну конечно, искомая автоматизация! Если вы планируете регулярно обновлять вашу резервную копию, нет никакой необходимости каждый раз проделывать одну и ту же процедуру. Достаточно установить нужное время – и компьютер сам сделает все необходимое, один раз или периодически – как захотите. Важно лишь, чтобы резервная копия была доступна.
¦ Просто. Но все же способностей встроенного «бэкапера» недостаточно. В частности, он не умеет писать готовые архивы на CD или DVD-диски (даром что Windows оснащена собственными средствами записи). Да и с обновлением архивов все обстоит не так радужно – добавлять-то новые файлы в копию программа умеет, а вот с УДАЛЕНИЕМ из архива удаленных вами ранее с винчестера данных справляется куда хуже.
Установка и удаление программ
Установка и удаление компонентов Windows
Со временем вы поймете, что какие-то из установленных программ вам уже не нужны, а какие-то, наоборот, стоило бы добавить, установить. Или, говоря по-компьютерному, инсталлировать. Против этого слова, впрочем, давно и активно борются ревнители чистоты русского языка – мол, есть же в русском языке слово «установить», зачем же пользоваться кривыми кальками с английских слов!
Установка (или инсталляция) программы – это не – просто копирование файлов из установочного комплекта (дистрибутива) на жесткий диск, а еще и интеграция (по-русски – внедрение, увязка) программы в единый механизм содружества операционной системы и прикладных программ.
Установка (инсталляция) и удаление (деинсталляция) – эти операции могут относиться как к компонентам самой Windows, так и к дополнительным программам. Ведает процедурой инсталляции-деинсталляции специальный значок на вашей Панели управления (ControlPanel) под названием Установка и удаление программ (Add/RemovePrograms).
Рабочее окно этой программы имеет три вкладки:
¦ изменение или удаление программ, отвечающих за установленные приложения;
¦ установка программ, с помощью которой можно добавлять новые программы;
¦ установка Windows, через которую можно устанавливать или удалять компоненты самой операционной системы.
Сначала займемся компонентами самой Windows, выбрав вкладку Установка Windows.
В окне программы вы видите список компонентов Windows. Уже установленные на вашем компьютере помечены галочкой, отсутствующие в системе – пустым квадратиком. А почему некоторые квадратики с галочками серого цвета? Потому, что каждый отмеченный галочкой пункт – это не одна программа, а несколько входящих в один программный комплект. И серый квадратик с галочкой как раз и сигнализирует о том, что в вашей системе установлены не все программы из этой группы, а только некоторые.

Установка и удаление компонентов Windows
В свою очередь помеченный галочкой белый квадратик дает понять, что эта группа программ установлена на ваш компьютер в полном составе.
О том, какие программы входят в ту или иную группу, вы сможете узнать с помощью кнопки Состав (Details) внизу окна. Познакомьтесь с составом каждой группы компонентов Windows и выберите только те из них, которые вам необходимы. Вы можете не только пометить галочкой программы, которые вы хотите установить, но и снять галочку с лишних, по вашему мнению, установленных в системе программ.
¦ Небольшой совет: не перегружайте Windows большим числом компонентов. Я лично знаю многих пользователей, которые по неведомой причине убеждены, что без полного комплекта программ им не жить. Ну скажите на милость, зачем вам программный комплекс для просмотра телевидения через Интернет, ведь качество телефонных линий все равно не поможет вам наслаждаться «компьютерным ТВ». Или комплекс программ Специальные возможности, предназначенный для инвалидов? Или многочисленные датчики и сетевые программы (за исключением базового набора программ для Интернета)… Честно говоря, в рамках этой книги следовало бы подробно рассказать о каждом компоненте Windows, но для этого у нас нет ни времени, ни места.
Напротив, при работе с последними версиями Windows (в особенности Windows XP) проблемы чаще всего возникают не оттого, что в системе СЛИШКОМ МАЛО программ, а наоборот, что их СЛИШКОМ МНОГО! И удалить некоторые из них нет никакой возможности, хотя и очень хочется. Все дело в том, что разработчики Windows специально лишили пользователей возможности удалять некоторые встроенные компоненты – даже в том случае, когда пользы от них явно нет никакой.
Например, в стандартном наборе программ Windows имеется очень надоедливая утилита Windows Messenger – «интернет-пейджер», с помощью которого можно обмениваться «мгновенными сообщениями» в сети Интернет. Нет, ТАКАЯ программа вообще-то нужна на любом компьютере. Но только НЕ ЭТА программа: подавляющее большинство интернетчиков используют для этих целей гораздо более умелую и универсальную утилиту ICQ (она же «аська»), в то время как с Microsoft Messenger работают считанные единицы. А поскольку базы данных у ICQ и Messenger разные, и с одного «коммуникатора» нельзя послать письмо пользователям другого, то вывод напрашивается сам собой – одну из программ нужно удалить. И этой «одной» чаще всего оказывается именно Messenger.
Но вот ведь проблема – сделать это через меню Установка Windows невозможно: в списке установленных программ такой не значится. Правда, возможность удалить «скрытые» компоненты из системы все же остается – «хакерским» способом.
Добавление программ Windows выполняется столь же просто, только теперь нам придется не убирать галочки рядом с названиями компонентов, а наоборот, ставить их. Перед этим не забудьте вставить в дисковод CD-ROM установочный компакт-диск Windows XP – ведь многие программы будут браться именно с него.
Установка и удаление дополнительных программ
Теперь приступим ко второй части нашей экскурсии – установке дополнительных программ – разнообразных утилит, офисных программ или игр. Надеюсь, компакт-диски с дистрибутивом (установочным комплектом) нужных программ у вас под рукой? Прекрасно.
Вставьте диск в дисковод CD-ROM и подождите несколько секунд. Ведь большинство легальных дисков с программами для Windows обладают великолепной особенностью – автозапуском программы установки. В этом случае процесс инсталляции программы пройдет для вас настолько легко, что даже не потребует каких-либо комментариев. Конечно, это относится только к легальным дискам. Либо к их точным копиям.
Пиратские диски, на которых обычно содержится не один, а десятки дистрибутивных комплектов программ, распиханных по разным папкам, ведут себя куда менее дружелюбно. Вставив такой диск в дисковод, вы в большинстве своем не увидите ровным счетом ничего. Диск будет мирно почивать в дисководе, не делая никаких попыток облегчить вам процедуру установки.
Так что инсталлировать программу вам придется самостоятельно. Не волнуйтесь, эта процедура не так уж сложна. Нужно всего лишь запустить (воспользовавшись любым файловым менеджером, скажем, Проводником Windows) файл Setup или Install exe в папке, в которой располагается комплект нужной вам программы. Хотя при установке «пиратской» программы вы можете столкнуться с трудностями иного рода.
Скажем, программа потребует ввести индивидуальный код или регистрационный номер. Легальному пользователю проще – искомый номер он всегда найдет на обороте коробки с программой или в приложенной к ней книжке с документацией.
Удалить установленную в Windows программу-приложение можно через тот же хорошо знакомый нам значок Установка и удаление программ в Панели управления. Правда, вам необходимо будет выбрать уже другую вкладку – Изменение или удаление программ. В окне вы увидите список всех установленных в Windows приложений. Выделите щелчком мыши выбранную вами жертву для удаления и нажмите кнопку Удалить.
Работаем с документами и папками. Проводник
О программах мы вроде бы поговорили. Но ведь нам придется работать не только с программами: гораздо чаще – с плодами их усилий, документами. В разряд «документов» попадают не только тексты или электронные таблицы (которым, по их офисной природе, иначе называться просто неприлично), но и такие «легкомысленные» виды информации, как изображения или звуковые файлы. То есть – картинки и музыкальные файлы.
Мы уже поняли, что все виды документов, с которыми мы будем работать, хранятся в файлах, файлы в папках. А где нам лучше эти самые файлы-папки хранить?
Что ж, если мы уже вошли в мир файлов и папок, давайте посмотрим на содержимое нашего компьютера. Нет, не на «железную» начинку – с ней мы уже познакомились. А на логическую структуру жесткого диска. И начнем мы это путешествие с папки Мой компьютер.
Папка «Мой компьютер» (MyComputer)
Верите или нет, но в этой папке скрывается вся Windows, да и весь ваш компьютер в миниатюре! Точнее, всевозможные средства управления Windows, a также инструменты для управления Windows, доступны именно отсюда. Неудивительно, что папка Мой компьютер должна все время быть вам доступна, постоянно находиться перед глазами.
При первом взгляде на окно папки Мой компьютер нетрудно и растеряться – сколько здесь всяких меню, кнопок и значков! Однако картинка станет куда более простой и понятной, если мы мысленно разобьем это окно на несколько частей и выясним назначение каждой. Тем более что и другие важные папки Windows выглядят схожим образом. Разве что с одним отличием: из папки Мой компьютер вы не можете удалить ни единого значка! Такой привилегией обладают лишь несколько папок – самых важных. (Да и скопировать туда мы ничего не можем. Ведь эти папки чисто логические – им не отвечают никакие «физические» папки из файловой системы.)

Окно папки «Мой компьютер»
Начнем знакомство с верхней части окна, в котором расположены навигационное меню и адресная строка. С помощью кнопок навигационного меню вы сможете передвигаться по вложенным папкам.

Кнопка Вверх отправит вас в папку верхнего уровня.

Кнопки Назад и Вперед помогут в том случае, если вам нужно будет вернуться в предыдущую папку.
Что касается адресной строки, то пока что она будет играть лишь роль информатора, оповещая нас о том, в какой именно папке мы находимся.
Теперь наш взгляд плавно скользит вниз и влево – и падает прямо на навигационную панель! Этот новый и очень удобный инструмент для быстрого перехода к важным папкам и инструментам Windows – одна из самых полезных (во всяком случае, удобных) «изюминок», которые сильно облегчают жизнь пользователям Windows XP.








