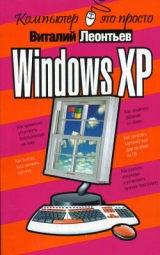
Текст книги "Windows XP"
Автор книги: Виталий Леонтьев
Жанры:
ОС и Сети
,сообщить о нарушении
Текущая страница: 5 (всего у книги 11 страниц)
Однако эти «сертифицированные» драйверы еще надо найти, ведь их число, увы, не слишком велико. Для многих устройств сертифицированных драйверов и вовсе не существует! К тому же сертификация – процесс неспешный, и за то время, пока конкретная версия драйверов получит вожделенный сертификат, на свет уже успеют появиться десятки (!) модифицированных и исправленных ее потомков.
Словом, не удивляйтесь, если во время установки драйвера Windows «порадует» вас предупреждающим окошком – драйверы ваши, мол, не сертифицированы и за их работоспособность ни Windows, ни корпорация Microsoft, ни лично Билл Гейтс никакой ответственности ни несут. Спокойно продолжайте работать и не паникуйте.
После установки драйвера попробуйте перезагрузить компьютер – теперь по крайней мере один знак вопроса в перечне устройств должен исчезнуть. «Конфликтующие» устройства, названия которых в перечне снабжены восклицательным знаком, можно просто удалить. Для этого щелкните правой кнопкой мыши по названию устройства и выберите соответствующий пункт Контекстного меню. Есть надежда, что после перезагрузки Windows установит это устройство уже правильно.

Предупреждение об отсутствии сертификата
Кстати, если у вас есть доступ в Интернет, самым правильным выходом будет «скачать» самые новые драйверы для всех устройств, установленных на вашем компьютере, и сохранить их в отдельной папке.
Новые версии драйверов вы всегда можете найти в Интернете на страничке фирмы-производителя ваших комплектующих. Эти адреса обычно бывают указаны в документации к устройствам, а небольшой список вы сможете найти в приложении к этой книге.
А вот устройства, для которых дополнительные драйверы вам не понадобятся – и не стоит бороздить просторы Интернета, пугая завсегдатаев отчаянным поисковым криком, или требовать их у продавца в магазине:
¦ мышь;
¦ джойстик;
¦ клавиатуру (исключая накрученные «мультимедийные» модели);
¦ практически все виды дисководов;
¦ жесткий диск;
¦ монитор (не всегда);
¦ колонки.
Обновление предыдущей версии Windows
В принципе, при наличии на вашем компьютере работоспособной версии Windows предыдущего поколения вы вполне можете обойтись и без магических трюков с загрузкой с CD, и без полной переустановки системы. Просто вставьте диск с установочным комплектом Windows в дисковод вашего компьютера… и вот уже перед вашими глазами настойчиво маячит табличка, приглашающая начать процесс обновления операционной системы. Все модификации операционной системы, начиная с Windows 98, обновляются до ХР без особых хлопот.

Выбор типа установки
Процесс обновления Windows из самой Windows практически полностью повторяет обычную установку, разве что проходит он куда быстрее, да и красивых картинок во время установки демонстрируется больше.
Сначала вам будет предложено (на выбор) несколько вариантов установки: либо обновление текущей версии Windows (с сохранением всех настроек, драйверов и установленных программ), либо новая установка с полным удалением старой операционной системы и всех программ для нее. Первый вариант выглядит, конечно, предпочтительнее для пользователей-новичков – переход на новую версию проходит практически безболезненно.
Однако знатоки рекомендуют проводить обновление Windows (то есть установку новой версии поверх старой) только в тех случаях, когда ваша система работает безукоризненно. В противном случае всегда есть вероятность, что накопленные вашей старой ОС ошибки и сбои «по наследству» перейдут к новой Windows. Правда, вероятность такого исхода при установке Windows ХР поверх, например Windows ME, крайне мала: поскольку эти системы построены на основе разных ядер, практически вся «начинка» старой Windows при переустановке удаляется вместе со всеми ошибками и «глюками».
Словом, как всегда: плюсы сочетаются с минусами, легкость обновления с лихвой компенсируется страхом – а вдруг не получится? И все-таки стоит попробовать. Ведь переустановка всех программ, которая неизбежно последует за полным сносом операционной системы, займет у вас несколько часов, а переустановка Windows поверх Windows – минут сорок.
Есть здесь и еще один интересный момент: оказывается, далеко не все установочные комплекты Windows XP позволяют провести процедуру обновления старой операционной системы. В том случае, если вам достался так называемый ОЕМ-вариант установочного комплекта (который, как правило, распространяется только вместе с новыми компьютерами, а также активно тиражируется пиратами), то в окошке выбора типа установки будет лишь один вариант – Новая установка! Так что для корректного обновления версии Windows вам придется поискать другой, полноценный установочный комплект.
Перед началом установки очистите память вашей ОС от загруженных в нее приложений, которые могут вызвать крах системы в самый неподходящий момент.
¦ Закройте все запущенные программы, в том числе и прячущиеся под значками быстрого доступа в правой части Панели задач. Память можно почистить и с помощью Меню задач, вызываемого посредством одновременного нажатия клавиш Ctrl,Alt,Del.
¦ Теперь запустите с помощью любого файлового менеджера файл Setup из папки, содержащей дистрибутивный (установочный) комплект Windows. Остальное – дело техники.
ВАЖНО! Устанавливайте поверх русифицированной версии Windows только русскую же версию Windows нового поколения. Можно, конечно, установить и англоязычную, однако при этом вы точно обеспечите себе полный букет всевозможных проблем. К тому же знакомый вам «русскоговорящий» интерфейс сменится незнакомым английским…
Но даже если на вашем компьютере установлена «свеженькая» Windows XP, не думайте, что вам удастся обойтись без обновлений. Напротив, именно эта система нуждается в «освежении» больше, чем какая-либо другая.
Сразу же после установки Windows XP поинтересуйтесь, а входит ли в ее состав пакет исправлений Service Pack 2? Скорее всего, вам придется устанавливать его отдельно, прямо поверх операционной системы. Service Pack не только исправляет многочисленные ошибки в Windows XP, но и добавляет в вашу операционку некоторое количество новых возможностей. Скажем, привередливые пользователи получат возможность заменять встроенные в Windows программы для просмотра страниц Интернета и работы с электронной почтой (Internet Explorer и Outlook Express) на аналогичные программы сторонних производителей – скажем, связку браузера Mozilla и почтовой программы The Bat!
НАЧИНАЕМ РАБОТУ С WINDOWS
Наконец-то вы удобно угнездились на водительском месте в роскошной и красивой (хотя до ужаса капризной) спортивной машине под названием Windows. И вам нужно срочно выяснить две вещи: во-первых, как ею управлять, и, во-вторых, куда на ней можно поехать? А ручки, ручки так и тянутся ко всевозможным рычажкам и кнопочкам! К устройствам управления. С них и начнем.
Загрузка компьютера
Впрочем, для того чтобы все эти ручки-кнопочки стали нам доступны, нужно дождаться, пока компьютер загрузится. Кстати, наблюдение за процессом загрузки – очень поучительное занятие. Ведь именно в этот момент вы сможете узнать многое о конфигурации вашей системы, об имеющихся проблемах (тьфу-тьфу! – и постучите по дереву!) и о многом другом. Компьютеры типа Macintosh, например, с самого начала выводят на экран красивую картинку, которая навязчиво торчит перед глазами до самого окончания загрузки. Кому-то, правда, это очень даже нравится.
Опять мы ушли в сторону. И очень зря – ведь за то время, пока мы болтали, на экране проскочило очень много любопытного. Начнем с самого начала.
Как только вы нажали кнопку включения питания, в сердце вашего компьютера «просыпается» BIOS – мини-операционная система, проживающая на небольшой микросхеме CMOS. Как и положено с утра истинному американцу, BIOS отправляется на «утреннюю пробежку», проверяя по пути основные устройства ПК. Как там материнская плата и процессор, как видеокарта? Работают?
В частности, среди первых устройств, готовность которых проверяет компьютер, оказывается видеокарта. Оно и правильно – ведь при дальнейшей проверке все сообщения об ошибках (или их отсутствии) будут выводиться на экран, в графическом режиме. Значит, видеокарта обязательно должна быть в порядке.
Впрочем, компьютер может подать сигнал об ошибке и при неисправности видеокарты – с помощью встроенного динамика. Так что если изображение на экране монитора так и не появилось, а компьютер как-то странно пищит, делайте выводы.
Завершив эту нехитрую проверку, называемую POST-диагностикой, BIOS милостиво дает команду на начало загрузки – и видеокарта отправляет на монитор первую графическую информацию. На экране должно появиться несколько логотипов – обычно таким образом нам «представляются» видеокарта (ведь изображение на монитор, если вы не забыли, подает именно она – так почему бы ей не воспользоваться своей должностью для саморекламы?) и материнская плата.
На втором этапе тестирования, отчет о котором уже выводится на экран для сведения пользователя, проверяется готовность и объем модулей оперативной памяти, наличие клавиатуры и жестких дисков. Одновременно, не теряя времени даром, система определяет и тестирует на «боевую готовность» подключенные к ней устройства Plug And Play (например, звуковую карту, встроенный модем) и, конечно же, жесткие диски и дисководы.
После тестирования самых важных комплектующих компьютер обращается к жесткому диску. При установке операционной системы на жестком диске создается специальный загрузочный сектор (он всегда расположен по одному и тому же адресу) и системная область с файлами, необходимыми для загрузки операционной системы. Указания, где искать операционную систему, заложены в самом BIOS (пункт BootSequence или FirstBootDevice в разделе BIOSFeaturesSetup). «По умолчанию» компьютер ищет ее на первом жестком диске (С:) и на дискете (дисковод АД).
Современные версии BIOS позволяют выставить «очередь» из нескольких загрузочных дисков: если на первом диске загрузочный сектор не найден, компьютер ищет его на следующем.
Как только загрузочный сектор и системные файлы найдены, BIOS отходит в сторону, в дело вступает сама операционная система, а логотип системной платы сменяется ее заставкой. И в течение следующей минуты в память с жесткого диска постепенно загружаются самые важные компоненты ОС.
¦ Ядро Windows, состоящее из комбинации нескольких программных файлов, конфигурационные файлы.
¦ Специальные драйверы, ответственные за подключение к системе различных устройств компьютера.
¦ Динамически подключаемые библиотеки (DLL). Каждая такая «библиотека» служит ключом к выполнению какой-либо операции и может использоваться не одной, а многими входящими в Windows программами.
¦ Графическая оболочка Windows (GUI), то есть тот интерфейс, который пользователь видит на экране во время работы.
Кстати, не пора ли с ним познакомиться?
Интерфейс Windows
Интерфейс, графическая «оболочка» Windows, с помощью которой мы, пользователи, общаемся с операционной системой. То, что мы видим на экране.
Интерфейс – это посредник, переводчик, задача – которого преобразовать все внутренние «рычаги управления» Windows в понятную людям графическую форму. То, что мы видим во время сеанса работы с Windows, выглядит не просто логично и удобно, но в некоторых случаях еще и весьма красиво! Интерфейс Windows прост и доступен, а разгадать почти все его загадки (даже без помощи этой книги) может практически каждый.
Но, надеюсь, вы не обидитесь, если автор все-таки попытается уделить интерфейсу Windows десяток-другой страниц? Вреда от этого, думаю, не будет. Итак, в этой главе мы с вами познакомимся:
¦ с Рабочим столом и его элементами – значками, папками, ярлыками, с которыми мы научимся производить самые разнообразные операции;
¦ меню Пуск,где спрятаны все программы, установленные на вашем компьютере;
¦ Панелью задач, на которой вы найдете кнопки для всех программ, запущенных в данный момент на вашем компьютере;
¦ Панелью инструментов, где поселятся кнопки для быстрого доступа к самым популярным программам;
¦ Областью уведомлений, которая даст вам возможность работать с программами, постоянно находящимися в памяти вашего компьютера.
Все эти элементы интерфейса мы можем встретить в любой версии Windows – от древней Windows 95 до ХР. Конечно, со временем все они меняются – и Панель Управления, и папка Мой компьютер в ХР сильно отличаются даже от ее предшественницы.
Впрочем, для начала давайте разберемся с тем, что объединяет всех представителей семейства Windows, a уж потом перейдем к частностям. И для начала нам нужно понять, каким образом управлять всеми объектами, которые мы видим на экране, подобрать ключик к каждому элементу нашего интерфейса.
Устройства управления
Мышь
Возможно, управиться «одной левой» с Windows у вас поначалу не получится. А вот одной правой – запросто: под правой ладонью живет мышка, а уж с ее помощью вы можете творить все, что угодно! Разумеется, вам понадобится и клавиатура, но это будет позже, куда позже, когда мы уже начнем работу с текстами.
Итак, мышка под рукой, курсор на экране. Всего и делов-то – навести его на нужный вам значок и щелкнуть (или, по-компьютерному, «кликнуть») левой кнопкой мышки. Таким образом запускаются программы, открываются документы, выполняются команды… Словом, левая кнопка мышки – командная.

С ее помощью мы будем учиться выделять – несколько значков на экране, куски текста в документе и так далее. Это тоже нетрудно: нажмите левую кнопку мышки, но не отпускайте ее сразу, как при щелчке, а держите нажатой. Если в это время провести курсором мышки, скажем, по тексту или Рабочему столу,вы увидите, как за ней потянется что-то вроде следа, захватывающего несколько строк, файлов, иконок или других объектов Windows, к которым вы примените этот нехитрый прием. Позднее с выделенными объектами можно будет работать, как с одним: удалить, переименовать или копировать сразу же несколько выделенных файлов, кусок текста и так далее.
Наконец, левая кнопка мышки умеет перетаскиватьобъекты. Укажите курсором на любой объект на Рабочем столе Windows, нажмите левую кнопку и, не отпуская ее, потяните курсор в любом направлении. Вы увидите, что курсор «схватил» указанный вами объект и таскает его за собой, как собачонка любимую кость. Попробуйте потаскать любой значок по Рабочему столу Windows – и наука, и развлечение.
Однако в нашем распоряжении остается еще одна кнопка – правая. У этой кнопки всего одна, но зато очень полезная функция – вызов Контекстного меню. Укажите курсором на любой объект на Рабочем столе или даже на сам Рабочий стол и щелкните правой кнопкой. Справа от курсора немедленно откроется меню, в котором будут перечислены все операции, которые вы можете применить по отношению к этому объекту – удаление, переименование, копирование и так далее. Теперь вам нужно будет просто выбрать один из пунктов этого меню и щелкнуть по нему – уже левой кнопкой.
У большинства современных мышей помимо двух кнопок имеется еще и небольшое колесико, которое располагается аккурат между ними. С его помощью вы сможете:
¦ «пролистывать» длинный документ или страницу Интернета;
¦ регулировать звук в мультимедиа-программах;
¦ включать ускоренную прокрутку фильмов с DVD-дисков;
¦ а также выполнять еще массу других операций, в зависимости от той программы, с которой вы работаете в данный момент.
«Горячие клавиши»
Но не думайте, что маленький хвостатый манипулятор (я имею в виду мышку) монопольно завладеет вашим сердцем и, что самое главное, руками, – без клавиатуры нам по-прежнему не обойтись. С ее помощью мы будем набирать текст – это понятно, мышка тут бессильна.
Но и для управления компьютером клавиатура тоже пригодна!
¦ Например, когда вы будете работать с документами, перемещаться по ним вы наверняка будете с помощью «стрелок» клавиатуры или кнопок PageUp (пролистать страницу вверх) и PageDown (страницу вниз).
¦ Для удаления файлов я предпочитаю пользоваться клавишей Del, а не вызывать правой кнопкой мышки Контекстное меню, для того чтобы выбрать там пункт Удалить.
¦ Меню Пуск, в котором живут все установленные на компьютере программы, проще вызвать с помощью специальной кнопки с изображением логотипа Windows (летящего окошка).
Впрочем, возможно, что это – дело вкуса. Но есть случаи, когда использовать клавиатуру существенно проще. Например, переключать язык ввода текста (с русского на английский и наоборот) удобнее именно с помощью клавиатуры. Windows предлагает использовать для этого сочетание клавиш Alt и Shift, что не слишком удобно. Но зато, установив на компьютере чудо-программу PuntoSwitcher(http://www.punto.ru
[Закрыть]). вы сможете переключаться между языками с помощью одной-единственной клавиши Ctrl. Ктому же punto умеет самостоятельно исправлять слова, набранные в неверной раскладке, превращая белиберду типа cby[hjrjhgecrekzhysq во вполне понятное русское «синхрокорпускулярный»…
Кто там сказал, что понятнее не стало?
А еще есть на клавиатуре одна Очень Полезная Кнопка F1 – настоящая палочка-выручалочка на любой случай жизни: она вызывает Систему Помощи Windows, удобное и подробное справочное руководство, в котором вы можете найти ответы почти на все вопросы. Недаром на компьютерных курсах первым делом советуют: не знаешь, что делать – жми F1!
Еще о клавиатуре. Помимо отдельных управляющих кнопок, в Windows применяются специальные комбинации кнопок – «горячие клавиши». Несколько таких сочетаний нам не худо бы выучить с самого начала.
¦Ctrl+Esc - открывает меню Пуск.
¦ Alt+Tab - позволяет переключаться между запущенными программами. Для переключения на другие приложения клавиша Tab нажимается несколько раз при удержании Alt. При удержании еще и Shift – переключение в списке задач будет производиться в обратном направлении.
¦ Alt+F4 закрывает текущее окно.
¦ F10– активирует строку меню.
¦ Shift+Del – удаляет объект без помещения его в Корзину.
Сочетания с клавишей«Windows»


Конечно «горячих клавиш» существует гораздо больше, чем в этом списке, к тому же в каждой программе есть свои собственные сочетания. Но именно эти команды – хотя бы некоторые из них! – вам нужно освоить еще в самом начале работы. Проверьте сами, сколько времени займет возня мышкой в меню, чтобы отдать команду на печать текста, а затем нажмите Ctrl+ Р. Правда, так быстрее?
Рабочий стол
Теперь, когда мы научились управляться с мышкой и клавиатурой, посмотрим повнимательнее на картинку, которая появилась на экране монитора сразу после загрузки компьютера.
«Как найти Рабочий стол» - спрашивают многие начинающие пользователи. Никак. В том смысле, что Рабочий стол не найти просто невозможно. Ибо все, что вы видите на своем экране после запуска Windows – это он и есть.

Рабочий стол
Название Рабочий стол выбрано крайне удачно. – На своем обычном рабочем столе люди держат все необходимые им инструменты, документы и так далее. На виртуальном Рабочем столе Windows также собраны самые необходимые вам программы и инструменты, представленные в виде значков.
На нашем Рабочем столе пока что лежат лишь несколько небольших значков. Какие-то из них выглядят как прямоугольные папки желтого цвета, какие-то обозначены другими картинками. У одних в левом нижнем углу красуется значок в виде стрелочки, у других нет… Нетрудно запутаться.
Кроме значков, на Рабочем столе могут располагаться окна. «Лесенка» Контекстного меню, и многое другое. Словом, Рабочий стол - это серьезная и сложная структура, об элементах и возможностях которой мы и расскажем в этой главе.
Значки и ярлыки
При первом запуске Windows наш Рабочий стол практически пуст. Но со временем на его обширном поле появятся небольшие картинки – значки. Такими значками обозначаются в Windows все файлы – и программы, и документы. Щелкнув по любому из них, вы можете запустить нужную вам программу и тут же открыть в ней документ. Все просто – сиди себе и щелкай по значкам!
У каждой программы, установленной в Windows, есть собственный, оригинальный значок. И значок этот, как правило, в той или иной мере присутствует в значке документа, созданного с помощью этой программы (типу которого сопоставлена данная программа в текущей конфигурации ОС). Таким образом, глядя на значок, вы всегда узнаете, какому именно типу файлов (документов) он соответствует.

Значок документа и ярлык программы
Значок может обозначать не только файл, но и папку. Или каталог, или директорию – кто как привык. Щелкнув по нему левой кнопкой мышки, вы можете раскрыть папку в виде окна. При этом все файлы (а также вложенные папки), живущие в этой папке, будут представлены своеобразной «портретной галереей» – рядом значков с подписями.
Щелкнув по значку программы, вы дадите команду на ее выполнение, как говорят компьютерщики, «запустите». Такую операцию вы можете выполнить в том случае, если вам необходимо создать новый документ, например, текст в программе Microsoft Word, таблицу в Excel или рисунок в Paint. А если вы хотите продолжить работу над уже созданным документом, смело щелкайте левой кнопкой мышки на его значке. Windows сама определит, в какой именно программе создан тот или иной документ, и откроет ваш документ в ее окне.
Любые значки вы можете переименовывать, перемещать из папки в папку, удалять или копировать с помощью мышки.
Помните, что любые операции со значками – это операции с оригинальными файлами программ или документов! Удаляя значок с Рабочего стола или из любой папки, вы тем самым физически удаляете файл с диска, а это стоит делать только в том случае, если вы точно уверены в необходимости этого действия.
Существуют, однако, и другие типы значков, любые операции с которыми никак не отразятся на оригинальных файлах – ярлыки. Эти значки отличаются от обычных наличием маленькой черной стрелочки в левом нижнем углу.
Английский термин shortcut переведен словом «ярлык» не совсем удачно. Точнее было бы «указатель», поскольку этот самый shortcut на Рабочем столе указывает на файл, находящийся в другом месте, служит как бы его тенью, отражением.
Дело в том, что, несмотря на всю красочность и новизну графического интерфейса Windows, под ним скрывается обычная, знакомая нам всем структура «дерева каталогов». Каждая программа лежит в своем собственном каталоге. И наш Рабочий стол - это по сути дела самый настоящий каталог.
Что происходит, если мы хотим поместить на наш Рабочий стол какую-нибудь программу, например Microsoft Word?

Ярлык
Программу запускает файл winword exe, который находится вместе с другими файлами Word в папке C:Program FilesMicrosoft OfficeOffice. И переместить этот файл ни в какую другую папку, в том числе и на Рабочий стол, нельзя – как правило, программа работать не будет (но может и заработать! Если дистрибутив доступен). Но можно создать на Рабочем столе указатель-ярлык! Этот значок будет отличаться от значка самой программы только стрелочкой в уголке, но зато предоставит пользователю прямо-таки неограниченные возможности!
Ярлык можно безбоязненно переименовывать или удалять, не опасаясь за судьбу самой программы или документа – при любых изменениях они останутся в добром здравии. Ярлыки не требуют присутствия в папке, куда мы этот ярлык поместим, самой программы. Внутри ярлыка находится не сама программа, а лишь ссылка, содержащая точный адрес программы.
Из ярлыков в Windows создаются специальные группы, похожие на обычные каталоги с файлами. Вот только содержат они не файлы, а ярлыки только на нужные нам файлы – программы и документы. Великолепным примером таких вот «ярлыковых» структур служит меню Пуск, о котором мы поговорим в одной из следующих глав.
Да и Рабочий стол… Нормальных, полноценных значков-программ здесь практически нет, а объекты, значки которых не носят спасительной «стрелочки» (папка Мой компьютер, Мое сетевое окружение или Корзина),представляют собой особые программные объекты, удаление которых с Рабочего стола либо просто невозможно, либо не повлияет на работу компьютера.
Создать ярлык к любому объекту в Windows можно несколькими методами. Самый простой из них – метод перетаскивания. Укажите на нужный вам значок курсором, затем нажмите правую кнопку мыши и, не отпуская ее, перетаскивайте объект в нужную вам папку или на Рабочий стол. Дотянув значок до нужного места, отпустите кнопку мыши. Теперь щелкните по пункту Создать ярлык в открывшемся перед вами Контекстном меню, и операция создания ярлыка будет завершена.
Давайте попрактикуемся в этом прямо сейчас, создав на Рабочем столе несколько важных значков, с которыми нам придется работать довольно часто. Например, значок папки Мой компьютер.
¦ Щелкните мышкой по кнопке Пуск в левом нижнем углу экрана и найдите в открывшемся меню значок Мой компьютер.
¦ Подведите к нему мышиный курсор так, чтобы значок стал как бы подсвеченным – выделенным.
¦Теперь нажмите правую кнопку мышки – и перетащите значок на Рабочий стол.
Ту же самую процедуру нам стоит повторить и с некоторыми другими папками из меню Пуск, например Моидокументы.
Окна
Окно – это еще один из основных элементов Windows, едва ли не самый главный. Не зря же в их честь назвали всю операционную систему!
¦ В окнах запускаются все программы Windows.
¦ В виде окон открываются папки.
¦ Окна можно растягивать и стягивать так, чтобы их размеры соответствовали вашему желанию.
¦ Можно «развернуть» окно так, чтобы оно заняло весь экран, можно сделать маленьким – тогда на экране (если он, конечно, достаточно велик) поместится несколько программных окон, в каждом из которых идет своя, независимая от других окон жизнь.
¦ Окна в Windows стандартны. Открываете ли вы программу, документ или папку – картинка остается одинаковой. Почти одинаковой.
Из чего же состоит окно? (Окна бывают трех типов – программ, к ним относятся и окна папок, документов и диалоговые.)
В первую очередь, конечно же, из рамки, в верхней части которой располагается полоска с информацией о запущенной вами в этом окне программе или открытой папке. Поставив курсор мышки на эту полоску и держа нажатой левую кнопку, вы можете перемещать окно по экрану. Конечно, в том случае, если оно занимает лишь часть вашего Рабочего стола.
В правом верхнем углу любого окна вы увидите три значка, обозначающих типовые операции, которые можно выполнить с окнами.
¦ Нажатие на «крестик» приведет к закрытию окна.
¦ Прямоугольник (или два наложенных друг на друга прямоугольника) соответствует операции развертывания окна в полный экран или, наоборот, его сворачивания до обычных размеров.
¦ Наконец, значок с черточкой предназначен для того, чтобы окно в любой момент можно было убрать с экрана. Нет, не закрыть, а убрать в низ Рабочего стола, на Панель задач.Окно как бы укладывается спать, сворачиваясь в строчку на Панели задач, а «пробудить» его можно, щелкнув по этой строчке мышкой.
Когда окно занимает небольшую часть экрана, его размерами можно управлять с помощью мышки. Подведите курсор точно к краю рамки и вы увидите, как его стрелка изменит свой вид, превратившись в двухстороннюю. Теперь нажмите левую кнопку мышки и, не отпуская ее, растягивайте или сжимайте окно в нужном направлении.
Однако тремя значками инструменты управления окнами не ограничиваются. В каждом окне вы найдете еще множество управляющих кнопок, но большинство из них относится не к самому окну, а к работающей в нем программе. Какие они будут – зависит от запущенной вами программы. Например, в качестве инструмента навигации по папкам в Windows используется программа Internet Explorer, на панели которой вы найдете те самые дополнительные кнопки, адресную строку и меню.
В адресной строке указывается точный адрес папки, которую вы в данный момент просматриваете. Вы можете перейти к другой папке, набрав вручную ее адрес в адресной строке или выбрав его из ниспадающего меню, которое откроется после нажатия на стрелочку справа от строки адреса.

Окно папки
Таким образом, с помощью одного-единственного окна вы можете совершить путешествие по всему компьютеру А набрав в адресной строке адрес WWW-странички и подключившись к Интернету вы сможете отправиться на прогулку и по Сети. Сделать это можно практически из любой папки, поскольку все они, напоминаю, используют в качестве оболочки программу Internet Explorer.
В Windows, как мы говорили, вы можете открыть сразу несколько окон. Переключаться между окнами можно с помощью мышки – щелчок по окну сделает его активным, или с помощью комбинации клавиш Alt и Tab. Когда вы нажмете эти клавиши, перед вами появится маленькое окно со списком открытых на вашем компьютере окон. Не отпуская клавишу Alt, с помощью Tab выберите нужное вам окно, после чего кнопки можно отпустить. Выбранное вами окно станет активным и ляжет поверх всех остальных.
Контекстное меню
С каждым объектом Рабочего стола, с каждой папкой или значком можно проделать множество самых разных операций. Одну мы уже освоили – это запуск или открытие. Мы выполняем эту процедуру, дважды щелкая на объекте левой кнопкой мышки. Но есть еще и другие.
Любой значок или папку можно переименовать, удалить, копировать или переместить. К любому из этих объектов можно создать ярлык. Наконец, можно изменить внешний вид объекта, его свойства.
Число и ассортимент операций, естественно, различается в зависимости от того, с каким объектом мы работаем. Понятно, что между папкой и файлом существуют различия, а следовательно, есть операции, которые можно применить только к папке или только к файлу. Универсального списка операций, увы, нет и быть не может. Как же быть?
В этой ситуации вам придет на помощь еще одна полезная функция Windows – Контекстное меню. Оно появляется, если навести курсор на нужный вам объект и щелкнуть… нет, не привычной нам левой, а ПРАВОЙ кнопкой мышки. Тут же перед нами появится список действий, которые мы можем проделать с этим объектом. И вам нужно будет просто выбрать одно из действий и щелкнуть по строчке с его названием теперь уже привычной, левой кнопкой мышки.

Контекстное меню
Объяснить, что значат все пункты Контекстного меню, у меня просто нет возможности. Отчасти по той причине, о которой я говорил выше («универсального» меню просто не существует), а отчасти потому, что в меню постоянно добавляются новые пункты в зависимости от установленных вами программ. Однако есть пункты, которые вы найдете практически в любом Контекстном меню вне зависимости от того, откуда вы его вызвали.
Вырезать – с помощью этого пункта вы можете «спрятать» нужный вам элемент (ярлык, значок, выделенный кусок документа) в особый «карман» Windows (буфер обмена или Clipboard). Эта операция пригодится вам, если вы вдруг захотите переместить объект в другую папку или часть одного документа в другой.








