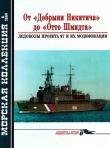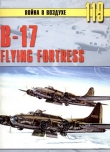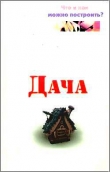Текст книги "Домашний архитектор. Подготовка к ремонту и строительству на компьютере"
Автор книги: Виталий Булат
Жанр:
Программное обеспечение
сообщить о нарушении
Текущая страница: 6 (всего у книги 16 страниц) [доступный отрывок для чтения: 6 страниц]
Система ArCon предназначена не только для строительных проектов, но и для оформления и визуализации интерьера помещений. Это вторая составляющая программы, реализованная через специальный режим – режим дизайна.
При построении дома вы не должны сначала работать в режиме конструирования, а потом завершать проектирование в режиме дизайна. Во время работы над проектом как при конструировании (составлении плана здания), так и при дизайне интерьера используются оба режима.
Переключение между ними позволяет ускорить процесс построения модели дома, устранить ошибки на ранних стадиях проектирования и добиться оптимального размещения строительных элементов внутри и снаружи дома.
Проектирование в режиме дизайна позволяет решать следующие задачи.
• Этот режим предназначен для визуального контроля того, что было спроектировано в режиме конструирования, – вычерченный план отображается в 3D, и вы получаете полноценное трехмерное изображение проектируемого здания.
• В режиме дизайна оформляется интерьер всех помещений, создаются и размещаются окружающие объекты, придающие проекту реалистичность. Дизайн интерьеров заключается в последовательном добавлении и размещении в трехмерной сцене предметов домашней обстановки. Для этих целей ArCon предоставляет обширную (в демоверсии урезанную) библиотеку готовых трехмерных моделей предметов интерьера.
Режим дизайна не обязательно должен быть логическим продолжением режима конструирования – систему ArCon можно использовать сугубо в дизайнерских целях. Нужно создать только контур из внешних стен обрабатываемого помещения, после чего работать внутри него. В общем случае режим дизайна позволяет выполнять следующее:
• разрабатывать детальный интерьер отдельных помещений – квартир, комнат и прочих (в этом случае ArCon используется сугубо как дизайнерская система);
• частично или полностью воссоздавать интерьер больших помещений – полностью законченных строительных проектов;
• проектировать экстерьер здания или группы зданий (для строительных проектов, поскольку в данном случае интерьер не имеет большого значения);
• формировать законченные проекты с детально проработанным интерьером и экстерьером.
Работа с объектами дизайнерского режима реализована преимущественно в окне трехмерной модели, хотя некоторые объекты можно добавлять в режиме конструирования. Переключиться в режим дизайна из режима конструирования можно с помощью кнопки Режим дизайна на горизонтальной панели инструментов или нажатием клавиши F12.
После переключения в режим дизайна в главном окне программы появляется новая горизонтальная панель инструментов – панель управления представлением трехмерного изображения. Она содержит кнопки, позволяющие представлять модель в различных видах и с разных точек наблюдения, перемещаться по трехмерной сцене, настраивать освещение, проводить визуализацию и записывать анимацию (движение по трехмерной сцене). Остановимся на некоторых из вышеперечисленных возможностей подробнее.
• Первой слева на дополнительной горизонтальной панели инструментов является вариантная кнопка для активации черно-белых проекционных видов. Эта кнопка содержит следующие команды.
– Вид общего плана

– точка наблюдения устанавливается точно над моделью здания, взгляд направлен вниз. Модель отображается тонкими серыми линиями, в результате чего получается картинка, напоминающая изображение плана на чертеже (рис. 1.103).

Рис. 1.103. Вид общего плана в режиме дизайна
– Вид спереди

– плоскостью наблюдения служит плоскость ZX, а направление взгляда противоположно направлению оси Y. Как и в предыдущем случае, модель отображается без цветов закрашивания и текстур (рис. 1.104).

Рис. 1.104. Модель здания, вид спереди
– Вид слева

– трехмерная сцена размещается так, что взгляд наблюдателя совпадает с направлением оси X.
– Вид сзади

– модель размещается так же, как и после выполнения команды Вид спереди, но взгляд наблюдателя направлен в противоположную сторону.
– Вид справа

– наблюдение осуществляется в направлении, противоположном направлению оси X. Сцена также отображается в виде каркаса из тонких линий без тонировки и текстур.
– Вид снизу

– наблюдение осуществляется «из-под земли». Этот способ удобен при необходимости увидеть точную планировку подвальных помещений, в других случаях он бесполезен.
• Следующая кнопка также вариантная, набор ее команд повторяет команды предыдущей группы. Отличие состоит в том, что при выборе любой ориентации в данной группе кнопок модель отображается в цветах и текстурах:
– Вид сверху (цветной)

– Цветной вид спереди

– Цветной вид слева

– Цветной вид сзади

– Цветной вид справа

– Цветной вид снизу

• Кнопка Перспектива

предназначена для включения перспективного вида модели. Эту кнопку необходимо использовать, чтобы вернуться к нормальному отображению модели после применения одной из команд построения ортогональных видов, перечисленных выше.
• Следующая вариантная кнопка позволяет выбирать способ отображения модели.
– Каркасная модель

(рис. 1.105) – режим отображения трехмерных объектов сцены в виде каркасов. Объекты и неровности рельефа вычерчены тонкими сплошными линиями, цвет которых соответствует цвету объекта.

Рис. 1.105. Каркасное отображение модели
– Цветное

(рис. 1.106) – все грани трехмерных объектов закрашиваются определенным цветом. Если грани присвоен не цвет, а текстура, программа подбирает для нее цвет, близкий к виду текстуры. При выборе этого способа объекты в трехмерной сцене кажутся угловатыми, поскольку при визуализации нет интерполяции цвета вдоль граней, и стыки между гранями заметны, особенно на выступах ландшафта.

Рис. 1.106. Представление трехмерных объектов в виде закрашенных плоских граней
– Цветное + текстура (среднее качество)

– практически не отличается от описанного выше способа, за исключением того, что объекты, которым присвоена текстура, отображаются текстурированными, но ее качество снижено, чтобы не нагружать систему.
– Цветное + текстура (высокое качество)

– все объекты, которым присвоены текстуры, отображаются с нормальным качеством текстур, а остальные элементы трехмерной сцены закрашены полутоновым цветом, сглаживающим стыки между гранями. Этот вариант предлагается по умолчанию и оптимален по соотношению производительности и качества воспроизведения деталей трехмерной сцены.
– Каркасная модель с невидимыми поверхностями

(рис. 1.107) – представляет трехмерную модель здания в виде каркасных линий, но невидимые поверхности и невидимые линии каркаса скрыты. Каркасные линии черные, фон модели – белый. Несмотря на отсутствие текстурирования, этот способ отображения крайне реалистичен.

Рис. 1.107. Каркасное отображение модели без невидимых линий
– Каркасная модель с закрытыми кантами

– близкий к предыдущему способ отображения, но с более точным расчетом линий пересечения, сгибов и пр. Устанавливать его при работе в режиме дизайна, кроме как перед сохранением проекта в виде графического изображения, не рекомендуется – он требует значительных вычислительных ресурсов, вследствие чего после каждого сдвига или поворота трехмерной сцены система тратит время на пересчет проекции.
• Визуализация

– нажатие этой кнопки запускает процесс визуализации трехмерного изображения с учетом выбранного положения сцены, ориентации источников освещения, присвоенных текстур и прочих параметров. В результате получается реалистичная картинка, учитывающая перечисленные параметры. Степень реалистичности зависит от текущих настроек и выбранного способа визуализации.
Примечание
Полученное в результате визуализации изображение остается на экране, пока вы не повернете или сместите сцену либо не перейдете в режим конструирования и обратно. В результате указанных действий восстановится ранее выбранный способ отображения модели.
• Следующая вариантная кнопка содержит две команды – Расчет света с тенью

и Расчет света

Первая кнопка во включенном состоянии означает, что при расчете освещенности и некоторых способах отображения модели, которые учитывают освещение сцены, источник света находится под определенным углом к горизонту вдали от самой сцены. Вторая кнопка позволяет устанавливать рассеянное освещение (нет направленного источника, свет равномерно распределен по объему трехмерной сцены). По умолчанию предлагается первый вариант (изменять не рекомендуется).
При щелчке правой кнопкой мыши на пиктограмме одной из названных кнопок появится окно настройки параметров освещения и расчета тени для отдельных трехмерных объектов (рис. 1.108).

Рис. 1.108. Параметры освещения и расчета тени
• Обходить квартиру

– запускает режим осмотра сцены, в котором можно перемещаться по зданию (внутри или снаружи). При нажатой кнопке Обходить квартиру указатель мыши может иметь вид трех белых стрелок, наложенных одна на другую и указывающих направление перемещения, или дугообразной стрелки, причем наблюдатель поворачивается вокруг своей оси.
В первом случае стрелки указывают, куда будет двигаться наблюдатель при нажатой кнопке мыши. Если указатель находится в верхней части экрана, то стрелка направлена вперед, если в правой – вправо и т. д. При нажатой и удерживаемой кнопке мыши зритель передвигается в направлении, указанном стрелками. Чем дальше от центра экрана находится указатель мыши, тем быстрее движение.
Если указатель разместить в левой или правой части экрана, чуть ниже воображаемой горизонтальной линии, разделяющей экран пополам, он примет вид дугообразной стрелки. Если нажать и удерживать кнопку мыши, пользователь будет поворачиваться влево или вправо – в зависимости от того, где находился указатель.
При перемещении воспроизводится звук шагов. Если вы желаете отключить его, выполните команду Опции → Программа → Звуки, после чего в появившемся окне снимите флажок При обходе здания.
• Группа кнопок Освещенность предназначена для регулирования уровня освещенности трехмерной сцены.
– День

– устанавливает дневное освещение всей трехмерной сцены. Этот вариант установлен по умолчанию.
– Ночь

– в модели устанавливается ночное освещение.
– Переменное время дня

– имитирует вечернее освещение (эффект сумерек).
Для более тонкой настройки освещения необходимо щелкнуть правой кнопкой мыши на любой из перечисленных выше кнопок. Появится окно Освещенность (рис. 1.109), в котором с помощью ползунка можно установить любой уровень освещения.

Рис. 1.109. Окно Освещенность
Примечание
Это окно можно вызвать, выполнив команду меню Опции → Яркость.
• За вариантной кнопкой выбора освещения располагается панель анимации (рис. 1.110), на которой находится множество кнопок для управления записью видеороликов перемещения по трехмерной сцене. Большинство кнопок неактивны, так как по умолчанию в проекте не создано ни одной анимационной дорожки.

Рис. 1.110. Панель управления записью видеороликов после загрузки или создания в проекте анимационной дорожки
• Кнопки Этаж наверх

и Этаж вниз

позволяют перемещаться вертикально в пространстве трехмерной сцены. Есть возможность плавного перемещения, для чего необходимо нажать одну из указанных кнопок, удерживая клавишу Ctrl.
Чтобы вызвать окно с настройками параметров перемещения по трехмерной сцене (рис. 1.111), щелкните правой кнопкой мыши на одной из кнопок Этаж наверх или Этаж вниз. В окне Наблюдение устанавливаются настройки, касающиеся трехмерного наблюдения и перемещения; для вертикального перемещения можно задать величину смещения при разовом вызове любой из названных команд (область Лифты, поле Высота ступени). Можно также точно задать положение наблюдателя в пространстве (поле Абсолютная высота области Положение наблюдателя).

Рис. 1.111. Окно настройки параметров наблюдения и перемещения по трехмерной сцене
Примечание
Окно Наблюдение можно также вызвать в режиме дизайна с помощью команды меню Опции → Наблюдение.
После перехода в режим дизайна главная горизонтальная панель инструментов изменяется. Некоторые кнопки, управляющие отображением вспомогательных линий, размеров, текста и прочих элементов на чертеже, становятся неактивными, справа вместо кнопки 3D-окно просмотра вкл./выкл. появляется кнопка Каталог вкл./выкл.

Она управляет видимостью окна каталога текстур и объектов программы ArCon. Нажмите ее, чтобы открыть окно каталога (рис. 1.112).

Рис. 1.112. Каталог текстур и объектов
Каталог объектов, текстур и материалов содержит полный перечень трехмерных объектов для интерьера и экстерьера, которые можно добавить в трехмерную сцену, а также перечень текстур и материалов, назначаемых объектам или архитектурным элементам.
По умолчанию каталог объектов дизайна и текстур располагается в правой части окна программы, но его можно переместить к любой из сторон клиентской области окна трехмерного представления. Для изменения положения каталога перетащите его с помощью кнопки мыши за заголовок к нужной стороне окна программы.
В структуру каталога входит меню и панель инструментов. На последней содержатся следующие кнопки.
• Вышестоящий каталог

– ее нажатие перемещает на уровень выше в иерархии папок и объектов каталога.
• Детали

– если эта кнопка нажата, структура каталога отображается в окне в виде списка с маленькими значками. Управлять отображением данных в каталоге можно также с помощью команды меню Вид → Подробно.
• Применить фильтры

– запускает фильтры сортировки по каталогу, в результате чего в окне каталога текстур и объектов остаются только отвечающие заданным условиям фильтра (поиска). Фильтры можно также запустить, выполнив команду Вид → Фильтры применяют.
В обычном состоянии кнопка Применить фильтры неактивна, так как по умолчанию в системе не настроен ни один фильтр. Чтобы настроить фильтр сортировки, выполните команду меню каталога объектов и текстур Вид → Фильтры определяют. Появится окно Фильтр. Справа в нем находится список групп настроек из двух элементов – Габариты и Свойства. При выборе пункта Габариты справа в окне Фильтр появляется одноименная вкладка с набором элементов управления, позволяющим настраивать максимально и минимально допустимые габариты сортируемых объектов. Все объекты, хотя бы один габаритный размер которых больше или меньше заданного диапазона, будут исключены из списка отображения каталога.
Элемент Свойства открывает доступ к другой вкладке, где объекты сортируются по наименованию. Маска поиска вводится в поле Обозначение. Если в поле Обозначение, а также в текстовых полях на вкладке Габариты ничего не введено, считается, что фильтр не задан, и в каталоге отображаются все объекты.
Следующие кнопки – это переключатель, отвечающий за то, какие именно из составляющих каталога отображаются в его окне.
• Объекты

– объекты интерьера и экстерьера, собранные в базе данных программы. Эта кнопка нажата по умолчанию.
• Группы

– при ее нажатии в окне каталога отобразятся все сформированные в трехмерной сцене группы объектов.
• Текстура

– открывает доступ к текстурам программы.
• Загруженная текстура

– загруженные пользователем графические файлы, которые могут быть использованы в качестве текстур.
• Материал

– материалы программы ArCon.
• Двери

– в этом разделе каталога содержатся модели различных типов дверей, которые можно добавлять в проект в режиме дизайна. Перечень дверей дублирует команды вариантной кнопки для построения дверей, доступной в режиме конструирования.
• Окна

– раздел, открывающийся с помощью данной кнопки, содержит типы окон, доступных в режиме конструирования.
• Мансардное окно

– в режиме дизайна можно добавлять в проект мансардные окна.
Функционал всех перечисленных кнопок-переключателей дублируется пунктами меню Каталог.
Чтобы добавить объект в трехмерную сцену, нужно перетащить его с помощью кнопки мыши из окна каталога объектов и текстур.
В данной главе вы ознакомились с системой ArCon 2005.02. Она предназначена для автоматизации проектных работ при строительстве и дизайне. Данная программа не отличается сложным функционалом, свойственным другим дизайнерским или CAD-системам. Она проста в освоении и использовании и удовлетворяет требованиям небольших фирм, занимающихся дизайном или проектированием.
Система ArCon – несложное, гибкое и вместе с тем мощное средство для выполнения строительных или дизайнерских проектов. Простой и удобный интерфейс, большое количество предопределенных объектов и другие особенности программы позволяют даже не посвященным в системы автоматизированного проектирования пользователям создавать достаточно сложные проекты. Большим преимуществом ArCon является ее небольшая стоимость и невысокие требования к аппаратным ресурсам. Программа может стать помощником инженерам-строителям или дизайнерам в их повседневной деятельности, а эта книга поможет быстрее приобрести необходимые навыки для работы в ней.
Глава 2
Разработка коттеджей в программе Super Home Suite
Модуль Super Home Suite, разработанный компанией Punch Software, – это еще одна специализированная программа для построения планов зданий, получения трехмерных моделей и их дизайнерского оформления. Super Home Suite во многом напоминает ArCon, однако имеет отличительные особенности, упрощающие работу. Она располагает более простым и наглядным интерфейсом, что позволяет затратить меньше времени на ее изучение и сразу приступить к работе.
В данной главе подробно рассмотрены пользовательский интерфейс и функционал данного продукта на примере демонстрационного релиза Super Home Suite Version 3.5.2. Описание завершено практическим примером создания модели жилого коттеджа.
В рассматриваемой демоверсии действуют некоторые ограничения.
• Нет возможности пользоваться объектами из 3D Furniture Workshop (3D-мастерская мебели), из которой в полноценной коммерческой версии можно добавлять в трехмерную сцену (3D-модель коттеджа) объекты интерьера (мебель и устройства для ванной комнаты, спальни, кухни, гостиной) или экстерьера (деревья, садовые растения и пр.).
• Запрещено использование Home Estimator (Домашний оценщик) – расчетной утилиты, встроенной в Super Home Suite и предназначенной для расчета стоимости смоделированного жилья по заданным ценам на материалы и строительные работы.
• Невозможно получить чертежи сечений спроектированного здания с помощью функции RealModel (Реальная модель).
• Не работает команда Edit → Undo (Правка → Отменить) (и, как следствие, отвечающая ей комбинация клавиш Ctrl+Z), позволяющая отменять предыдущее выполненное действие.
• Выполненные в программе проекты не сохраняются в файл, причем как в формате, поддерживаемом Super Home Suite, так и в растровом формате.
• Запрещен экспорт вычерченных планов в DXF-формат и импорт объектов из других графических систем.
Перечисленные ограничения не влияют на саму программу и процесс обучения работы в ней.
Начнем освоение Super Home Suite со знакомства со структурой программы, затем перейдем к рассмотрению ее отдельных функциональных частей.
Структура программы Super Home SuiteРассмотрим главное окно программы Super Home Suite (демонстрационной версии 3.5.2) (рис. 2.1).

Рис. 2.1. Главное окно программы Super Home Suite
Вверху расположено системное меню, включающее разделы команд для управления программой, редактированием данных, проектированием объекта и т. п.
Горизонтальная панель инструментов размещается в верхней части главного окна. Она состоит из функциональных кнопок для построения различных объектов в плане (стен, окон, дверей, лестниц), кнопок для открытия баз данных с элементами интерьера и экстерьера, а также содержит группу кнопок для управления способом представления данных разрабатываемого объекта. Под способом представления данных подразумевается, каким образом эти данные отображаются в программе: в виде чертежа плана в отдельном окне, в виде трехмерной модели здания в отдельном окне или в виде того и другого одновременно.
В главном окне расположена небольшая вертикальная панель (см. рис. 2.1, справа), с помощью команд которой можно поворачивать объекты в плане, проставлять размеры, вводить произвольный текст, масштабировать изображение плана (имеется в виду приближение или удаление самого изображения, а не масштабирование отдельных объектов) и пр.
Справа от клиентской области главного окна находится большая функциональная панель, в верхней части которой отображаются готовые модификации создаваемого объекта. Например, при создании стен проектируемого коттеджа в этой части функциональной панели будут видны готовые планировки здания (с фиксированной толщиной стен и размерами), которые можно перетащить в окно проекта и при дальнейшем построении отталкиваться от них. Здесь же отображаются типы окон, дверей, лестниц, текстуры и цвета – в зависимости от выполняемой в данный момент команды.
В нижней части функциональной панели размещены четыре кнопки для вызова вспомогательных утилит.
• Home Estimator

(Домашний оценщик) запускает подпрограмму для расчета стоимости постройки смоделированного здания.
• Framing Phase

(Каркасный режим) открывает окно просмотра трехмерной модели спроектированного коттеджа в режиме каркаса. В режиме каркаса (рис. 2.2, а) будут видны только несущие конструкции дома. По умолчанию окно представления трехмерной модели размещается в правом нижнем углу окна программы, чтобы не перекрывать изображение плана здания. Когда окно трехмерного представления открыто, эта кнопка меняется на Completion Phase

(Завершенный режим); после ее нажатия вы получите законченную трехмерную модель в соответствующем окне. В режиме Completion Phase (Завершенный режим) в трехмерной сцене отображаются все элементы построенного здания, его интерьер и экстерьер (рис. 2.2, б).

Рис. 2.2. Трехмерная модель коттеджа в каркасном режиме (а) и завершенном виде (б)
• 3D Furniture Workshop

(3D-мастерская мебели) дает доступ к типовым элементам интерьера, имеющимся в программе.
• RealModel

(Реальная модель) позволяет создавать чертежи сечений построенного здания.
Все перечисленные параметры, кроме трехмерного представления данных проекта в разных режимах, в демоверсии недоступны.
В левом нижнем углу окна находятся несколько специальных кнопок.
Меню кнопки Change the current working floor

(Изменить текущий рабочий этаж) дает возможность переключаться между этажами построенного здания (команды Work on First Floor (Работать на первом этаже), Work on Second Floor (Работать на втором этаже), Work on Third Floor (Работать на третьем этаже)). С помощью команд этого меню можно делать видимыми элементы всех этажей плана или только текущего (пункты View All Floors (Просмотр всех этажей) и View Working Floor Only (Просмотр рабочего этажа)).
Под кнопкой Change the current working floor (Изменить текущий рабочий этаж) размещен ползунок Plant Growth (Рост деревьев). Вверху ползунка находится кнопка с изображением большого дерева, а внизу – маленького. Нажимая верхнюю кнопку (перемещая ползунок вверх), можно увеличивать возраст и, как следствие, величину всех растений, размещенных вокруг дома. Нажатие нижней кнопки дает противоположный эффект. Устанавливаемая величина возраста растений колеблется от трех месяцев до 20 лет (по умолчанию размер деревьев отвечает 15-летнему возрасту). Точный возраст отображается в строке подсказки справа от ползунка Plant Growth (Рост деревьев) (рис. 2.3).

Рис. 2.3. Ползунок Plant Growth (Рост деревьев) и отображение текущего возраста растений в строке подсказки
Возле ползунка расположена кнопка Virtual Ruler

(Виртуальная линейка). После ее нажатия на плане здания появится изображение линейки, а значок на кнопке примет вид

означающий, что линейка включена. Линейку можно перетаскивать по плану, щелкнув на ней кнопкой мыши и удерживая ее. Таким образом можно измерять длину объектов чертежа плана. Точность измерений выше, если в системе отключена привязка к сетке.
Чтобы убрать линейку, необходимо нажать кнопку Virtual Ruler (Виртуальная линейка) еще раз – изображение линейки исчезнет, а пиктограмма кнопки примет изначальный вид.
Кроме перетаскивания, можно изменять угол наклона, а также длину линейки. Чтобы установить линейку под углом, необходимо щелкнуть кнопкой мыши на одном из черных кружков по краям линейки, а затем, не отпуская кнопку, переместить указатель. Линейка будет произвольно вращаться вокруг второго (не зажатого) черного кружка. Аналогично изменяется длина линейки – отводя указатель в сторону, вы будете растягивать линейку, уменьшая или увеличивая ее длину.
Между кнопкой Virtual Ruler (Виртуальная линейка) и строкой, в которой отображается текущий возраст деревьев, размещена функциональная кнопка Associative Dimensioning

(Ассоциативная простановка размеров) с меню (рис. 2.4).

Рис. 2.4. Всплывающее меню кнопки Associative Dimensioning (Ассоциативная простановка размеров)
Первый пункт Automatic Dimensioning (Автоматическая простановка размеров) при установленном флажке обеспечивает автоматическую простановку размеров при построении стен и прочих несущих элементов плана. Второй пункт меню Window/Door Callouts (Размеры на окнах и дверях) при установленном флажке указывает программе на необходимость простановки размеров на двери и окна, размещенные в плане.
Примечание
По умолчанию размеры в Super Home Suite (на линейке, при нанесении размеров на элементы плана и т. п.) проставляются в футах и дюймах. Число номинала размера с одним штрихом обозначает количество футов, с двумя штрихами – количество дюймов (1 фут = 30,48 см, 1 дюйм = 2,54 см, 1 фут = 12 дюймам). Как изменить систему измерения на метрическую, будет рассказано ниже.
Три следующие команды раскрывающегося меню кнопки Associative Dimensioning (Ассоциативная простановка размеров) – First Floor Square Footage (Площадь первого этажа), Second Floor Square Footage (Площадь второго этажа) и Third Floor Square Footage (Площадь третьего этажа) – рассчитывают жилую площадь первого, второго и третьего этажей построенного коттеджа. Рассчитанная площадь выводится в строке рядом с изображением кнопки (также в квадратных футах).
В нижней части окна программы находится строка подсказки, в которой при наведении указателя мыши на элемент управления отображается его название и краткое описание.
Перейдем к более подробному рассмотрению отдельных элементов пользовательского интерфейса.