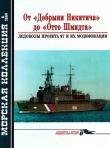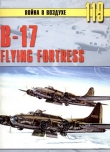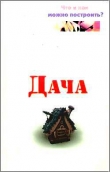Текст книги "Домашний архитектор. Подготовка к ремонту и строительству на компьютере"
Автор книги: Виталий Булат
Жанр:
Программное обеспечение
сообщить о нарушении
Текущая страница: 2 (всего у книги 16 страниц) [доступный отрывок для чтения: 6 страниц]
В режиме конструирования эта панель содержит команды управления документом, масштабирования и кнопки отдельных режимов отображения данных проекта.
• Новый проект

– запуск создания нового проекта. Если в системе на момент выполнения команды существует активный проект, он будет закрыт (перед этим появится запрос на сохранение внесенных изменений).
• Запуск ассистента проектов

– вызывает окно Мастера проектов, в котором пользователь создает здание на плане. Это наиболее удобный способ создания нового проекта, однако он не отличается гибкостью.
Примечание
Вследствие неудачного перевода названия некоторых команд изменены на более понятные, поэтому их названия не совпадают со всплывающими подсказками, которые появляются при наведении указателя на соответствующий элемент.
• Вставить новый план

– запускает Мастер проектов, не закрывая активного плана. Пользователь получает возможность добавлять новые здания в проект с помощью Мастера проектов.
• Стандартные кнопки Открыть проект

и Сохранить проект

• Сохранить проект как интернет-страницу

– позволяет сохранить текущий проект ArCon в формате HTML для представления разработки в виде интернет-страницы на веб-сайтах. Таким функционалом обладают немногие графические редакторы. Подробнее об этом вы узнаете, когда научитесь создавать проекты в ArCon.
• Печать

– запускает печать содержимого текущего графического документа. Эту команду можно выполнить с помощью комбинации клавиш Ctrl+P. Будьте внимательны, поскольку эта команда мгновенно отправляет данные на принтер. Для настройки параметров печати служит команда системного меню Файл → Настройка печати.
• Сохранить изображение

– вызывает окно сохранения файла и позволяет сохранить текущий проект в виде графического изображения. В данной версии программы поддерживаются следующие форматы:
• растровый точечный файл BMP;
• JPEG-файл;
• метафайл Windows WMF;
• расширенный метафайл Windows EMF.
Выбор типа файла сохраняемого изображения осуществляется в раскрывающемся списке Тип файла окна Рисунок.
Эта команда доступна также в режиме дизайна. В этом случае она сохраняет графическое изображение модели здания в текущей ориентации и с текущими настройками представления.
• Новый вид

– появляется новое окно с представлением текущего проекта (рис. 1.4). Данная функция позволяет редактировать проект сразу в нескольких окнах, отображая в них части плана, этажи зданий и т. п. Можно создавать произвольное количество таких окон и как угодно размещать их в пределах главного окна программы. Создать новое окно представления можно также с помощью команды меню Окна → Новый вид.

Рис. 1.4. Дополнительное окно представления данных проекта
Данная команда также поддерживается для трехмерного представления проекта в режиме дизайна.
• Объемная планировка застройки

– активирует набор специальных команд для быстрого создания каркаса из внешних стен на плане, используя шаблон. Данная кнопка – переключатель. При ее нажатии вертикальная панель инструментов примет вид, показанный на рис. 1.5.

Рис. 1.5. Вертикальная панель инструментов при нажатой кнопке Объемная планировка застройки
Кнопки, появившиеся на вертикальной панели, позволяют создавать контуры из внешних стен без помощи команд создания отдельных стен. При выполнении команды Объемная планировка застройки все существующие на данный момент здания становятся неактивными (отображаются светло-серым цветом). После завершения редактирования плана в режиме объемного планирования (кнопка Объемная планировка застройки не нажата) все здания и постройки станут активными, а вертикальная панель инструментов примет обычный вид.
• Режим дизайна

– перевод текущего объекта в режим дизайна (трехмерного представления). Для перехода из режима конструирования в режим дизайна и обратно можно воспользоваться функциональной клавишей F12.
• Отменить

и Восстановить

предназначаются для отмены предыдущего действия или восстановления отмененного.
Примечание
В программе предусмотрена возможность отмены или повторения не только последнего действия (так называемой верхней операции в стеке), но и любого из ранее выполненных или отмененных. Для этого служит раскрывающийся список, который появляется после щелчка кнопкой мыши на треугольнике справа от кнопки Отменить или Восстановить.
• Масштабирование

– с помощью прямоугольной рамки, перемещаемой кнопкой мыши, можно указать участок плана, который будет подогнан к размерам окна представления документа.
• Показать все

устанавливает масштаб и размещение плана, при котором все его части отображаются в пределах габаритов окна представления.
• Следующая группа команд предназначена для размещения курсора и начала координатной сетки на плане. Данная группа состоит из четырех команд:
– Установить начало координат

– задание нового положения системы начала координат;
– Установить начало координатной сетки

– указывается точка, в которую устанавливается начальный узел сетки, остальные узлы отстраиваются во всех направлениях с одинаковым шагом;
– Установить начало координат и сетки

– устанавливает новое положение начала координат, совмещая с ним начало координатной сетки;
– Установить начало отсчета

– установка точки отсчета (локальной системы координат).
Практически весь пользовательский интерфейс программы ArCon построен на вариантных кнопках.
Вариантная кнопка – это элемент управления, дающий доступ к нескольким встроенным командам (кнопкам). Вариантная кнопка выглядит как обычная кнопка панели инструментов, и в ее нижнем правом углу расположен маленький черный треугольник. В качестве пиктограммы отображается пиктограмма той из входящих в нее кнопок, которая была нажата последней. Эта кнопка находится поверх других и считается активной. Щелчком на вариантной кнопке выполняется именно активная (последняя) команда. Все команды группы отображаются на небольшой панели, которая появляется при наведении указателя на активную кнопку группы.
Чтобы выполнить неактивную команду группы, необходимо навести указатель на пиктограмму активной команды, дождаться появления вспомогательной панели и нажать нужную кнопку (при наведении указателя возле каждой кнопки будет отображаться всплывающая подсказка) – будет выполнена требуемая команда, ее кнопка станет активной, а пиктограмма займет место пиктограммы вариантной кнопки (рис. 1.6).

Рис. 1.6. Группа команд для установки положения начала координат и начала координатной сетки
Совет
Обратите внимание на описанный выше способ организации функциональных (вариантных) кнопок, поскольку он является стандартом для интерфейса системы ArCon.
• Правильное архитектурное представление вкл./выкл.

– переключает между режимом отображения плана согласно общепринятым нормам при построении чертежей жилых зданий и режимом, используемым в программе ArCon (рис. 1.7). Изменения касаются отображения дверей, окон, лестниц и других объектов. В режиме правильного архитектурного представления (кнопка Правильное архитектурное представление вкл/выкл нажата) чертеж лучше всего сохранять как растровое изображение или распечатывать текущий план.

Рис. 1.7. Отображение плана: режим, используемый в системе ArCon (слева), и режим правильного архитектурного представления (справа)
По умолчанию режим правильного архитектурного (чертежного) представления отключен.
Внимание!
В режиме правильного архитектурного представления нельзя редактировать (в частности, с помощью перетаскивания точек кнопкой мыши) или выделять объекты ArCon, размещенные на плане.
• Точки вкл./выкл.

– управляет отображением сетки из точек на изображении плана. К узлам (точкам) данной сетки можно привязываться при построении стен или фиксации различных объектов на плане.
• Вспомогательные линии вкл./выкл.

– с помощью этой кнопки-переключателя на плане отображаются или скрываются линии объектов вспомогательной геометрии. Вспомогательные линии служат для создания эскиза плана или отдельных его частей с целью последующей привязки к ним при построении стен и создании других материальных объектов. Команды для построения вспомогательной геометрии на чертеже собраны в специальной группе на вертикальной панели инструментов.
• Слои вкл./выкл.

– управление отображением слоев на плане.
• Ландшафт показать/скрыть

– включить или отключить отображение элементов рельефа на плане или в окне трехмерного представления. Следует отметить, что, даже если в проекте указаны отметки высот рельефа и заданы текстуры (трава, грунт) для окружающей коттедж площадки, включение данной функции в графическом режиме практически не влияет на план. Напротив, в режиме дизайна различия между отображением трехмерной сцены весьма заметны (рис. 1.8).

Рис. 1.8. Трехмерное представление проекта с включенным (слева) и отключенным (справа) отображением ландшафта
Совет
Отключение ландшафта позволит сделать видимыми подвальные помещения или этажи построенного здания. При включенном отображении ландшафта их не видно.
• Штриховку стен вкл./выкл.

– предоставляет возможность показать или скрыть штриховку стен на плане в режиме конструирования.
• Показать внутреннюю обстановку

– по умолчанию всегда нажата. Ее отключение убирает с плана все объекты интерьера и экстерьера, оставляя только здание (стены, окна, лестницы и т. п.). Действие данной команды распространяется на режим дизайна, позволяя исключать из расчетов сцены трехмерные модели элементов интерьера и экстерьера.
• Поверхность крыш вкл./выкл.

– управляет отображением контуров крыши на плане здания. Если кнопка нажата, то контуры скатов и коньков крыши обрисовываются на плане пунктиром, в противном случае созданная крыша не отображается (рис. 1.9). Отключение отображения поверхности крыши улучшает представление чертежа здания, облегчая редактирование или добавление в план объектов.

Рис. 1.9. Здание с включенным (слева) и отключенным (справа) отображением крыши
Данная функция, как и предыдущая, распространяется на режим дизайна.
• Деревянная конструкция вкл./выкл.

– показывает или скрывает деревянные конструкции в здании, если такие используются в проекте.
• Надписи вкл./выкл.

– отвечает за отображение текстовых подписей на чертеже здания.
• Размеры вкл./выкл.

– отображение размеров. Размеры могут создаваться автоматически (например, при построении стены или при фиксации объекта в плане) или выборочно проставляться вручную с помощью специальных команд. В режиме дизайна эта кнопка неактивна, а размеры трехмерных элементов не отображаются.
• Предотвращение конфликтов

– во включенном состоянии кнопка обеспечивает контроль взаимных соударений объектов или соударений между объектом и стеной при добавлении новых объектов и перемещении или редактировании существующих.
• Разрезы показать/скрыть

– предназначена для демонстрации сечений здания. Перед включением отображения разрезов их необходимо создать с помощью команды Определить разрез. Когда кнопка Разрезы показать/скрыть нажата, указанное сечение (их может быть несколько) отображается на плане в небольшой прямоугольной области, ограниченной тонкой красной линией с красными маркерами по углам (рис. 1.10). С помощью кнопки мыши эту область можно перетаскивать и размещать в любом месте текущего графического листа. Если кнопка Разрезы показать/скрыть не нажата, прямоугольная область с изображением сечения исчезнет, что не означает, что пропало само сечение.

Рис. 1.10. Разрез и его отображение на плане
Размеры данной прямоугольной области также можно изменять. Для этого подведите указатель к одному из маркеров в углах габаритного прямоугольника разреза и, нажав кнопку мыши, перетащите его.
Следующий элемент управления горизонтальной панели инструментов – это раскрывающийся список этажей активного здания на плане. Выбранный в списке элемент отвечает активному этажу в здании.
Примечание
Элементы активного этажа (планировка, интерьер, надписи) отображаются черным цветом (выделены), а элементы неактивных этажей– серым.
В крайней правой части горизонтальной панели инструментов находятся две кнопки – 3D-окно просмотра

и Помощь

Первая команда запускает немодальное окно, в котором отображается трехмерная модель здания на текущем этапе выполнения. Это окно перемещается в пределах главного окна программы и не мешает работе с планом, оставаясь поверх других окон. Изображение в этом окне можно вращать, приближать или отдалять, но нельзя масштабировать. Данное окно служит только для лучшего визуального представления изменений в плане при его разработке или редактировании. Вторая кнопка предназначена для вызова справочной системы программы ArCon. Вы можете воспользоваться ей, если знаете немецкий язык.
При переходе в режим дизайна набор элементов управления горизонтальной панели инструментов не изменяется, однако отдельные кнопки становятся недоступными (Вспомогательные линии вкл./выкл., Штриховку стен вкл./выкл., Надписи вкл./выкл., Размеры вкл./выкл., Разрезы показать/скрыть и пр.). В режиме дизайна появляется еще одна горизонтальная панель – панель управления представлением трехмерного изображения (рис. 1.11). Подробно о содержащихся на ней элементах управления будет рассказано далее при описании работы в режиме дизайна.

Рис. 1.11. Панель управления представлением трехмерного изображения
Большинство команд, управляющих отображением плана и его элементов, дублируются командами меню Показ. В этом меню есть и другие команды, которые будут рассмотрены позже.
Перейдем к изучению команд, представленных на вертикальной панели инструментов главного окна программы ArCon.
В отличие от горизонтальной панели, состав вертикальной существенно отличается для режимов проектирования и дизайна. Рассмотрим команды, которые доступны в режиме конструирования. Это именно рассмотрение, а не изучение команд. Узнать подробнее о том, как работать с наиболее часто используемыми функциями ArCon, вы сможете из последующих глав данной книги.
Особенностью вертикальной панели инструментов является ее широкий набор команд, большинство из которых представлено в виде групп кнопок (вариантных кнопок).
• Самая верхняя – группа для выделения объектов чертежа.
– Выбрать элемент

– активизирует режим выделения любого элемента на чертеже или окне трехмерного представления (стены, окна, элемента интерьера и пр.).
Примечание
При выделении объекта на чертеже система может выдавать сообщение, что вы пытаетесь выделить элемент, который указан как не предназначенный для выделения. Перечень объектов, которые можно выбирать на плане (фильтр выбора), настраивается на вкладке Выделяемые элементы окна Улавливание и выбор в конструктивном режиме (рис. 1.12). Это окно можно вызвать, выполнив команду меню Опции → Программа → Улавливание и выбор → В режиме конструирования или воспользовавшись комбинацией клавиш Ctrl+Пробел. По умолчанию на данной вкладке установлены не все флажки. Рекомендуется нажать кнопку Все, чтобы разрешить выбор и выделение любых объектов плана.

Рис. 1.12. Окно настройки фильтра выделения
– Выделить область

– позволяет выделить произвольную многоугольную область. Все объекты, которые частично или полностью попали в нее, будут выделены. Для задания многоугольника необходимо последовательно указать его вершины, щелкая кнопкой мыши в требуемых точках плана. Чтобы завершить указание точек (то есть прекратить выполнение команды), следует нажать клавишу Esc.
• Следующая группа – Установка стен – считается наиболее используемой и состоит из следующих кнопок:
– Наружная стена (толщина 30 см)

– Наружная стена (толщина 24 см)

– Несущая стена (толщина 30 см)

– Несущая стена (толщина 24 см)

– Не несущая стена (толщина 13,5 см)

– Не несущая стена (толщина 11,5 см)

– Легкая перегородка (толщина 5 см)

– Виртуальная стена

Назначение каждой из кнопок понятно из ее названия, кроме последней. Виртуальная стена служит для условного разделения помещений на отдельные участки (комнаты).
Рассмотрим одну интересную особенность интерфейса программы ArCon. После выполнения некоторых команд (к примеру, любой из приведенных выше для построения стен на чертеже) рядом с вертикальной панелью инструментов отображается дополнительная панель с собственным набором кнопок (рис. 1.13). Эти кнопки открывают доступ к некоторым специфическим возможностям выполненной команды (в данном примере это команда для построения наружных стен (см. рис. 1.13)), реализуя возможные варианты построения объекта. Это означает, что вызванная функция не является инструментом построения или создания объекта, а только открывает доступ к вложенным процедурам построения. Одна из дополнительных кнопок всегда нажата (для стен по умолчанию это команда для непрерывного ввода стен). Из этого следует, что, когда вызывается родительская команда, вы автоматически входите в один из режимов построения, предлагаемый системой по умолчанию. Если вы выбираете другой вариант построения из предложенных на дополнительной вертикальной панели, предыдущая команда автоматически отменяется.

Рис. 1.13. Дополнительная панель с инструментальными кнопками
Для каждой из команд построения наружных или внутренних стен можно использовать следующие варианты построения.
– Непрерывный ввод стен

– в этом режиме вы можете последовательно создавать неограниченное число соединенных между собой стен, с помощью кнопки мыши указывая их начальные и конечные точки (рис. 1.14). Окончание каждой предыдущей стены считается началом следующей. Для прекращения ввода нужно нажать клавишу Esc.

Рис. 1.14. Непрерывный ввод стен в ArCon
Обратите внимание, что после соединения или пересечения стен программа автоматически выделяет на плане новое помещение – комнату (рис. 1.15).

Рис. 1.15. Помещение, автоматически выделенное программой
Примечание
Нажатие клавиши Esc прерывает текущую последовательность ввода стен, но не отменяет режима непрерывного ввода стен и не останавливает действие самой команды построения стен. Чтобы прекратить выполнение команды построения стен, необходимо нажать Esc еще раз. Для переключения в другой режим построения следует нажать соответствующую кнопку дополнительной вертикальной панели инструментов.
– Установить отдельную стену

– устанавливает отдельную стену. Положение стены определяется двумя последовательно указанными точками на плане. После фиксации стены (указанием ее конечной точки с помощью щелчка кнопкой мыши) построение стены не продолжается, но вы остаетесь в текущем режиме построения.
– Установить стену перпендикулярно

– новая стена строится строго перпендикулярно указанному объекту (другой стене или вспомогательной линии) на чертеже. После фиксации стены (второго щелчка кнопкой мыши), как и в предыдущей команде, построение стены прерывается.
– Установить стену под углом

– подобна предыдущей с различием, что новая стена прокладывается под произвольным углом к базовой стене или указанной вспомогательной линии.
– Параллельная стена

– данная функция позволяет строить стены параллельно указанным прямолинейным объектам плана.
– Средняя стена

– стена создается посередине между двумя указанными точками.
– Параллельная стена на расстоянии

– аналогична команде Параллельная стена, но позволяет устанавливать точное расстояние между базовым объектом и создаваемой стеной.
• Следующая команда – Круглые стены – предназначена для построения круговых стен различной конфигурации. Для этого существует несколько способов, представленных на дополнительной вертикальной панели инструментов.
– Скругление двух стен

– служит для построения скругления между двумя стенами (не обязательно пересекающимися). Начальные и конечные точки дуги можно фиксировать только на существующих стенах (рис. 1.16).

Рис. 1.16. Построение скругления двух стен
Примечание
При создании любых стен после указания их начальной точки они отрисовываются тонкими серыми линиями и изменяют форму при перемещении указателя мыши. Такой способ отображения создаваемых, но еще не зафиксированных объектов называется фантомным отображением. Оно позволяет видеть форму объекта до того, как он создан (окончательно зафиксирован на чертеже), что облегчает принятие решений касательно формы и размещения создаваемого объекта. Фантомное отображение применяется при построении или размещении на плане любых объектов – стен, окон, дверей, лестниц и пр.
– Простая арка (продление стены)

– криволинейный отрезок стены дома строится на продолжении одной из стен, в результате чего стена не замыкается. Арка строится по двум точкам, одна из которых является окончанием указанной стены, другая задается пользователем с помощью щелчка кнопкой мыши (рис. 1.17, слева).

Рис. 1.17. Построение дуги: продление стены (слева) и дуга на стену (справа)
– Дуга на стену

– действие схоже с предыдущим, но дуга создается по трем точкам, и крайняя точка дуги не зафиксирована на краю стены (то есть стена не продлевается, а скругляется дугой (рис. 1.17, справа)).
– Свободный сегмент круга (3P)

– стена строится в форме дуги, причем сначала необходимо указать ее крайние точки, а затем растянуть дугу до нужных размеров и зафиксировать третью точку, определяя таким образом радиус сегмента.
– Свободный сегмент круга (MP)

– стена, как и в предыдущем случае, строится в произвольном месте плана в виде дуги, для которой задаются начальная и конечная точки, однако радиус определяется не размещением третьей точки дуги, а фиксацией центра дуги (сегмента).
– Окружность через центральную точку

– путем указания центра окружности и точки на самой окружности, определяющей величину радиуса, строится замкнутая круговая стена.
– Окружность по 3 точкам

– действие аналогично предыдущему режиму, только окружность строится через три произвольные точки на листе плана. Точки не должны лежать на одной прямой.
• Стены Spline

– команда появилась в последней версии программы и позволяет строить стены в виде сплайновых кривых. После указания характерных точек сплайна на чертеже следует дважды нажать клавишу Enter (первый раз фиксирует все точки, второй – подтверждает создание стены), в появившемся окне (рис. 1.18) выбрать тип стены, задать ее толщину и длину сегмента (отрезка), которым будет аппроксимироваться данный сплайн.

Рис. 1.18. Окно настройки параметров сплайновых стен
В результате выполненных действий вы можете получать различные здания с криволинейными стенами (рис. 1.19).

Рис. 1.19. Помещения, созданные с помощью кнопки Стены Spline
• Установить надбалку

и Установить подбалку

– кнопки для построения несущих балок на потолке или под полом соответствующего помещения (рис. 1.20).

Рис. 1.20. Изображение подбалки и надбалки на чертеже (слева) и в трехмерной модели (справа)
• Группа команд Двери представлена вариантной кнопкой

и содержит множество инструментов для размещения на плане дверей различных типов (рис. 1.21).

Рис. 1.21. Кнопки макрокоманды для построения дверей в программе ArCon
Внешний вид некоторых из готовых объектов-дверей, предлагаемых в программе, показан на рис. 1.22.

Рис. 1.22. Двери: вид на плане (слева) и в трехмерной модели (справа)
При размещении дверей (выбранная дверь фиксируется щелчком кнопкой мыши на любой из стен) возможны три варианта, представленные отдельными кнопками на дополнительной вертикальной панели:
– Произвольное размещение

– дверь фиксируется в указанном пользователем положении на стене (центр двери совпадает с указанной щелчком точкой); этот вариант предлагается по умолчанию;
– Расположить дверь на расстоянии

– дверь размещается на заданном расстоянии от точки начала отсчета (задается сразу после выполнения данной команды);
– Расположить дверь посередине

– дверь располагается посередине указанной стены.
• Вариантная кнопка Окна реализует построение различных типов окон (рис. 1.23). Способы размещения окон на стенах не отличаются от описанных выше для стен. Подробнее о работе с данной командой и предлагаемых в системе типах окон и возможностях их редактирования вы узнаете из следующих глав книги.

Рис. 1.23. Кнопки макрокоманды для построения окон
• Команды для построения различных типов лестниц также собраны в одной вариантной кнопке (рис. 1.24).

Рис. 1.24. Команды для построения различных типов лестниц
Лестницы делятся на деревянные и бетонные. На панели (см. рис. 1.24) в первом столбце размещены лестницы из дерева (пиктограммы подсвечены желтым цветом), во втором – такие же типы, но из бетона (подсвечены светлосерым). В самом низу (пиктограмма находится внизу и слева) представлены лестницы от реального немецкого производителя KENNGOTT.
Конструктивно вы можете создавать следующие типы лестниц (соответственно размещению кнопок, изображенных выше (см. рис. 1.24)).
– Прямая лестница (дерево) и Прямая лестница (монолит) – в здании создается прямая лестница из дерева или бетона. Для построения последовательно указываются три точки: первая определяет точку привязки лестницы на плане (нижняя правая точка первой ступеньки), вторая – длину лестницы в горизонтальном направлении (лестница как бы растягивается), третья точка задает ширину лестницы (ступенек). Высота лестницы по умолчанию определяется заданной высотой этажа. После фиксации последней точки на экране появится окно настроек параметров, одинаковое для бетонных и деревянных лестниц.
– Лестница с площадкой, L-образная (дерево) и Лестница с площадкой, L-образная (монолит) – создают L-образную лестницу (рис. 1.25). Для построения необходимо указать три точки, определяющие прямоугольник, в который на плане впишется проекция лестницы. Высота, как и для других типов, по умолчанию устанавливается равной высоте этажа. После фиксации последней точки на экране отобразится окно настроек L-образных лестниц.

Рис. 1.25. L-образная лестница: изображение на плане (слева) и трехмерная модель (справа)
– Лестница с площадкой, U-образная (дерево) и Лестница с площадкой, U-образная (монолит) – создаются деревянные или бетонные U-образные лестницы. Ввод и настойки практически не отличаются от L-образных лестниц, только лестничная площадка намного шире (рис. 1.26).

Рис. 1.26. Трехмерная модель U-образной лестницы
– Лестница L-образная (дерево) и Лестница L-образная (монолит) – L-образная лестница с изгибом отличается от обычной L-образной тем, что в месте поворота есть небольшой изгиб, но нет площадки. В настройках лестницы задается ее длина до изгиба и длина после него, откуда и вычисляется радиус изгиба. Для размещения ее на плане необходимо указать три точки, не лежащие на одной прямой.
– Арочная лестница (дерево) и Арочная лестница (монолит) – создают круговые лестницы. Для построения нужно задать четыре точки (габаритный прямоугольник). В параметрах, кроме общих для всех типов лестниц, задается радиус круговой лестницы и угол ее сегмента.
– Лестница U-образная (дерево) и Лестница U-образная (монолит) – U-образная лестница с изгибами (без площадки). По строению она такая же, как и обычная U-образная, только с изгибами на площадке, как в L-образной лестнице с изгибом.
– Лестница винтовая, с центральной стойкой

– создается винтовая (спиральная) лестница (рис. 1.27).

Рис. 1.27. Винтовая лестница: изображение на плане (слева) и трехмерная модель (справа)
– Rampe

(Бетонированная площадка) – строится бетонированная наклонная площадка перед терминалом или ангаром.
– Polygonale Wendertreppe (Holz) (Полигональная деревянная лестница) и Polygonale Wendertreppe (Beton) (Полигональная бетонная лестница) – предоставляют возможность построения лестницы, состоящей из произвольно ориентированных прямых участков (то есть вдоль произвольной ломаной).
• Установить перекрытие

– служит для формирования перекрытий в форме многоугольников над отдельными комнатами или целыми этажами.
• Установить помост

– действие аналогично предыдущему, только многоугольная платформа создается у основания этажа.
• Установить балкон

– позволяет быстро создать балкон на внешней стене постройки (рис. 1.28).

Рис. 1.28. 3D-модель балкона
• Установить перила

– создает свободные (не связанные с лестницами) перила и заграждения.
• Вставить объект

– позволяет вставлять различные объекты из каталога объектов ArCon в план в режиме конструирования. Ранее добавление объектов интерьера и экстерьера было возможно только в режиме дизайна. Для вставки объекта нажмите кнопку и установите объект на плане, щелкнув в нужном месте кнопкой мыши. Для выбора объекта, который нужно вставить, щелкните правой кнопкой мыши на данной кнопке – появится окно Выбор объекта (рис. 1.29), где нужно указать необходимый объект.

Рис. 1.29. Добавление объектов интерьера и экстерьера в режиме конструирования
• Вариантная кнопка Колонны представлена набором команд для создания колонн – от самых простых (круглых или прямоугольных в сечении) до сложных, профильных.
• Группа команд Вставить дымоход служит для добавления в проектируемое здание дымохода одного из предлагаемых типов.
• Построение крыши в ArCon реализовано через группу команд, собранных в вариантную кнопку.
Внимание!
Для крыши дома необходимо предварительно создать новый этаж, иначе крыша накроет все построенное в текущем этаже.
Рассмотрим основные команды для построения крыш:
• Крыша произвольной формы

• Односкатная крыша

• Двускатная крыша

• Вальмовая крыша

• Полувальмовая крыша

• Мансардная крыша с фронтоном

• Мансардно-вальмовая крыша

• Сферическая крыша

В большинстве случаев для построения крыши достаточно первой команды (остальные три являются ее частными случаями и используются для создания крыш пристроек).
Построение реализуется тремя различными способами, представленными на дополнительной вертикальной панели инструментов.
• Прямоугольный контур крыши

– крыша строится по контуру указанного пользователем прямоугольника, который после выполнения команды растягивается при помощи кнопки мыши.
• Автоматическое определение контура

– контур крыши определяется автоматически по контуру стен здания (верхнего этажа). Это оптимальный способ построения, особенно для домов сложной конфигурации.
• Многоугольный контур крыши

– при выборе этого режима вручную задается многоугольник, по контуру которого будет строиться крыша. Этот способ удобен, если необходима крыша нестандартной формы – не прямоугольная и не повторяющая контур здания. Многоугольник задается указанием его вершин, после чего необходимо нажать клавишу Esc или щелкнуть правой кнопкой мыши. Будьте внимательны, последней вершиной многоугольника будет точка листа, в которой находился указатель мыши в момент нажатия Esc. Иначе говоря, для завершения построения многоугольника нужно установить указатель мыши в точку, где должна быть последняя его вершина, и только потом нажать Esc (или щелкнуть правой кнопкой мыши).