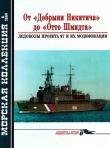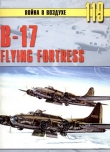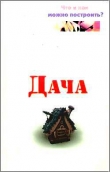Текст книги "Домашний архитектор. Подготовка к ремонту и строительству на компьютере"
Автор книги: Виталий Булат
Жанр:
Программное обеспечение
сообщить о нарушении
Текущая страница: 4 (всего у книги 16 страниц) [доступный отрывок для чтения: 6 страниц]
Проектом в программе называется завершенная модель здания или группы зданий, включающая внутреннюю обстановку, элементы окружения (рельеф, объекты экстерьера), настроенное освещение и т. д. В зависимости от требований заказчика завершенный проект может быть представлен в нескольких видах:
• трехмерная модель в формате ArCon;
• архитектурный чертеж (в собственном формате ArCon или DWG);
• трехмерная модель другого формата, например конвертированная в формат MAX (файл 3ds Max);
• HTML-страница;
• отдельный исполняемый EXE-файл, не требующий наличия на компьютере установленной CAD-системы или самой программы ArCon;
• набор рисунков, изображающих отдельные строительные элементы (части чертежа) и дизайн интерьеров.
Проекту ArCon отвечает тип файлов с расширением ACP (ArCon Project). Это единственный тип файлов, поддерживаемый системой. В этих файлах хранится полная информация о конструктивных особенностях разработанного проекта, данные об объектах интерьера и экстерьера и его графическом и трехмерном представлениях.
Строительный план – это графический документ, представляющий собой конструктивную часть проекта ArCon. Не следует путать план с проектом. План – это только графическая часть проекта, однако именно строительный план является главной частью любого проекта. У строительного плана нет собственного поддерживаемого типа файлов, но он имеет большое значение. Конструктивная часть вместе с трехмерным представлением составляет суть проекта ArCon. Учитывая то, что при построении и редактировании трехмерное представление в большей мере зависимо от плана, чем план от трехмерного представления, можно утверждать, что строительный план – это главный документ системы.
Строительный план имеет трехмерное представление. Оно является неотъемлемой частью плана, реализующей дизайнерскую составляющую проекта. В режиме просмотра 3D-модели можно добавлять, удалять и редактировать основные объекты интерьера и экстерьера.
Просматривать трехмерное представление созданного проекта можно двумя способами.
• С переходом в режим дизайна (просмотр и редактирование). При этом можно перемещаться по трехмерной сцене, поворачивать ее, перемещать и редактировать отдельные объекты интерьера, настраивать освещение и т. п. На панелях инструментов становятся доступными кнопки для управления объектами, текстурами, представлением трехмерной сцены, визуализации и пр. Трехмерная сцена отрисовывается в том же окне, где до этого был двухмерный план здания (рис. 1.51). Перейти в режим дизайна можно с помощью кнопки Режим дизайна на горизонтальной панели инструментов или функциональной клавиши F12. Вы можете создать несколько окон для трехмерного представления проекта из различных точек обзора. Для этого можно выполнить команду Окна → Новый вид. Во всех созданных таким способом окнах проект будет находиться в режиме дизайна, а изменение объектов проекта, его размещения или текстур отобразится в остальных окнах. При переходе в режим конструирования дополнительные окна представления не закроются, однако в них проект также перейдет в режим конструирования.

Рис. 1.51. Трехмерное представление проекта в режиме дизайна
• Без перехода в режим дизайна (только просмотр). Система создает отдельное немодальное окно, в котором отображается трехмерное представление проекта (рис. 1.52). Это окно всегда находится поверх плана здания и может перемещаться даже за пределы главного окна программы, однако редактировать, перемещать или удалять объекты, работать с текстурами и прочее в нем невозможно. Оно предоставляет только возможность просмотра.

Рис. 1.52. Немодальное окно 3D-просмотра
Данное окно вызывается с помощью кнопки 3D-окно просмотра вкл./выкл.

справа на горизонтальной панели инструментов в режиме конструирования. Чтобы убрать его, необходимо закрыть его или еще раз нажать кнопку 3D-окно просмотра вкл./выкл. Описанное окно напоминает панели предварительного просмотра в окнах настроек объектов конструирования. Как и в вышеупомянутых панелях, в этом окне присутствуют кнопки + и – для приближения или удаления изображения, а нажав и удерживая левую кнопку мыши, можно произвольно вращать трехмерную модель построенного здания. На этом функционал данного окна заканчивается. При переходе в режим дизайна окно просмотра исчезает и появляется только после возврата в режим конструирования.
Приступить к созданию нового проекта можно тремя способами:
• начать построение здания с использованием Мастера проектов – самый быстрый, но наименее гибкий способ построения чертежа;
• создать проект с нуля с последующим построением в нем плана здания, используя команды для построения стен, добавления дверей и окон, – типичный, но трудоемкий способ;
• создать проект методом объемной планировки с последующей доработкой базовыми средствами программы.
В данном примере будет использован второй способ – трудоемкий, но часто применяемый в ArCon. Речь идет о построении зданий произвольной конфигурации с использованием описанных выше команд для построения стен.
1. Начните с создания нового проекта – выполните команду Файл → Новый или воспользуйтесь кнопкой Новый проект на горизонтальной панели инструментов. Не изменяйте настройки, предложенные в появившемся окне (рис. 1.53), и нажмите ОК.

Рис. 1.53. Окно Свойства этажей
2. Выполните команду Наружная стена (толщина 30 см)

из группы кнопок для построения стен на вертикальной панели инструментов. Убедитесь, что на дополнительной вертикальной панели инструментов активирован способ построения Непрерывный ввод стен

Примечание
Толщину каждого типа стены можно настраивать отдельно, поэтому толщина стены в названии команды в каждом случае может отличаться. Главное – помнить, какую именно стену (в данном случае несущую наружную) вы создаете.
Последовательно щелкайте кнопкой мыши в точках, где предполагается размещение стен, – программа будет самостоятельно прорисовывать их (рис. 1.54). Обратите внимание, что при построении стена отрисовывается в виде временного изображения – фантома. Фантом – это контурное изображение создаваемой стены во время построения (перед тем как она зафиксирована), при этом стена рисуется от начала до текущего положения указателя мыши. При прорисовке фантома система выводит на экран текущий размер (длину) стены. Над значением размера отображается текущий угол наклона оси стены на плане (отсчет ведется от горизонтали против часовой стрелки). После фиксации фантома (щелчок кнопкой мыши в точке, где должна располагаться конечная точка стены) ее размер исчезает, а стена принимает вид согласно текущим настройкам.

Рис. 1.54. Построение стен дома вручную
Используя команду Непрерывный ввод стен, постройте контур из внешних стен коттеджа, изображенный на рис. 1.55. Точные размеры в данном случае не важны.

Рис. 1.55. Контур из внешних стен создаваемого помещения
Чтобы прервать построение, воспользуйтесь кнопкой Esc. Отмена непрерывного ввода не означает выхода из команды построения стен. В программе еще выполняется команда Наружная стена с активным режимом Непрерывный ввод стен. Чтобы выйти из нее, необходимо нажать клавишу Esc еще раз.
3. Следующим шагом будет разбивка контура из внешних стен на отдельные помещения.
Выполните команду Несущая стена (толщина 24 см)

из группы команд для построения стен. Перейдите в режим построения Установить стену перпендикулярно

и постройте две отдельные перпендикулярные стены длиной приблизительно по 4 м, отталкиваясь от расположенной под углом стены в нижней правой части плана (рис. 1.56). Для построения достаточно щелкнуть кнопкой мыши на опорной стене (той, перпендикулярно которой будет отстраиваться текущая стена) в точке, где должна начинаться новая стена, после чего зафиксировать конечную точку стены на нужном расстоянии от начальной.

Рис. 1.56. Построение двух перпендикулярных стен
4. Перейдите в режим Установить отдельную стену

и достройте внутренние стены помещения, чтобы разбить первый этаж на комнаты (рис. 1.57). Для построения достаточно указывать начальную и конечную точки каждой из стен. При совпадении одной из данных точек с уже существующими стенами программа автоматически объединит эти стены.

Рис. 1.57. Первый этаж разделен на комнаты
Приложение автоматически формирует отдельные помещения при построении замкнутых контуров из стен и присваивает им названия (по умолчанию это Помещение с порядковым номером комнаты среди всех помещений этажа).
Примечание
В программе есть возможность привязки к точкам координатной сетки, отображаемой на чертеже. Однако вы можете запретить привязываться к узлам сетки, сняв флажок Опции → Позиционирование при вводе.
5. Продолжите работу над стенами. Выполните команду Круглые стены

перейдите в режим построения скруглений двух стен, нажав кнопку Скругление двух стен

Теперь щелчком кнопки мыши по очереди укажите две смежные стены, которые нужно скруглить, например стены нижнего левого угла здания. После второго щелчка на плане сформируется фантом круговой стены, который будет перемещаться вместе с указателем (рис. 1.58).

Рис. 1.58. Скругление двух стен
Растяните фантом до нужного радиуса и еще раз щелкните кнопкой мыши, чтобы зафиксировать круговую стену. Появится окно Полукруглая стена между 2 сегментами, где можно уточнить радиус дуги, указав, по какой окружности его измерять (внешней, внутренней или по осевой линии стены). Текущее значение радиуса соответствует установленному вами в окне плана с помощью растягивания кнопкой мыши.
В области Сегментация устанавливается количество прямолинейных сегментов, на которые будет разбита стена.
Радиус стены изменять не следует, а количество сегментов в поле Количество сегментов увеличьте до шести. При этом в поле Внутренняя длина сегмента будет отображаться пересчитанная длина одного сегмента.
Нажмите кнопку ОК для завершения построения круговой стены (рис. 1.59).

Рис. 1.59. Выполненное скругление двух стен
6. С помощью этой же команды постройте еще одну круговую стену на крайнем правом углу здания. Количество сегментов также установите равным шести, радиус задайте произвольный.
В результате план здания должен принять вид, изображенный на рис. 1.60.

Рис. 1.60. План первого этажа после создания круговых стен
Совет
Перед созданием стен при помощи команд для построения вспомогательной геометрии можно создать сетку из вспомогательных линий, что иногда облегчает построение плана здания.
Сочетанием клавиш Ctrl+D вызовите окно трехмерного просмотра и ознакомьтесь с полученной 3D-моделью здания.
Следующий шаг – добавление дверей. Поскольку разрабатывается первый этаж, будут добавляться два типа дверей – наружные и внутренние. В ArCon нет четкого разделения дверей на наружные и комнатные, но о назначении двери свидетельствуют ее форма и габариты. Создадим парадный и черный входы, в качестве дверей между комнатами используем арочные проходы в стенах.
1. В группе кнопок для построения нажмите кнопку

Подведите указатель к размещенной под углом стене в верхней левой части плана. Когда указатель окажется над стеной, появится фантом дверей (рис. 1.61). Обратите внимание, что при перемещении еще не зафиксированных дверей вдоль стены система отображает размеры от крайних точек стены до дверных косяков, что позволяет точнее позиционировать дверь на стене.

Рис. 1.61. Фантом дверей на стене
Когда добавляемая дверь достигла нужного положения, щелкните кнопкой мыши для ее фиксации. Появится еще один фантом (рис. 1.62), позволяющий выбрать, в какую сторону будут открываться двери. Установите указатель с той стороны стены, с которой должны открываться двери (соответствующие линии на изображении фантома подсветятся красным цветом), и щелкните кнопкой мыши. В данном случае двери должны открываться наружу.

Рис. 1.62. Указание направления открытия дверей
Можете просмотреть изображение добавленной парадной двери на плане и в трехмерной сцене (рис. 1.63).

Рис. 1.63. Парадная дверь
2. Для добавления двери черного хода нажмите кнопку

и зафиксируйте дверь на внешней стене посередине между двумя стенами, которые были созданы с помощью команд для построения перпендикулярных стен (внешняя стена комнаты Помещение 4). Полученная дверь черного хода показана на рис. 1.64.

Рис. 1.64. Дверь черного хода
3. В группе кнопок построения дверей нажмите кнопку

для построения прохода с круглой аркой. Установите проем данного типа на внутренних стенах, чтобы обеспечить проходы между комнатами (рис. 1.65). Для фиксации двери щелкайте кнопкой мыши в нужном месте стены.

Рис. 1.65. План первого этажа после добавления дверей
Трехмерная модель данного здания должна выглядеть приблизительно как на рис. 1.66.

Рис. 1.66. Трехмерная модель здания после добавления дверей
Следующий этап разработки плана – формирование и размещение окон.
1. В группе команд для построения окон выполните команду Конструкция окна, расширенная, а затем – команду меню Опции → Окна или щелкните правой кнопкой мыши на пиктограмме команды для построения окна расширенной конструкции. Отобразится окно настройки параметров окна этого типа.
2. В поле Ширина введите ширину данного окна равной 196 см, а в полях Высота справа и Высота слева установите значения 136 см. В поле Арка вверх укажите 15 см, а высоту подоконника над полом оставьте неизменной (90 см). Задайте количество вертикальных стоек (или перемычек) окна равным 2, а количество горизонтальных установите равным 1. Размещение стоек оставьте симметричным (равномерным по длине окон). Нажмите кнопку ОК для подтверждения изменений.
3. Установите окна данного типа в плане следующим образом:
• два окна равномерно на южной стене комнаты Помещение 3;
• два окна равномерно на северной стене комнаты Помещение 1;
• два окна (одно на северной, другое на южной стороне) комнаты Помещение 2.
Порядок размещения и фиксации окон аналогичен установке дверей (рис. 1.67).

Рис. 1.67. Добавление окна на стену
Завершите выполнение команды Конструкция окна, расширенная.
4. В группе кнопок для построения окон выполните команду Конструкция окна, расширенная 2. Вызовите окно настроек данной команды, снимите флажок С элементом перил и нажмите кнопку Базовый элемент в области Перекладины. В появившемся окне настроек установите количество вертикальных перекладин, равное 0. Должно получиться арочное окно с одной горизонтальной перемычкой (рис. 1.68).

Рис. 1.68. Арочное окно с горизонтальной перемычкой
5. Установите полученное окно на западной и южной стенах Помещения 6 и одно на внешней стене Помещения 5. Завершите выполнение команды, нажав клавишу Esc.
Разработанный план помещения представлен на рис. 1.69. Можете также посмотреть его трехмерную модель.

Рис. 1.69. План построенного здания
Переключитесь в режим правильного архитектурного представления с помощью кнопки Правильное архитектурное представление вкл./выкл.

(рис. 1.70).

Рис. 1.70. Разработанный чертеж в режиме правильного архитектурного представления
Перейдем к разработке второго этажа дома. Команды, предназначенные для создания, удаления и редактирования параметров этажей, собраны в меню Этаж. Это меню доступно в режиме конструирования и в режиме дизайна, то есть добавлять или удалять этажи можно прямо в окне трехмерного представления проекта. В режиме дизайна добавлять этажи не совсем удобно, однако более наглядно.
В режиме конструирования выполните команду Этаж → Новый этаж поверх или Этаж → Новый этаж поверх актуального. Отобразится окно Новый этаж. Здесь находятся три вкладки. Вкладка Общие содержит настройки геометрических характеристик создаваемого этажа. Вкладка Принятие (рис. 1.71) предлагает больше возможностей.

Рис. 1.71. Элементы управления вкладки Принятие окна Новый этаж
Суть настроек на данной вкладке в том, чтобы вы могли выбрать, что и у какого этажа заимствовать в создаваемый. Если вы строите дом с одинаковой планировкой, окнами и дверьми на всех этажах, достаточно скопировать один из этажей, принятый в качестве базового. В других случаях можно указать, что именно переносить из базового этажа в создаваемый.
В раскрывающемся списке Источники содержится перечень всех этажей здания. Здесь можно выбрать, какой этаж использовать в качестве базового. По умолчанию в этом списке выбран актуальный этаж текущего здания (подразумевается, что вы будете создавать этаж, подобный тому, для которого выполнялась команда Этаж → Новый этаж поверх или Этаж → Новый этаж поверх актуального). Будьте внимательны, поскольку после выбора этажа-источника и построения на его основе нового вы не сможете заменить базовый этаж другим. Чтобы создать на этом же уровне новый этаж, основываясь на другом, придется предварительно удалять существующий этаж и только потом строить новый.
В области Принимать устанавливается параметр заимствования элементов базового этажа для нового.
• При установке переключателя в положение Ничего вы отключите возможность принятия элементов с этажа-источника. В данном случае новый этаж создается пустым – без стен, дверей, окон и объектов интерьера. Данную возможность удобно применять, когда геометрия внешних стен и планировка нового этажа кардинально отличаются от аналогичных у базового. При выборе этого варианта придется создавать все заново – внешние стены, комнаты, окна и двери, как это было сделано для первого этажа в предыдущем примере. Зато, отключив заимствование параметров какого-либо этажа, можно создавать здания произвольной конфигурации.
Примечание
Построение нового этажа без заимствования элементов этажа-источника не налагает ограничений на размеры и конфигурацию нового. Это означает, что можно строить новый этаж нависающим над нижним или меньшим нижнего этажа (дом по принципу ступенчатой башни). Однако следует подумать, насколько устойчивы будут такие конструкции в реальности.
• Весь этаж – реализует возможность полного копирования этажа-источника. Новый этаж будет сформирован точно с такими стенами, окнами, дверьми, элементами интерьера и экстерьера.
• Только план – способ, при котором с базового этажа заимствуются только стены. Это означает, что планировка верхнего этажа полностью повторит нижний, но двери, окна и прочие объекты можно создать другие. Этот способ предлагается по умолчанию, однако использовать его стоит, только когда вы точно знаете, что размещение окон и дверей нового этажа будет отличаться от источника. В противном случае лучше установить переключатель в положение Весь этаж. При необходимости вы всегда сможете отредактировать размещение, а также внешний вид дверей и окон с помощью двойного щелчка кнопкой мыши. Подобное редактирование объектов возможно в режиме конструирования и режиме дизайна.
• План с – активирует флажки, которые позволяют проводить более тонкую настройку объектов, заимствуемых из базового этажа. Можно указать на необходимость копирования в новый этаж дверей, окон, лестниц, опор, дымоходов и даже текстовых надписей на чертеже. По умолчанию установлено четыре флажка, фиксирующих перенос в новый этаж стен, окон, перекрытий и виртуальных стен этажа-источника.
Создадим верхний этаж с произвольной конфигурацией стен.
1. Выполните команду Этаж → Новый этаж поверх. На вкладке Общие появившегося окна ничего не изменяйте и перейдите на вкладку Принятие. В раскрывающемся списке Источники есть только один элемент – Первый этаж. В области Принимать установите переключатель в положение Ничего, после чего нажмите кнопку ОК.
В результате выполненных действий заметных изменений в плане не произошло, а трехмерная модель не поменялась вообще. О добавлении нового этажа свидетельствует только новый пункт 1. Верхний этаж в раскрывающемся списке этажей на горизонтальной панели инструментов, а также то, что все элементы нижнего этажа на плане отобразились светло-серым цветом. Этаж существует, на данный момент является активным, но в нем еще ничего не создано.
2. Выполните команду Наружная стена (толщина 30 см) из группы кнопок для построения стен на вертикальной панели инструментов. На дополнительной вертикальной панели инструментов активируйте способ построения Непрерывный ввод стен. После детального описания постройки внешних стен первого этажа вам будет нетрудно, используя привязки к характерным точкам стен, построить план верхнего этажа (рис. 1.72). Для этого достаточно последовательно щелкать кнопкой мыши на вершинах многоугольника, описывающего контур внешних стен.

Рис. 1.72. Контур внешних стен второго этажа
3. Следующим шагом построения будет разбивка плана этажа на комнаты. Выполните команду Несущая стена (толщина 24 см) и перейдите в режим Установить отдельную стену. Разбейте помещение второго этажа на три комнаты (рис. 1.73).

Рис. 1.73. Разбивка второго этажа на комнаты
Если какая-либо из стен размещена неточно, ее можно удалить и построить заново. Для удаления необходимо выделить стену (она подсветится красным) и нажать клавишу Delete. Для удаления последней созданной стены достаточно нажать сочетание клавиш Ctrl+Z.
Для редактирования стен в программе есть набор специальных команд. Они становятся доступны на дополнительной вертикальной панели инструментов при выделении любой стены на плане (рис. 1.74).

Рис. 1.74. Команды редактирования стен
Добавим перила на террасы второго этажа.
1. Выполните команду Установить перила

Убедитесь, что на дополнительной вертикальной панели инструментов установлен способ построения перил Перила по многоугольной линии

2. Последовательно щелкая кнопкой мыши, укажите вершины линии, вдоль которой будут проложены перила (рис. 1.75). При этом следует привязываться к точкам пересечения стен нижнего этажа – так перила террасы пройдут точно по контуру его стен.

Рис. 1.75. Задание направляющей для перил
Для завершения контура перил нажмите клавишу Esc. Появится окно настройки параметров перил (рис. 1.76), содержащее множество настроек.

Рис. 1.76. Окно настройки перил
На вкладке Общие находится список Каталог, в котором представлен перечень типов перил. Чтобы выбрать тип, необходимо дважды щелкнуть кнопкой мыши на требуемом элементе. На экране появится запрос, требующий подтверждения изменения структуры перил, на который следует ответить утвердительно. После этого в окне просмотра отобразятся перила текущей конфигурации и выбранного типа. В области Настройки собраны кнопки, позволяющие вызывать окна настроек двух– и трехмерного отображения перил, способов выравнивания отдельных стоек и панелей вдоль указанной направляющей.
Остальные вкладки данного окна предназначены для более тонкой настройки отдельных элементов перил – стоек, поручней, креплений и пр. В большинстве случаев изменять эти параметры не приходится, поэтому не будем останавливаться на них.
Для завершения создания перил нажмите кнопку ОК.
3. Выберите любой тип перил, оставьте остальные настройки по умолчанию и нажмите ОК. На террасе второго этажа появится ограждение (рис. 1.77).

Рис. 1.77. Перила в трехмерной модели здания
4. Выполните команду Установить перила еще раз и создайте перила на втором этаже в правой части здания возле комнаты Помещение 3 (рис. 1.78). При построении привязывайтесь к характерным точкам круговой стены (как вы помните, круговая стена состоит из шести прямолинейных участков, поэтому точками привязки являются крайние точки этих стен). Завершите выполнение команды.

Рис. 1.78. Добавление перил в левой части здания
Дальнейший порядок доработки этажа не отличается от действий при формировании первого: сначала расставьте двери (арочные проходы в стенах и выходы на террасы), затем добавьте окна на внешние стены. Размещение их может быть произвольным. В результате должен получиться план второго этажа, изображенный на рис. 1.79.

Рис. 1.79. План второго этажа (нижний этаж скрыт)
С помощью функциональной клавиши F12 можно переключиться в режим дизайна или запустить окно 3D-просмотра (сочетание клавиш Ctrl+D), чтобы ознакомиться с трехмерной моделью построенного здания.
Примечание
Главное отличие трехмерного представления в окне трехмерного просмотра и в режиме дизайна состоит в том, что в режиме дизайна вы просматриваете перспективную проекцию модели, а в отдельном окне просмотра модель отображается в ортогональной проекции. При ортогональном проецировании трехмерной сцены на плоскость наблюдения (экран монитора) все точки проецируются вдоль параллельных линий, которые при этом, как правило, перпендикулярны плоскости экрана. При этом объекты одинаковых размеров всегда одинаковы на экране, на каком бы расстоянии от плоскости наблюдения они ни находились. При перспективной проекции все линии проецирования, проходящие через точки сцены, собираются в одной точке, размещенной вдали от плоскости наблюдения. При таком способе проецирования размещенный дальше объект кажется меньше такого же, но расположенного ближе к плоскости наблюдения. Перспективная проекция намного реалистичнее.
Установим в здании еще один объект.
1. Перейдите на нижний этаж здания (Этаж → Актуальный этаж → Первый этаж или пункт Первый этаж раскрывающегося списка этажей).
2. Выполните команду Model ‘Brandon’

(Модель Brandon) из группы команд для построения колонн на вертикальной панели инструментов. Щелкните правой кнопкой мыши на пиктограмме этой команды, чтобы вызвать окно настроек (рис. 1.80). Установите переключатель Высота напротив поля со значением высоты колонны. Введите значение 280 (принятая высота этажа) и нажмите кнопку ОК для принятия изменений.

Рис. 1.80. Настройка высоты колонны
3. Установите колонну в правом нижнем углу плана, привязываясь к пересечению стен второго этажа (рис. 1.81). Для фиксации колонны щелкните кнопкой мыши.

Рис. 1.81. Добавление колонны в план нижнего этажа
4. Завершите выполнение команды и сохраните проект.
Посмотрите на добавленный объект в окне трехмерного просмотра.
Полученная модель представляет только каркас из стен. В следующем разделе описана дальнейшая разработка проекта.