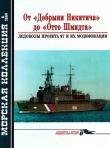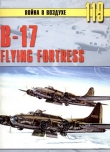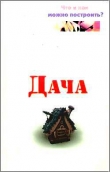Текст книги "Домашний архитектор. Подготовка к ремонту и строительству на компьютере"
Автор книги: Виталий Булат
Жанр:
Программное обеспечение
сообщить о нарушении
Текущая страница: 5 (всего у книги 16 страниц) [доступный отрывок для чтения: 6 страниц]
Любой дом невозможен без крыши и практически не обходится без подвальных помещений и лестниц. Этот раздел продолжит рассмотрение примера, начатого ранее, и послужит руководством для использования перечисленных объектов в программе ArCon. Вы научитесь создавать законченную модель здания.
Убедитесь, что в проекте активен первый (нижний) этаж. В противном случае выполните команду Этаж → Актуальный этаж → 1 Первый этаж или выберите пункт Первый этаж в раскрывающемся списке этажей на горизонтальной панели инструментов.
Перед созданием лестниц необходимо определиться, как и в каких комнатах первого этажа они будут располагаться. Размещение лестниц определяется отдельно для каждого проекта исходя из требований строительных нормативов, архитектурных требований и желания хозяина дома. В программе ArCon нужно учитывать некоторые особенности. К примеру, нужно следить, чтобы при создании лестницы на нижнем этаже она не пересекала стены верхнего этажа (такая ситуация возможна, когда планировка нижнего этажа отличается от планировки верхнего), иначе программе будет сложно правильно расположить отверстие в перекрытии для выхода лестницы. Это означает, что при построении лестницы должно быть включено отображение обоих этажей, соединяемых ею. В этом случае стены верхнего этажа будут обозначены светло-серым цветом. Даже если лестница не пересекает стен ни нижнего, ни верхнего этажа, необходимо следить, чтобы ее конструкция не мешала свободному проходу по комнате, а также выходу из нее в другие помещения. При построении круговых лестниц (команды Арочная лестница (дерево) и Арочная лестница (монолит)) они не всегда точно вписываются в контур стены, к которой прилегают. Это зависит от количества сегментов, на которые при построении была разбита круговая стена.
Таких правил множество. Они зависят от конкретного случая (конфигурации комнаты, типа лестницы и т. п.).
Расположим на первом этаже две лестницы:
• прямую деревянную лестницу под южной стеной комнаты Помещение 3;
• деревянную L-образную лестницу под северной стеной комнаты Помещение 1.
Примечание
Здесь и далее при указании названий комнат, в которых строятся лестницы, приводятся названия комнат нижнего этажа (то есть комнат, где лестница начинается).
На вертикальной панели инструментов в группе команд для построения лестниц выполните команду Прямая лестница (дерево). Когда вы переведете указатель в область чертежа, появится фантом лестницы в виде прямоугольника со стрелкой в середине. Габаритные размеры прямоугольника отвечают параметрам данной лестницы по умолчанию, а стрелка указывает направление подъема (рис. 1.82).

Рис. 1.82. Фантомное отображение лестницы при ее размещении на плане
Указатель мыши всегда совпадает с правым нижним углом контура лестницы при любой ее конфигурации.
Совместите указатель с точкой пересечения внутренних поверхностей двух стен: первой – стены нижнего этажа (на которой расположены два окна), второй – стены комнаты Помещение 1 второго этажа (см. рис. 1.82). Вторая стена должна отображаться в серых тонах, поскольку находится в неактивном на данный момент этаже, что не помешает воспользоваться привязкой к точке пересечения стен, чтобы точно позиционировать начало лестницы. Щелкните кнопкой мыши, чтобы зафиксировать первую точку лестницы.
Отведите указатель вправо. Фантом прямой лестницы должен растягиваться за указателем относительно первой зафиксированной точки (рис. 1.83). Растяните лестницу приблизительно до середины правого окна на стене комнаты нижнего этажа и снова щелкните кнопкой мыши, чтобы зафиксировать вторую характерную точку данного типа лестниц.

Рис. 1.83. Фиксация второй характерной точки прямой лестницы
Теперь постепенно отводите указатель мыши вверх. Это позволит задать ширину лестницы. Когда вы достигнете требуемой, еще раз щелкните кнопкой мыши.
Примечание
В любой момент построение лестницы можно прервать, нажав клавишу Esc. При этом заканчивается построение текущей лестницы, но вы остаетесь в режиме создания лестницы.
После указания габаритных точек прямой лестницы появляется окно с настройками создаваемого объекта (рис. 1.84), в котором можно настроить различные параметры.

Рис. 1.84. Окно настроек создаваемой лестницы
В области Геометрия задаются геометрические параметры лестницы – ширина лестничного марша, высота лестницы и пр. Если вы сделали все верно при указании характерных точек, изменять здесь ничего не нужно. В этой области можно воспользоваться дополнительными настройками – задать угол размещения ступени на входе или выходе с лестницы (поля Угол на входе и Угол на выходе). По умолчанию крайние ступени размещены перпендикулярно оси лестницы (линии подъема). Изменив один из углов, вы слегка модифицируете конфигурацию входа на лестницу или выхода с нее (рис. 1.85).

Рис. 1.85. Изменение угла входа на лестницу
Нажатием кнопки Детали конструкции можно вызвать окно, в котором задаются размеры ступени лестницы. Изменять их не рекомендуется – система оптимально подбирает их сама.
В области Перила в раскрывающихся списках Слева и Справа выбирается тип перил создаваемой лестницы:
• Kein (Без перил) – убираются перила (соответственно левые или правые);
• Standard (Стандартные) – обычные перила;
• Erweitert (Перила усовершенствованной конструкции) – создаются перила более замысловатой и изящной формы.
Возле списков (Слева и Справа) находятся две кнопки. Первая из них – Eigenschaften (Окно свойств) – открывает доступ к окну детальной настройки формы перил лестницы. Это окно практически не отличается от окна настройки произвольных перил, создаваемых с помощью команды Установить перила. Здесь можно выбрать тип перил в списке Каталог, настроить внешний вид креплений, стоек, поручней и пр.
Вторая кнопка – 3D-Pfad (3D-путь) – активируется только когда в соответствующем списке выбран пункт Erweitert (Перила усовершенствованной конструкции). Эта кнопка вызывает окно Путь 3D перил, в котором можно изменить координаты любой опорной стойки перил. Чтобы отредактировать координаты определенной стойки, дважды щелкните кнопкой мыши на строке с соответствующими координатами. Появится окно, в котором можно изменять названные параметры.
В области Текстуры выбираются текстуры элементов создаваемого или редактируемого объекта. В любой лестнице можно присваивать разные текстуры трем ее элементам – тетиве (основанию), ступеням и стойкам перил. Текстура назначается выбором любого пункта из соответствующего раскрывающегося списка. Выбранная текстура сразу отображается на лестнице при трехмерном просмотре.
Введите в поле Угол на входе значение –30. Чтобы отобразить изменение этого параметра в области трехмерного просмотра, воспользуйтесь кнопкой Просмотр. Должна получиться лестница следующего вида (см. рис. 1.85).
В области Перила в раскрывающемся списке Слева выберите пункт Erweitert (Перила усовершенствованной конструкции), а в списке Справа – пункт Kein (Без перил). Настроенная таким образом лестница должна выглядеть как на рис. 1.86.

Рис. 1.86. Прямая лестница после изменения настроек перил
Примечание
Левая и правая стороны лестницы определяются относительно направления ее подъема (направление взгляда – вверх по лестнице).
Нажмите ОК, чтобы закрыть окно Лестница из древесины, завершив построение прямой лестницы (рис. 1.87). Будьте внимательны: если после произведенных настроек в данном окне вы нажмете кнопку Отмена, создание лестницы прекратится. Для ее создания придется заново вводить все параметры и указывать характерные точки.

Рис. 1.87. Изображение лестницы в режиме конструирования
Переключитесь в режим дизайна или вызовите окно трехмерного представления, чтобы ознакомиться с изменениями в трехмерной модели дома, полученными в результате добавления лестницы (рис. 1.88).

Рис. 1.88. Трехмерная модель построенной лестницы
На нижнем рисунке второй этаж здания скрыт (см. рис. 1.88), однако на верхнем изображении видно, что система ArCon самостоятельно построила проем в перекрытии между этажами. Построение лестниц в программе сводится к указанию их характерных точек на плане и заданию визуальных настроек в специальном окне. Трехмерную модель ArCon создает самостоятельно.
При построении лестниц любого типа есть один нюанс. В комнате верхнего этажа, куда ведет лестница, необходимо устанавливать перила вокруг отверстия лестничного проема, иначе жильцы проектируемого дома рискуют упасть в проем. Вы научились создавать перила при изучении предыдущей главы.
Перейдите в верхний этаж здания, активировав его в раскрывающемся списке справа на горизонтальной панели инструментов. Выполните команду Установить перила на вертикальной панели. Укажите направляющую для перил, которая в данном случае будет отрезком, пролегающим по левому краю лестничного проема. При фиксации крайних точек отрезка пользуйтесь привязками для его точного позиционирования. Нажмите клавишу Esc, чтобы завершить указание направляющей перил. В появившемся окне выберите тип перил, при желании отредактируйте их форму. Нажмите кнопку ОК, чтобы закончить создание перил лестничного проема (рис. 1.89).

Рис. 1.89. Перила лестничного проема
Переключитесь в режим трехмерного просмотра и убедитесь, что конструкция лестницы теперь выглядит реалистичнее.
Теперь создадим лестницу другого типа – более сложную.
1. Перейдите в нижний этаж здания, выполнив команду Этаж → Актуальный этаж → 1 Первый этаж или выбрав пункт Первый этаж в раскрывающемся списке этажей на горизонтальной панели инструментов.
2. Из группы команд для построения лестниц на вертикальной панели инструментов выполните команду Лестница с площадкой, L-образная (дерево). На плане появится фантомное изображение лестницы данного типа, свободно перемещающееся за указателем (рис. 1.90).

Рис. 1.90. Фантом L-образной лестницы с площадкой
3. Щелкните кнопкой мыши на внутренней поверхности восточной стены комнаты Помещение 1 ближе к ее южному краю (рис. 1.91). Указанная точка будет опорной точкой лестницы.
4. Переместите указатель к верхнему правому углу комнаты на плане и щелкните кнопкой мыши. Затем отведите указатель влево приблизительно на половину длины северной стены комнаты Помещение 1 (рис. 1.92). Будьте внимательны: лестница не должна пересекать или слишком приближаться к западной стене комнаты второго этажа, к которой она направлена.

Рис. 1.91. Опорная точка L-образной лестницы с площадкой

Рис. 1.92. Указание габаритных точек лестницы
5. Щелкнув кнопкой мыши, вы укажете третью габаритную точку – последнюю из необходимых для данного типа лестницы. После указания габаритов лестницы появляется окно с настройками ее параметров (рис. 1.93).

Рис. 1.93. Настройка параметров L-образной лестницы с площадкой
Для L-образных лестниц с площадкой, кроме стандартных параметров (ширина лестничного марша, ширина поступи или высота лестницы), можно настраивать количество ступеней до площадки и после (поля Подъем на входе и Подъем на выходе). После указания габаритных точек лестницы программа автоматически определяет количество ступеней, однако такое разбиение не всегда оптимально. К примеру, в данном примере система установила количество ступеней нижней части лестницы (до платформы), равное трем, а верхней части – десяти. Из-за этого часть лестницы, начинающаяся от платформы, получилась слишком крутой (см. рис. 1.93). Добавив несколько ступеней в нижней части лестницы, вы поднимете платформу над полом, уменьшив крутизну верхней части. После изменения параметра (Подъем на входе или Подъем на выходе) не забывайте нажимать кнопку Просмотр, чтобы отобразить изменения на панели трехмерного просмотра.
1. В поле Подъем на входе введите значение 7. В раскрывающемся списке Справа в области Перила выберите пункт Kein (Без перил), чтобы убрать правые перила, поскольку лестница размещается под стеной. При желании можете отредактировать форму и текстуры лестничных стоек так, как это было описано выше. Должна получиться лестница следующей конструкции (рис. 1.94).

Рис. 1.94. L-образная лестница с площадкой после редактирования
2. Нажмите кнопку ОК для завершения построения лестницы.
3. Чтобы вход на лестницу не мешал проходу между комнатами Помещение 1 и Помещение 5, удалите дверной проем, соединяющий их, и создайте такой же между комнатами Помещение 1 и Помещение 6 (рис. 1.95). Для создания такого же арочного проема можно выполнить команду для построения из группы кнопок построения дверей, однако проще будет скопировать этот проем с любой другой внутренней стены первого этажа. Для этого выделите дверь-проем на одной из стен (он должен подсветиться красным), после чего нажмите сочетание клавиш Ctrl+C. Далее воспользуйтесь сочетанием клавиш Ctrl+V, чтобы выполнить команду построения скопированной двери. Подведите указатель к стене между комнатами Помещение 1 и Помещение 6 и щелчком кнопкой мыши зафиксируйте дверь. Нажмите клавишу Esc для выхода из команды построения арочного прохода.

Рис. 1.95. Изменения в плане после добавления лестницы и перемещения двери, соединяющей комнаты
С помощью клавиши F12 перейдите в режим дизайна или сочетанием клавиш Ctrl+D запустите окно трехмерного просмотра. Убедитесь, что система самостоятельно построила лестничный проем в перекрытии между этажами.
Последнее, что необходимо сделать, – это добавить перила в комнате на втором этаже вокруг лестничного проема.
В версии ArCon 8.02 появилась возможность добавлять в проект балконы. Программа умеет создавать только балконы простой конфигурации.
Для построения балконов служит специальная команда на вертикальной панели инструментов – Установить балкон

Балкон можно устанавливать на любой из внешних стен создаваемого здания, даже на первом этаже. Построение балкона, как и большинства объектов конструирования, сводится к указанию его габаритов на плане, после чего программа сама создает его изображение и трехмерную модель.
Попробуйте самостоятельно создать балкон на одной из стен здания на втором этаже.
Программа ArCon предлагает множество команд для создания крыши. Из всех команд полноценные крыши жилых домов создаются с помощью только одной – Крыша произвольной формы

Перед построением крыши необходимо создать новый этаж, иначе крыша накроет все объекты верхнего этажа здания.
1. Выполните команду меню Этаж → Новый этаж поверх, чтобы создать новый этаж.
2. В появившемся окне на вкладке Общие в раскрывающемся списке Обозначение выберите пункт Чердачное помещение (под крышей будут комнаты), а на вкладке Принятие установите переключатель в положение Только план. Из раскрывающегося списка Источники обязательно выберите пункт 1. Верхний этаж, чтобы заимствовать планировку именно верхнего этажа.
3. Нажмите кнопку ОК. Программа сгенерирует новый этаж с такой же планировкой, как у второго этажа.
4. На вертикальной панели инструментов в группе кнопок для построения крыш выполните команду Крыша произвольной формы.
После выполнения команды для построения крыши произвольной формы на дополнительной вертикальной панели инструментов появятся три кнопки, управляющие способом построения крыши:
• Прямоугольный контур крыши

• Автоматическое определение контура

• Многоугольный контур крыши

Поскольку контур внешних стен верхнего этажа имеет сложную форму, лучше выбрать Автоматическое определение контура. Программа проанализирует конфигурацию внешнего этажа и сгенерирует контур основания крыши. Это не означает, что для данного дома нельзя построить крышу прямоугольной или многоугольной формы. В таком случае в местах, где крыша далеко выступает над внешними стенами, можно установить колонны или заполнить их другими архитектурными элементами.
Нажмите кнопку Автоматическое определение контура

чтобы перейти в режим автоматической генерации контура основания крыши. Подведите указатель к наружной поверхности одной из внешних стен. Весь контур подсветится красным – это означает, что система определила контур внешних стен и готова к самостоятельному построению кровли. Щелкните кнопкой мыши, чтобы подтвердить принятие контура.
После подтверждения выбора контура появится окно Редактор крыши (рис. 1.96). В окне слева находятся вкладки с настройками. По центру находится панель трехмерного просмотра, на которой упрощенно отображается создаваемая крыша. На этой панели можно видеть изменения, сделанные на одной из вкладок слева. В окне просмотра крыша отображается с учетом выбранного контура.

Рис. 1.96. Окно Редактор крыши
Остановимся на отдельных настройках подробнее.
В окне трехмерного просмотра один из скатов крыши всегда подсвечен красным. Так программа обозначает активную сторону крыши – ту, к которой будут применяться изменения в настройках. Не все настройки могут применяться по отдельности к разным сторонам крыши. Некоторые действуют на крышу в целом. Чтобы сделать другую сторону крыши активной, нужно воспользоваться кнопками со стрелками над панелью трехмерного просмотра справа от метки Сторону крыши меняют. При выборе другой стороны она подсвечивается красным, а модель крыши на панели трехмерного просмотра разворачивается так, чтобы выбранная поверхность была полностью видна. Поверхности считаются в направлении против часовой стрелки, если смотреть на крышу сверху.
На вкладке Сторона крыши (см. рис. 1.96) выбирается вид ската. Переключатель в области Тип стороны крыши позволяет указать программе, каким образом создавать данную сторону крышу. Положения переключателя не имеют названий, их назначение понятно из рисунков. Внизу, в области Dachseite einfach (Размеры стороны крыши), находится схематическое изображение ската крыши и его характерные размеры, которые можно изменять.
Примечание
Не каждое из описанных выше положений переключателя можно применять к любой крыше. Некоторые варианты недопустимы при определенной конфигурации ее основания. В этом случае программа выдаст предупредительное сообщение, что она не может рассчитать крышу, и установит переключатель в первое положение (вариант стороны крыши по умолчанию).
Кнопка Ассистент вызывает окно Drempelassistant (Мастер чердачного полуэтажа) (рис. 1.97). Оно содержит важные настройки, которые позволяют создавать под крышей комнаты со скошенным потолком.

Рис. 1.97. Окно настроек чердачного полуэтажа
По умолчанию высота чердачного полуэтажа всего 20 см, но ее можно увеличить в поле Высота области Чердачный полуэтаж.
Вкладка Подробно предназначена для детальной настройки фронтонов и свесов. Все произведенные настройки будут относиться только к выбранной стороне крыши.
В области Свесы крыши/ветр. фронт. доски выбирается наличие на свесах водосточного желоба (флажок С водосточным желобом), а также способ образования фронтальной доски (переключатель ниже флажка С образованием детали).
Вы также можете определить вид фронтона. Для этого необходимо установить флажок Прогоны с подкосами видимые, после чего выбрать один из вариантов, предоставленный переключателем в области Стороны фронтона.
В полях областей Видимый верх стропил и Карниз задаются размеры соответствующих элементов.
Вкладка Деревянные габариты служит для тонкой настройки размеров и параметров деревянных балок каркаса крыши. Если вы не профессиональный строитель и точно не знаете, за что отвечает каждый из размеров, не изменяйте здесь ничего.
Деревянная конструкция (рис. 1.98) – вкладка, также касающаяся настроек деревянного каркаса крыши здания. В области Деревянная конструкция данной вкладки находятся флажки, с помощью которых в каркас крыши добавляются или удаляются различные элементы – стропила, брусья среднего и нижнего прогонов, ригель стропильной фермы и пр.

Рис. 1.98. Настройки вкладки Деревянная конструкция окна Редактор крыши
В режиме дизайна отображение поверхности крыши можно отключить, воспользовавшись кнопкой Поверхность крыши вкл./выкл.

после чего включить отрисовку элементов деревянного каркаса крыши (кнопка Деревянные конструкции вкл./выкл.

на горизонтальной панели инструментов). Эти функции работают и в режиме конструирования, однако в нем их действие не так наглядно.
Настройки в области Расстояния позволяют устанавливать максимальные расстояния между стропилами каркаса крыши, а в области Текстуры можно выбрать текстуру для всех элементов деревянной конструкции.
Важные настройки собраны на вкладке Общие (рис. 1.99). Большинство из них касается не отдельной стороны, а всей крыши. Здесь указываются размеры надстройки (область Надстройка), водосточного желоба (поле Диам. водосточ. жел.) и других частей крыши. Кроме настроек геометрических размеров отдельных элементов, на данной вкладке можно сделать крышу полупрозрачной с помощью флажка Кровля прозрачная.

Рис. 1.99. Вкладка Общие окна Редактор крыши
Для завершения построения крыши необходимо нажать кнопку ОК.
Возможность настройки сторон крыши по отдельности, несмотря на гибкость, доставляет неудобства, особенно если крыша сложной формы. Однако в программе предусмотрена возможность применения сделанных для одного ската настроек ко всей крыше. Для этого нужно установить флажок Все детали представляют, находящийся над правым верхним углом панели трехмерного просмотра окна Редактор крыши, – все настройки активной стороны будут применены ко всей крыше. С помощью флажка Крыша надо всеми зданиями можно установить принятые настройки одинаковыми для крыш всех зданий в текущем плане.
Вы уже выполнили команду Крыша произвольной формы и указали контур будущей крыши, щелкнув кнопкой мыши на одной из внешних стен чердачного этажа в режиме автоматического определения контура основания кровли. Теперь выполните перечисленные ниже настройки в появившемся окне Редактор крыши.
5. На вкладке Сторона крыши оставьте настройки без изменений. Нажмите кнопку Ассистент. В появившемся окне (см. рис. 1.97) в поле Высота (hk) в области Чердачный полуэтаж введите значение 60 (в противном случае создаваемая крыша размесится почти на уровне пола чердачного полуэтажа, в результате чего окна верхнего жилого этажа будут закрыты нижней кромкой скатов). Щелкните кнопкой мыши в поле Высота (ha) – значения всех связанных с высотой размеров будут пересчитаны автоматически. Нажмите ОК для подтверждения изменений.
6. Откройте вкладку Подробно. Переключатель в области Свесы крыши/ветр. фронт. доски установите в правое верхнее положение, а в области Стороны фронтона установите флажок Прогоны с подкосами видимые. Когда переключатель области Стороны фронтона станет активным, установите его в крайнее правое положение (рис. 1.100).

Рис. 1.100. Настройки, выполненные на вкладке Подробно
7. Перейдите на вкладку Общие. В раскрывающемся списке Покрытие в области Текстуры выберите текстуру bholz08, а в раскрывающемся списке Карниз – текстуру weiss.
8. Установите флажок Все детали представляют, чтобы распространить выполненные настройки на все стороны крыши.
9. Нажмите кнопку ОК для завершения построения. На плане должно появиться изображение крыши дома (рис. 1.101).

Рис. 1.101. План здания после добавления крыши (этаж с крышей активный)
Нажмите клавишу F12, чтобы перейти в режим дизайна и ознакомиться с трехмерной моделью дома с крышей.
Нажав кнопку Поверхность крыши вкл./выкл., можно увидеть деревянный каркас крыши (рис. 1.102). При этом хорошо видны размеры и конфигурация чердачных помещений. Чтобы вернуть трехмерную модель в прежнее состояние (включить отображение поверхности крыши), нажмите кнопку Поверхность крыши вкл./выкл. еще раз.

Рис. 1.102. Каркас крыши
Совет
В режиме конструирования желательно отключать отображение крыши (отключить кнопки Поверхность крыши вкл./выкл. и Деревянные конструкции вкл./выкл.), поскольку оно затрудняет распознавание и выделение остальных элементов как активного, так и неактивных этажей здания.