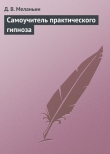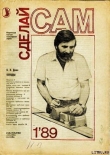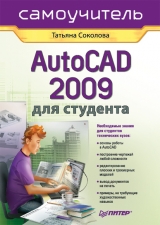
Текст книги "AutoCAD 2009 для студента. Самоучитель"
Автор книги: Татьяна Соколова
Жанр:
Программное обеспечение
сообщить о нарушении
Текущая страница: 8 (всего у книги 24 страниц) [доступный отрывок для чтения: 9 страниц]
Автоотслеживание
Средства автоотслеживания AutoTrack облегчают построение объектов в определенных направлениях или в определенной зависимости относительно других объектов рисунка. При включенных режимах автоотслеживания специальные временные линии отслеживания помогают выполнять точные построения. По умолчанию эти линии являются бесконечными и продолжаются до границ области рисования. Однако можно установить такой режим, при котором длина линий отслеживания ограничивается текущим положением курсора.
Имеются два режима автоотслеживания: полярное отслеживание и отслеживание при объектной привязке. Режимы автоотслеживания можно быстро включать и отключать нажатием кнопок

Polar Tracking и

Object Snap Tracking в строке состояния.
Для изменения параметров автоотслеживания используется вкладка Drafting диалогового окна Options, которое загружается из падающего меню Tools → Options… – см. рис. 3.19.
В области параметров автоотслеживания AutoTrack Settings установливаются следующие флажки:
• Display polar tracking vector – отображение линий полярного отслеживания в виде бесконечных лучей. Если флажок снят, линия полярного отслеживания проводится от предыдущей указанной точки до курсора;
• Display full-screen tracking vector – отображение линий объектного отслеживания в виде бесконечных прямых. Если флажок снят, линия объектного отслеживания проводится от точки привязки до курсора;
• Display AutoTrack tooltip – отображение всплывающих подсказок к режимам автоотслеживания, выводимых ниже позиции курсора. Всплывающие подсказки дают информацию о типе объектной привязки (при объектном отслеживании), текущем угле отслеживания и расстоянии до предыдущей точки.
Способ захвата характерных точек объектов для отслеживания устанавливается в области Alignment Point Acquisition:
• Automatic – захват точек отслеживания осуществляется автоматически. Если выбран данный способ, для предотвращения захвата характерной точки объекта можно удерживать нажатой клавишу Shift;
• Shift to acquire – захват точек происходит только при нажатии клавиши Shift в момент, когда курсор находится над точкой объектной привязки.
Объектное отслеживание
Объектное отслеживание расширяет и дополняет возможности объектной привязки. Для его использования необходимо, чтобы были включены режимы объектной привязки. При этом размер прицела определяет зону, в пределах которой происходит активизация линий отслеживания.
При объектном отслеживании по умолчанию захват подходящих точек осуществляется автоматически. Однако можно установить такой режим, при котором захват точек будет происходить только после нажатия клавиши Shift.
Автопривязка позволяет более простыми способами строить объекты, имеющие определенную геометрическую зависимость от других объектов. Удобно использовать следующие рекомендации:
• для выбора точек, лежащих на перпендикулярах к концам или серединам объектов, объектное отслеживание следует применять совместно с режимами привязки Perpendicular, Endpoint и Midpoint;
• для выбора точек, лежащих на касательной к конечной точке дуги, объектное отслеживание следует использовать совместно с режимами привязки Tangent и Endpoint;
• отслеживание можно осуществлять от так называемых временных точек отслеживания. Для указания такой точки в ответ на запрос команды нужно выбрать точку, ввести сочетание _TT и задать нужную точку. Она помечается маленьким маркером в виде знака «плюс» (+). Далее по мере перемещения указателя мыши поочередно появляются линии отслеживания, проходящие через временную точку отслеживания. Для удаления временной точки при перемещении достаточно задержать указатель мыши на ее маркере (знаке «плюс»);
• можно выбрать точку, находящуюся на заданном расстоянии от точки объектной привязки вдоль линии отслеживания. Для этого после появления линии отслеживания следует ввести в командной строке требуемое расстояние;
• изменение способа захвата точек осуществляется на вкладке Drafting диалогового окна Options с помощью положения переключателя Alignment Point Acquisition – Automatic или Shift to acquire. По умолчанию устанавливается автоматический способ. Для предотвращения автоматического выбора точек в областях рисунка с высокой плотностью объектов можно удерживать нажатой клавишу Shift.
Полярное отслеживание
Полярное отслеживание облегчает выбор точек, лежащих на воображаемых линиях, которые можно провести через последнюю указанную в команде точку под одним из заданных полярных углов. Если, например, шаг углов полярного отслеживания равен 45°, линии отслеживания и всплывающие подсказки могут появляться под углами, кратными 45°, относительно текущего направления отсчета углов. Текущая линия полярного отслеживания исчезает, так же как и всплывающая подсказка, если она оказывается вне прицела курсора.
Полярное отслеживание может осуществляться под углами, кратными следующим стандартным значениям: 90, 45, 30, 22,5, 18, 15, 10 или 5°. Кроме того, пользователь может определить другие значения углов.
Для включения полярного отслеживания необходимо нажать функциональную клавишу F10 или кнопку

Polar Tracking в строке состояния.
Линия полярного отслеживания и всплывающая подсказка появляются, если прямая, мысленно проведенная через предыдущую указанную точку и курсор, проходит под углом, близким к одному из полярных углов отслеживания. По умолчанию шаг полярных углов равен 90°. Линию полярного отслеживания и информацию, содержащуюся во всплывающей подсказке, можно использовать при построении объектов. Для нахождения точки пересечения линии полярного отслеживания с другими объектами удобно задействовать режимы объектной привязки Intersection и Apparent Intersect.
Ортогональный режим ORTHO разрешает указание только тех точек, которые лежат на прямой, параллельной оси X или Y текущей ПСК и проходящей через последнюю указанную в текущей команде точку. При включении режима ортогонального рисования режим полярного отслеживания автоматически отключается, поскольку они не могут быть активными одновременно. Аналогичным образом при включении полярного отслеживания отключается режим ORTHO.
Изменение параметров полярного отслеживания осуществляется на вкладке Polar Tracking диалогового окна Drafting Settings – рис. 7.4. Это окно загружается из падающего меню Tools → Drafting Settings… или из контекстного меню, которое вызывается при щелчке правой кнопкой мыши на кнопке POLAR в строке состояния и последующем выборе пункта Settings….

Рис. 7.4. Диалоговое окно изменения параметров полярного отслеживания
В этом окне можно настроить следующие параметры.
• Polar Tracking On (F10) – включение полярного отслеживания.
• В области Polar Angle Settings устанавливаются полярные углы:
· Increment angle: – шаг углов;
· Additional angles – дополнительные углы.
• В области Object Snap Tracking Settings – параметры объектного отслеживания:
· Track orthogonally only – только ортогонально;
· Track using all polar angle settings – по всем полярным углам.
• В области Polar Angle measurement – параметры отсчета полярных углов:
· Absolute – абсолютно;
· Relative to last segment – от последнего сегмента.
Тренинг-система
Выполните упражнение L5 из раздела 2.

Глава 8
Построение линейных объектов
Рисунки в AutoCAD строятся из набора геометрических примитивов. Под геометрическим примитивом понимается элемент чертежа, обрабатываемый системой как целое, а не как совокупность точек или объектов. Геометрические примитивы создаются командами вычерчивания или рисования, которые вызываются из падающего меню Draw или с одноименной панели инструментов (рис. 8.1). Необходимо отметить, что одни и те же элементы чертежа могут быть получены по-разному, с помощью различных команд вычерчивания.

Рис. 8.1. Падающее меню и панель инструментов рисования
Точка

Команда POINT, формирующая точку, вызывается из падающего меню Draw → Point или щелчком на пиктограмме Point на панели инструментов Draw.
Точка определяется указанием ее координат. Запросы команды POINT:
Current point modes: PDMODE=33 PDSIZE=10.0000 – текущие режимы точек
Specify a point: – указать точку
Точки могут пригодиться, например, в качестве узлов или ссылок для объектной привязки и отсчета расстояний. Форма символа точки и его размер устанавливаются либо относительно размера экрана, либо в абсолютных единицах.
Форму и размер точки следует устанавливать в диалоговом окне Point Style, показанном на рис. 8.2. Оно вызывается из падающего меню Format → Point Style….

Рис. 8.2. Диалоговое окно установки параметров точки
Размер маркера точки задается в поле Point Size:. При этом если выбран вариант Set Size Relative to Screen – размер маркера определяется в процентах от размера экрана монитора, а если выбран вариант Set Size in Absolute Units – указывается абсолютный размер маркера.
Отрезок
Базовым примитивом в AutoCAD является линия. Линии бывают различного рода – одиночные отрезки, ломаные (с сопряжениями дугами или без них), пучки параллельных линий (мультилинии), а также эскизные. Линии рисуют, задавая координаты точек, свойства (тип, цвет и др.), значения углов.

Команда LINE, формирующая отрезок, вызывается из падающего меню Draw → Line или щелчком на пиктограмме Line на панели инструментов Draw.
Отрезки могут быть одиночными или объединенными в ломаную линию. Несмотря на то что сегменты соприкасаются в конечных точках, каждый из них представляет собой отдельный объект. Отрезки используются, если требуется работа с каждым сегментом в отдельности; если же необходимо, чтобы набор линейных сегментов представлял единый объект, лучше применять полилинии. Последовательность отрезков может быть замкнутой – в этом случае конец последнего сегмента совпадает с началом первого.
Запросы команды LINE:
Specify first point: – указать начало отрезка
Specify next point or [Undo]: – указать конец отрезка
Specify next point or [Undo]:
Specify next point or [Close/Undo]:
Specify next point or [Close/Undo]:
Запросы команды LINE организованы циклически. Это означает, что при построении непрерывной ломаной линии конец предыдущего отрезка служит началом следующего. При перемещении к каждой следующей точке за перекрестьем тянется «резиновая нить». Это позволяет отслеживать положение строящегося отрезка ломаной линии. При этом каждый отрезок ломаной линии представляет собой отдельный примитив. Цикл заканчивается после нажатия клавиши Enter в ответ на очередной запрос Specify next point or [Close/Undo]:. К аналогичному результату приведет щелчок правой кнопки мыши с последующим выбором пункта Enter из появившегося контекстного меню.
Ключи команды LINE:
• Close – замкнуть ломаную;
• Undo – отменить последний нарисованный отрезок.
Работа команды LINE проиллюстрирована примерами в главах 3 и 6.
Тренинг-система
Выполните упражнения L1–L16 и тест 1 из раздела 2.

















Прямая и луч
В AutoCAD допускается построение линий, не имеющих конца в одном или в обоих направлениях. Такие линии называются соответственно лучами и прямыми. Их можно использовать в качестве вспомогательных при построении других объектов.
Наличие бесконечных линий не изменяет границ рисунка. Следовательно, бесконечные линии не влияют на процесс зумирования и на видовые экраны. Прямые и лучи разрешается перемещать, поворачивать и копировать таким же образом, как и любые другие объекты. Бесконечные линии обычно строятся на отдельном слое, который перед выводом на плоттер можно заморозить или отключить.

Команда XLINE, формирующая прямую, вызывается из падающего меню Draw → Construction Line или щелчком на пиктограмме Construction Line на панели инструментов Draw.
Прямые могут располагаться в любом месте трехмерного пространства. Существуют различные способы установки ориентации прямой. По умолчанию прямая строится путем указания двух точек, задающих ее ориентацию. Первая точка называется корневой – это условная середина прямой.
Запросы команды XLINE:
Specify a point or [Hor/Ver/Ang/Bisect/Offset]: – указать точку
Specify through point: – указать точку, через которую проходит прямая
Specify through point:
Ключи команды XLINE:
• Hor – построение горизонтальной прямой, проходящей через заданную точку;
• Ver – построение вертикальной прямой, проходящей через заданную точку;
• Ang – построение прямой по точке и углу. Есть два способа задать угол для построения прямых. Можно либо выбрать опорную линию и указать угол между нею и прямой, либо (для построения прямой, лежащей под определенным углом к горизонтальной оси) указать угол и точку, через которую должна проходить прямая. Построенные прямые всегда параллельны текущей ПСК;
• Bisect – по точке и половине угла, заданного тремя точками. При этом создается прямая, делящая какой-либо угол пополам. Нужно указать вершину угла и определяющие его линии;
• Offset – по смещению от базовой линии. При этом создается прямая, параллельная какой-либо базовой линии. Следует задать величину смещения, выбрать базовую линию, а затем указать, с какой стороны от базовой линии должна проходить прямая.

Команда RAY, формирующая луч, вызывается из падающего меню Draw → Ray.
Луч представляет собой линию в трехмерном пространстве, начинающуюся в заданной точке и уходящую в бесконечность. В отличие от прямых, бесконечных с обеих сторон, луч не имеет конца только в одном направлении. Использование лучей вместо прямых помогает избежать загромождения рисунка. Как и прямые, лучи игнорируются командами, с помощью которых рисунок в его границах выводится на экран.
Запросы команды RAY:
Specify start point: – указать первую точку
Specify through point: – указать точку, через которую проходит луч.
Мультилиния

Команда MLINE, формирующая мультилинию, вызывается из падающего меню Draw → Multiline.
Мультилиния состоит из пучка параллельных линий, называемых ее элементами (рис. 8.3). Чтобы расставить элементы, необходимо указать смещение каждого из них относительно исходной точки. Можно создавать и сохранять стили мультилиний или же пользоваться стилем по умолчанию (мультилиния из двух элементов). Для каждого элемента задаются цвет и тип линии; соответствующие вершины элементов соединяются отрезками. Мультилинии могут иметь торцевые ограничители различного вида, например отрезки или дуги.

Рис. 8.3. Примеры мультилиний
Запросы команды MLINE:
Current settings: Justifi cation = Top, Scale = 20.00, Style = STANDARD – текущие настройки
Specify start point or [Justifi cation/Scale/STyle]: – указать начальную точку
Specify next point: – указать следующую точку
Specify next point or [Undo]: – указать следующую точку
Specify next point or [Close/Undo]: – указать следующую точку
Specify next point or [Close/Undo]:
Ключи команды MLINE:
• Justifi cation – определение положения точки начала черчения: верх Top, центр Zero, низ Bottom. Линия проходит соответственно с максимальным положительным, с нулевым или максимальным отрицательным смещением от заданной точки;
• Scale – коэффициент масштабирования. Смещение между линиями равняется заданному коэффициенту, умноженному на величину Offset, определенную в стиле;
• Style – выбор стиля.
При построении мультилинии используется стиль мультилинии. Он создается в диалоговом окне Multiline Style, которое вызывается из падающего меню Format → Multiline Style….
Полилиния

Команда PLINE, формирующая полилинию, вызывается из падающего меню Draw → Polyline или щелчком на пиктограмме Polyline на панели инструментов Draw.
Полилиния представляет собой связанную последовательность линейных и дуговых сегментов и обрабатывается системой как графический примитив. Полилинии используют, если требуется работа с набором сегментов как целым, хотя допускается их редактирование по отдельности. Можно задавать ширину или полуширину отдельных сегментов, сужать полилинию или замыкать ее. При построении дуговых сегментов первой точкой дуги является конечная точка предыдущего сегмента. Дуги описываются путем указания угла, центра, направления или радиуса. Кроме того, дугу можно построить, указав вторую и конечную точки.
Запросы команды PLINE:
Specify start point: – указать начальную точку
Current line-width is 0.0000 – текущая ширина полилинии
Specify next point or [Arc/Halfwidth/Length/Undo/Width]: – указать следующую точку
Specify next point or [Arc/Close/Halfwidth/Length/Undo/Width]: – указать следующую точку
Запросы команды PLINE организованы циклически. Цикл заканчивается после нажатия клавиши Enter в ответ на очередной запрос команды. К аналогичному результату приводит щелчок правой кнопки мыши с последующим выбором пункта Enter в появившемся контекстном меню.
Ключи команды PLINE:
• Arc – обеспечивает переход в режим дуг;
• Close – замыкает полилинию отрезком. Замыкающий отрезок существенно отличается от обычного, проведенного от конечной точки к начальной. Они по-разному обрабатываются при редактировании и сглаживании полилиний, а также при подрезке углов стыков широких сегментов. Практически всегда предпочтительно использовать замыкающие отрезки;
• Halfwidth – позволяет задать полуширину, то есть расстояние от осевой линии широкого сегмента до края;
• Length – задает длину сегмента, созданного как продолжение предыдущего в том же направлении;
• Undo – отменяет последний созданный сегмент;
• Width – позволяет задать ширину последующего сегмента. AutoCAD запрашивает начальную и конечную ширину. Введенное значение начальной ширины автоматически предлагается установить значением конечной ширины по умолчанию. Начальная и конечная точки широких линейных сегментов лежат на оси полилинии. Обычно угловые стыки смежных широких сегментов полилинии подрезаются; исключение составляют случаи, когда линейные сегменты не являются касательными к смежным дуговым сегментам, а также когда углы схождения очень острые или используются штрихпунктирные линии.
При переходе команды PLINE в режим дуг запрос меняется следующим образом:
Current line-width is 0.0000 – текущая ширина полилинии
Specify next point or [Arc/Halfwidth/Length/Undo/Width]: ARC – переход в режим построения дуг
Specify endpoint of arc or [Angle/CEnter/CLose/Direction/Halfwidth/Line/Radius/Second pt/Undo/Width]: – указать конечную точку дуги
Ключи команды PLINE в режиме построения дуг:
• Angle – ввести центральный угол. По умолчанию дуга отрисовывается против часовой стрелки. Если требуется отрисовка дуги по часовой стрелке, необходимо задать отрицательное значение угла;
• Center – указать центр дуги;
• Close – замкнуть дугой;
• Direction – задать направление касательной;
• Halfwidth – определить полуширину полилинии;
• Line – перейти в режим построения отрезков;
• Radius – ввести радиус дуги;
• Second pt – указать вторую точку дуги по трем точкам. Если дуга не является первым сегментом полилинии, то она начинается в конечной точке предыдущего сегмента и по умолчанию проводится по касательной к нему;
• Undo – отменить последнюю точку;
• Width – определить ширину полилинии.
Дуговые сегменты полилинии задаются любым из способов, характерных для команды формирования дуги ARC (см. соответствующий раздел данной главы). Кроме того, такие сегменты можно построить, задав радиус, центральный угол и направление хорды. Это единственный случай, когда дуга, предлагаемая по умолчанию, не строится по касательной.
Тренинг-система
Выполните упражнения P1–P4 и тест 3 из раздела 2.





Многоугольник

Команда POLYGON, обеспечивающая формирование правильного многоугольника, вызывается из падающего меню Draw → Polygon или щелчком на пиктограмме Polygon на панели инструментов Draw.
Многоугольники представляют собой замкнутые полилинии; они могут иметь от 3 до 1024 сторон равной длины. Многоугольник можно построить, либо вписав его в воображаемую окружность, либо описав вокруг нее, либо задав начало и конец одной из его сторон. Так как длины сторон многоугольников всегда равны, с их помощью легко строить квадраты и равносторонние треугольники.
Запросы команды POLYGON:
Enter number of sides
: – указать количество сторон многоугольника Specify center of polygon or [Edge]: – указать центр многоугольника
Enter an option [Inscribed in circle/Circumscribed about circle] : – задать ключ размещения
Specify radius of circle: – указать радиус окружности
Ключи команды POLYGON:
• Inscribed in circle – формирование многоугольника, вписанного в окружность. Вписанные многоугольники строятся, когда известно расстояние между центром многоугольника и его вершинами;
• Circumscribed about circle – формирование многоугольника, описанного вокруг окружности. Описанные многоугольники – когда известно расстояние между центром многоугольника и серединами его сторон. В обоих случаях это расстояние совпадает с радиусом окружности;
• Edge – указание одной стороны. При использовании этого ключа команда POLYGON выдает следующие запросы:
Specify first endpoint of edge: – указать первую точку стороны
Specify second endpoint of edge: – указать вторую конечную точку стороны
Тренинг-система
Выполните упражнения Pg1–Pg3 из раздела 2.