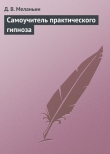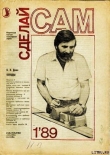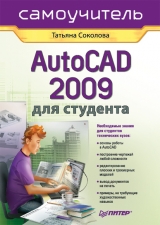
Текст книги "AutoCAD 2009 для студента. Самоучитель"
Автор книги: Татьяна Соколова
Жанр:
Программное обеспечение
сообщить о нарушении
Текущая страница: 4 (всего у книги 24 страниц) [доступный отрывок для чтения: 9 страниц]
Настройка параметров открытия и сохранения файлов
Вкладка открытия и сохранения файлов Open and Save диалогового окна Options показана на рис. 3.5.

Рис. 3.5. Диалоговое окно настройки параметров открытия и сохранения файлов
На ней осуществляется настройка следующих параметров.
• В области File Save – параметры сохранения файлов:
· в списке Save As: устанавливается сохранение файлов в заданном формате;
· кнопка Thumbnail Preview Setings… загружает одноименное диалоговое окно (рис. 3.6), осуществляющее настройку образцов для просмотра. Флажком Save a thumbnail preview image назначается создание образца для просмотра. Флажком Generate Sheet, Sheet View and Model View Thumbnails – создание образцов листов и видов листа/модели. Ниже расположенная линейка регулирует Perfomance – производительность и Accuracy – точность;
· в поле Incremental save percentage определяется процент для быстрых сохранений.
• В области File Safety Precautions определяются меры предосторожности при сохранении:

Рис. 3.6. Диалоговое окно настройки образцов для просмотра
· Automatic save – включение функции автоматического сохранения файла;
· Minutes between saves – определение интервала между сохранениями в минутах;
· Create backup copy with each save – обеспечение создания резервных копий;
· Full-time CRC validation – осуществление постоянной проверки контрольной суммы;
· Maintain a log file – ведение файла журнала;
· File extension for temporary files – определение расширения для временных файлов;
· кнопка Security Options… – загрузка одноименного диалогового окна, предназначенного для определения параметров безопасности, в котором можно задать пароль для открытия текущего чертежа или цифровую подпись;
· Display digital signature information – отображение информации о цифровой подписи.
• В области File Open: Number of recently-used files – определяется количество последних файлов, указываемых в падающем меню, Display full path in title – назначаются полные пути в заголовках.
• В области External References (Xrefs) определяются следующие параметры внешних ссылок:
· в списке Demand load Xrefs: – управление подгрузкой файлов внешних ссылок. Выбирается одно из значений: Disabled – запрещено, Enabled – разрешено или Enabled with copy – разрешено с копированием;
· Retain changes to Xref layers – сохранение изменений слоев ссылок;
· Allow other users to Refedit current drawing – разрешение редактирования рисунка как ссылки.
• В области ObjectARX Applications определяются следующие параметры приложений:
· в списке подгрузки приложений Demand load ObjectARX apps: устанавливается один из режимов: Disable load on demand – отключение загрузки по запросу, Custom object detect – обнаружение сторонних объектов, Command invoke – вызов команды или Object detect and command invoke – обнаружение объектов и вызов команды;
· в списке заместителей для сторонних объектов Proxy images for custom objects: назначается один из режимов: Do not show proxy graphics – не показывать элементы, Show proxy graphics – показывать элементы или Show proxy bounding box – показывать только рамку;
· Show Proxy Information dialog box: – назначается вывод окна сведений о заместителях.
Тренинг-система
Выполните упражнение N16 из раздела 1.

Определение параметров вывода на печать
Параметры печати задаются на вкладке Plot and Publish диалогового окна Options – рис. 3.7.

Рис. 3.7. Диалоговое окно определения параметров вывода на печать
• В области Default plot settings for new drawings настраиваются параметры печати для новых чертежей по умолчанию:
· Use as default output device – устройство вывода по умолчанию;
· Use last successful plot settings – последнее успешно использованное устройство;
· кнопка Add or Configure Plotters… – добавление и настройка плоттеров.
• В области Plot to file настраивается печать в файл, то есть определяется расположение файлов чертежей по умолчанию и задается папка, в которую должны записываться файлы чертежей при печати в файл.
• В области Background processing options настраиваются параметры фоновой обработки установкой режима поддержки фонового вывода: Plotting – печать, Publishing – публикация.
• В области Plot and publish log file – назначается ведение журнала:
· Automatically save plot and publish log – вести журнал автоматически;
· Save one continuous plot log – общий файл для всех операций;
· Save one log per plot – отдельный файл для каждой операции.
• В области Auto publish – назначается автопубликация:
· Automatic DWF Publish – автоматическая публикация DWF-формата;
· кнопка Automatic DWF Publish Settings… – загрузка диалогового окна Auto Publish Options.
• В области общих параметров печати General plot options определяются следующие параметры:
· Keep the layout paper size if possible – сохранение (если возможно) размеров листа при смене устройства печати;
· Use the plot device paper size – использование размеров листа из устройства при смене устройства печати;
· в списке System printer spool alert: устанавливается режим предупреждения о буферизации;
· в списке OLE plot quality: устанавливается качество печати OLE-объектов;
· Use OLE application when plotting OLE objects – назначение печати OLE-объектов в OLE-приложениях;
· Hide system printers – запрещение показа системных принтеров.
• В области Specify plot offset relative to определяется отсчет смещения чертежа:
· Printable area – от области печати;
· Edge of paper – от края листа.
• Кнопка Plot Stamp Settings… загружает диалоговое окно Plot Stamp, позволяющее настроить параметры штемпелей чертежей.
• Кнопка Plot Style Table Settings… загружает одноименное диалоговое окно, позволяющее настроить таблицы стилей печати.
Настройка системных параметров
Для настройки системных параметров AutoCAD используется вкладка System диалогового окна Options – рис. 3.8.
• В области 3D Perfomance определяется производительность трехмерной графики. Кнопка Perfomance Settings загружает диалоговое окно Adaptive Degradation and Peromance Tuning, позволяющее оптимизировать параметры.
• В области Current Pointing Device выбирается текущее устройство указания, а также источник входных данных: Digitizer only – только дигитайзер, Digitizer and mouse – дигитайзер и мышь.
• В области Layout Regen Options настраивается регенерация вкладок:
· Regen when switching layouts – регенерация при переключении;
· Cache model tab and last layout – кэширование модели и последнего листа;
· Cache model tab and all layouts – кэширование модели и всех листов.
• В области dbConnect Options устанавливаются параметры подключения к базам данных:
· Store Links index in drawing file – хранить индекс связей в рисунке;
· Open tables in read-only mode – открывать таблицы только для чтения.
• В области General Options назначаются общие параметры:
· Display OLE Text Size Dialog – вывод диалогового окна размера текста OLE-объектов;

Рис. 3.8. Диалоговое окно настройки системных параметров
· Beep on error in user input – оповещение об ошибках пользовательского ввода при помощи звукового сигнала;
· Load acad.lsp with every drawing – загрузка файла acad.lsp с каждым рисунком;
· Allow long symbol names – разрешение на использование длинных имен.
• В области Live Enabler Options настраиваются параметры адаптеров объектов:
· Check Wed for Live Enablers – организуется поиск адаптеров в Интернете;
· Maximum number of unsuccessful checks – определяется максимальное число отрицательных проверок.
Настройка пользовательской среды
На вкладке User Preferences диалогового окна Options можно настроить пользовательскую среду рисования по своему усмотрению (рис. 3.9).
• В области Windows Standard Behavior назначается соответствие стандартам Windows:
· Double click editing – редактирование по двойному нажатию;
· Shortcut menus in drawing area – отображение контекстных меню в области рисования;

Рис. 3.9. Диалоговое окно настройки пользовательской среды
· кнопка Right-click Customizations… – загрузка одноименного диалогового окна, позволяющего выбрать действия, к которым приводит нажатие правой кнопки мыши.
• В области Insertion scale определяется масштаб вставки. Если не заданы единицы вставки, то можно использовать:
· Source content units: – единицы исходного чертежа (дюймы, футы, мили, миллиметры, сантиметры, метры, километры, микродюймы, милы, ярды, ангстремы, нанометры, микроны, дециметры, декаметры, гектометры, гигаметры, астрономические единицы, световые годы, парсеки);
· Target drawing units: – единицы целевого чертежа (дюймы, футы, мили, миллиметры, сантиметры, метры, километры, микродюймы, милы, ярды, ангстремы, нанометры, микроны, дециметры, декаметры, гектометры, гигаметры, астрономические единицы, световые годы, парсеки).
• В области Fields определяются поля:
· флажок Display background of fields назначает отображение заднего плана;
· кнопка Field Update Settings… загружает одноименное диалоговое окно, позволяющее настроить условия автоматического обновления полей.
• В области Priority for Coordinate Data Entry определяются способы ввода координат:
· Running object snap – согласно привязке;
· Keyboard entry – с клавиатуры;
· Keyboard entry except scripts – с клавиатуры (кроме пакетов).
• В области Associative Dimensioning назначается ассоциативность новых размеров.
• В области гиперссылок Hyperlink назначаются курсор, подсказки и контекстное меню.
• В области Undo/Redo определяется, объединять ли команды зумирования и панорамирования.
• Кнопка Lineweight Settings… загружает одноименное диалоговое окно, позволяющее определить параметры весов линий:
· Lineweights – веса линий;
· Units for Listing – единицы в списке: Millimeters (mm) – миллиметры, Inches (in) – дюймы;
· Display Lineweight – отображать линии в соответствии с весами. В раскрывающемся списке Default – указывается значение веса линии по умолчанию;
· Adjust Display Scale – масштаб экранного отображения.
• Кнопка Edit Scale List… загружает одноименное диалоговое окно, позволяющее изменить список масштабов.
Управление точностью построения объектов
На вкладке построений Drafting диалогового окна Options, показанной на рис. 3.10, можно сделать следующие назначения.

Рис. 3.10. Диалоговое окно управления точностью построения объектов
• В области AutoSnap Settings назначаются следующие параметры автопривязки:
· Marker – маркер;
· Magnet – магнит;
· Display AutoSnap tooltip – всплывающие подсказки автопривязки;
· Display AutoSnap aperture box – прицел автопривязки;
· кнопка Colors… загружает диалоговое окно Drawing Window Colors, позволяющее изменить цвет маркера автопривязки.
• В области AutoSnap Marker Size определяется размер маркера автопривязки.
• В области Object Snap Options определяются параметры объектной привязки:
· Ignore hatch objects – игнорировать штриховку;
· Replace Z value with current elevation – заменить кординату Z на текущее значение оценки;
· Ignore negative Z object snaps for Dynamic UCS – игнорировать для динамической ПСК объектные привязки с отрицательной координатой Z.
• В области AutoTrack Settings назначаются следующие параметры автоотслеживания:
· Display polar tracking vector – бесконечные линии полярного отслеживания;
· Display full-screen tracking vector – бесконечные линии объектного отслеживания;
· Display AutoTrack tooltip – всплывающие подсказки автоотслеживания.
• В области Alignment Point Acquisition задаются режимы захвата точек отслеживания:
· Automatic – автоматический;
· Shift to acquire – с нажатием клавиши Shift.
• В области Aperture Size определяется размер прицела.
• Кнопка Drafting Tooltip Settings… загружает диалоговое окно Tooltip Appearance, определяющее внешний вид подсказок.
• Кнопка Lights Glyph Settings… загружает диалоговое окно Light Glyph Appearance, определяющее вид обозначений источников света.
• Кнопка Cameras Glyph Settings… загружает диалоговое окно Camera Glyph Appearance, определяющее вид обозначения камеры.
Настройка параметров трехмерного моделирования
Вкладка настройки параметров трехмерного моделирования 3D Modeling диалогового окна Options, показанная на рис. 3.11, позволяет сделать следующие назначения.

Рис. 3.11. Диалоговое окно настройки параметров трехмерного моделирования
• В области 3D Crosshairs определяются параметры трехмерного перекрестья.
• В области Display ViewCube or UCS Icon устанавливаются параметры показа значка ПСК.
• В области Dynamic Input определяется параметр динамического ввода.
• В области 3D Objects задаются параметры трехмерных объектов:
· в списке Visual Style while creating 3D objects устанавливается визуальный стиль при создании трехмерных объектов;
· в списке Deletion control while creating 3D objects определяется управление удалением при создании трехмерных объектов;
· U isolines on surfaces and meshes – установка значения U-изолинии на поверхностях и сетях;
· V isolines on surfaces and meshes – установка значения V-изолинии на поверхностях и сетях.
• В области 3D Navigation определяются параметры навигации:
· Reverse mouse wheel zoom – установка реверса зумирования колесиком мыши;
· кнопка Walk and Fly… – загрузка диалогового окна Walk and Fly Settings, позволяющего установить параметры обхода и облета;
· кнопка Animation… – загрузка диалогового окна Animation Settings, позволяющего установить параметры анимации.
Настройка параметров выбора объектов
Вкладка настройки параметров выбора объектов Selection диалогового окна Options, показанная на рис. 3.12, позволяет сделать следующие назначения.

Рис. 3.12. Диалоговое окно настройки параметров выбора объектов
• В области Pickbox Size определяется размер прицела.
• В области Selection Preview устанавливаются параметры просмотра выбранных объектов.
• В области Selection Modes определяются режимы выбора.
• В области Grip Size задается размер ручек.
• В области Grips определяются параметры ручек.
Настройка профилей
Вкладка Profiles диалогового окна Options используется для создания профилей и сохранения в них параметров среды рисования (рис. 3.13). Профиль – набор параметров настройки AutoCAD, сохраненный с уникальным именем. Один из профилей является текущим; он определяет настройки рабочей среды рисования. Пользователи, входящие в систему под одним именем, могут загружать свои настройки из различных профилей. По умолчанию AutoCAD записывает текущие параметры в профиль без имени Unnamed Profile. Имена текущего профиля и рисунка всегда выводятся над названиями вкладок диалогового окна Options.

Рис. 3.13. Диалоговое окно настройки профилей
На вкладке Profiles можно осуществлять следующие настройки:
• в области имеющихся профилей Available рrofiles: – выбирать необходимый из перечня доступных;
• нажатием кнопки Set Current – устанавливать выбранный профиль в качестве текущего;
• используя кнопку Add to List… – добавлять новый профиль;
• с помощью кнопки Rename… – переименовывать имеющиеся профили;
• с помощью кнопки Delete – удалять имеющиеся профили;
• с помощью кнопки Export… – экспортировать настройки текущего профиля во внешний ARG-файл;
• щелчком на кнопке Import… – импортировать настройки профиля из внешнего ARG-файла;
• кнопкой Reset – сбрасывать настройки.
Глава 4
Системы координат
Ввод координат
Когда программа AutoCAD запрашивает точку, команда ожидает ввода координат какой-либо точки текущего рисунка. В AutoCAD может быть включен контроль лимитов рисунка, осуществляемый командой LIMITS. В этом случае, если введенная точка выходит за пределы рисунка, AutoCAD выдает сообщение:
** Outside limits – вне лимитов
и отвергает введенную точку.
В представлении рисунка во внутренней графической базе данных координаты каждой точки задаются с точностью не менее 14 значащих цифр.
Ввод координат в AutoCAD может осуществляться двумя способами:
• непосредственно с клавиатуры, путем указания численных значений;
• с использованием графического маркера (курсора), который движется по экрану с помощью устройства указания. Ввод координат осуществляется щелчком левой кнопки мыши.
Как следствие, в строке состояния, расположенной внизу рабочего стола, происходит отображение текущих значений координат. Существует три режима отображения координат:
• динамический, при котором обновление координат происходит постоянно по мере перемещения указателя мыши;
• статический, при котором координаты обновляются только после указания точки;
• режим относительных координат, формат «расстояние<угол», при котором обновление значений происходит по мере перемещения указателя мыши во время рисования объекта, содержащего более одной точки.
Для определения координат точек существующих объектов (например, точки пересечения или середины отрезка) можно воспользоваться командой ID. При этом следует применять объектную привязку, иначе полученные координаты могут оказаться неточными.
Для определения координат сразу всех характерных точек объекта удобно использовать команду LIST. Еще один метод получения координат характерных точек – выбор объекта с помощью ручек. Ручки представляют собой маленькие прямоугольники, располагающиеся в характерных точках объектов, например в конечных точках и середине отрезка. При привязке курсора к одной из ручек в поле координат строки состояния отображаются ее координаты.
Для удобства ввода координат можно использовать:
• ортогональный режим, когда изменение координат происходит только по оси X или Y. Ортогональный режим включается либо нажатием функциональной клавиши F8, либо щелчком на кнопке

Ortho Mode в строке состояния;
• привязку к узлам невидимой сетки, определенной с некоторым шагом по X и Y. Такую шаговую привязку можно установить, либо нажав функциональную клавишу F9, либо щелкнув на кнопке

Snap Mode в строке состояния. Если включен шаг привязки, то при перемещении мыши перекрестье будет «перепрыгивать» с одного узла невидимой сетки на другой.
Значения координат независимо от способа ввода всегда связаны с некоторой системой координат. По умолчанию в AutoCAD используется так называемая мироваясистемакоординат, МСК – World Coordinate System (WCS). Она определена так, что ось OX направлена слева направо, ось OY – снизу вверх, ось OZ – перпендикулярно экрану, вовне. Как правило, для выполнения конкретного проекта удобнее определить пользовательскую систему координат, ПСК – User Coordinate System (UCS), которую можно сместить относительно мировой и/или повернуть под любым углом. Допускается существование нескольких пользовательских систем координат, и в любой момент возможен переход от одной к другой.
Никакие изменения МСК не допускаются. AutoCAD позволяет одновременно использовать и координаты, связанные с текущей ПСК, и координаты, связанные с МСК. При этом для МСК при вводе с клавиатуры значению координат должен предшествовать символ «звездочка» (*).
Динамический ввод координат
С помощью функции динамического ввода значения координат можно вводить не в командной строке, а в поле всплывающей подсказки, которая отображается рядом с курсором и динамически обновляется по мере перемещения курсора. Функция динамического ввода включается и отключается в строке состояния кнопкой

Dynamic Input.
Существует два типа динамического ввода:
• ввод значений координат с помощью мыши;
• ввод размеров для линейных и угловых значений.
Настройка динамического ввода осуществляется в диалоговом окне режимов рисования Drafting Settings, вкладка Dynamic Input (рис. 4.1), которое вызывается из падающего меню Tools → Drafting Settings… или из контекстного меню щелчком правой кнопки мыши в строке состояния на кнопке Dynamic Input и выбором пункта Settings….

Рис. 4.1. Диалоговое окно настройки динамического ввода
Здесь настраиваются следующие параметры динамического ввода.
• Enable Pointer Input – включить ввод с помощью мыши.
• Enable Dimension Input where possible – включить ввод размеров, где возможно.
• В области Pointer Input кнопкой Settings… загружается диалоговое окно Pointer Input Settings, позволяющее настроить параметры ввода с помощью мыши.
• В области Dimension Input кнопкой Settings… загружается диалоговое окно настройки параметров ввода размеров Dimension Input Settings, позволяющее установить видимость при растяжке ручек.
• В области Dynamic Prompts можно настроить динамические подсказки.
• Кнопка Drafting Tooltip Appearance… загружает диалоговое окно Tooltip Appearance, позволяющее настроить внешний вид подсказок на чертеже.
При использовании ввода с помощью мыши в области рисования при перемещении курсора будут отображаться значения координат, для ввода которых необходимо сначала ввести значение, затем для перехода к следующей подсказке нажать клавишу TAB и после этого ввести значение следующей координаты. При определении точки первая координата является абсолютной, формат второй и следующих точек – относительные полярные координаты. Если требуется ввести абсолютное значение, необходимо перед ним ввести знак #.