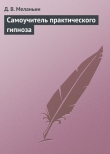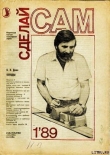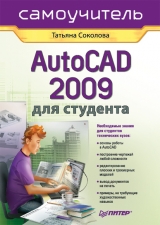
Текст книги "AutoCAD 2009 для студента. Самоучитель"
Автор книги: Татьяна Соколова
Жанр:
Программное обеспечение
сообщить о нарушении
Текущая страница: 6 (всего у книги 24 страниц) [доступный отрывок для чтения: 9 страниц]
Управление видимостью слоя
AutoCAD не отображает на экране объекты, расположенные на невидимых слоях, и не выводит их на плоттер. Если при работе с деталями рисунка на одном или нескольких слоях чертеж слишком загроможден, допускается отключение или замораживание неиспользуемых слоев. Кроме того, чтобы запретить вывод на печать объектов определенных слоев, например вспомогательных линий, можно оставить эти слои видимыми, но отключить их вывод на печать.
Выбор способа отключения показа слоев зависит от характера их использования и сложности рисунка. Замораживать слои лучше в тех случаях, когда отображение слоя можно отключить на длительное время. При этом ускоряется выполнение команд зумирования ZOOM, панорамирования PAN и VPORTS, упрощается выбор объектов и снижается время регенерации сложных рисунков. Объекты замороженных слоев не обрабатываются функциями регенерации, скрытия и тонирования. Разрешается замораживать и размораживать слои только на активном плавающем видовом экране. При создании новых плавающих видовых экранов можно автоматически замораживать на них определенные слои. Например, допустимо скрытие размеров путем замораживания слоя с размерными линиями для всех новых видовых экранов. Если же на новом видовом экране требуется отображение размеров, для этого видового экрана можно разморозить соответствующий слой. Включение или отключение заморозки слоев для новых видовых экранов не изменяет видимость слоев на уже имеющихся видовых экранах. В тех случаях, когда требуются частые настройки отображения слоев, лучше использовать их отключение, а не замораживание. При размораживании слоя выполняется регенерация рисунка, после чего находящиеся на этом слое объекты становятся видимыми.
На печать могут выводиться только объекты включенных и размороженных слоев. Видимый слой печатается только в том случае, если не отключен его вывод на печать.
Объекты отключенных слоев участвуют в регенерации, хотя и не выводятся на экран или плоттер. Чтобы сделать слой временно невидимым, его лучше отключить, а не заморозить, так как при размораживании слоя всегда выполняется регенерация рисунка. При включении слоя выполняется перерисовка объектов данного слоя.
Для отключения слоя необходимо в Диспетчере свойств слоев Layer Properties Manager, показанном на рис. 5.1, навести указатель мыши на имя отключаемого слоя и затем щелкнуть на пиктограмме On. Аналогично происходит и замораживание слоя при щелчке на пиктограмме Freeze.
Кроме того, управлять видимостью слоев можно в раскрывающемся списке управления слоями на панели инструментов Layers (см. рис. 5.2).
Предусмотрена возможность запрещать печать любого слоя, даже видимого. Если слой содержит, например, только справочную информацию, то его вывод на печать можно отключить. Запрещение печати слоя не изменяет его отображения на экране.
Поэтому запрет печати удобно использовать для слоев, содержащих вспомогательные элементы построений. При этом перед выводом рисунка на печать такие слои не требуется отключать. Запрет печати любого слоя осуществляется в Диспетчере свойств слоев Layer Properties Manager – см. рис. 5.1. С этой целью требуется выделить слои, для которых необходимо разрешить или запретить вывод на печать, и щелкнуть на пиктограмме Plot.
Блокировка слоев
Блокировку слоев полезно применять в случаях, когда требуется редактирование объектов, расположенных на определенных слоях, с возможностью просмотра объектов на других слоях. Редактировать объекты на заблокированных слоях нельзя. Однако они остаются видимыми, если слой включен и разморожен. Можно сделать заблокированный слой текущим и создавать на нем объекты.
Допускается также применение на заблокированных слоях справочных команд к объектам и привязка к ним с помощью режимов объектной привязки. Заблокированные слои можно включать и отключать, а также изменять связанные с ними цвета и типы линий.
Блокировка слоя включается либо в Диспетчере свойств слоев Layer Properties Manager, показанном на рис. 5.1, либо в раскрывающемся списке управления слоями на панели инструментов Layers (см. рис. 5.2) – щелчком на пиктограмме Lock соответствующего слоя.
Цвет линии
Назначение объектам различных цветов облегчает работу с рисунком, поскольку позволяет визуально идентифицировать группы объектов.
Присвоение цветов слоям осуществляется в Диспетчере свойств слоев Layer Properties Manager, показанном на рис. 5.1. Для этого необходимо щелкнуть на пиктограмме Color соответствующего слоя. При этом загружается диалоговое окно Select Color, предлагающее выбрать оттенок из палитры – рис. 5.3.

Рис. 5.3. Диалоговое окно выбора цвета
Можно ввести либо его имя, либо номер в виде целого числового значения от 1 до 255 в таблице индексов цветов AutoCAD Color Index (ACI). Стандартные имена присвоены только цветам с номерами от 1 до 7 (1 – красный, 2 – желтый, 3 – зеленый, 4 – голубой, 5 – синий, 6 – фиолетовый, 7 – белый/черный).
Цвета можно присваивать как слоям, так и отдельным объектам чертежа.
Кроме того, могут быть заданы ключевые слова ByLayer – по слою и ByBlock – по блоку. ByLayer означает, что примитив будет создаваться в соответствии с цветом, определенным для текущего слоя. ByBlock означает, что объекты будут изображаться белым цветом до тех пор, пока их не объединят в блок. Куда бы затем ни был вставлен блок, объекты приобретут текущий цвет.
Интерес представляет работа с альбомами цветов – вкладка Color Books диалогового окна Select Color (рис. 5.4), которые содержат именованные образцы, что позволяет улучшить вид рисунка и подготовить высококачественные презентационные материалы.

Рис. 5.4. Диалоговое окно альбомов цветов
Тип линии
Применение различных типов линий – еще один способ визуального представления информации. Различные типы линий отражают их разное назначение. Тип линии описывается повторяющейся последовательностью штрихов, точек и пробелов.
Линии сложных типов могут включать в себя различные символы. Пользователь имеет возможность создавать собственные типы линий.
Конкретные последовательности штрихов и точек, относительные длины штрихов и пробелов, а также характеристики включаемых текстовых элементов и форм определяются именем типа линии, а также его описанием.
Назначение типа линии слою осуществляется в Диспетчере свойств слоев Layer Properties Manager. Для этого необходимо щелкнуть на пиктограмме Linetype соответствующего слоя. В открывшемся диалоговом окне Select Linetype, показанном на рис. 5.5, выбирается подходящий тип линии. Если в предлагаемом списке нет нужного варианта, следует подгрузить его, щелкнув на кнопке Load… и указав в открывшемся диалоговом окне Load or Reload Linetypes подходящий образец линии (рис. 5.6). Затем, вернувшись в диалоговое окно Select Linetype, установить указатель мыши на требуемый тип линии.

Рис. 5.5. Диалоговое окно установки типа линии

Рис. 5.6. Диалоговое окно подгрузки различных типов линий
Ключевое слово ByLayer означает, что примитив будет создаваться в соответствии с типом линии, определенным для текущего слоя. Ключевое слово ByBlock означает, что примитивы будут изображаться сплошными (continuous) линиями. Если эти объекты объединены в блок, им присваивается тип линии, установленный для слоя, которому принадлежит точка вставки блока.
Вес (толщина) линии
Веса линий определяют толщину начертания объектов и используются при выводе объектов как на экран, так и на печать. Наличие линий различной толщины необходимы при оформлении чертежей: для создания линий основного контура, размеров, штриховки, невидимых линий и пр.
Для отображения на экране весов линий необходимо в строке состояния нажать кнопку LWT.
Вес линии устанавливается в Диспетчере свойств слоев Layer Properties Manager (см. рис. 5.1). Для этого необходимо щелкнуть на пиктограмме Lineweight соответствующего слоя, а затем в открывшемся диалоговом окне Lineweight выбрать из списка подходящее значение (рис. 5.7).

Рис. 5.7. Диалоговое окно установки веса линии
Веса линий можно выбирать из определенного ряда значений, среди которых есть специальный вес под названием Default. По умолчанию вес линии Default соответствует толщине 0,25 мм (0,01 дюйма).
Использование свойств слоев
Имеется возможность присваивать свойства как слоям, так и непосредственно объектам рисунка. При построении нового объекта ему автоматически назначаются цвет, тип и вес линии, а также стиль печати ByLayer. Если свойство объекта имеет специальное значение ByLayer, фактическое значение этого свойства определяется параметром того слоя, на котором находится объект. Например, при построении на слое, которому назначены зеленый цвет, тип линии Continuous, вес линии 0.25 mm и стиль печати Default, новый объект отображается с использованием именно этих значений. Применение специального значения ByLayer, доступного для таких свойств объекта, как цвет, тип линии, вес линии и стиль печати, упрощает управление и манипуляцию объектами рисунка. Кроме того, послойная организации чертежа упрощает визуальную идентификацию различных его элементов (деталей, крепежа, текстовой информации и т. д.) по свойствам слоев, на которых они располагаются.
Если необходимо, любому объекту можно присвоить цвет, тип линии, вес линии или стиль печати, отличный от соответствующего свойства слоя, на котором располагается объект. Свойство объекта может иметь какое-либо определенное значение (например, «красный» – для цвета) или одно из специальных значений ByLayer либо ByBlock. Новое значение свойства объекта используется вместо соответствующего свойства слоя до тех пор, пока этому свойству не будет возвращено значение ByLayer.
При выборе значения ByBlock свойства новых объектов используют стандартные значения до тех пор, пока объекты не будут объединены в блок. После создания блока из таких объектов значения их свойств определяются свойствами слоя, в который вставляется блок.
Рассмотрим пример: блок с именем СТУЛ образован из двух объектов – сиденья и спинки. Исходные объекты, изображающие сиденье и спинку стула, находятся соответственно на слоях СИДЕНЬЕ и СПИНКА. Пусть блок СТУЛ вставляется в слой с именем МЕБЕЛЬ, которому назначен фиолетовый цвет. Если до создания блока объекты, соответствующие спинке и сиденью, имели цвет ByLayer, то независимо от слоя, на который вставлен блок, цвет сиденья и спинки будет определяться текущим значением цвета слоев СИДЕНЬЕ и СПИНКА. Если до создания блока объекты, соответствующие спинке и сиденью, имели цвет ByBlock, то цвет сиденья и спинки будет определяться текущим цветом того слоя, на который вставлен блок (в данном случае это фиолетовый цвет).
Для быстрого просмотра и изменения цвета, типа линии и ее веса можно использовать строку свойств объектов.
При выборе объекта, если ни одна из команд не активна, динамически отображаются слой, цвет, тип и вес линии данного объекта. Параметры выбранного объекта можно изменить, настроив их в раскрывающихся списках управления цветом, типом или весом линии, но при этом не должна выполняться ни одна команда. Чтобы сделать цвет, тип или вес линии текущими, достаточно выбрать их соответственно из раскрывающихся списков управления свойствами линии.
Копирование свойств объектов

Команда MATCHPROP предназначена для копирования свойств заданного объекта другому объекту. Она вызывается из падающего меню Modify → Match Properties или щелчком на пиктограмме Match Properties на стандартной панели инструментов.
Допускается копировать цвет, слой, тип линий, масштаб типа линий, вес линий, стиль печати, трехмерную высоту и другие свойства.
Тренинг-система
Выполните упражнение Pr8 из раздела 4.

Палитра свойств объектов

Палитра свойств объектов PROPERTIES, показанная на рис. 5.8, – это единый инструмент, управляющий практически всеми свойствами объектов рисунка. На палитре собрано около 40 диалоговых окон и команд, которые были разрознены в более ранних версиях AutoCAD. Загружается она командой PROPERTIES, либо из падающего меню Modify → Properties, либо щелчком на пиктограмме Properties (Ctrl+1) на стандартной панели инструментов.

Рис. 5.8. Палитра свойств объектов
Палитра свойств объектов Properties позволяет производить фильтрацию наборов выбранных объектов по их типу, предоставляя возможность редактировать свойства каждого объекта. В случае если текущий набор объектов не создан, показывается текущее состояние таких свойств рисунка, как стиль вывода на печать, ПСК, данные о видовых экранах, гиперссылки.
В верхней части палитры расположен раскрывающийся список, содержащий типы и количество выбранных объектов. Справа от него – кнопки переключения Toggle value of PICKADD Sysvar и выбора объектов Select Objects и Quick Select.
Ниже расположены следующие разделы.
• General – общие, содержит поля:
· Color – цвет;
· Layer – слой;
· Linetype – тип линий;
· Linetype scale – масштаб типа линий;
· Lineweight – вес линий;
· Thickness – высота.
• 3D Visualization – трехмерная визуализация, содержит поля:
· Material – материал;
· Shadow display – отображение тени.
• Plot style – стиль печати, содержит поля:
· Plot style – стиль печати;
· Plot style table – таблица стилей печати;
· Plot table attached to – пространство таблицы стилей печати;
· Plot table type – тип стилей печати.
• View – вид, содержит поля:
· Center X – центр X;
· Center Y – центр Y;
· Center Z – центр Z;
· Height – высота;
· Width – ширина.
• Misc – разное, содержит поля:
· Annotation scale – масштаб;
· UCS icon On – знак ПСК включен;
· UCS icon at origin – знак ПСК в начале координат;
· UCS per viewport – ПСК на каждом видовом экране;
· UCS Name – имя ПСК;
· Visual Style – визуальный стиль изображения.
Палитра свойств объектов Properties может оставаться открытой в процессе работы; она показывает свойства выбранного объекта. Если выделено несколько объектов, в окне выводятся только общие свойства, значения которых совпадают у всех выбранных объектов. К общим свойствам относятся цвет, слой, тип линии, масштаб типа линии, стиль печати, вес линии, гиперссылка, высота.
Тренинг-система
Выполните упражнения Pr1–Pr7 и Pe1 из раздела 4.








Глава 6
Управление экраном
Система AutoCAD обладает широкими возможностями отображения различных видов рисунка. Предусмотрены команды, которые позволяют при редактировании чертежа быстро перемещаться от одного его фрагмента к другому для визуального контроля внесенных изменений. Можно зумировать изображение, изменяя его экранное увеличение, или производить панорамирование, перемещая рисунок по видовому экрану; также допускается сохранение выбранного вида с его последующим восстановлением для вывода на печать или просмотра. Кроме того, обеспечивается одновременный просмотр различных участков рисунка путем разделения области рисунка на несколько неперекрывающихся видовых экранов.
Зумирование
Видом называется совокупность экранного увеличения, положения и ориентации части рисунка, видимой на экране. Основной способ изменения вида – выбор одного из имеющихся в AutoCAD режимов зумирования, при котором размер изображения фрагмента в области рисунка увеличивается или уменьшается.
При зумировании либо увеличивают изображение с целью большей детализации, либо уменьшают для того, чтобы на экране помещалась большая часть рисунка (рис. 6.1, 6.2).

Рис. 6.1. Уменьшенное изображение рисунка

Рис. 6.2. Увеличенное изображение рисунка
При зумировании абсолютные размеры рисунка остаются прежними – изменяется лишь размер его части, видимой в графической области. В AutoCAD существуют различные способы изменения вида, в том числе указание его границ рамкой, изменение коэффициента увеличения/уменьшения на заданную величину и показ рисунка в его границах.
Операция зумирования осуществляется командой ZOOM, вызываемой из падающего меню View → Zoom, как показано на рис. 6.3, либо же со стандартной или плавающей панели инструментов Zoom (рис. 6.4).

Рис. 6.3. Команда зумирования в падающем меню

Рис. 6.4. Команда зумирования на стандартной и плавающей панелях инструментов
Запрос команды ZOOM:
Specify corner of window, enter a scale factor (nX or nXP), or [All/Center/Dynamic/Extents/Previous/Scale/Window/Object]
Команда ZOOM на стандартной панели инструментов имеет несколько исполнений. Ниже приводится подробное описание каждого из них.

Zoom Realtime – увеличение и уменьшение масштаба изображения в режиме реального времени.
Команда ZOOM с ключом real time обеспечивает возможность интерактивного зумирования изображения в режиме реального времени. При перемещении указателя мыши по видовому экрану происходит динамическое увеличение или уменьшение выводимого на экране рисунка.
Для активизации функции зумирования в реальном времени можно либо выбрать команду из падающего меню View → Zoom → Realtime (см. рис. 6.3), либо щелкнуть на пиктограмме Zoom Realtime на стандартной панели инструментов (см. рис. 6.4), либо ввести слово ZOOM в командной строке с ключом real time. Этот ключ используется по умолчанию при вызове команды ZOOM. При нажатии клавиши Enter после ввода команды в командной строке устанавливается режим зумирования в реальном времени.
В этом режиме пользователь может изменять экранное увеличение выводимого изображения, перемещая вверх или вниз по видовому экрану указатель мыши. Поместив его в середину изображения на экране и удерживая нажатой кнопку мыши, можно увеличить или уменьшить изображение на 100 %, передвинув указатель соответственно в верхнюю или нижнюю часть видового экрана.
Если отпустить кнопку мыши, зумирование приостанавливается. Пользователь может отпустить кнопку, переместить указатель в другую позицию на рисунке, а затем снова нажать, чтобы продолжить зумирование в новой позиции.
Для выхода из режима зумирования можно использовать контекстное меню, выбрав в нем пункт Enter, или нажать на клавиатуре клавишу Esc.

Zoom Window – определение области отображения с помощью рамки. Для активизации функции зумирования рамкой необходимо выбрать команду из падающего меню View → Zoom → Window либо щелкнуть на пиктограмме Zoom Window на стандартной панели инструментов. После следует задать два противоположных угла прямоугольной рамки. При этом левый нижний угол обозначенной рамки становится левым нижним углом нового вида. Форма нового вида может несколько отличаться от формы рамки, так как при зумировании вид вписывается в область рисунка.

Zoom Dynamic – динамическое определение области отображения. Вызывается из падающего меню View → Zoom → Dynamic либо щелчком на пиктограмме Zoom Dynamic на стандартной панели инструментов. Используется для изменения вида без регенерации рисунка. Команда ZOOM с ключом Dynamic отображает видимую часть рисунка в рамке, представляющего текущий вид. Путем перемещения этой рамки и изменения ее размеров выполняются зумирование и панорамирование рисунка. Видовое окно перемещается по рисунку при нажатой левой кнопке мыши; аналогичным способом изменяются и размеры окна. Видовое окно можно передвигать по изображению, когда окно содержит символ Х, и изменять его размеры в состоянии, когда имеется символ стрелки →. Переключение из одного состояния в другое осуществляется щелчком левой кнопки мыши. При нажатии клавиши Enter изображение, заключенное в видовом окне, выводится на видовой экран. В зависимости от используемого видеомонитора границы текущего вида обозначаются зеленой пунктирной линией, а границы рисунка – синей. Границы рисунка в данном случае либо соответствуют лимитам рисунка, либо ограничивают область, реально занимаемую изображением (если она выходит за пределы лимитов).

Zoom Scale – установка масштабного коэффициента увеличения. Вызывается из падающего меню View → Zoom → Scale либо щелчком на пиктограмме Zoom Scale на стандартной панели инструментов. Масштабирование вида используется в том случае, если изображение требуется уменьшить или увеличить на точно заданную величину. При этом необходимо указать коэффициент экранного увеличения одним из трех способов:
• относительно лимитов рисунка;
• относительно текущего вида;
• относительно единиц пространства листа.

Zoom Center – определение области изображения путем ввода точки центра и высоты окна в единицах рисунка. Вызывается из падающего меню View → Zoom → Center либо щелчком на пиктограмме Zoom Center на стандартной панели инструментов.

Zoom Object – отображение области, которая содержит выбранные объекты. Вызывается из падающего меню View → Zoom → Object либо щелчком на пиктограмме Zoom Object на стандартной панели инструментов. Команда ZOOM с ключом Object производит вычисление коэффициента экранного увеличения с учетом границ, в которые вписан выбранный объект.

Zoom In – увеличение изображения. Вызывается из падающего меню View → Zoom → In либо щелчком на пиктограмме Zoom In на стандартной панели инструментов.

Zoom Out – уменьшение изображения. Вызывается из падающего меню View → Zoom → Out либо щелчком на пиктограмме Zoom Out на стандартной панели инструментов.

Zoom All – отображение всей области чертежа или области внутри границ, если они заданы. Вызывается из падающего меню View → Zoom → All либо щелчком на пиктограмме Zoom All на стандартной панели инструментов. Команда ZOOM с ключом All позволяет увидеть на экране рисунок целиком. Если некоторые его объекты расположены вне лимитов, он изображается в своих собственных границах. При этом происходит регенерация рисунка. Если все объекты находятся в пределах лимитов, команда выводит чертеж в его лимитах. С помощью данного метода удобно контролировать размещение объектов относительно области рисования.

Zoom Extents – отображение области, которая содержит все примитивы чертежа. Вызывается из падающего меню View → Zoom → Extents либо щелчком на пиктограмме Zoom Extents на стандартной панели инструментов. Команда ZOOM с ключом Extents производит вычисление коэффициента экранного увеличения с учетом границ текущего видового экрана, а не текущего вида. Чаще всего видовой экран отображается полностью; в таком случае результат работы функции очевиден и понятен. Однако, когда команда ZOOM используется в пространстве модели при работе в видовом экране пространства листа для зумирования за пределами границ этого видового экрана, некоторая часть зумируемой области может остаться за пределами видимости.

Zoom Previous – использование предыдущего вида рисунка. Вызывается из падающего меню View → Zoom → Previous либо щелчком на пиктограмме Zoom Previous на стандартной панели инструментов. При работе с мелкими деталями часто возникает необходимость уменьшить изображение, чтобы просмотреть сделанные изменения в общем виде. Для быстрого возврата к предыдущему виду служит команда ZOOM с ключом Previous. Она восстанавливает только экранное увеличение и положение вида, но не содержимое редактируемого рисунка.
Программа AutoCAD способна восстанавливать последовательно до 10 предыдущих видов. В это число входят виды, полученные не только при зумировании, но и при панорамировании, восстановлении и установке вида в перспективе или в плане.
Тренинг-система
Выполните упражнения Z1–Z3 из раздела 2.