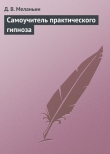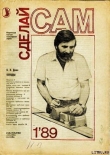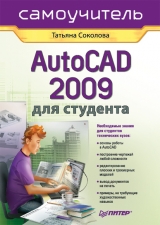
Текст книги "AutoCAD 2009 для студента. Самоучитель"
Автор книги: Татьяна Соколова
Жанр:
Программное обеспечение
сообщить о нарушении
Текущая страница: 3 (всего у книги 24 страниц) [доступный отрывок для чтения: 9 страниц]
Панель рабочих пространств
Панель Workspaces, показанная на рис. 2.8, позволяет задавать параметры рабочих пространств.

Рис. 2.8. Панель рабочих пространств
Рабочие пространства включают только необходимые наборы меню, инструментальные панели и палитры, сгруппированные и упорядоченные соответственно решаемой задаче. Элементы интерфейса, не являющиеся необходимыми для решения текущей задачи, скрываются, максимально освобождая область экрана, доступную для работы.
В AutoCAD определены следующие рабочие пространства:
• 2D Drafting & Annotation – двумерное моделирование (рис. 2.9);
• 3D Modeling – трехмерное моделирование (рис. 2.10);
• AutoCAD Classic – классический AutoCAD (см. рис. 2.1).

Рис. 2.9. Рабочее пространство для двумерного моделирования
Помимо возможности установить рабочее пространство, в панель Workspaces включены следующие пункты:
• Save Current As… – открытие диалогового окна Save Workspace, позволяющего сохранить текущее рабочее пространство;
• Workspace settings… – открытие диалогового окна Workspace Settings, позволяющего настроить текущие параметры рабочего пространства для последующего использования;

Рис. 2.10. Рабочее пространство для трехмерного моделирования
• Customize… – открытие диалогового окна Customize User Interface, позволяющего осуществить настройки интерфейса пользователя.
А также панель Workspaces содержит следующие инструменты:

Workspace Settings… – открытие диалогового окна Workspace Settings, позволяющего настроить текущие параметры рабочего пространства для последующего использования;

My Workspace – возвращение имени текущего рабочего пространства в интерфейс командной строки и установление этого пространства текущим.
Рабочее пространство 3D Modeling включает новый пульт управления, обеспечивающий удобный доступ к новым функциям трехмерного моделирования. В области рисования отображается цвет фона, наземная плоскость или рабочая поверхность и новая прямоугольная сетка, что улучшает трехмерную визуализацию и облегчает создание пространственных моделей. Новый трехмерный курсор обеспечивает указание направления ПСК. Вкладки Model и Lauout заменены кнопками в строке состояния, благодаря чему расширена область рисования. На режим отображения вкладок можно переключиться, щелкнув правой кнопкой мыши на кнопке Model или Lauout.
Тренинг-система
Выполните упражнение N1 из раздела 1.

Панель слоев
Панель слоев Layers, показанная на рис. 2.11, обеспечивает работу со слоями.

Рис. 2.11. Панель слоев
В нее входят следующие инструменты:

Layer Properties Manager – вызов Диспетчера свойств слоев Layer Properties Manager;

Layer Control – раскрывающийся список управления слоями. Каждая строка содержит пиктограммы управления свойствами слоя или отображения его свойств, а также его имя. Ниже перечисляются эти пиктограммы (слева направо):
• Turn a layer On or Off – включение/отключение слоя;
• Freeze or thaw in ALL viewports – замораживание/размораживание на всех видовых экранах;
• Freeze or thaw in current viewport – замораживание/размораживание на текущем видовом экране;
• Lock or Unlock a layer – блокирование/разблокирование слоя;
• Color of layer – цвет слоя;
• Layer Control – имя слоя.

Make Object's Layer Current – установка текущего слоя в соответствии со слоем выбранного примитива;

Layer Previous – возврат к предыдущему состоянию слоев;

Layer States Manager – загрузка диалогового окна Layer States Manager.
Панель свойств объектов
Панель свойств объектов Properties, показанная на рис. 2.12, предназначена для работы с цветом, типом и весом линий.

Рис. 2.12. Панель свойств объектов
В нее входят следующие инструменты:

Color Control – раскрывающийся список установки текущего цвета, а также изменения цвета выбранных объектов;

Line Type Control – раскрывающийся список установки текущего типа линии, а также изменения типа линии для выбранных объектов;

Line Weight Control – раскрывающийся список установки текущего веса (толщины) линии, а также изменения толщины линий выбранных объектов;

Plot Styles Control – раскрывающийся список установки стилей печати. Здесь можно изменять внешний вид вычерчиваемого на плоттере рисунка. В стилях печати при необходимости переопределяются цвета, типы и веса (толщины) линий объектов. Кроме этого, имеется возможность указывать используемые при печати стили концов линий, соединений и заполнений, а также различные выходные эффекты – размывание, оттенки серого, присвоения перьев и интенсивность. Манипулируя стилями печати, можно получить на бумаге различные варианты одного и того же рисунка. Допускается применение стилей печати к объектам или слоям.
Строка состояния
Строка состояния (рис. 2.13) расположена в нижней части рабочего стола.

Рис. 2.13. Строка состояния
Она содержит текущие координаты курсора, а также кнопки включения/выключения режимов черчения:

Snap Mode – включение и выключение шаговой привязки курсора;

Grid Display – включение и выключение отображения сетки;

Ortho Mode – включение и выключение ортогонального режима;

Polar Tracking – включение и выключение режима полярного отслеживания;

Object Snap – включение и выключение режимов объектной привязки;

Object Snap Tracking – включение и выключение режима отслеживания при объектной привязке;

Allow/Disallow Dynamic UCS – включение и выключение динамической пользовательской системы координат;

Dynamic Input – включение и выключение динамического ввода;

Show/Hide Lineweight – включение и выключение режима отображения линий в соответствии с весами (толщинами);

Quick Properties – включение и выключение свойств объектов;

Model or Paper space – переключение из пространства модели в пространство листа;

Quick View Layouts – включение и выключение просмотра листов;

Quick View Drawings – включение и выключение просмотра рисунков;

Pan – панорамирование рисунка;

Zoom – зумирование рисунка;

SteeringWheel – включение инструмента Wheel;

ShowMotion – включение инструмента Motion.

Отображение кнопок включения/выключения режимов черчения в строке состояния устанавливается в контекстном меню (рис. 2.14). Для этого необходимо щелкнуть левой или правой кнопкой на инструменте Application Status Bar Menu с изображением стрелки вниз, который находится в правом углу строки состояния.

Рис. 2.14. Контекстное меню настройки строки состояния
Опция Tray Settings… открывает диалоговое окно Tray Settings (рис. 2.15), позволяющее произвести настройку области уведомлений.
• Display icons from services – показывать значки служб.
• Display notifications from services – показывать уведомления от служб:
· Display time – время отображения;
· Display until closed – до явного закрытия.

Рис. 2.15. Диалоговое окно настройки области уведомлений
Окно командных строк
Окно командных строк обычно расположено над строкой состояния; оно служит для ввода команд и вывода подсказок и сообщений AutoCAD. Размеры окна, а следовательно, количество выводимых строк протокола можно изменять. При наличии в окне команд более одной строки перемещение по строкам осуществляется с помощью полосы прокрутки.
По умолчанию окно команд закреплено и равно по ширине окну AutoCAD (рис. 2.16). Если текстовая строка не помещается в окне, ее полное содержимое выводится в рамке вблизи командной строки.

Рис. 2.16. Закрепленное окно командных строк
Изменить высоту окна можно с помощью разделительной полосы, находящейся в его верхней части (если оно закреплено внизу) или в нижней (если оно закреплено вверху). Чтобы изменить размер, следует захватить разделительную полосу с помощью мыши и отбуксировать ее до требуемой высоты.
Окно может быть как закрепленным, так и плавающим. Закрепление отменяется путем выбора рамки окна в любом месте и последующей буксировки за пределы зоны закрепления до тех пор, пока граница окна не примет вид широкой контурной линии. Если отпустить окно в этот момент, оно станет плавающим и приобретет размер, который имело до закрепления. Плавающее окно может быть перемещено в любую позицию экрана; при этом пользователю разрешено изменять его ширину и высоту (рис. 2.17).

Рис. 2.17. Плавающее окно командных строк
Закрепляется окно команд путем буксировки к верхней или нижней зоне закрепления окна AutoCAD.
В окне командных строк можно прокручивать текст, выполнять его редактирование и повторно вводить команды. Для этого используются стандартные клавиши: ↑, ↓, ←, →, Insert, Delete, Home, End, Page Up, Page Down, Backspace.
При повторении ранее введенных команд удобно воспользоваться комбинацией клавиш Ctrl+C, чтобы копировать выделенный текст в буфер обмена, и Ctrl+V, чтобы вставить содержимое буфера в текстовое окно или окно команд.
Щелчок правой кнопкой мыши в области окна командных строк или текстового окна AutoCAD вызывает контекстное меню, куда входят шесть последних использованных команд, функции копирования выделенного текста или всего протокола команд, вставки текста, а также вызова диалогового окна настройки Options.
Текстовое окно
Просмотреть большую часть протокола команд – так называемую историю команд (command history) – можно, переключившись в текстовое окно, показанное на рис. 2.18. Оно вызывается нажатием функциональной клавиши F2 или командой TEXTSCR, а также из падающего меню View → Display → Text Window (F2).

Рис. 2.18. Текстовое окно
Текстовое окно подобно окну команд: в нем также можно вводить команды, наблюдать подсказки и сообщения, выдаваемые AutoCAD. Для перемещения по окну используются полоса прокрутки или клавиши ↑, ↓, ←, →, Page Up и пр.
Содержимое текстового окна предназначено только для чтения и не подлежит изменению. Но протокол команд можно копировать для последующей вставки в командную строку или текстовый редактор.
Контекстное меню
Для выбора пунктов меню и пиктограмм на панели инструментов часто используется устройство указания – мышь. При работе с мышью нажатие левой кнопки в области рисования обычно используется для выбора и указания точки на экране; щелчок правой кнопкой мыши вызывает контекстное меню, которое обеспечивает быстрый доступ к командам (рис. 2.19, а также см. рис. 2.14). Форма и содержание меню зависят от положения указателя мыши и состояния задачи.

Рис. 2.19. Пример контекстного меню
Инструментальные палитры

Инструментальные палитры загружаются командой TOOLPALETTES из падающего меню Tools → Palettes → Tool Palettes (Ctrl+3) либо щелчком кнопки мыши на пиктограмме Tool Palettes Window (Ctrl+3) на стандартной панели инструментов.
Инструментальные палитры представляют собой отдельные вкладки, объединенные в специальном окне Tool Palettes (рис. 2.20), и являются эффективным средством хранения и вставки блоков и штриховки, а также могут содержать инструменты, предоставленные сторонними разработчиками.
В разных областях окна инструментальных палитр с помощью контекстных меню можно изменять следующие настройки: автоматически убирать палитры с экрана, изменять их прозрачность, а также стиль и размер отображаемых на палитре значков.

Рис. 2.20. Инструментальная палитра
Окно инструментальных палитр при необходимости можно закрепить у правой или левой границы окна программы. Для того чтобы избежать закрепления, при перемещении окна следует удерживать нажатой клавишу Ctrl.
На палитрах удобно размещать часто используемые блоки и штриховки. Для того чтобы вставить блок или штриховку с палитры в рисунок, необходимо «захватить» элемент палитры с помощью мыши и перетащить его в графическую область.
Блоки и штриховки, размещенные на палитре, носят название «инструменты». Некоторые свойства инструментов, включая масштаб, угол поворота и слой, могут устанавливаться отдельно для каждого инструмента.
Блоки, вставляемые в рисунок с палитр, часто требуется масштабировать и поворачивать. При перетаскивании блоков с палитры можно использовать объектную привязку, однако шаговая привязка в это время не действует.
При перетаскивании блока с инструментальной палитры на рисунок он автоматически масштабируется в зависимости от соотношения заданных единиц блока и единиц текущего рисунка. Например, если в качестве единиц измерения данного рисунка используются метры, а в качестве единиц измерения блока – сантиметры, то коэффициент пересчета составляет 1:100. Соответственно, при перетаскивании блока в рисунок его размеры меняются в пропорции 1:100.
Центр управления AutoCAD DesignCenter
В практической деятельности очень важно иметь возможность использовать созданные ранее наработки: опыт показывает, что большинство проектно-конструкторских проектов создается на базе новых сочетаний элементов, давно известных как по принципу функционирования, так и по исполнению. AutoCAD обеспечивает эффективное повторное использование имеющихся наработок путем их вставки в рисунки в виде блоков или внешних ссылок. Управлять блоками, внешними ссылками, растровыми изображениями и содержимым рисунков, находящихся в других источниках (и даже подготовленных в других приложениях), позволяет Центр управления AutoCAD DesignCenter.
Кроме того, если в сеансе открыто несколько рисунков, Центр управления дает возможность упростить процесс создания таких элементов, как, например, описания одних и тех же слоев. Пользователь создает описание в одном рисунке, а затем просто копирует в остальные.
Центр управления DesignCenter предназначен для организации доступа к чертежам и их элементам и обеспечивает:
• просмотр содержимого чертежей на локальном диске, сетевом диске и веб-страницах;
• просмотр и вставку в текущий чертеж блоков, слоев, текстовых и размерных стилей, типов линий, внешних ссылок, образцов штриховки и прочих элементов чертежей;
• доступ к растровым изображениям и сторонним объектам, созданным в других приложениях;
• обновление описания блоков;
• перетаскивание элементов чертежа на инструментальные палитры.

Центр управления AutoCAD загружается командой ADCENTER, либо из падающего меню Tools → Palettes → DesignCenter (Ctrl+2), либо щелчком кнопки мыши на пиктограмме DesignCenter (Ctrl+2) на стандартной панели инструментов (рис. 2.21).
Центр управления имеет интуитивно понятный интерфейс и позволяет быстро находить, просматривать, вызывать и применять специфические компоненты, такие как блоки, слои, типы линий и пр. Причем эти операции осуществляются из открытых или закрытых файлов AutoCAD независимо от того, где они находятся: на локальных или удаленных дисках. Достаточно просто выбрать нужные компоненты и перетащить их в текущий рисунок.
Панель инструментов, расположенная вверху Центра управления DesignCenter, обеспечивает доступ к набору режимов и операций, а также осуществляет навигацию внутри окна и просмотр информации в области структуры и содержимого. Область структуры находится слева, в ней отображаются источники содержимого. Справа находится область содержимого, предназначенная для добавления элементов в чертеж или на инструментальную палитру. Область просмотра образца и пояснений к нему расположена справа внизу окна.

Рис. 2.21. Центр управления DesignCenter
Центр управления включает следующие вкладки:
• Folders – вкладка, отображающая дерево иерархической структуры папок. Если слева в области структуры выбрать элемент с помощью мыши, то справа отобразится его содержимое;
• Open Drawings – вкладка, отображающая список чертежей, открытых в текущий момент. Для того чтобы справа, в области содержимого, отобразить элементы, необходимо слева, в области структуры, выбрать файл чертежа, а затем из списка – одну из таблиц описаний;
• History – вкладка, отображающая список последних файлов, открывавшихся с помощью Центра управления. При двойном нажатии в списке на файле чертежа открывается папка Folders с этим чертежом и его элементами в области содержимого;
• DC Online – интернет-модуль Центра управления, обеспечивающий доступ к содержимому на веб-страницах, включая блоки, библиотеки компонентов, библиотеки разработчиков и интернет-каталоги.
Для добавления элементов из области содержимого в текущий чертеж выбранный элемент достаточно перетащить в графическую область чертежа либо воспользоваться одним из вариантов, предлагаемых в контекстном меню. Также из области содержимого Центра управления можно перетащить чертежи, блоки и штриховки на текущую инструментальную палитру.
Глава 3
Настройка рабочей среды AutoCAD
Пользователь имеет возможность изменять различные параметры рабочей среды AutoCAD, влияющие на конфигурацию интерфейса и условия рисования. Такие настройки называются профилем. Пользователи, входящие в систему под одним именем, могут загружать свои настройки из различных профилей. Целесообразно использование профилей для сохранения настроек, присущих различным проектам.
Процедура настройки рабочей среды AutoCAD осуществляется в диалоговом окне Options, которое вызывается из падающего меню Tools → Options… или из стандартного контекстного меню при условии, что нет выполняющихся команд или выбранных объектов. Диалоговое окно Options содержит 10 вкладок, описанных ниже.
Определение доступа к файлам поддержки
На вкладке Files диалогового окна Options, показанной на рис. 3.1, задаются пути доступа к файлам поддержки, где хранятся шрифты, шаблоны рисунков, типы линий и образцы штриховок, используемые AutoCAD. Здесь перечисляются все пути доступа к папкам, которые должны существовать в текущей структуре папок локального и подключенных сетевых дисков.
В области Search paths, file names, and file locations: содержатся тематические заголовки путей доступа к файлам и папкам поддержки:
• Support File Search Path – путь доступа к вспомогательным файлам;
• Working Support File Search Path – путь поиска рабочих вспомогательных файлов;
• Device Driver File Search Path – путь доступа к драйверам устройств;
• Project Files Search Path – путь доступа к файлам проектов;
• Customization Files – файлы настройки;
• Help and Miscellaneous File Names – имена файлов справочной системы и др.;
• Text Editor, Dictionary, and Font File Names – имена файлов текстового редактора, словаря и шрифтов;

Рис. 3.1. Диалоговое окно определения доступа к файлам поддержки
• Print File, Spooler, and Prolog Section Names – имена файла печати, программы фоновой печати и раздела пролога;
• Printer Support File Path – путь к вспомогательным файлам печати;
• Automatic Save File Location – папка для файла автосохранения;
• Color Book Locations – папки для альбомов цветов;
• Data Sources Location – положение источников данных;
• Template Settings – параметры шаблонов;
• Tool Palettes File Locations – папки с файлами инструментальных палитр;
• Authoring Palette File Locations – папки файлов палитры вариаций;
• Log File Location – расположение файла журнала;
• Plot and Publish Log File Location – папка для файла журнала печати/публикации;
• Temporary Drawing File Location – папка для временных файлов;
• Temporary External Reference File Location – папка для временных файлов внешних ссылок;
• Texture Maps Search Path – папка для поиска текстур;
• Web File Search Path – папка для поиска веб-файлов;
• i-drop Associated File Location – папка для связанных файлов точек загрузки.
Настройка параметров рабочего экрана
На вкладке Display диалогового окна Options, показанной на рис. 3.2, можно осуществлять настройку параметров рабочего экрана AutoCAD.

Рис. 3.2. Диалоговое окно настройки параметров рабочего экрана
• В области элементов окна Window Elements настраиваются следующие параметры:
· Color Scheme: – установка тона фоновой области инструментов;
· Display scroll bars in drawing window – включаются/отключаются полосы прокрутки;
· Display Drawing status bar – включаются/отключаются инструменты строки состояния;
· Display screen menu – включается/отключается экранное меню;
· Use large buttons for Toolbars – изменяется размер пиктограмм инструментов с 16 × 15 на 24 × 22 пиксела;
· Show ToolTips – включаются/отключаются всплывающие подсказки около пиктограмм инструментов;
· Show shortcut keys in ToolTips – включаются/отключаются комбинации клавиш в подсказках;
· Кнопка Colors… – загружается диалоговое окно Drawing Window Colors для изменения цвета элементов рабочего стола AutoCAD (рис. 3.3);

Рис. 3.3. Диалоговое окно изменения цвета элементов рабочего стола AutoCAD
· кнопка Fonts… – загружается диалоговое окно Command Line Window Font для изменения шрифта текста командной строки (рис. 3.4). В этом диалоговом окне устанавливаются: Font: – шрифт, Font Style: – начертание и Size: – размер. В области Sample Command Line Font показывается образец шрифта командной строки.
• В области Layout elements назначаются следующие параметры пространства листа:
· Display Layout and Model tabs – управляет отображением вкладок Layout и Model;
· Display printable area – управляет отображением границ печатаемой обрасти;
· Display paper background – управляет отображением фона;

Рис. 3.4. Диалоговое окно изменения шрифтов
· Display paper shadow – управляет отображением тени вокруг границ;
· Show Page Setup Manager for new layouts – управляет выводом Диспетчера параметров для новых листов;
· Create viewport in new layouts – назначает создание видовых экранов на новых листах.
• В области экранного разрешения Display resolution определяются:
· Arc and circle smoothness – плавность отображения дуг и окружностей;
· Segments in a polyline curve – количество сегментов в дугах полилиний;
· Rendered object smoothness – плавность отображения тонированных объектов;
· Contour lines per surface – количество образующих в поверхностях.
• В области Display performance настраивается производительность отображения объектов:
· Pan and zoom with raster & OLE – управляет динамическим отображением в реальном времени растровых изображений. Текущее значение параметра хранится в системной переменной RTDISPLAY;
· Highlight raster image frame only – управляет подсветкой растровых изображений при их выборе. При установке флажка подсвечиваются только границы растра. Текущее значение параметра хранится в системной переменной IMAGEHLT;
· Apply solid fill – управляет закраской плоских фигур и полилиний ненулевой ширины. При установке флажка показывается закраска. Текущее значение параметра хранится в системной переменной FILLMODE;
· Show text boundary frame only – управляет отображением текста на экране. При установке флажка отображаются только границы текстов. Текущее значение параметра хранится в системной переменной QTEXTMODE;
· Draw true silhouettes for solids and surfaces – настраивает отображение контура трехмерного объекта. При установке флажка вычерчиваются кромки силуэтов тел и поверхностей. Текущее значение параметра хранится в системной переменной DISPSILH.
• В области Crosshair size устанавливается размер перекрестья в процентах от размера экрана.
• В области Reference Edit fading intensity устанавливается затенение при редактировании ссылок.
Тренинг-система
Выполните упражнения N7–N15 из раздела 1.