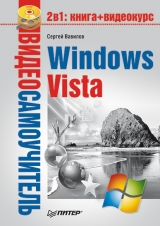
Текст книги "Windows Vista"
Автор книги: Сергей Вавилов
Жанр:
ОС и Сети
сообщить о нарушении
Текущая страница: 8 (всего у книги 21 страниц) [доступный отрывок для чтения: 8 страниц]
Глава 4
Работа в Интернете
• Настройка подключения к Интернету
• Структура Интернета
• Навигация в Интернете
• Возможности Internet Explorer 7
• Почта Windows
Роль Интернета в современном мире трудно переоценить. Сегодня Глобальная сеть открывает перед пользователями такие возможности, о которых лет 15 назад нельзя было даже мечтать. В Интернете вы можете не только найти любую интересующую вас информацию, но также воспользоваться услугами электронной почты, познакомиться с новыми людьми, пообщаться с родственниками и друзьями, которые находятся далеко от вас, завести дневник, поиграть, совершить покупку и даже заработать деньги. С каждым годом число интернет-пользователей в России неуклонно растет: в настоящее время оно уже превысило 25 млн человек. Освоив несложные принципы работы в Сети, вы станете еще одним членом этой большой семьи: сможете в полной мере познать удивительный мир Интернета и открыть новые возможности, которые приготовила для вас Всемирная сеть.
В данной главе мы рассмотрим вопросы настройки подключения к Интернету, работы с браузером Internet Explorer седьмой версии, отличающейся от своих предшественниц новыми возможностями, уделим внимание использованию электронной почты, а также поговорим об угрозах из Сети и способах их предотвращения.
Настройка подключения к Интернету
В настоящее время существует множество способов подключения к Интернету: коммутируемый доступ через модем (dial-up), подключение через локальную сеть, выделенную линию, мобильный телефон, сеть кабельного телевидения, ADSL– и радиодоступ. Разумеется, стоимость услуг доступа в Сеть напрямую зависит от качества соединения (стабильности связи и скорости передачи данных).
Самым дешевым и низкокачественным способом подключения к Интернету является модемный доступ (dial-up). Скорость dial-up-соединения зависит от следующих факторов: качества вашего модема, типа АТС и состояния телефонных линий, степени перегруженности оборудования провайдера. При удачном сочетании этих показателей скорость dial-up-соединения может составить 56 Кбит/с. Это максимально возможная величина, которая не всегда достигается на практике. Стабильность связи также зависит от перечисленных факторов и не всегда оказывается на высоте. Еще один минус модемного соединения – занятая телефонная линия, когда вы находитесь в Сети. Плюсом dial-up-доступа, безусловно, является дешевизна – в среднем менее $1 в час.
Остальные из перечисленных выше типов подключения обладают несравненным преимуществом как в скорости связи (например, ADSL-соединение способно обеспечить скорость передачи данных до 8 Мбит/с в сторону абонента и постоянно свободный телефон), так и в ее стабильности, однако требуют от пользователя немалых затрат при покупке необходимого оборудования, подключении и оплате трафика (объема информации, переданного по Сети). Так, при выборе технологии ADSL только за подключение вы заплатите несколько десятков условных единиц. Такого же порядка будет и ежемесячная абонентская плата. Поэтому, прежде чем выбрать тип подключения, определитесь, для каких целей вы будете использовать Интернет. Если вы планируете постоянно присутствовать в Сети в течение всего дня, ежедневно получать и отправлять большой объем информации (исчисляющийся мегабайтами), стоит задуматься о более дорогих и качественных вариантах подключения. Если же в Интернете вы будете задерживаться не более чем на 1–2 часа в день, чтобы получить и отправить почту, найти нужную информацию, почитать новости и изредка скачать какую-либо программу или песню, то выбор стоит остановить на модемном соединении. Для этих целей его возможностей вполне достаточно.
Если вы решите подключиться к Интернету одним из дорогих способов, то провайдер (фирма, предоставляющая доступ в Интернет) после подписания договора обязательно вышлет к вам специалиста для настройки подключения. При возникновении неполадок вы всегда сможете проконсультироваться в службе технической поддержки интернет-компании и воспользоваться детальной инструкцией по настройке соединения, прилагаемой к договору.
В данной книге мы рассмотрим настройку модемного соединения, а также общие принципы настройки сетевого адаптера для высокоскоростного подключения к Интернету по ADSL-каналу или по локальной сети.
Настройка модемного соединенияСущность dial-up-соединения заключается в следующем. Ваш компьютер с помощью модема дозванивается до компьютера провайдера, который после проверки входных данных открывает вам доступ во Всемирную сеть. Таким образом, чтобы выйти в Интернет, вам необходимо:
• иметь компьютер с модемом, подключенным к телефонной линии;
• купить интернет-карту (или заключить договор с провайдером непосредственно в его офисе);
• настроить подключение к Интернету на своем компьютере с учетом данных (телефона, имени пользователя и пароля), предоставленных провайдером.
Совет
Если вы решили приобрести интернет-карту, обратите внимание на различия в тарифных планах, предлагаемых провайдерами. Так, вечерний и ночной выход в Интернет и доступ выходного дня обойдется вам дешевле дневного посещения Сети в будний день. Различие в номинале карт также сказывается на стоимости единицы времени пребывания в Сети. Чем больше номинал, тем дешевле минута. Одним словом, прежде, чем остановить свой выбор на том или ином варианте, оцените свои потребности – в какие дни, часы и как долго вы планируете находиться в Сети – и, исходя из этого, подберите наиболее выгодный тарифный план.
В настройке модемного соединения вам поможет видеоролик «Урок 4.1. Создание подключения к Интернету». Внимательно изучите его, чтобы избежать проблем с доступом в Сеть.
Для настройки подключения к Интернету нажмите кнопку Пуск и выберите пункт Подключение. В открывшемся окне размещаются значки сетевых подключений всех типов, установленных на данном компьютере. Чтобы создать новое подключение, перейдите по ссылке Установка подключения или сети.
В открывшемся окне щелкните кнопкой мыши на пункте Настройка телефонного подключения и нажмите кнопку Далее.
В следующем окне вам предстоит ввести данные, полученные у провайдера (или указанные в интернет-карте) (рис. 4.1).

Рис. 4.1. Ввод персональной информации, полученной у провайдера
В поле Набираемый номер введите телефонный номер, который предоставил вам провайдер для доступа в Сеть. Если ваша АТС не поддерживает тоновый набор, перед номером необходимо набрать латинскую букву р (например, р999-99-99).
В следующих двух полях нужно набрать имя пользователя (логин, учетную запись) и пароль, указанные в договоре или интернет-карте. При вводе пароля имейте в виду, что он чувствителен к регистру. По умолчанию символы пароля отображаются в виде точек. Чтобы проверить правильность введенных знаков, установите флажок Отображать вводимые знаки. Убедившись, что все верно, снимите его. Для удобства установите флажок Запомнить этот пароль, чтобы не вводить его каждый раз при попытке подключиться к Сети.
На следующем этапе необходимо ввести имя создаваемого соединения. Это может быть название фирмы-провайдера, услугами которой вы решили воспользоваться, или любое другое. Данное имя будет выводиться в окне подключения к Сети.
Установив флажок Разрешить использовать это подключение другим пользователям, вы откроете доступ к данному подключению для любого из пользователей компьютера.
После того как все данные будут введены, нажмите кнопку Подключить. Windows сразу же проверит данное соединение и подключит вас к Сети, после чего предложит приступить к обзору Интернета. При появлении окна Настройка сетевого размещения закройте его.
Когда вы закончите путешествие по Сети, отключитесь от Интернета. Для этого щелкните правой кнопкой мыши на значке подключения

в области уведомлений и выполните команду Отключиться от → <Имя_активного_подключения>.
Чтобы войти в Сеть в следующий раз, нажмите кнопку Пуск и выберите пункт Подключение. Щелкните кнопкой мыши на названии созданного подключения и нажмите кнопку Подключиться. В открывшемся окне нажмите кнопку Вызов и дождитесь успешного соединения, после чего закройте окно подключения.
В большинстве случаев для успешного подключения к Интернету через модем достаточно тех настроек, которые выполняются при создании телефонного подключения, однако в некоторых ситуациях (они отдельно оговариваются провайдером) необходимо выполнить дополнительные настройки подключения в окне свойств. Чтобы открыть его, перейдите к списку подключений с помощью команды Пуск → Подключения, щелкните правой кнопкой мыши на имени настраиваемого подключения и выполните команду Свойства. На вкладках открывшегося окна вы и сможете указать дополнительные параметры, если о таковых упоминал провайдер.
Настройка оборудования для высокоскоростного подключения к ИнтернетуСегодня многие пользователи, особенно в крупных городах, предпочитают модемному подключению к Интернету высокоскоростное по ADSL-каналу или по локальной сети. После заключения договора с провайдером к вам будет выслан специалист, который выполнит все необходимые настройки для соединения с Интернетом. Однако вы должны знать ключевые моменты настройки оборудования, чтобы при возникновении неполадок или переустановке операционной системы иметь возможность самостоятельно устранить их. Для этого пронаблюдайте за действиями специалиста, а также прочитайте данный подраздел.
Внимание!
В данном подразделе вы можете встретить новые для вас термины, без которых невозможно описать все необходимые действия по настройке соединения. Чтобы лучше ориентироваться в них, прочитайте раздел «Структура Интернета», следующий ниже.
При подключении к Интернету через ADSL-модем установите драйверы с прилагаемого к нему диска и убедитесь, что устройство функционирует нормально. Для этого нажмите кнопку Пуск, выберите пункт Панель управления, перейдите по ссылкам Система и ее обслуживание, а затем Диспетчер устройств. В категориях ADSL Modem и Сетевые адаптеры не должен отображаться значок с именем модема, помеченный желтым восклицательным знаком. Если вы все же обнаружили его, вставьте диск с драйверами в привод, щелкните правой кнопкой мыши на значке неправильно распознанного устройства и попробуйте переустановить для него драйверы, выполнив команду Обновить драйверы.
При подключении по локальной сети убедитесь таким же образом, что сетевой адаптер работает стабильно и к его разъему подключен кабель.
Примечание
ADSL-модемы имеют интерфейс USB или Ethernet. Если ваш компьютер уже подключен к локальной сети, и вы собираетесь приобрести для высокоскоростного соединения с Интернетом ADSL-модем, следует отдать предпочтение USB-варианту, поскольку на материнских платах есть только один Ethernet-разъем встроенного сетевого адаптера. В противном случае (при выборе Ethernet-варианта) придется установить в компьютер сетевую плату.
На следующем этапе необходимо выяснить у провайдера, поддерживает ли его сервер протокол DHCP (Dynamic Host Configuration Protocol – протокол динамической конфигурации узла), благодаря которому компьютерам, подключенным к сети, автоматически присваивается IP-адрес (это называется динамической IP-адресацией). В случае положительного ответа иногда нужно изменить имя компьютера, поскольку в одной сети не могут находиться машины с одинаковыми именами. Нажмите кнопку Пуск, щелкните правой кнопкой мыши на пункте Компьютер и выполните команду Свойства. Перейдите по ссылке Изменить параметры и нажмите кнопку Изменить в окне свойств компьютера (рис. 4.2, слева). В открывшемся окне введите нужное имя машины, при необходимости с помощью переключателя Является членом укажите принадлежность компьютера к домену или рабочей группе и введите ее имя (рис. 4.2, справа). Нажмите кнопку ОК для подтверждения изменений, а затем еще раз кнопку ОК в окне Свойства системы.

Рис. 4.2. Изменение имени компьютера для идентификации в сети
Если провайдер сообщил вам о том, что в сети, к которой вы собираетесь подключаться, используется статическая IP-адресация, придется вручную назначить IP-адрес своему компьютеру и ввести параметры протокола TCP/IP, которые предоставит вам провайдер.
Откройте окно Сетевые подключения. Для этого выполните команду Пуск → Панель управления → Сеть и Интернет → Центр управления сетями и общим доступом. В открывшемся окне перейдите по ссылке Управление сетевыми подключениями, расположенной слева. Вы попадете в окно, в котором отображаются значки всех имеющихся на компьютере подключений к Интернету и локальной сети (рис. 4.3).

Рис. 4.3. Окно Сетевые подключения со значками имеющихся подключений
При подключении через ADSL-модем или локальную сеть вы должны выбрать значок Подключение по ADSL-каналу или Подключение по локальной сети соответственно. Щелкните на нем правой кнопкой мыши и выполните команду Свойства. В открывшемся окне (рис. 4.4, слева) снимите все флажки, кроме Протокол Интернета версии 4 (TCP/IPv4) и нажмите кнопку Свойства. Установите первый переключатель в положение Использовать следующий IP-адрес и ниже введите данные, предоставленные провайдером. Второй переключатель установите в положение Использовать следующие адреса DNS-серверов и введите адреса, указанные в документации провайдера (рис. 4.4, справа). Нажмите кнопку ОК, а затем еще раз кнопку ОК в окне Подключение по ADSL-каналу —свойства.

Рис. 4.4. Настройка параметров протокола TCP/IP
Примечание
Обратите внимание на перечень компонентов в окне, изображенном на рис. 4.4, слева. Среди них присутствует Протокол Интернета версии 6 (TCP/IPv6). В Windows Vista появилась поддержка новой, шестой, версии протокола TCP/IP, в которой отсутствуют проблемы, возникающие при использовании протокола TCP/IP четвертой версии. В настоящее время в мире существует уже несколько сотен сетей на основе TCP/IPv6, однако в нашей стране перехода на шестую версию TCP/IP вряд ли следует ожидать в обозримом будущем.
Далее произойдет автоматическое обнаружение сети и подключение к ней компьютера. Об этом вас уведомит появление окна, изображенного на рис. 4.5. В нем вам предстоит выбрать местоположение компьютера для данной сети. При выборе пунктов Дома или На работе будет включено сетевое обнаружение.

Рис. 4.5. Выбор размещения компьютера
Дальнейший сценарий настройки соединения с Интернетом зависит от того, что указано в документации провайдера. Если вы подключились к локальной сети, в которой один из компьютеров имеет доступ в Интернет, а остальные машины пользуются им для выхода в Сеть, то, скорее всего, настройка завершена. В других случаях нужно создать высокоскоростное подключение или подключение к рабочему месту с помощью окна Подключиться к сети. Чтобы его открыть, выполните команду Пуск → Подключение и перейдите по ссылке Установка подключения или сети. Затем, в зависимости от того, какой тип соединения требует настроить провайдер, щелкните кнопкой мыши на пункте Подключение к Интернету или Подключение к рабочему месту и, следуя указаниям мастера настройки, введите необходимые данные.
При необходимости в окне свойств подключения укажите дополнительные сведения. Чтобы перейти в него, выполните команду Пуск → Подключение, щелкните правой кнопкой мыши на имени созданного подключения и выберите пункт Свойства.
После того как все коррективы буду внесены, подключитесь к Интернету, выделив имя подключения в окне Подключиться к сети и нажав кнопку Подключиться.
Структура Интернета
Перед тем как отправиться в путешествие по просторам Всемирной паутины, коротко рассмотрим структуру Интернета, акцентируя внимание на тех элементах, с которыми вам чаще всего придется сталкиваться при навигации в Сети.
Интернет – это глобальная компьютерная сеть, объединяющая миллионы компьютеров во всем мире, формируя единое информационное пространство, к которому вы получаете доступ при подключении. Интернет предоставляет пользователям сервисы, для каждого из которых действуют определенные правила передачи данных – протоколы. Чаще всего, посещая Сеть, вы будете иметь дело со Всемирной паутиной – WWW (World Wide Web) и электронной почтой. Всемирная паутина представляет собой совокупность сайтов, которые размещаются на веб-серверах. Сайт состоит из веб-страниц, связанных между собой гиперссылками (или просто ссылками) и имеет свой адрес (например, адрес сайта издательского дома «Питер» www.piter.com).
Адрес любого веб-узла состоит из нескольких уровней (доменов). Иерархически они располагаются справа налево.
• Домен верхнего уровня – правая часть до точки (в нашем примере com). Он указывает на характер сайта или на его принадлежность к конкретной стране. Путешествуя по Интернету, вы в основном будете сталкиваться с двумя типами доменов верхнего уровня – национальными и общего назначения. Национальные домены всегда состоят из двух букв и указывают на то, в какой стране зарегистрирован сайт. Так, сайты, относящиеся к российской зоне, имеют домен верхнего уровня ru, белорусские и украинские ресурсы – by и ua соответственно. Национальные домены находятся под контролем правительства или уполномоченных организаций, расположенных на территории страны. Домены верхнего уровня общего назначения указывают на специфику ресурса. Ниже представлены наиболее распространенные общие домены верхнего уровня с указанием рода деятельности организаций, регистрирующих сайты в том или ином домене:
– com, biz – коммерческие организации;
– org – некоммерческие организации;
– net – организации, чья деятельность непосредственно связана с Интернетом;
– info – информационные ресурсы;
– edu – сайты образовательных учреждений.
• Домен второго уровня – часть адреса (в нашем примере piter), стоящая слева через точку от домена верхнего уровня. Часто является именем организации, которой принадлежит сайт, или характеризует содержимое ресурса (например, anekdot.ru).
• Домен третьего уровня (если таковой существует) располагается слева от домена второго уровня и является дочерним по отношению к нему. Прежде чем зарегистрировать домен третьего уровня, владелец будущего сайта определяет его имя, а затем выбирает доступную зону (домены более высоких уровней), в которой будет зарегистрирован ресурс. Так, в адресе narod.yandex.ru доменом третьего уровня является narod.
В левой части адреса традиционно располагается обозначение Всемирной паутины www, однако при обращении к ресурсу в большинстве случаев его можно опустить, набрав в адресной строке браузера часть адреса, стоящую справа.
Итак, система адресации в Интернете является доменной: уточнение адреса происходит последовательно справа налево. По сути, адрес сайта – это адрес веб-сервера, который представляет его во Всемирной сети. В действительности, любому компьютеру, подключенному к Интернету (в том числе и вашему) присваивается уникальный адрес – IP-адрес. Он представляет собой запись в виде четырех чисел (от 0 до 255), разделенных между собой точками, например 195.87.2.13. Однако адрес веб-узла в таком представлении абсолютно неудобен для запоминания, поэтому для облегчения навигации пользователей в веб-пространстве была создана система доменных имен DNS (от англ. Domain Name System – система доменных имен). Она преобразует привычный нам буквенный адрес веб-узла в IP-адрес и наоборот, поскольку для обращения к интернет-серверу, находящемуся в любой точке мира, требуется именно его IP-адрес.
Выше уже упоминалось о том, что для каждого интернет-сервиса действуют свои правила передачи данных, называемые протоколами. Так, свободный обмен информацией между компьютерами Всемирной паутины обеспечивается благодаря протоколу TCP/IP (правильнее говорить набору сетевых протоколов TCP и IP). Протокол TCP (от англ. Transmission Control Protocol– протокол управления передачей) гарантирует отсутствие потери, искажения и дублирования информации при ее передаче от одного компьютера к другому. IP-протокол (от англ. Internet Protocol – межсетевой протокол) отвечает за определение маршрута следования данных и их доставку получателю. Именно в IP-протоколе каждому компьютеру в Сети ставится в соответствие IP-адрес, который и является пунктом назначения при транспортировке информации.
С принципами передачи данных в Сети вы ознакомились. Вернемся к понятию веб-страницы.
Веб-страница – это гипертекстовый документ, созданный с помощью языка HTML (от англ. Hypertext Markup Language – язык разметки гипертекста). Обычно она представляет собой файл с расширением htm или html (однако часто могут встречаться и другие расширения). Гипертекст – это размеченный текст, который несет в себе ссылки на другие ресурсы. Разметка определяет форматирование текста (другими словами, то, в каком виде он будет отображаться при просмотре веб-страницы). Помимо текста веб-страница может содержать графику, звук, видео, анимацию, которые делают ее более информативной и привлекательной для пользователей. Совокупность веб-страниц со схожим дизайном, тематическим содержанием, связанных между собой гиперссылками и расположенных на одном веб-сервере, называется сайтом.
Каждая веб-страница имеет в Интернете свой уникальный адрес, называемый URL (от англ. Uniform Resource Locator – унифицированный указатель ресурса). Например, http://www.microsoft.com/rus/windowsvista/features/default.mspx. В состав URL входят следующие элементы.
• Название протокола доступа к файлу. Приставка http:// указывает на то, что доставка веб-страницы осуществляется по протоколу HTTP (от англ. HyperText Transfer Protocol – протокол передачи гипертекста). Это сетевой протокол прикладного уровня, который базируется на протоколе TCP/IP, обеспечивает связь с веб-узлом и доставку веб-страниц и других связанных с ними файлов к вашему компьютеру.
Примечание
Обмен файлами в Интернете также может осуществляться по протоколу FTP (от англ. File Transfer Protocol – протокол передачи файлов). Он является предшественником HTTP, однако используется и по сей день для передачи и приема файлов между клиентом и FTP-сервером (интернет-сервером, на котором размещаются файлы). Передача файлов по протоколу FTP обычно происходит быстрее и надежнее. URL файла, хранящегося на FTP-сервере, начинается с префикса ftp://.
• Адрес (доменное имя) веб-узла, на котором размещена веб-страница. В нашем примере это адрес www.microsoft.com.
• Название файла и каталога, в котором он расположен (иначе говоря, путь кфайлу). Часть URL /rus/windowsvista/features/ отражает названия папок, по которым происходит перемещение к документу, конечный файл носит имя default.mspx. URL главной (начальной) страницы сайта обычно не имеет такой разветвленной структуры и совпадает с адресом веб-узла (например, www.microsoft.com).
Отличительная особенность любой веб-страницы – гиперссылки (чаще их называют просто ссылками). Ссылка – это фрагмент веб-документа (текст или рисунок), указывающий на другой файл в Интернете и содержащий полный путь к этому файлу (его URL). Перейдя по ссылке, вы попадете на связанную страницу. Текстовые ссылки обычно выделяются в тексте другим цветом и подчеркиваются.
Просматривать веб-страницы можно с помощью специальной программы – браузера (интернет-обозревателя), который обеспечивает загрузку страницы из Интернета и ее корректное отображение. Большинство пользователей во всем мире (более 80 %) отдают предпочтение браузеру Internet Explorer, входящему в состав Windows. Существуют и другие интернет-браузеры – Opera, Mozilla Firefox, Netscape, Safari (от Apple Computer), однако в рейтинге популярности ни один из них даже наполовину не приблизился к Internet Explorer.
В следующем разделе мы рассмотрим важнейшие принципы работы с браузером Internet Explorer версии 7, который входит в состав Windows Vista. Ознакомившись с ними, вы научитесь путешествовать по страницам Интернета, искать в Сети необходимую информацию, загружать файлы на свой компьютер, а также устранять проблемы, которые могут возникнуть при навигации в Сети.








