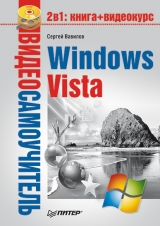
Текст книги "Windows Vista"
Автор книги: Сергей Вавилов
Жанр:
ОС и Сети
сообщить о нарушении
Текущая страница: 4 (всего у книги 21 страниц) [доступный отрывок для чтения: 8 страниц]
Область уведомлений находится справа на Панели задач. На ней располагаются значки программ, продолжающих свою работу после закрытия их окон. Другими словами – значки программ, работающих в фоновом режиме. Кроме того, в области уведомлений размещены часы и значок языковой панели.
В области уведомлений можно скрыть значки тех программ, к которым вы редко обращаетесь (рис. 2.20, слева). Это нужно, чтобы при большом количестве значков область уведомлений не занимала много места на Панели задач. Чтобы получить доступ к скрытым значкам, достаточно нажать круглую кнопку со стрелкой в области уведомлений (рис. 2.20, справа). После выбора набор значков автоматически свернется.

Рис. 2.20. Значки скрыты (слева), для визуализации скрытых значков в области уведомлений нужно щелкнуть на круглой кнопке со стрелкой (справа)
Вид области уведомлений можно сформировать самостоятельно: укажите системе, какие из присутствующих значков нужно отображать всегда, а какие исходя из частоты использования обозначаемых ими программ. Для этого в окне Свойства панели задач и меню «Пуск» (см. рис. 2.17) перейдите на вкладку Область уведомлений и нажмите кнопку Настроить. В появившемся окне щелкните кнопкой мыши на раскрывающемся списке возле нужного значка и выберите для него подходящий статус (рис. 2.21).

Рис. 2.21. Настройка поведения значков в области уведомлений
Если вы захотите отключить функцию скрытия значков в области уведомлений, снимите флажок Скрывать неиспользуемые значки.
Нажмите кнопку ОК для сохранения внесенных изменений. Вы вернетесь на вкладку Область уведомлений. Обратите внимание, здесь присутствуют флажки, отвечающие за отображение в области уведомлений системных значков. Снимать их без особой необходимости не имеет смысла.
Щелкнув кнопкой мыши на часах в области уведомлений, вы откроете панель с часами и календарем текущего месяца. Часовой пояс, дату и время указывают при установке Windows, однако вы можете настроить их в любой момент в специальном окне (рис. 2.22, слева), открываемом при переходе по ссылке Изменение настройки даты и времени рассматриваемой панели. Нажмите кнопку Изменить дату и время. В появившемся окне (рис. 2.22, справа) выставите в числовом поле точное время. Для изменения месяца щелкайте кнопкой мыши на стрелке, находящейся слева или справа от названия месяца. Для изменения года необходимо дважды щелкнуть кнопкой мыши на текущем значении года и выбрать нужный. Чтобы изменения вступили в силу, нажмите кнопку ОК. Для смены часового пояса воспользуйтесь кнопкой Изменить часовой пояс в окне Дата и время. В раскрывающемся списке выберите регион, в котором вы находитесь.

Рис. 2.22. Окна настройки даты и времени
Обратите внимание, в окне Дата и время присутствуют еще две вкладки – Дополнительные часы и Время Интернета. На первой из них можно включить отображение еще двух часов, показывающих время в других часовых поясах (это удобно, если ваша деятельность требует ориентации во времени в различных городах). На второй вкладке вы найдете информацию о дате следующей синхронизации времени на вашем компьютере и сервере, с которым происходит сверка. Нажав кнопку Изменить параметры, вы можете выбрать другой сервер для синхронизации. Чтобы мгновенно сверить время, нажмите кнопку Обновить сейчас.
В заключение разговора об области уведомлений обратимся к значку языковой панели. Щелкнув на нем кнопкой мыши, вы смените язык ввода. Кроме того, с его помощью можно вызвать окно настройки языков ввода и сочетания клавиш для переключения между ними. Щелкните правой кнопкой мыши на значке языковой панели и выполните команду Параметры. В открывшемся окне (рис. 2.23, слева) вы можете добавить к уже задействованным языкам еще один, нажав кнопку Добавить, а также выбрать в раскрывающемся списке, который расположен в области Язык ввода по умолчанию, какой из языков, отмеченных ниже, будет активен при загрузке системы.
Перейдя на вкладку Переключение клавиатуры (рис. 2.23, справа), вы можете сменить сочетание клавиш для переключения между языками ввода. Для этого в списке Действие выберите пункт Переключить язык ввода, нажмите кнопку Сменить сочетание клавиш и установите переключатель Смена языков ввода в новое положение. Многие считают, что комбинация Ctrl+Shift является более удобной.

Рис. 2.23. Вкладки настройки языков ввода (слева) и переключения клавиатуры (справа)
Добавление дополнительных панелейНа Панели задач могут присутствовать не только стандартные элементы, перечисленные в начале раздела, но и дополнительные панели, облегчающие доступ к часто используемым объектам.
Чтобы узнать, какие дополнительные панели могут быть помещены на Панель задач, щелкните на ней правой кнопкой мыши и зайдите в подменю Панели. Любая панель визуализируется выполнением соответствующей команды. Рассмотрим, какие панели доступны для размещения на Панели задач.
• Адрес – содержит строку, в которую можно быстро ввести адрес папки, файла или интернет-ресурса и открыть объект, нажав кнопку Enter.
• Проигрыватель Windows Media – при активизации данной команды попытка свернуть окно Проигрывателя Windows Media переведет его в свернутый режим на Панель задач.
• Связи – открывает доступ к содержимому папки Ссылки, находящейся в папке Избранное личного каталога пользователя.
• Рабочий стол – позволяет получить доступ к объектам, находящимся на Рабочем столе, не сворачивая открытые окна.
• Быстрый запуск – визуализирована по умолчанию (о ее назначении мы говорили выше).
• Языковая панель – служит для отображения текущей раскладки клавиатуры. По умолчанию включена.
Для удобного размещения дополнительных панелей на Панели задач следует снять закрепление, чтобы иметь возможность увеличить ее размер, перетаскивая верхнюю границу, и свободно перемещать дополнительные панели в нужное место. Для снятия закрепления щелкните на Панели задач правой кнопкой мыши и выполните команду Закрепить панель задач (при этом флажок возле нее исчезнет). Для перемещения панели перетаскивайте ее за пунктирные линии на левой границе. На рис. 2.24 продемонстрирован пример размещения дополнительных панелей на Панели задач.

Рис. 2.24. Дополнительные панели на Панели задач
Закрыть любую панель можно так же, как и открыть, – выполнить соответствующую команду в подменю Панели контекстного меню Панели задач. При этом флажок возле названия команды исчезнет.
Вы можете создать собственную панель, которая облегчит доступ к содержимому часто используемой папки. В подменю Панели контекстного меню Панели задач выберите пункт Создать панель инструментов. В открывшемся окне выберите папку, для которой создается панель, и нажмите кнопку Выбор папки.
Меню Пуск
Пуск – важнейшее меню, к которому вы будете обращаться при каждом сеансе работы на компьютере. Оно открывается нажатием кнопки Пуск, расположенной слева на Панели задач, и содержит элементы для вызова часто используемых объектов системы (рис. 2.25). Меню Пуск организовано по определенным принципам, которые мы сейчас и рассмотрим.

Рис. 2.25. Меню Пуск
Новые возможности меню Пуск, а также способы его настройки продемонстрированы в видеоролике «Урок 2.8. Новшества и способы настройки меню Пуск».
В меню Пуск присутствуют два столбца. Левый содержит ярлыки программ, которые могут находиться в меню Все программы или в одной из двух областей: верхней (закрепленной) и области часто используемых программ.
При установке программы на компьютер ее ярлык автоматически помещается в меню Все программы. Именно к нему следует обращаться, чтобы запустить приложение. Кроме того, меню Все программы содержит и ярлыки программ, поставляемых вместе с Windows.
Меню Все программы в Windows Vista, по сравнению с предыдущими версиями, видоизменилось. Раньше в поисках ярлыка программы нужно было «блуждать» по многочисленным подменю, теперь же достаточно прокрутить колесо мыши. Если ярлык находится в подпапке, щелкните кнопкой мыши на ярлыке каталога программы.
Над меню Все программы расположены ярлыки часто используемых программ. Windows ведет статистику запусков приложений, установленных на компьютере, и помещает в рассматриваемую область ярлыки тех программ, которые пользователь запускал чаще всего. «Рейтинг» составлен по убыванию сверху вниз.
В верхней части левого столбца расположены закрепленные ярлыки программ. Они присутствуют в списке всегда, независимо от числа запусков. По умолчанию здесь находится ярлык почтовой программы, выбранной пользователем по умолчанию, а также ярлык браузера (программы для просмотра интернет-страниц).
В правом столбце размещены ярлыки системных папок и ссылки на другие важные объекты. При наведении указателя мыши на любой элемент в верхней части столбца можно увидеть его значок. Рассмотрим, какие ссылки присутствуют в правой части меню Пуск.
• <Имя_пользователя> – открывает доступ к личной папке пользователя, который вошел в систему под своей учетной записью. Личная папка содержит специальные папки для хранения документов, мультимедийных и интернет-файлов, избранных ссылок, контактов, сохраненных поисковых запросов. Здесь же находится папка Рабочий стол, в которой хранится содержимое Рабочего стола.
• Документы – открывает папку для размещения документов пользователя. Как уже было сказано, данная папка находится в личной папке пользователя.
• Изображения – ведет к специализированной папке, предназначенной для хранения рисунков, которая также находится в личной папке пользователя.
• Музыка – открывает каталог, в который принято помещать музыкальные файлы и который также является подкаталогом личной папки пользователя.
Примечание
Распределение ваших файлов по системным папкам носит рекомендательный характер. При желании вы можете хранить файлы в папках, созданных самостоятельно.
• Игры – ведет к папке, которая содержит игры, поставляемые с Windows Vista.
• Поиск – открывает окно, в котором можно сформировать запрос для поиска файлов и папок на компьютере. Подробнее о системе поиска читайте в разделе «Поиск» следующей главы.
• Недавние документы – открывает доступ к 15 последним документам, открытым пользователем. С помощью данного подменю вы сможете быстро обратиться к нужному файлу, не путешествуя по папкам.
• Компьютер – ведет к особой системной папке, в окне которой отображаются значки дисков и устройств, подключенных к компьютеру.
• Сеть – доступен лишь в том случае, если компьютер пользователя подключен к локальной сети. В открываемой папке находятся значки общедоступных объектов локальной сети.
• Подключение – ведет к окну, в котором можно обратиться к нужному подключению для соединения с Интернетом, а также настроить новое подключение.
• Панель управления – открывает доступ к окну, в котором находятся ссылки на многочисленные настройки компонентов Windows и устройств компьютера, о которых мы будем подробно говорить далее.
• Программы по умолчанию – открывает доступ к следующим настройкам: сопоставления программ с различными типами файлов, автозапуска, а также программ, используемых по умолчанию для выполнения определенных действий (просмотра веб-страниц, работы с почтой, проигрывания мультимедийных файлов).
• Справка и поддержка – открывает окно справочной системы, в которой при необходимости вы сможете найти исчерпывающий ответ на любой вопрос, возникший при работе с Windows Vista. Достаточно сформулировать запрос в строке поиска, нажать кнопку Поиск в справке и просмотреть ссылки на рекомендованные статьи.
В меню Пуск Windows Vista появился принципиально новый элемент – строка поиска, которая расположена в нижней части. С ее помощью вы сможете быстро находить ярлыки программ, избавляя себя от необходимости просматривать подменю Все программы, обращаться к файлам, хранящимся в личных папках пользователя, запускать утилиты, для вызова которых ранее использовалась командная строка. Кроме того, из меню Пуск можно выполнять поиск по ссылкам папки Избранное и содержимому почтовых сообщений. Рассмотрим сказанное на конкретном примере.
Предположим, вам необходимо запустить простейший текстовый редактор Блокнот для набора заметки. Чтобы не блуждать в подменю Все программы в поисках нужного ярлыка, просто начните набирать слово Блокнот в строке поиска. Уже после ввода первых букв система отсортирует объекты и представит вашему вниманию список файлов, программ, документов и почтовых сообщений, удовлетворяющих запросу (рис. 2.26). В случае документов и писем поиск выполняется по всему содержимому. Для открытия нужной программы, файла или почтового сообщения просто щелкните на его названии кнопкой мыши в меню Пуск.

Рис. 2.26. Поиск в меню Пуск
Настройка меню ПускСистема позволяет менять содержимое обоих столбцов меню Пуск по собственному желанию. Так, в закрепленную область вы можете поместить ярлык любой программы. Для этого необходимо щелкнуть правой кнопкой мыши на ярлыке приложения в подменю Все программы и выполнить команду Закрепить в меню «Пуск». Для удаления ярлыка из закрепленной области щелкните на нем правой кнопкой мыши и выполните команду Удалить из этого списка.
Команда Закрепить в меню "Пуск" доступна только в контекстном меню ярлыков программ. Однако если вы часто работаете с определенными папками и документами, их ярлыки также можно поместить в закрепленную область. Для этого нужно просто перетащить значок объекта на кнопку меню Пуск.
Список наиболее часто используемых программ в левом столбце меню Пуск формируется автоматически. Система не позволяет добавлять в него ярлыки, однако разрешает удалять их с помощью команды Удалить из этого списка, которая находится в контекстном меню выбранного ярлыка.
При удалении программ их ярлыки, как правило, автоматически удаляются из подменю Все программы, однако в некоторых случаях этого может не происходить, тогда ненужный ярлык следует удалить вручную, выполнив команду Удалить, которая размещена в его контекстном меню.
Дополнительные настройки меню Пуск можно выполнить в окне, открываемом после выполнения команды Свойства, расположенной в контекстном меню кнопки Пуск (рис. 2.27, слева).
Если вы ярый приверженец классического вида меню Пуск, который использовался в версиях Windows, предшествующих XP, можете использовать его и в Windows Vista, установив в рассматриваемом окне переключатель в положение Классическое меню "Пуск". Нажав рядом кнопку Настроить, вы сможете выполнить дополнительные настройки вида меню. Однако следует помнить, что при выборе классического варианта все новые возможности меню Пуск Windows Vista (в частности, быстрый поиск) будут недоступны, поэтому менять стиль настоятельно не рекомендуется.
В области Конфиденциальность есть два флажка, отвечающих за формирование списка часто используемых программ и недавних документов. Если перед вами стоит задача скрыть от посторонних глаз историю открытия программ и документов, можете очистить оба списка, сняв данные флажки. В результате список «рейтинговых» программ в левом столбце меню Пуск, а также подменю Недавние документы будут полностью очищены.
Нажав кнопку Настроить рядом с положением переключателя Меню "Пуск", вы откроете окно (рис. 2.27, справа), в котором можно включить или отключить отображение некоторых ссылок в правом столбце меню Пуск, а также настроить способы отображения папок, которым принадлежат ярлыки, внешний вид и поведение отдельных объектов.

Рис. 2.27. Окна настройки меню Пуск
Для ярлыков папок доступны следующие положения переключателя.
• Не отображать этот элемент – ярлык папки будет исключен из меню Пуск.
• Отображать как меню – содержимое папки, которая активизируется с помощью данного ярлыка, будет представлено в виде меню (рис. 2.28). Если папка имеет вложенные каталоги, для перемещения к нужному документу требуется сделать один или несколько шагов по цепочке подменю.

Рис. 2.28. Отображение содержимого папки в виде меню
• Отображать как ссылку – вариант, принятый для ярлыков по умолчанию, при котором содержимое папки будет открыто в окне Проводника.
Наряду с опциями, отвечающими за отображение папок, в списке присутствует несколько настроек системы поиска. Так, если вы снимете флажки Искать в переписке и Поиск в избранном и журнале обзора, при вводе запроса в строке поиска меню Пуск система не будет просматривать указанные места при поиске файлов и сообщений.
Вы можете вообще отказаться от поиска файлов из меню Пуск, установив переключатель Поиск файлов в положение Не выполнять поиск файлов. Это позволит ускорить отбор ярлыков программ.
Если установлен флажок Раскрывать меню при наведении и задержке указателя, все подменю будут разворачиваться автоматически. Флажок Выделять недавно установленные программы обеспечивает то, что после установки на компьютер приложения в заголовке подменю Все программы какое-то время будет появляться всплывающая подсказка, которая напоминает пользователю о новой программе, а ее ярлык в подменю Все программы будет выделен желтым цветом.
В списке настроек по умолчанию установлен флажок Крупные значки, который отвечает за размер значков и ярлыков наиболее часто используемых программ. Обратите внимание, чуть ниже в рассматриваемом окне расположено числовое поле Отображать недавно использовавшихся программ. В нем можно указать, какое количество ярлыков должно отображаться в левом столбце. Если выставить для отображения большое число ярлыков, меню Пуск будет выглядеть очень громоздким. Чтобы уменьшить его размеры, удобно сделать ярлыки программ маленькими, сняв флажок Крупные значки.
По умолчанию в закрепленной области меню Пуск обязательно находятся значки браузера (программы для просмотра страниц Интернета) и почтовой программы, используемой по умолчанию. Вы можете отключить их отображение, сняв соответствующие флажки в области Отображать в меню "Пуск". Здесь же в раскрывающихся списках можно изменить браузер и почтовую программу, значки которых выводятся по умолчанию (это актуально лишь в том случае, если вы установили на свой компьютер браузер или почтовый клиент сторонних разработчиков).
Если после экспериментов над внешним видом меню Пуск вы захотите вернуться к прежним настройкам, нажмите кнопку Параметры по умолчанию окна Настройка меню "Пуск".
Завершение сеансаВ нижней части правого столбца меню Пуск располагаются кнопки, отвечающие за завершение сеанса работы Windows и выключение компьютера. В Windows Vista кнопка Питание в меню Пуск выполняет совершенно иную функцию, нежели в Windows XP: она не выключает компьютер, а переводит его в ждущий режим с пониженным энергопотреблением (как вы уже могли заметить, в ждущий режим компьютер переходит автоматически по истечении определенного времени простоя, которое задается в параметрах электропитания). При этом текущий сеанс работы сохраняется в оперативной памяти, что позволяет после длительного перерыва приступить к работе в течение нескольких секунд.
Если вы работаете на ноутбуке, то система, зафиксировав низкий заряд батареи в ждущем режиме, автоматически переведет компьютер в режим сна, чтобы избежать потери данных. Следует отметить, что на некоторых компьютерах переход в режим сна происходит сразу после нажатия кнопки Питание в меню Пуск (если это поддерживается аппаратным обеспечением). В данном случае при нажатии кнопки выключения питания в меню Пуск будет выдан запрос на сохранение документов и программ.
Отличительной особенностью режима сна является то, что текущий сеанс работы сохраняется не только в памяти, но и на жестком диске, и компьютер переходит состояние минимального энергопотребления. В данном случае даже разрядка батареи ноутбука не повлечет за собой потерю данных, поскольку информация о текущем сеансе со всеми открытыми документами и программами будет записана на жесткий диск. Если компьютер не отключится из-за разрядки батареи, к работе также можно будет вернуться за считанные секунды.
Если ваш компьютер не поддерживает режим сна, то кнопка выключения питания будет красной, а при ее нажатии произойдет завершение работы компьютера.
Справа от кнопки выключения питания находится кнопка Блокировка. С ее помощью можно заблокировать доступ к компьютеру посторонних лиц, если вы ненадолго отлучились. Прибегать к данной функции имеет смысл лишь в том случае, если ваша учетная запись защищена паролем: его потребуется ввести по возвращении в систему.
Кнопка Блокировка имеет стрелку. Если ее нажать, откроется меню выбора различных действий для завершения работы (рис. 2.29). Рассмотрим их по порядку.

Рис. 2.29. Меню кнопки Блокировка
• Смена пользователя – позволяет быстро переключиться на учетную запись другого пользователя без выхода из системы, не закрывая текущие документы и приложения. Однако вы должны иметь в виду, что при выключении компьютера вторым пользователем все несохраненные изменения в ваших документах будут потеряны, поэтому своевременно позаботьтесь о сохранении проделанной работы.
• Выход из системы – отвечает за завершение текущего сеанса работы и возврат к экрану входа в систему, в котором находятся значки всех пользователей, зарегистрированных на данном компьютере. С его помощью другой пользователь может войти в систему под своей учетной записью.
• Блокировка – команда, действующая аналогично кнопке Блокировка.
• Перезагрузка – завершает сеанс Windows, осуществляет подготовку к выключению, а затем выполняет стандартные действия включения компьютера – тестирование всех устройств и повторную загрузку операционной системы в оперативную память. Перезагрузка бывает необходима для того, чтобы некоторые параметры при настройке Windows и установке программ вступили в силу.
• Сон – переводит компьютер в режим сна (если таковой поддерживается), об особенностях которого говорилось выше.
• Гибернация – отвечает за сохранение информации о текущем сеансе на жестком диске и полное отключение питания компьютера. В дальнейшем при включении компьютера сеанс будет загружен, и вам не придется заново открывать программы, с которыми вы работали в предыдущий раз.
• Завершение работы – команда стандартного выключения компьютера. При наличии открытых документов появится запрос о их сохранении, затем все программы будут закрыты, сеанс Windows завершен, а питание компьютера отключено.








