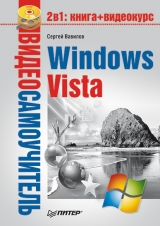
Текст книги "Windows Vista"
Автор книги: Сергей Вавилов
Жанр:
ОС и Сети
сообщить о нарушении
Текущая страница: 7 (всего у книги 21 страниц) [доступный отрывок для чтения: 8 страниц]
Зачастую перемещение, копирование, удаление и другие операции необходимо выполнить с несколькими объектами одновременно. Чтобы это было возможно, следует выделить группу объектов, а затем применить к ней нужное действие. Подобные операции демонстрируются в видеоролике «Урок . 3.10. Работа с группой объектов».
Существует несколько приемов для выделения группы файлов или папок.
• Захват с помощью мыши – данный вариант выделения удобен в том случае, если объекты располагаются по соседству друг с другом. Щелкните кнопкой мыши на свободном участке рабочей области рядом с теми объектами, которые вы собираетесь выделить, и, удерживая нажатой кнопку мыши, захватите нужные значки полупрозрачным прямоугольником, перемещая мышь в их направлении (рис. 3.22).

Рис. 3.22. Выделение объектов захватом с помощью мыши
• Если значки объектов, которые необходимо выделить, стоят, как и в предыдущем примере, последовательно друг за другом, можно щелкнуть на первом объекте выделяемой группы и, удерживая нажатой клавишу Shift, щелкнуть на последнем из нужных значков. Таким образом, будут выделены эти объекты и все, что находятся между ними.
• Когда значки, которые необходимо выделить, расположены в папке разрозненно, щелкните на одном из них, нажмите клавишу Ctrl и, удерживая ее, последовательно щелкайте на остальных объектах.
• Если требуется выделить все объекты, находящиеся в папке, удобнее всего воспользоваться сочетанием клавиш Ctrl+A (или же выполнить команду Упорядочить → Выделить все).
В Windows Vista появился новый прием выделения объектов без использования клавиатуры – с помощью флажков. Чтобы включить отображение флажков для значков в Проводнике, выполните команду Упорядочить → Свойства папок и поиска, в открывшемся окне перейдите на вкладку Вид и установите флажок Использовать флажки для выбора элементов. После этого при наведении указателя мыши на любой значок в его верхней части будет появляться окно флажка. Щелкнув на нем кнопкой мыши, вы установите флажок, выделив таким образом объект, а повторным щелчком снимете выделение. Последовательно устанавливая флажки для разных объектов, вы можете выделить неограниченное их количество, не удерживая нажатыми клавиши на клавиатуре (рис. 3.23). Чтобы одновременно снять флажки для нескольких объектов, просто щелкните кнопкой мыши на свободном участке области содержимого папки.

Рис. 3.23. Выделение объектов с помощью флажков
После того как группа объектов выделена, с ней можно выполнить одну из стандартных операций. Для вызова нужной команды обратитесь к контекстному меню выделенной группы, щелкнув кнопкой мыши на любом из выделенных объектов.
Отдельного упоминания заслуживает переименование группы объектов.
Поскольку в одной директории не могут находиться файлы с одинаковым именем и расширением или папки с одинаковыми именами, Windows при попытке переименовать группу файлов или папок присваивает каждому объекту имя, заданное пользователем, и порядковый номер в скобках.
Если нужно отказаться от выделения объектов, просто щелкните кнопкой мыши на свободном участке рабочей области.
Все описанные выше действия с файлами и папками вы можете выполнять не только в окне Проводника, но также и в окнах открытия и сохранения документов при работе в любом приложении.
Атрибуты файлов и папокВыше при рассмотрении окна свойств файлов и папок упоминалось о том, что на вкладке Общие есть настройки для установки атрибутов. О них мы и поговорим в данном подразделе. Щелкните правой кнопкой мыши на интересующих вас файле или папке и выполните команду Свойства, чтобы открыть окно свойств.
Атрибуты – это определенные свойства файлов и папок, позволяющие в некоторой степени ограничить доступ к документам. На вкладке Общие рассматриваемого окна вы можете видеть следующие атрибуты.
• Только чтение – запрещает вносить какие-либо изменения в файл. Вы можете перемещать, удалять, копировать, переименовывать данный документ, однако изменить его содержимое нельзя: при попытке сохранить внесенные правки будет выдано сообщение об ошибке. Однако вы можете сохранить изменения в файле с новым именем.
• Скрытый – позволяет скрыть отображение в Проводнике файла или папки. Это свойство характерно для многих системных файлов. Доступ пользователя кним крайне нежелателен. Данный атрибут позволяет избежать удаления необходимых для работы системы файлов. Однако вы можете включить отображение скрытых объектов. Для этого выполните команду Упорядочить → Свойства папок и поиска, перейдите на вкладку Вид и установите переключатель Скрытые файлы и папки в положение Показывать скрытые файлы и папки.
Если раздел жесткого диска, на котором находится объект, отформатирован в файловой системе NTFS, рядом с рассмотренными атрибутами будет находиться кнопка Другие, с помощью которой вы сможете открыть окно дополнительных атрибутов (рис. 3.24).

Рис. 3.24. Окно установки дополнительных атрибутов папки
• Папка готова для архивирования (или в случае файла – Файл готов для архивирования) – по умолчанию данный атрибут установлен для всех файлов и папок, которые еще ни разу не подвергались архивации. После того как будет выполнено резервное копирование данных центром архивации, флажок возле данного атрибута будет автоматически снят.
• Индексировать папку для более быстрого поиска (или в случае файла – Индексировать файл для более быстрого поиска) – при установке данного атрибута объект будет добавлен в индекс.
• Сжимать содержимое для экономии места на диске – очень полезный атрибут, позволяющий сжать папку средствами NTFS для экономии места на диске. В отличие от архивов, которые вы можете создать как с помощью программ архивации, так и обратившись к встроенным средствам Windows (о них пойдет речь ниже), работа со сжатыми папками не требует от пользователя выполнения каких-либо дополнительных действий по распаковке и сжатию. Однако следует заметить, что степень компрессии в данном случае ниже, поэтому сжатие NTFS целесообразно применять только к тем папкам, с которыми приходится часто работать.
После установки атрибута для папки появится окно, в котором вам нужно указать, следует ли применять сжатие для вложенных папок (рис. 3.25). Аналогичные окна будут появляться и при установке других атрибутов для папки.

Рис. 3.25. Окно подтверждения изменения атрибута
Названия сжатых папок выделяются в Проводнике синим цветом. Если вы захотите отключить такое выделение, в окне Свойства папок и поиска на вкладке Вид снимите флажок Отображать сжатые или зашифрованные файлы NTFS другим цветом.
Чтобы проверить степень сжатия, откройте окно свойств объекта, выполнив команду Свойства контекстного меню. На вкладке Общие сравните значения, указанные в пунктах Размер и На диске. Второе значение будет существенно меньше, оно указывает, сколько объект занимает места на диске. Первое значение является истинным размером объекта.
• Шифровать содержимое для защиты данных – самое надежное средство защиты файлов от несанкционированного доступа. При шифровке папки автоматически шифруются все содержащиеся в ней файлы, что, несомненно, удобно. Зашифрованные файлы и папки доступны для просмотра только при входе в систему под той учетной записью пользователя, под которой они были зашифрованы. Шифрование доступно только для файлов, находящихся в NTFS-разделах жесткого диска. При переносе файла или папки в раздел винчестера с файловой системой FAT32 объект будет автоматически расшифрован. При добавлении файла в зашифрованную папку он также будет зашифрован. Имена шифрованных объектов выделяются в Проводнике зеленым цветом (если вы не сняли отвечающий за это флажок в окне свойств папок и поиска).
Если к процедуре шифрования вы прибегаете впервые, вам будет предложено создать резервные копии вашего сертификата шифрования и ключа шифрования. В дальнейшем они могут понадобиться для доступа к объекту в случае переустановки Windows или изменения параметров учетной записи.
Щелкните кнопкой мыши на сообщении, которое появилось в области уведомлений и в открывшемся окне перейдите по ссылке Архивировать сейчас. Нажмите кнопку Далее, затем, не изменяя никаких настроек, еще раз нажмите кнопку Далее. На следующем этапе введите пароль защиты, его подтверждение и имя, которое будет присвоено файлу сертификата. Нажмите кнопку Готово. Вы увидите уведомление об экспорте сертификата.
Если вы захотите открыть зашифрованный файл или папку на другом компьютере или войдя в систему под другой учетной записью, вам потребуется только что созданный файл сертификата. Дважды щелкните на нем кнопкой мыши и следуйте указаниям Мастера импорта сертификатов. Никаких настроек менять не нужно: от вас потребуется лишь ввести пароль, указанный при архивации сертификата, и нажимать кнопку Далее. Когда сертификат будет импортирован, вы сможете работать с шифрованными объектами в обычном режиме.
Чтобы отказаться от шифрования файла или папки, достаточно снять флажок Шифровать содержимое для защиты данных в окне дополнительных атрибутов (см. рис. 3.24).
Работа с ZIP-папкамиВ Windows Vista, как и у ее предшественницы Windows XP, есть функция для работы с архивами в формате ZIP. В Windows такие архивы носят название сжатых ZIP-папок. Они позволяют существенно сэкономить место на диске.
Тема данного подраздела освещена в видеоролике «Урок 3.11. Работа с ZIP-папками».
Чтобы поместить файлы в ZIP-папку (другими словами, заархивировать), выделите их, затем щелкните правой кнопкой мыши на любом из выделенных объектов и выполните команду Отправить → Сжатая ZIP-папка. В результате рядом с архивируемыми объектами появится значок ZIP-папки

Имя ZIP-папки будет таким же, как имя объекта, на котором вы щелкнули правой кнопкой мыши для обращения к контекстному меню.
Имейте в виду, значок ZIP-папки отображается только в том случае, если на вашем компьютере не установлена программа архивации, ассоциированная с форматом ZIP. В противном случае появится значок ее архива.
С ZIP-папкой вы можете работать как с обычным каталогом: перемещать, копировать, удалять из нее объекты и т. д. При попадании в архив документы будут автоматически сжаты. Обратите внимание на то, что при перетаскивании файла в ZIP-папку он будет копироваться. Для перемещения необходимо удерживать нажатой клавишу Shift.
Имейте в виду, что запуск файлов программ из ZIP-папки возможен только в том случае, если приложение состоит лишь из одного исполняемого файла. При наличии нескольких файлов необходимо разархивировать объекты. Сделать это можно двумя способами: либо путем обычного копирования, либо обратившись к специальному мастеру. Щелкните правой кнопкой мыши на ZIP-папке и выполните команду Извлечь все. В открывшемся окне (рис. 3.26) будет предложен путь к папке для распаковки файлов.

Рис. 3.26. Мастер распаковки сжатых ZIP-папок
При желании вы можете выбрать другую папку, нажав кнопку Обзор. После этого нажмите кнопку Извлечь и дождитесь окончания процесса. Распакованные файлы будут показаны в окне Проводника.
Работа со сменными носителями
Чтение компакт-дисков и DVDПросматривать информацию, записанную на компакт-диск, ничуть не сложнее, чем файлы, хранящиеся на жестком диске. С дисками вы будете сталкиваться постоянно, работая на компьютере, – любые программы, фильмы, игры и музыка продаются на CD или DVD.
Нажмите кнопку открытия лотка привода, вставьте диск и повторно нажмите ту же кнопку, чтобы диск оказался внутри устройства. После этого система начинает автоматически считывать содержимое диска.
Работе с компакт-дисками посвящен видеоролик «Урок 3.12. Чтение компакт-диска».
Сегодня фирмы, которые занимаются записью CD, не ограничиваются одним лишь переносом файлов, а создают для своих компакт-дисков специальные программы-оболочки со стильным интерфейсом, которые делают навигацию по содержимому диска более понятной и удобной. Так, например, чтобы установить с такого диска программу, пользователю не нужно блуждать по цепочке папок в поисках файла инсталляции, а достаточно просто щелкнуть на ссылке с названием программы. Если на компакт-диске есть программа-оболочка, она запускается автоматически после установки диска в привод и облегчает работу с файлами, записанными на CD. Однако иногда возникают ситуации, когда нужно получить доступ к содержимому диска стандартными средствами Windows, а не с помощью программы-оболочки. Для этого следует открыть папку Мой компьютер, щелкнуть правой кнопкой мыши на значке CD-привода и выполнить команду Открыть. В результате откроется окно, в котором будут отображены значки файлов и папок, записанных на диск.
Если же на компакт-диске нет программы-оболочки (например, ее не будет на диске, который записал пользователь на своем компьютере), то при вставке CD в привод Windows анализирует его содержимое и открывает окно, в котором необходимо выбрать одно из предложенных действий в зависимости от типа файлов, обнаруженных на диске (рис. 3.27).

Рис. 3.27. Выбор действия с содержимым компакт-диска
В верхней части данного окна есть флажок Всегда выполнять для <тип_файлов>. Если его установить, то в следующий раз при обнаружении на компакт-диске файлов этого типа система будет автоматически выполнять выбранное вами действие без вывода на экран данного окна.
У вас есть возможность провести настройку автозапуска дисков с различным содержимым. В нижней части окна есть ссылка Задать умолчания автозапуска в "Панели управления". Щелкнув на ней кнопкой мыши, вы откроете окно, в котором сможете включить использование автозапуска для любых сменных носителей, установив флажок в верхней части окна, а также выбрать в раскрывающихся списках действие, которое система должна выполнять по умолчанию, обнаружив определенное содержимое на том или ином диске.
Возможно, в некоторых случаях лучше отказаться от автозапуска. Тогда вам нужно отрыть данное окно через меню Пуск, выполнив команду Пуск → Программы по умолчанию → Настройка параметров автозапуска, и снять флажок Использовать автозапуск для всех носителей и устройств в верхней части окна.
Запись данных на компакт-дискЕсли на вашем компьютере установлен записывающий оптический привод, то вы легко можете переносить данные на CD или DVD (в зависимости от типа привода), используя средства Windows Vista. В предыдущих версиях Windows запись проводилась в два этапа: сначала создавался образ диска (пользователь копировал файлы во временную папку на жестком диске), а затем запускался сам процесс записи. Windows Vista дает возможность использовать «живую» файловую систему (UDF), допускающую произвольное добавление и удаление отдельных файлов. Благодаря этому копирование файлов на диск становится такой же простой процедурой, как и запись данных на «флэшку» или дискету. Убедиться в этом вам поможет видеоролик «Урок 3.13. Запись компакт-диска».
Итак, чтобы скопировать документы на диск, выполните следующие действия.
1. Вставьте чистый CD или DVD в привод. После того как система определит тип диска, перейдите в окне автозапуска по ссылке Записать файлы на диск.
2. Введите имя диска (может быть произвольным, впоследствии оно отобразится возле значка привода при чтении диска) и нажмите кнопку Далее. Система предложит выполнить форматирование. Примите это предложение, нажав кнопку Да, и дождитесь окончания процедуры (она может занять немало времени).
3. По окончании форматирования будет открыто окно диска, в которое вы можете перетащить файлы из других папок, они будут автоматически записаны на диск. Теперь можно извлечь носитель.
4. В дальнейшем, чтобы добавить на этот диск новые файлы, вставьте его в привод, в окне автозапуска перейдите по ссылке Открыть папку для просмотра файлов и перетащите в окно диска очередные файлы.
5. Удалить файлы с диска, отформатированного в системе UDF, можно стандартным для Windows способом: выделить их и нажать клавишу Delete.
Использование «живой» файловой системы при записи дисков оправданно, если вы не собираетесь работать с ними на компьютерах, на которых установлена одна из предшествующих Windows XP операционных систем, а также планируете периодически добавлять на диск новые файлы. Если же стоит задача заполнить диск без дальнейшего изменения содержимого, а также использовать его в плеерах, стоит выбрать формат записи Mastered (ISO). Для этого выполните следующие действия.
1. Вставьте чистый диск в привод и в окне автозапуска перейдите по ссылке Записать файлы на диск.
2. В окне подготовки диска введите его название, перейдите по ссылке Показать параметры форматирования, установите переключатель в положение Mastered (ISO) (рис. 3.28) и нажмите кнопку Далее.

Рис. 3.28. Выбор формата записываемого диска
3. Скопируйте в окно диска все необходимые файлы. После этого в области уведомлений появится сообщение о готовности файлов к записи (рис. 3.29). Щелкнув на нем кнопкой мыши, вы откроете окно CD-привода, в котором отображается образ диска – значки объектов для записи, помеченные стрелочкой.

Рис. 3.29. Сообщение о готовности файлов к записи на компакт-диск
4. Нажмите на панели инструментов кнопку Записать на компакт-диск. При этом откроется окно записи. Наберите в нем название диска, установите скорость записи (в соответствии с возможностями вашего привода и маркировкой диска) и нажмите кнопку Далее для запуска процесса записи.
5. Об окончании записи вас уведомит специальное окно. Вы можете установить в нем флажок, отвечающий за запись этих же файлов на новый диск. В противном случае просто нажмите Готово: все временные файлы будут удалены, лоток привода откроется, и вы сможете извлечь диск.
Если же вы передумали записывать выбранные файлы на диск, воспользуйтесь кнопкой Удалить временные файлы на панели инструментов.
Подготовленные файлы не обязательно сразу же записывать на CD. Созданный образ диска будет храниться на жестком диске до тех пор, пока вы не запишете файлы или не удалите их из временной папки. После того как сообщение о файлах, ожидающих записи, исчезнет из области уведомлений, получить доступ к ним можно будет, дважды щелкнув кнопкой мыши на значке привода в Проводнике.
Система позволяет записывать данные и на частично заполненный диск. Откройте папку, в которой находятся объекты для записи, выделите их (не выполняйте выделение, если требуется записать все содержимое папки), нажмите кнопку Запись на оптический диск и далее, в зависимости от того, в какой файловой системе отформатирован диск, выполните действия, описанные выше.
Альтернативно вы можете поступить следующим образом: выделите объекты одним из известных способов, щелкните правой кнопкой мыши на выделенной области, зайдите в подменю Отправить и выберите имя привода. Далее действуйте в соответствии с приведенными выше инструкциями. Данный способ записи удобен для объектов, находящихся на Рабочем столе.
Использование дискет и flash-накопителей («флэшек»)Как и в случае с компакт-дисками, к работе с дискетами и «флэшкой» приходится прибегать, когда необходимо перенести данные с одного компьютера на другой. Копирование файлов на эти носители практически ничем не отличается от переноса файлов на жестком диске из одной папки в другую.
Несмотря на то что дискеты считаются устаревшими носителями информации, ими до сих пор активно пользуются в учебных заведениях и различных государственных организациях, поэтому не будем оставлять их без внимания и рассмотрим приемы записи данных на дискеты и чтения с них.
Чтобы записать файлы на дискету, вставьте ее в дисковод. Выделите файлы, которые нужно скопировать, щелкните на них правой кнопкой мыши и выполните команду Отправить → Дисковод (А:).
Перенести файлы на дискету можно и другим способом: выделите их, скопируйте в буфер обмена с помощью соответствующей команды контекстного меню, дважды щелкните кнопкой мыши на значке дисковода в дереве папок или в окне Компьютер (Пуск → Компьютер) и выполните команду Вставить контекстного меню рабочей области.
Для просмотра содержимого дискеты нужно вставить ее в дисковод, открыть окно Компьютер и дважды щелкнуть кнопкой мыши на значке Диск 3,5 (А:). Скопировать файлы с дискеты на жесткий диск можно стандартными способами. Удалить файлы с дискеты можно, выделив их и нажав клавишу Delete.
Для извлечения дискеты из дисковода нажмите кнопку на его передней панели.
Принципы переноса файлов на «флэшку» ничем не отличаются от только что рассмотренных. «Флэшка» подключается к компьютеру через USB-порт. Ее можно подсоединить как к выключенному, так и к работающему компьютеру.
После включения компьютера и присоединения рассматриваемого устройства Windows распознает новый накопитель: в окне Компьютер можно увидеть значок «флэшки»

именуемый как Съемный диск, а в области уведомлений – значок безопасного извлечения устройства

Если на «флэшке» уже содержатся какие-либо файлы, то при ее подключении к компьютеру на экране также появится окно выбора действий с содержимым устройства, подобное тому, что изображено на рис. 3.27.
С «флэшкой» можно работать так же, как и с любым другим носителем данных, – копировать на нее файлы стандартными способами, просматривать содержимое, дважды щелкнув кнопкой мыши на значке Съемный диск в окне Компьютер.
Отдельного упоминания заслуживает отсоединение «флэшки» от компьютера. Если вы записывали на нее данные, то при несвоевременном извлечении устройства они могут быть потеряны. Чтобы этого не произошло, лучше предварительно отключить устройство, а уж затем извлекать его из USB-разъема. Щелкните правой кнопкой мыши на значке безопасного извлечения устройства в области уведомлений и выполните команду Безопасное извлечение устройства. В открывшемся окне выделите щелчком кнопки мыши в списке название устройства и нажмите кнопку Остановить. В следующем окне нажмите кнопку ОК. Теперь можно отсоединить «флэшку» от компьютера, не рискуя потерять информацию.








