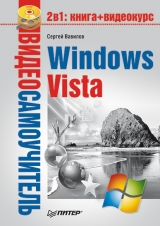
Текст книги "Windows Vista"
Автор книги: Сергей Вавилов
Жанр:
ОС и Сети
сообщить о нарушении
Текущая страница: 6 (всего у книги 21 страниц) [доступный отрывок для чтения: 8 страниц]
Каждый раз, выполнив процедуру поиска, система предлагает провести расширенный поиск в случае, если требуемый результат не был достигнут. Чтобы визуализировать панель расширенного поиска (рис. 3.11), перейдите по ссылке Расширенный поиск, которая расположена внизу под результатами поиска. Окно расширенного поиска также можно открыть, выполнив команду Пуск → Поиск и нажав кнопку Показать дополнительные фильтры.

Рис. 3.11. Панель расширенного поиска
На панели расширенного поиска вы можете указать, какой тип файлов должен быть найден: Все, Эл. почта, Документ, Изображение, Музыка, Другое. Для этого следует нажать соответствующую кнопку в разделе Показать только.
В раскрывающемся списке Папка укажите место поиска. Это очень важно, когда вы не помните, в какой папке находится файл. Помимо выбора индексированных мест и локальных дисков, у вас есть возможность указать папки для поиска. Для этого выберите в списке пункт Выбрать места для поиска и в открывшемся окне установите флажки возле нужных папок.
В раскрывающихся списках ниже, а также в текстовых полях справа вы можете задать дополнительные свойства файла, если они вам известны. В поле Имя можно ввести как имя целиком, так и его часть, используя подстановочные символы ? и *, если вы не помните точное имя объекта.
Чтобы начать поиск, нажмите кнопку Найти. Помните о том, что поиск в неиндексированных местах может занять значительное количество времени. Если вы захотите досрочно прервать процесс поиска, нажмите кнопку с красным крестиком в правой части адресной строки.
Сохранение поискового запросаЕсли вам часто приходится выполнять поиск по определенному набору параметров, имеет смысл сохранить этот набор, чтобы при необходимости быстро обратиться к нему, а не вводить запрос каждый раз.
Чтобы сохранить запрос, выполните поиск по нужным параметрам, нажмите на панели инструментов кнопку Сохранить условия поиска, в открывшемся окне наберите имя поискового запроса и нажмите кнопку Сохранить. По умолчанию все запросы сохраняются в папке Поиски, которая находится в личной папке пользователя. В следующий раз, чтобы обратиться к сохраненному запросу, зайдите в папку Поиски и дважды щелкните кнопкой мыши на папке поиска с заданным именем.
Настройка поискаПараметры поиска, принятые в системе по умолчанию, позволяют находить файлы точно и быстро. Однако при необходимости вы можете изменить некоторые параметры системы поиска, сместив баланс «глубина – точность – быстрота поиска» в одну или другую сторону.
Чтобы открыть вкладку настройки параметров поиска, нажмите на панели инструментов Проводника кнопку Упорядочить, выполните команду Свойства папок и поиска и перейдите на вкладку Поиск (рис. 3.12).

Рис. 3.12. Вкладка настройки параметров поиска
В открывшемся окне в области Что искать вы можете указать, какие свойства файлов в каких местах обязательны для поиска.
В области Как искать можно отключить поиск во вложенных папках, а также настроить точное совпадение названий с поисковым запросом. В последней области можно указать, нужно ли просматривать архивные файлы и системные папки при поиске в неиндексированных местах.
Пополнение индексаКак говорилось выше, по умолчанию проиндексированными являются только личные папки пользователей. Если попытаться найти файл в неиндексированной папке, появляется всплывающее предложение добавить каталог в список индексируемых. Однако вы можете заранее сформировать список индексированных папок. Для этого зайдите в окно настройки индексирования.
Выполните поиск в любой папке по любому параметру. Когда отобразятся результаты поиска, нажмите на панели инструментов кнопку Средства поиска и выберите пункт Изменение индексируемых мест.
Перед вами откроется окно, содержащее список индексированных папок. Чтобы добавить в индекс новые каталоги, нажмите кнопку Изменить. В открывшемся окне установите флажки возле тех папок, которые должны быть проиндексированы, и нажмите ОК (рис. 3.13).

Рис. 3.13. Добавление в индекс новых папок
Не следует добавлять в индекс папки, в которых вы не храните свои документы и мультимедийные файлы (например, Windows, Program Files), поскольку это существенно снизит скорость поиска.
Если вы захотите исключить из индекса какую-либо папку, зайдите в окно, изображенное на рис. 3.13, и просто снимите флажок возле нее.
Настройка внешнего вида и параметров Проводника
Настройка Проводника продемонстрирована в видеоролике «Урок 3.5. Настройка внешнего вида Проводника».
Отображение некоторых компонентов окна Проводника вы можете настраивать по собственному желанию. Нажмите на панели инструментов кнопку Упорядочить и зайдите в подменю Раскладка. Здесь вы увидите перечень элементов интерфейса, отображение которых можно включать и отключать, обращаясь к соответствующей команде. К числу этих элементов относятся строка меню, панель подробностей, панель просмотра и панель навигации.
Отмечу, что, в отличие от предыдущих версий Windows, настроить вид панели инструментов по желанию в Проводнике Windows Vista нельзя.
Регулировать размер панели навигации, панели просмотра, панели подробностей, а также размер самого окна Проводника можно, перетаскивая их границы.
Система позволяет сворачивать и разворачивать дерево папок щелчком кнопки мыши на его заголовке. Перетащив границу заголовка вверх, вы скроете список избранных ссылок. В этом случае для перехода к нему понадобится свернуть дерево папок.
Некоторые особенности работы с папками настраиваются на вкладках Общие и Вид в окне свойств папок, которое можно открыть, выполнив команду Упорядочить → Свойства папок и поиска. Поскольку принципиальной необходимости в изменении настроек нет и назначение каждой интуитивно понятно, изучите их самостоятельно. Заострю внимание лишь на одной настройке: если вы начинающий пользователь, включите отображение расширений файлов, чтобы вам было проще ориентироваться в них. Для этого на вкладке Вид снимите флажок Скрывать расширения для зарегистрированных типов файлов.
Операции с файлами и папками
В данном разделе мы рассмотрим важнейшие операции, которые можно выполнять с файлами и папками, хранящимися на компьютере, а также поговорим о том, как создавать новые объекты, записывать файлы на компакт-диск, flash-память и дискету.
Создание файлов, папок и ярлыковНовый документ можно создать не только находясь в соответствующей программе, но и с помощью контекстного меню области просмотра окна Проводника или Рабочего стола. Как это делается, вы можете увидеть в видеоролике «Урок 3.6. Создание файлов, папок и ярлыков».
Откройте папку, в которой должен находиться новый документ (или вернитесь к Рабочему столу, если файл нужно разместить на нем), щелкните правой кнопкой мыши на свободном участке рабочей области и в открывшемся контекстном меню наведите указатель мыши на пункт Создать. При этом развернется подменю (рис. 3.14), в котором можно выбрать команду создания файла нужного типа. Список типов файлов варьируется в зависимости от того, какие программы установлены на вашем компьютере.

Рис. 3.14. Объекты, которые можно создать с помощью контекстного меню
Щелкните кнопкой мыши на пункте, отвечающем за создание нужного вам типа файла. В том месте рабочей области, где было вызвано контекстное меню, появится значок файла, находящийся в режиме переименования (выделенное имя будет заключено в рамку). Наберите новое имя и нажмите клавишу Enter, чтобы оно было назначено. Созданный файл не содержит никаких данных. Вы можете открыть его двойным щелчком кнопки мыши: при этом будет запущена программа, к которой принадлежит данный тип файла, и чистый бланк документа, только что созданного вами, который теперь предстоит заполнить.
В верхней части подменю Создать есть команды для создания папки и ярлыка. Новая папка создается так же, как и файлы.
При выполнении команды Ярлык появится окно (рис. 3.15), в котором нужно выполнить следующие действия:
• щелкнуть на кнопке Обзор и указать в дереве папок объект, для которого нужно создать ярлык (при этом путь к объекту будет выведен в текстовом поле);
• нажать кнопку Далее, в поле ввода набрать имя ярлыка и нажать кнопку Готово. В результате в каталоге, где вы находитесь, появится значок нового ярлыка.

Рис. 3.15. Окно создания ярлыка
Создать ярлык можно и другим способом. Зайдите в папку, где расположен нужный объект, щелкните на нем правой кнопкой мыши и выполните команду Создать ярлык. В результате в этой же папке появится ярлык выбранного объекта, который можно переместить на Рабочий стол или в другую папку.
Перемещение и копирование объектовВ процессе работы с файлами и папками часто возникает необходимость переместить или скопировать их из одной директории в другую. Существует несколько приемов для выполнения этих действий. Рассмотрим их, чтобы вы смогли выбрать для себя наиболее удобный. Прочитав данный подраздел, познакомьтесь с видеороликом «Урок 3.7. Перемещение и копирование объектов» для закрепления материала.
Щелкните на объекте (файле, папке, ярлыке), который хотите переместить или скопировать, правой кнопкой мыши и выполните команду Вырезать (для перемещения) или Копировать (для копирования). При этом объект будет помещен в буфер обмена. Далее откройте папку, в которую нужно добавить элемент (или перейдите на Рабочий стол), щелкните правой кнопкой мыши в рабочей области и выполните команду Вставить. В результате в окне появится значок объекта. В случае копирования значок останется и в предыдущей папке, а вот при перемещении он исчезнет.
Удобнее всего перемещать объекты, перетаскивая их с помощью мыши. Для этого отобразите в дереве папок каталог для перемещения или же просто откройте родительскую папку, в которой расположен значок нужной папки (если здесь же находится перемещаемый объект). Затем щелкните на объекте кнопкой мыши и, удерживая ее нажатой, перетащите объект на значок новой папки. Когда элементы совместятся, папка будет подсвечена, а надпись у полупрозрачного эскиза перемещаемого элемента четко укажет, где именно он будет расположен. Отпустите кнопку мыши, в результате объект займет свое место в новом каталоге. Следует отметить, что поясняющая надпись появляется не во всех случаях.
В Проводнике Windows Vista была значительно улучшена визуализация процесса перетаскивания объектов: крупные полупрозрачные эскизы, подпись и значок рядом с указателем мыши явно отображают суть операции и не позволят вам ошибиться (рис. 3.16).

Рис. 3.16. Графическое отображение различных операций перетаскивания
Если вы перемещаете объект с одного диска на другой, то он будет скопирован. Чтобы этого не произошло, удерживайте нажатой клавишу Shift при перетаскивании.
Точно таким же способом можно скопировать объект. Единственное, при его перетаскивании нужно удерживать нажатой клавишу Ctrl. Указатель мыши в этом случае будет сопровождаться плюсиком.
Метод перетаскивания можно использовать и для создания ярлыков файлов и папок. Для этого, перетаскивая объект, нужно удерживать нажатым сочетание клавиш Ctrl+Shift. Указатель мыши при выполнении данной операции будет сопровождаться стрелочкой ярлыка.
В процессе перетаскивания внимательно следите за тем, чтобы значок папки был выделен. Если указатель мыши примет вид , то, вероятно, вы неточно навели на папку перемещаемый файл и при данном положении указателя операцию выполнить нельзя.
Перемещение, копирование объекта и создание ярлыка также можно выполнить следующим образом. Щелкните на объекте правой кнопкой мыши и, удерживая ее, перетащите значок в новую папку. Отпустите кнопку и в появившемся меню выберите нужную команду.
Иногда возникает ситуация, когда имя перемещаемого или копируемого объекта совпадает с именем уже имеющегося в папке файла. Если это файлы одного типа, появится окно с уведомлением о совпадении имен и предложением заменить существующий файл, отменить операцию или присвоить перемещаемому объекту другое имя (рис. 3.17). Щелчком кнопки мыши выберите любой из этих вариантов.

Рис. 3.17. Уведомление о совпадении имени копируемого файла с имеющимся в папке
Перетаскиванием вы также можете перемещать объекты в пределах одной папки или Рабочего стола, чтобы сгруппировать их по желанию определенным образом.
Переименование объектовПри необходимости вы можете задать новое имя для любого объекта (файла, папки, ярлыка). Способы выполнения этой операции рассмотрены в видеоролике «Урок 3.8. Переименование объектов».
Щелкните правой кнопкой мыши на интересующем вас объекте и выполните команду Переименовать из контекстного меню. При этом имя объекта будет переведено в режим редактирования (выделено и взято в рамку), а справа от последнего символа появится курсор. Удалив старое имя, наберите с клавиатуры новое и нажмите клавишу Enter или же щелкните кнопкой мыши на свободном участке рабочей области, чтобы изменения вступили в силу. Если у вас включено отображение расширений файлов, удалять следует только те символы, которые находятся левее точки.
Еще один способ перейти в режим переименования – щелкнуть на значке кнопкой мыши, а затем спустя пару секунд сделать это еще раз, ненадолго удержав кнопку мыши нажатой.
Если вы, войдя в режим редактирования имени, решили отказаться от переименования объекта, просто щелкните кнопкой мыши на свободном участке рабочей области или нажмите клавишу Esc.
Операцией переименования удобно пользоваться, когда нужно скопировать имя объекта в буфер обмена. Для этого достаточно войти в режим переименования одним из описанных выше способов и нажать сочетание клавиш Ctrl+C (или щелкнуть на выделенном имени правой кнопкой мыши и выполнить команду Копировать из контекстного меню). После этого вы можете вставить имя в документ или же присвоить его другому объекту.
Имейте в виду, что в одной директории не могут находиться папки и файлы с одинаковыми именами и расширениями. При попытке задать для объекта имя уже существующего в данном каталоге файла или папки система выдаст сообщение о том, что объект с таким именем уже существует, и предложит ввести новое.
Удаление объектовЛюбой ненужный объект (файл, папку, ярлык) можно удалить, чтобы освободить пространство на диске и очистить Рабочий стол или любую другую папку от лишних значков. Этому вопросу посвящен видеоролик «Урок 3.9. Удаление объектов».
Все удаленные объекты помещаются в специальную папку Корзина, значок которой расположен на Рабочем столе (это единственный значок, который можно видеть на Рабочем столе сразу после установки Windows), и при необходимости могут быть восстановлены на прежнее место. После удаления из Корзины объект уже не подлежит восстановлению.
Существует несколько способов удаления объекта.
• Щелкните правой кнопкой мыши на значке и выполните команду Удалить из контекстного меню.
• Выделите ненужный значок и нажмите клавишу Delete.
• Перетащите файл или папку на значок Корзины на Рабочем столе (наиболее удобный способ удаления объектов с Рабочего стола).
Перед тем как переместить объект в Корзину, система уточнит у вас, действительно ли вы хотите удалить файл или папку. Для подтверждения нужно нажать кнопку Да в появившемся диалоговом окне (рис. 3.18).

Рис. 3.18. Запрос о подтверждении удаления файла
Имейте в виду, что вместе с папкой удаляется и все ее содержимое.
Если возникнет необходимость восстановить удаленный объект на прежнее место, нужно открыть Корзину, дважды щелкнув на ее значке на Рабочем столе, найти значок удаленного объекта, щелкнуть на нем кнопкой мыши, а затем нажать кнопку Восстановить объект на панели инструментов (или же выполнить команду Восстановить из контекстного меню объекта).
Для перемещения файла или папки в новую директорию воспользуйтесь командой Вырезать из контекстного меню, а затем с помощью команды вставки поместите объект в новую папку.
Под Корзину резервируется определенная часть дискового пространства. Если в ней накопилось большое количество объемных файлов и папок, для освобождения места на диске следует периодически чистить Корзину. Для безвозвратного удаления всех объектов нажмите кнопку Очистить корзину на панели инструментов или выполните одноименную команду контекстного меню рабочей области. Если общий объем файлов в Корзине окажется больше ее объема, наиболее старые файлы будут удалены автоматически. В Корзину нельзя поместить файл, размер которого превышает объем Корзины, он удаляется безвозвратно. Соответствующее предупреждение появляется при удалении подобных файлов.
Размер Корзины в каждом разделе жесткого диска можно регулировать самостоятельно. Для этого щелкните правой кнопкой мыши на значке Корзины на Рабочем столе и выполните команду Свойства. В открывшемся окне (рис. 3.19) выделите нужный раздел диска и в поле Максимальный размер (МБ) введите нужное значение.

Рис. 3.19. Окно настройки свойств Корзины
В этом же окне есть настройка, отвечающая за отключение Корзины: уничтожение файлов без их предварительного помещения в Корзину. Пользоваться ею следует лишь в том случае, если экономия места на диске для вас принципиальна.
Сняв флажок Запрашивать подтверждение на удаление, файлы будут перемещаться в Корзину без появления окна, изображенного на рис. 3.18. Чтобы избежать случайного удаления файлов, не следует снимать данный флажок. Лучше воспользуйтесь сочетанием клавиш Shift+Delete для безвозвратного удаления ненужных объектов.
Если вы работаете со съемными носителями, помните о том, что удаленные с них файлы в Корзину не помещаются.
Свойства файлов и папокВыше мы уже говорили о том, что важнейшие характеристики файла можно увидеть на панели подробностей, предварительно выделив документ. Детальная информация о файле или папке доступна в окне, вызываемом с помощью команды Свойства из контекстного меню объекта. Для объектов разных типов набор вкладок данного окна может быть различным. Для примера рассмотрим окно свойств папки (рис. 3.20).

Рис. 3.20. Окно свойств папки
• На вкладке Общие представлена сводная информация о типе, размере, дате создания объекта, его содержимом (для папок). В этом же месте размещены настройки для установки атрибутов (о них мы поговорим чуть позже).
• На вкладке Доступ можно открыть общий доступ к объекту для других пользователей, имеющих учетные записи на вашем компьютере, и компьютеров локальной сети (при наличии подключения).
• Вкладка Безопасность содержит настройки, с помощью которых вы можете устанавливать уровень доступа к объекту различных пользователей и групп.
• На вкладке Предыдущие версии можно восстанавливать предыдущие версии файлов и папок. Эта новая возможность Windows Vista будет рассмотрена в следующем подразделе.
• Элементы управления, расположенные на вкладке Настройка, позволяют сменить значок папки, выбрав один из стандартных вариантов или собственный рисунок.
Восстановление предыдущих версий файловНередко возникают ситуации, когда пользователь выполняет ошибочную замену файлов с одинаковыми именами. В предыдущих версиях Windows вернуться к прежнему содержимому замещенного файла было невозможно, в Windows Vista эта проблема решаема.
Предыдущими версиями файлов и папок могут быть копии двух типов:
• теневые копии – создаются вместе с точкой восстановления системы, если включена защита Windows (о восстановлении системы читайте в гл. 8);
• резервные копии – создаются в результате резервного копирования информации центром архивации (подробнее о процессе архивации читайте в гл. 8).
Чтобы получить доступ к предыдущим версиям файла или папки, щелкните правой кнопкой мыши на значке объекта, выполните команду Свойства и в открывшемся окне перейдите на вкладку Предыдущие версии. Если для данного объекта были созданы теневые или резервные копии, вы увидите их в списке (рис. 3.21).

Рис. 3.21. Предыдущие версии файла
С помощью кнопок, доступных в нижней части окна, вы сможете выполнить следующие действия с интересующими вас копиями:
• открыть файл с помощью программы, которая ассоциирована с данным типом файлов;
• скопировать файл в нужную папку;
• восстановить файл (для архивных копий). В этом случае восстанавливаемый файл заменит собой текущую версию, о чем вы будете предварительно уведомлены в специальном окне. Если же архивация данных проводилась на компакт-диск, потребуется вставить его в привод, чтобы получить доступ кпредыдущей версии файла.
Возможно, в окне свойств вы не обнаружите ни одной из предыдущих версий объекта. Тому может быть несколько причин:
• для раздела жесткого диска, на котором находится файл, отключена защита (о том, как ее включить, читайте в гл. 8);
• файл является автономным (копией общего сетевого файла, доступного на компьютере пользователя при отсутствии подключения по сети);
• ни разу не выполнялась архивация данных;
• доступ к теневым копиям отключен администратором сети.
Предыдущую версию можно восстановить не только для замещенного, но и для переименованного или удаленного файла. Для этого вы должны вспомнить, в какой папке находился файл, щелкнуть правой кнопкой мыши на ее значке и выполнить команду Восстановить прежнюю версию. Дважды щелкните кнопкой мыши на одной из предыдущих версий папки и перетащите из открывшегося окна интересующий вас объект в нужное место для сохранения (например, на Рабочий стол или в любую другую папку).








