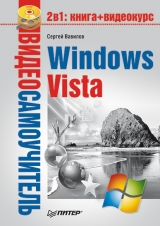
Текст книги "Windows Vista"
Автор книги: Сергей Вавилов
Жанр:
ОС и Сети
сообщить о нарушении
Текущая страница: 2 (всего у книги 21 страниц) [доступный отрывок для чтения: 8 страниц]
Возможно, чтобы постепенно привыкнуть к особенностям новой операционной системы или по каким-либо другим причинам, вы захотите установить Windows Vista, сохранив предыдущую версию Windows. Вы можете выполнить это при соблюдении следующих требований: жесткий диск должен быть разбит как минимум на два раздела (в одном из них находится предыдущая версия Windows), в свободный раздел объемом не менее 15 Гбайт будет инсталлирована Windows Vista.
Примечание
Если ваш винчестер разбит на два раздела, один из которых удовлетворяет требованиям Windows Vista, а второй практически полностью заполнен, программа установки может потребовать не менее 500 Мбайт свободного пространства в первом разделе для развертывания установочного образа (впоследствии этот объем будет освобожден).
Находясь в старой версии Windows, вставьте в DVD-привод установочный диск Windows Vista и дождитесь появления окна, изображенного на рис. 1.9. Перейдите по ссылке Установить. В следующем окне вам будет предложено подключиться к Интернету для получения последних обновлений программы установки. Имеет смысл делать это лишь в том случае, если вы обладаете высокоскоростным подключением к Сети. В противном случае загрузка обновлений займет неоправданно много времени, и лучше от нее отказаться. Все последующие этапы установки (начиная с ввода ключа для выполнения активизации) идентичны тем, что были описаны в предыдущем подразделе, поэтому останавливаться на них мы не будем. Единственное отличие возникнет на этапе выбора типа установки, когда наряду с вариантом полной установки будет доступно обновление. Вам следует перейти по ссылке Полная установка для сохранения предыдущей версии Windows.

Рис. 1.9. Окно программы установки
Когда установка Windows Vista будет завершена и произойдет перезагрузка компьютера, вы увидите на экране Диспетчер загрузки Windows (рис. 1.10), в котором с помощью клавиш управления курсором необходимо переместиться к нужной операционной системе и нажать клавишу Enter для начала ее загрузки.

Рис. 1.10. Диспетчер загрузки Windows
Если на данном этапе вы не предпримете никаких действий, по прошествии 30 секунд начнется загрузка Windows Vista как операционной системы, выбранной по умолчанию.
Средство переноса файлов и параметров
В составе программы установки Windows Vista есть специальное средство переноса файлов и параметров (Windows Easy Transfer), которым вы можете воспользоваться для переноса личных файлов, настроек программ и Рабочего стола как при переходе на другой компьютер, так и при установке на своем компьютере новой операционной системы. С помощью средства переноса можно переместить на новый компьютер (или в новую операционную систему) следующие компоненты.
• Личные файлы и папки (Документы, Изображения, Видео и др.), а также любые другие файлы и папки, указав их в качестве дополнительных.
• Все настройки и сообщения электронной почты, а также список контактов.
• Параметры Internet Explorer.
• Параметры программ. Следует отметить, что сами программы средство переноса данных не перемещает. Их нужно установить отдельно в новой ОС, а после этого перенести все необходимые настройки со старого компьютера.
• Учетные записи и настройки пользователей. В их число входят все параметры оформления Рабочего стола (фоновый рисунок, экранная заставка, вид указателя мыши), настройки меню Пуск и Панели задач, а также сетевые соединения и настройки для сетевых дисков и принтеров.
Имейте в виду, что все сохраненные на компьютере пароли (электронной почты, учетных записей, подключений) не переносятся для обеспечения безопасности, на новом компьютере их придется вводить заново.
Есть несколько способов переноса файлов и параметров.
• Через специальный USB-кабель, который нужно приобретать отдельно. Следует заметить, что обычный USB-кабель в данном случае не подойдет.
• Соединение компьютеров по локальной сети.
• С помощью CD или DVD. При использовании этих носителей на старом компьютере должен быть установлен записывающий CD– или DVD-привод.
• С использованием USB flash-памяти («флэшки»).
• С помощью внешнего жесткого диска.
Если вы собираетесь переносить данные на одном и том же компьютере после переустановки операционной системы, следует предпочесть один из трех последних вариантов.
Внимание!
Имейте в виду, что средство переноса данных может полноценно переносить файлы и параметры в Windows Vista только из операционных систем Windows XP и Windows 2003 Server. Из Windows 2000 можно перенести только файлы. С более ранними версиями Windows программа не работает.
Рассмотрим пошагово процесс переноса данных. В качестве примера выберем ситуацию, когда на компьютере запланирована смена операционной системы с Windows XP на Windows Vista.
Сбор информации в исходной системеСбор данных из предыдущей операционной системы рассматривается в видеоролике «Урок 1.2. Сбор файлов и параметров со старого компьютера».
Перед тем как вы решите установить на компьютер Windows Vista, следует, находясь в Windows XP, вставить в DVD-привод установочный диск Windows Vista и дождаться появления окна, показанного на рис. 1.9. В нем необходимо перейти по ссылке Перенос файлов и параметров настройки с другого компьютера и дождаться загрузки программы переноса файлов и параметров. Первое окно является информационным, нажмите в нем кнопку Далее. На следующем этапе укажите системе, что вы хотите выполнить Новый перенос, а затем перейдите по ссылке Исходный компьютер. Далее вам предстоит выбрать способ переноса файлов и параметров (рис. 1.11). Мы остановимся на последнем варианте (Использовать CD, DVD или другой съемный носитель), предположив, что данные будут скопированы на диск, а затем перенесены с него в новую операционную систему.

Рис. 1.11. Выбор способа переноса данных из предыдущей версии Windows
На следующем этапе необходимо выбрать тип съемного носителя или же указать внешний или сетевой диск, на котором будет сохранен архив. Если вы остановились на внешнем жестком диске или сетевом расположении, далее придется выбрать папку, в которую запишется файл с данными, нажав кнопку Обзор. Кроме того, вам будет предложено создать пароль для защиты переносимых файлов и параметров от несанкционированного доступа.
Далее вам необходимо определиться, чьи данные следует переносить со старого компьютера: файлы и параметры всех учетных записей или только собственной. После этого перед вами откроется дерево файлов и параметров, выбранных для переноса. При необходимости вы можете отредактировать приведенный список, добавив в него новые элементы и удалив существующие. Для этого нажмите кнопку Настройка, чтобы отобразить флажки возле значков и ссылки управления.
Чтобы отказаться от переноса объекта, достаточно снять флажок возле его значка. Напротив, чтобы добавить файл или папку для переноса, воспользуйтесь соответствующей ссылкой внизу окна. Щелкнув кнопкой мыши на ссылке Выбрать диски, вы можете указать, из каких разделов не нужно осуществлять сбор данных.
Внимание!
Справа в нижней части списка выводится общий размер переносимых файлов и параметров. Добавляя или удаляя элементы, вы можете следить за его изменением, чтобы сориентироваться, хватит ли места на выбранном носителе для архивного файла.
После того как необходимые компоненты будут выбраны, нажмите кнопку Далее и дождитесь окончания сбора данных.
Перенос данных в новую операционную системуПеренос файлов и настроек в Windows Vista демонстрируется в видеоролике «Урок 1.3. Перенос файлов и параметров на новый компьютер».
Следующим этапом перемещения данных является их непосредственный перенос в новую операционную систему. После того как Windows Vista будет инсталлирована, выполните команду Пуск → Все программы → Стандартные → Служебные → Средство переноса данных Windows для запуска программы переноса.
В окне приветствия нажмите кнопку Далее. Если в системе запущены какие-либо приложения, закройте их. Поскольку мы рассматриваем случай, когда архивный файл находится на внешнем носителе, на следующем этапе необходимо выбрать пункт Нет, файлы и параметры скопированы на компакт-диск, DVD-диск или другой съемный носитель и далее уточнить тип носителя. При выборе внешнего жесткого диска или сетевого размещения укажите, в какой папке расположен архив. При использовании компакт-диска вставьте его в привод (или же не забудьте подключить к компьютеру flash-память, если файлы и параметры сохранены на ней).
Если при сборе данных на старом компьютере вы защищали их паролем, наберите его для доступа к архиву.
В следующем окне вам предстоит определиться, будут ли перенесены файлы и параметры в существующую учетную запись или же в новую, созданную в процессе переноса.
В первом случае вам просто достаточно выбрать имя учетной записи в раскрывающемся списке. Для создания новой учетной записи введите новое имя (оно может дублировать то, которое существовало на старом компьютере). Нажмите кнопку Далее.
На заключительном этапе вам будет предложено просмотреть переносимые файлы и параметры и нажать кнопку Передача для запуска процесса. После того как все данные будут скопированы, вы увидите отчет об успешно проделанной работе. Нажмите кнопку Закрыть для выхода из программы переноса. Возможно, чтобы изменения вступили в силу, понадобится перезагрузка.
Глава 2
Знакомство с Windows Vista и настройка интерфейса
• Windows Aero
• Боковая панель Windows
• Рабочий стол
• Панель задач
• Меню Пуск
В данной главе мы обсудим нововведение в интерфейсе Windows Vista – стиль Windows Aero, рассмотрим структуру и настройку Рабочего стола, меню Пуск и Панели задач, поскольку, работая на компьютере, вы будете постоянно иметь дело с этими элементами.
Сразу после установки операционной системы вам будет предложено войти в нее, щелкнув кнопкой мыши на значке своей учетной записи на экране приветствия.
Учетные записи делают удобным использование компьютера несколькими людьми. Каждый пользователь, войдя в систему под своей учетной записью, может настроить интерфейс по собственному желанию и хранить файлы в личных папках. Если учетную запись защитить паролем, то никто не сможет войти в систему под вашим именем и получить доступ к личным документам. Подробнее об учетных записях мы поговорим в соответствующем разделе, а пока вернемся к экрану приветствия. Если вы являетесь единственным пользователем компьютера и ваша учетная запись не защищена паролем, при последующих загрузках экран приветствия не появится, вход в систему всегда будет выполняться под вашим именем.
После того как загрузится операционная система, на экране появится Рабочий стол, Панель задач с кнопкой Пуск и областью уведомлений, а также боковая панель Windows с мини-приложениями. При первом запуске Windows Vista на Рабочем столе можно видеть только один значок – Корзина. По мере работы на компьютере пользователь сам помещает значки на Рабочий стол, они также могут добавляться автоматически при установке программ (рис. 2.1).

Рис. 2.1. Рабочий стол Windows Vista
А теперь познакомимся с одним из ключевых нововведений – со стилем Windows Aero, который обеспечивает потрясающие визуальные эффекты и делает работу в Windows Vista приятной и удобной.
Windows Aero
Полупрозрачные окна, новые цветовые схемы, эффект эргономичного пролистывания, эскизы окон на Панели задач, анимация при сворачивании, разворачивании и закрытии окон – вот новые возможности стиля Windows Aero. Чтобы ознакомиться с этими эффектами, откройте несколько любых окон, воспользовавшись меню Пуск, а также посмотрите видеоролик «Урок 2.1. Эффекты стиля Windows Aero».
Полупрозрачность заголовка заметна при перемещении окна – размытое содержимое лежащих ниже объектов прослеживается под активным окном (рис. 2.2).

Рис. 2.2. Эффект полупрозрачности заголовка окна
Эффект эргономичного пролистывания стал своего рода визитной карточкой Windows Vista: любой материал в прессе или Интернете, который посвящен новой операционной системе, обязательно сопровождается эффектной иллюстрацией со стопкой окон, расположенных под углом (рис. 2.3). Теперь у вас есть возможность получить такую же картинку на экране собственного монитора. Эргономичное пролистывание делает удобным переключение между большим количеством открытых окон, ведь сориентироваться в крупных эскизах гораздо проще, чем в многочисленных значках на панели инструментов. Пролистывать документы можно двумя способами.
• Нажимая сочетание клавиш Windows+Tab. В результате на Рабочем столе появятся трехмерные эскизы открытых окон так, как это показано на рис. 2.3. Для пролистывания эскизов нажимайте клавишу Tab, удерживая нажатой клавишу Windows, или прокручивайте колесо мыши. Когда нужный образец переместится на передний план, отпустите клавишу Windows. В результате эскиз развернется в окно. Чтобы пролистывать документы, не удерживая нажатой клавишу Windows, нажмите сочетание клавиш Ctrl+Windows+Tab.
• Нажимая кнопку Переключение между окнами

которая находится на панели быстрого запуска, и выбирая щелчком кнопки мыши в стопке эскизов нужный.

Рис. 2.3. Функция эргономичного пролистывания
В Windows Vista сохранилась функция стандартного переключения между окнами с помощью сочетания клавиш Alt+Tab, однако теперь на полупрозрачной панели появляются эскизы окон, а не их значки (рис. 2.4).

Рис. 2.4. Переключение между окнами с помощью сочетания клавиш Alt+Tab
Чтобы перейти к нужному эскизу, нажмите клавишу Alt и, удерживая ее, последовательно нажимайте Tab. Затем отпустите клавишу Alt, в результате окно развернется во весь экран.
Еще одна приятная особенность стиля Windows Aero – эскизы окон для кнопок Панели задач.
Наведите указатель мыши на любую из кнопок, и всплывающий эскиз сразу же проинформирует вас о содержимом окна (рис. 2.5).

Рис. 2.5. Всплывающий эскиз кнопки на Панели задач
Боковая панель Windows
На Рабочем столе Windows Vista появился новый элемент – боковая панель с мини-приложениями (см. рис. 2.1). Мини-приложения – это небольшие программы, назначение которых – быстрое и удобное представление важной информации (новостей, погоды, курсов валют) и развлечений (просмотр слайдов, головоломка) пользователю.
По умолчанию на боковой панели расположены три мини-приложения – Часы, Показ слайдов и Заголовки новостей веб-каналов. Рассмотрим способы настройки боковой панели и работу с мини-приложениями. Поможет нам в этом видеоролик «Урок 2.2. Боковая панель Windows».
В состав Windows Vista входит 11 мини-приложений. Чтобы добавить любое из них на боковую панель, щелкните правой кнопкой мыши на любом ее участке и выполните команду Добавить мини-приложения. В открывшемся окне (рис. 2.6) вы увидите коллекцию доступных приложений. Просто перетащите нужное мини-приложение на боковую панель или дважды щелкните на нем кнопкой мыши для автоматического размещения.

Рис. 2.6. Мини-приложения Windows Vista
Некоторые мини-приложения имеют окно настроек, в котором можно задать параметры их работы. Чтобы открыть такое окно, щелкните кнопкой мыши на значке

расположенном справа от границы приложения.
Охарактеризуем каждое мини-приложение.
• Валюта – позволяет отслеживать курсы валют. Денежные единицы вы можете выбрать из раскрывающихся списков. Для работы данной программы необходимо соединение с Интернетом.
• Головоломка – предлагает сделать перерыв в работе и сложить картинку из 15 квадратиков. В окне настроек приложения вы можете выбрать один из 11 вариантов изображений.
• Заголовки новостей веб-каналов – отображает заголовки новостей веб-каналов, на которые вы подписались в Internet Explorer. Группы заголовков автоматически сменяют друг друга, однако вы можете пролистать их самостоятельно, щелкая кнопкой мыши на стрелках в нижней части приложения. Чтобы прочесть новость, щелкните кнопкой мыши на соответствующем ей заголовке. Для работы с данной программой необходимо соединение с Интернетом. В окне настройки вы можете выбрать, для какого именно канала следует отображать заголовки и в каком количестве.
• Заметки – аналог цветных липких бумажек, которыми многие пользователи любят обклеивать свой монитор, помещая на видное место напоминание о важном деле. Теперь у вас есть возможность сделать пометку прямо на экране монитора, используя электронную «бумажку». Программа позволяет создавать несколько «бумажек» с помощью кнопки Добавить и перемещаться между ними, нажимая кнопки со стрелками. Для удаления ненужной заметки воспользуйтесь кнопкой с изображением крестика. Цвет «бумажки», а также тип и размер шрифта можно установить в окне настроек мини-приложения.
• Индикатор ЦП – программа-индикатор, показывающая степень загрузки процессора и оперативной памяти.
• Календарь – позволяет быстро найти дату как в текущем, так и в любом другом месяце.
• Контакты – предоставляет быстрый доступ к координатам людей, которые были внесены в список контактов. Щелкните кнопкой мыши на нужном имени, чтобы просмотреть сведения. Для создания письма достаточно просто щелкнуть кнопкой мыши на электронном адресе получателя. Чтобы вернуться к списку контактов, щелкните кнопкой мыши на красной полоске слева.
• Погода – позволяет просматривать прогноз погоды в выбранном регионе. Для работы этого приложения необходимо соединение с Интернетом. К сожалению, на момент написания книги данная служба была недоступна.
• Показ слайдов – демонстрирует изображения из папки с образцами рисунков, которые сменяют друг друга через определенное время. Чтобы выбрать другую папку с изображениями, задать интервал показа и эффект перехода, обратитесь к окну настроек мини-приложения.
• Ценные бумаги – позволяет отслеживать биржевые котировки в режиме реального времени. Для работы этого приложения необходимо соединение с Интернетом. Изменить тип отображения котировок можно в окне настроек. Для добавления нового биржевого показателя воспользуйтесь кнопкой с плюсом.
• Часы – как и слайды, является хорошим украшением Рабочего стола. В окне настроек вы можете выбрать внешний вид часов, изменить часовой пояс, включить отображение секундной стрелки, а также ввести название часов.
Обратите внимание, в нижней части окна коллекции мини-приложений расположена ссылка Найти мини-приложения в Интернете. Щелкнув на ней кнопкой мыши, вы попадете на официальный сайт Microsoft, содержащий галерею дополнительных мини-приложений. Вы можете скачать любое из них и поместить на боковую панель. После загрузки файла дважды щелкните на нем кнопкой мыши для автоматической установки. В качестве примера на рис. 2.7 представлено мини-приложение Прогноз погоды от Gismeteo, полученное из галереи.

Рис. 2.7. Прогноз погоды от Gismeteo
Вы можете изменять расположение мини-приложений друг относительно друга. Для этого просто перетаскивайте элементы на боковой панели.
Чтобы закрыть мини-приложение, достаточно щелкнуть на кнопке у его правого верхнего угла с изображением крестика или же выполнить команду Закрыть мини-приложение из контекстного меню.
Любое мини-приложение можно отсоединить от боковой панели и разместить в удобной для вас области Рабочего стола. Для этого просто перетащите приложение в новое место.
Развернутые во весь экран окна программ заслоняют боковую панель. Чтобы получить к ней доступ, щелкните на значке панели

в области уведомлений или нажмите сочетание клавиш Windows+Пробел.
Вы можете изменять прозрачность каждого мини-приложения. Для этого щелкните на нем правой кнопкой мыши и в подменю пункта Непрозрачность выберите желаемый процент непрозрачности.
Для изменения параметров боковой панели воспользуйтесь специальным окном (рис. 2.8), которое откроется после выполнения команды Свойства из контекстного меню.

Рис. 2.8. Окно свойств боковой панели
Можно отключить автоматический запуск боковой панели при загрузке Windows, сняв флажок Запускать боковую панель при запуске Windows. В этом случае для запуска боковой панели выполните команду Пуск → Все программы → Стандартные → Боковая панель Windows.
Чтобы окна других приложений никогда не заслоняли боковую панель, установите флажок Боковая панель всегда поверх остальных окон. Можно переместить боковую панель в левую часть Рабочего стола, установив переключатель в положение Слева.
Если вы используете два монитора, в раскрывающемся списке укажите, на каком из них будет отображаться боковая панель.
С помощью кнопок, расположенных в области Обслуживание (см. рис. 2.8), можно просмотреть список запущенных мини-приложений и восстановить те, которые были удалены из коллекции.








