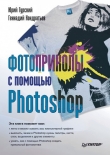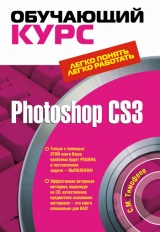
Текст книги "Photoshop CS3: Обучающий курс"
Автор книги: Сергей Тимофеев
Жанр:
Программное обеспечение
сообщить о нарушении
Текущая страница: 5 (всего у книги 12 страниц) [доступный отрывок для чтения: 5 страниц]
Средство Bridge
Средство Bridgeпредставляет собой своеобразную отдельную программу, которая позволяет наиболее удобно управлять графическими файлами, содержащимися в вашем компьютере.
При помощи данной программы мы можем создавать отдельные альбомы и библиотеки изображений, быстро перемещаться между ними, искать и просматривать разнообразные рисунки, получать информацию о технических характеристиках графического и иных файлов мультимедиа, а также осуществлять множество иных видов деятельности.
Для того чтобы вызвать данное средство прямо из программы Photoshop, необходимо нажать кнопку Go to Bridgeв правой части панели опции, рядом с кнопкой вызова списка возможных схем рабочей обстановки (рис. 4.35).

Рис. 4.35.Кнопка вызова программы Bridge
Внешний вид программы Bridgeпредставлен на рис. 4.36.

Рис. 4.36.Программа Bridge
Весь интерфейс ее состоит из следующих панелей: Favorites(Предпочтения), Folders(Папки), Filter(Фильтр), Content(Содержимое), Metadata(Метаданные), Keyword(Ключевое слово), Preview(Предпросмотр).
При помощи средств панели Favorites(Предпочтения) мы можем указать основной источник просматриваемых изображений (рис. 4.37).

Рис. 4.37.Панель Favorites(Предпочтения)
Здесь мы можем переключаться между изображениями, хранящимися в компьютере, содержащимися на некоторых ресурсах сети Интернет, в локальных сетях, а также в некоторых конкретных папках вашего компьютера, например Рабочий стол, Документы, Изображения.
В верхней части данной панели располагается закладка Folders(Папки), которая позволяет перейти к одноименной панели (рис. 4.38).

Рис. 4.38.Закладка Folders (Папки)
Панель Folders(Папки) также служит для того, чтобы указать источник просмотра изображений, но здесь мы уже можем оперировать обычным деревом каталогов, характерным для большинства программ. Нередко использование данной структуры каталогов бывает гораздо более удобным, чем предпочтительных каталогов предыдущей панели (рис. 4.39).

Рис. 4.39.Панель Folders (Папки)
Прежде всего здесь есть пункт Компьютер,раскрывая который мы раскрываем все основные каталоги нашего компьютера.
Само содержимое папок, указываемых в вышеописанных панелях, отображается на панели Content(Содержимое) (рис. 4.40).

Рис. 4.40.Панель Content(Содержимое)
Здесь мы видим варианты предварительного просмотра содержащихся в папках изображений. Графические файлы всех известных программе форматов отображаются в виде самих изображений; звуковые файлы имеют соответствующий значок и начинают воспроизводиться при щелчке на них. Не мультимедийные файлы при их загрузке из Bridge запускаются в соответствующих им программах.
Размеры значков предпросмотра изображения можно настроить при помощи специального ползунка, расположенного в нижней части интерфейса программы (рис. 4.41).

Рис. 4.41.Ползунок масштабирования значков
Отодвигая ползунок вправо, мы увеличиваем размеры значков, отодвигая влево – соответственно, уменьшаем. При максимальном увеличении изображения значка в центре внимания остается тот значок файла, который в данный момент выделен. Тем самым мы можем быстро увеличивать и уменьшать те или иные изображения.
Таким образом, панель Content(Содержимое) является одной из самых важных панелей данной программы, так как позволяет непосредственно просматривать содержимое указанных директорий и файлов мультимедиа.
Панель Preview(Предпросмотр) дает возможность осуществлять предварительный просмотр содержимого выбранного файла. Укажите какой-либо файл мультимедиа на панели Content(Содержимое), и в окне панели Preview(Предпросмотр) появится вариант предварительного просмотра содержимого данного файла (рис. 4.42). Под предварительным просмотром файла вы увидите его имя и формат.

Рис. 4.42.Панель Preview(Предпросмотр)
Если на уменьшенном варианте изображения данной панели нажать правую кнопку мыши, то возникнет небольшое окно с увеличенным вариантом той области изображения, на которую был наведен курсор. Если нажать правую кнопку мыши и водить по изображению, то появится эффект, как будто мы водим над изображением лупой. Для того чтобы скрыть увеличенную область, необходимо повторно щелкнуть по ней.
Если нажать на предварительном варианте изображения правую кнопку мыши, то появляется меню основных операций над изображением (рис. 4.43).

Рис. 4.43.Меню опций предварительного просмотра изображения
Здесь собраны такие опции и команды, как Open(Открыть), Open with(Открыть с помощью), Cut(Вырезать), Copy(Копировать), Delete(Удалить), Move to(Переместить), Rename(Переименовать), Lock Item(Заблокировать), File Info(Получить информацию), Sort(Сортировать) и т. д. Таким образом, мы можем быстро получить доступ ко всем наиболее часто совершаемым над изображением операциям.
В случае, если на панели Content(Содержимое) вы указали файл, содержащий в себе какое-либо статичное графическое изображение (например, .jpg, .bmp, .tga), то в окне Preview(Предпросмотр) отобразится уменьшенный его вариант.
Если вы указали файл, содержащий в себе какой-либо звук (например, .mp3, .wav), то в окне Preview(Предпросмотр) появится небольшая панель управления воспроизведением, содержащая кнопки паузы, воспроизведения, навигации по длине файла и управления громкостью звука (рис. 4.44).

Рис. 4.44.Панель Preview(Предпросмотр) с предпросмотром звукового файла
Если вы указали файл, содержащий в себе видеоизображение, то в окне Preview(Предпросмотр) появится небольшое окошко, в котором воспроизводится указанное видео, а также аналогичная звуковой панель управления воспроизведением.
Таким образом, панель Preview(Предпросмотр) позволяет наиболее быстро и удобно осуществлять предварительный просмотр содержимого файлов мультимедиа.
Панель Metadata(Метаданные) содержит в себе полный перечень всех необходимых сведений, касающихся того или иного выбранного файла мультимедиа (рис. 4.45).

Рис. 4.45.Панель Metadata(Метаданные)
В правой верхней части данной панели располагается небольшой прямоугольный блок параметров, где отображаются самые основные параметры любого растрового изображения: размеры в пикселях, объем занимаемой памяти, текущая цветовая модель, разрешение (рис. 4.46).

Рис. 4.46.Основные параметры растрового изображения
Далее все параметры конкретного файла делятся на определенные свитки.
В свитке File Properties(Свойства файла) более подробно отображаются основные параметры самого файла. Среди них: имя, формат, дата создания, дата изменения, размер файла, размер изображения, выраженный в пикселях и дюймах, сведения о разрешении и цветовой модели файла.
В свитке IPTC Coreможно узнать и указать сведения, касающиеся непосредственно создателя файла: его имя, название места работы, почтовый адрес, электронную почту; а также сведения, описывающие само изображение: жанр, дату создания, ключевые слова и т. д. (рис. 4.47).

Рис. 4.47.Свиток IPTC Core
В свитке Audio(Аудио) располагаются все необходимые сведения, касающиеся звуковых файлов. Среди них – исполнитель, альбом, номер дорожки, жанр, композитор, исполнитель, дата релиза, инструмент (рис. 4.48).

Рис. 4.48.Свиток Audio(Аудио)
В свитке Video(Видео) аналогичным образом располагаются параметры видеофайла. Такие, например, как пропорции пикселей, название носителя, дата создания и т. д. (рис. 4.49).

Рис. 4.49.Свиток Video(Видео)
Панель DICOMсодержит в себе информацию о файлах, сохраненных непосредственно в аналогичном формате.
Все параметры изображения делятся на редактируемые и нередактируемые параметры. Нередактируемые не могут быть изменены непосредственно в программе Bridge.Редактируемые параметры могут быть заданы и изменены в результате двойного щелчка по соответствующему параметру.
Таким образом, использование панели Metadata(Метаданные) весьма удобно при необходимости узнать те или иные сведения о каком-либо файле мультимедиа.
Панель Keywords(Ключевые слова) содержит в себе все необходимое, для того чтобы назначать определенным изображениям какие-либо ключевые слова. Ключевые слова нужны для того, чтобы как-то обозначить содержимое изображения, указать его принадлежность к той или иной группе и непосредственно создавать определенные группы изображений (рис. 4.50).

Рис. 4.50.Панель Keywords(Ключевые слова)
В данной панели мы, прежде всего, можем создавать так называемые группы по ключевым словам, а затем дополнять эти группы разнообразными ключевыми словами. Мы также можем использовать уже имеющиеся группы, но они скорее нужны для наглядности. Здесь есть группы Events(События), People(Люди), Places(Места). В каждой из них содержатся определенные ключевые слова, например, в Places(Места) – New York(Нью-Йорк), Paris(Париж) и т. д.
Для того чтобы создать новую, собственную группу ключевых слов, необходимо нажать кнопку New Keyword Set(Новая группа ключевых слов) в правом нижнем углу данной панели (рис. 4.51). Появляется отдельная строчка, где следует указать название группы.

Рис. 4.51.Кнопка создания новой группы ключевых слов
После создания новой группы нам, как правило, необходимо ее заполнить определенными ключевыми словами. Для этого нужно нажать кнопку New Keyword(Новое ключевое слово), которая располагается справа от кнопки New Keyword Set(Новая группа ключевых слов). В рамках указанной группы будет создана отдельная строчка, представляющая собой новое ключевое слово. Надо непосредственно ввести данное слово в эту строчку.
Например, мы можем создать группу «Друзья» и вписать в ее рамках ключевые слова «Владимир», «Александр» и т. д. Либо мы можем сделать группу «События» и создать в ней пункты «День рождения», «Новый год» и т. п.
Далее нам необходимо применять ключевые слова в отношении тех или иных изображений, в частности фотографий. Для этого нужно выделить определенное изображение на панели Content(Содержимое), затем установить галочку слева от надписи в пункте конкретного ключевого слова (рис. 4.52).

Рис. 4.52.Галочка слева от ключевого слова
Таким образом, мы применяем данное ключевое слово в отношении указанного изображения. Аналогично используются все ключевые слова в отношении любых рисунков. Употребление ключевых слов – это один из способов сортировки изображений по определенному признаку. В дальнейшем при использовании средств панели Filter(Фильтр) мы сможем фильтровать отображаемые рисунки, в том числе и по признаку отношения к той или иной группе ключевых слов.
Для того чтобы удалить какое-либо отдельное ключевое слово, необходимо выделить его, а затем нажать кнопку Delete Keyword(Удалить ключевое слово) с изображением небольшой корзинки – последнюю кнопку на панели, показанной на рис. 4.51. Если вам нужно удалить целую группу ключевых слов, то следует выделить данную группу и также нажать эту кнопку.
Панель Filter(Фильтр) позволяет указать, какие именно файлы должны отображаться в окне панели Content(Содержимое) в зависимости от определенных признаков (рис. 4.53).

Рис. 4.53.Панель Filter(Фильтр)
Здесь мы видим несколько свитков, среди них: File Type(Тип файла), Keywords(Ключевые слова), Date Created(Дата создания), Date Modified(Дата изменения), Orientation(Направление), Aspect Ratio(Пропорции).
В свитке File Type(Тип файла) мы можем указать, файлы какого типа должны отображаться на панели Content(Содержимое). Здесь мы можем отметить один из трех вариантов: JPEG file, Wave file, Word document. Соответственно, мы можем оставить видимыми либо только графические, либо только звуковые, либо текстовые файлы. Также можно оставлять видимыми любые их комбинации.
Свиток Keywords(Ключевые слова) как раз позволяет оперировать видимостью файлов в зависимости от принадлежности их к определенным группам ключевых слов. Открыв ту или иную папку, например с изображениями, в свитке Keywords(Ключевые слова) панели Filter(Фильтр), мы видим список всех имеющихся здесь ключевых слов, примененных в отношении файлов данной папки. Устанавливая галочки слева от того или иного слова, мы можем оставлять их видимыми, скрывая временно все остальные.
В свитке Date Created(Дата создания) мы можем задавать дату создания отображаемых файлов. В нем показаны даты создания имеющихся в текущей папке файлов. Щелкая здесь по тому или иному пункту, мы можем оперировать видимостью файлов по признаку даты их создания.
В свитке Date Modified(Дата изменения) можно указать дату изменения отображаемых файлов. Здесь перечислены все даты изменения имеющихся в папке файлов. Щелкая по тому или иному пункту, можно оперировать видимостью файлов по данному признаку.
В свитке Orientation(Направление) мы можем оперировать видимостью файлов за счет их принадлежности к той или иной группе в зависимости от ориентации. Возможные варианты групп данного списка – Landscape(Ландшафт), Portrait(Портрет) и т. д.
В свитке Aspect Ratio(Пропорции) отображаются все имеющиеся варианты пропорций текущих изображений. Указывая ту или иную группу, мы оставляем видимыми лишь изображения, относящиеся к ней либо к какой-то указанной комбинации групп.
В верхней части панели Filter(Фильтр) располагается опция сортировки отображаемых файлов по определенному признаку (рис. 4.54).

Рис. 4.54.Опция сортировки файлов
Здесь мы можем указать непосредственно сам признак, по которому будет происходить сортировка: By Filename(По имени файла), By Document Type(По типу документа), By Date created(По дате создания), By Date file modified (По дате изменения файла), By File size(По размеру файла), By Dimensions(По измерениям), By Resolution(По разрешению), By Color profile(По цветовой модели), By Label(По обозначению), By Rating(По рейтингу), Manually(Вручную) (рис. 4.55).

Рис. 4.55.Варианты сортировки файлов
При выборе последнего пункта – Manually(Вручную) – мы можем вручную сортировать файлы на панели Content(Содержимое). Для этого необходимо выделить тот или иной файл, нажать на нем кнопку мыши и, не отпуская ее, переместить курсор вместе с файлом в требуемое место. Таким образом, мы можем самостоятельно определять порядок отображения файлов, содержащихся в той или иной папке.
Для того чтобы отключить действие всех фильтров и отобразить абсолютно все файлы, содержащиеся в текущей папке, необходимо нажать специальную кнопку в левом верхнем углу панели Filter(Фильтр) (рис. 4.56). Для обратной активации действия фильтров надо также нажать эту кнопку.

Рис. 4.56.Кнопка активации фильтров
В верхней части интерфейса программы Bridgeрасполагается небольшая горизонтальная панель, в левой части которой находятся средства навигации по папкам, а в правой части – небольшая группа средств оперирования содержимым папок (рис. 4.57).

Рис. 4.57.Кнопки оперирования содержимым папок
Здесь располагаются следующие кнопки:
• Create a new folder(Создать новую папку) – опция создания новой папки внутри текущей, открытой на панели Content(Содержимое);
• Rotate 90 counterclockwise(Повернуть на 90 градусов против часовой стрелки) – опция соответствующего поворота графического изображения. В противоположную сторону можно повернуть при помощи опции Rotate 90 clockwise(Повернуть на 90 градусов по часовой стрелке);
• Delete item(Удалить объект) – средство удаления текущего выделенного элемента;
• Switch to Compact mode(Переключиться в компактный режим) – опция переключения программы в специальный компактный режим, который позволяет одновременно работать в каких-либо еще программах. Для возврата в полноэкранный режим необходимо повторно нажать данную кнопку.
Таким образом, программа Bridgeслужит удобным инструментом для организации, сортировки и просмотра разнообразных файлов мультимедиа. Данная программа также является удобным функциональным дополнением основного набора средств Photoshop.
Глава 5
Слои
Слои – весьма удобное средство, облегчающее работу с растровой графикой. Как мы уже отмечали, особенностью растровой графики является то, что изображение – это массив точек, а это лишает нас возможности, например, двигать в разные стороны тот или иной нарисованный элемент. К примеру, изначально мы не можем нарисовать какой-либо штрих при помощи кисти, а потом передвинуть его на необходимое нам место.
Помимо всего прочего, слои дают нам такую возможность.
Принцип действия слоев
Принцип действия слоев следующий: мы рисуем уже не на одном лишь листе, а на нескольких прозрачных, на каждом из которых находится какой-то определенный элемент. Эти листы-слои расположены один над другим, и, глядя на них вместе, мы видим цельное изображение. Представьте себе несколько одинаковых листов стекла, положенных друг на друга. Если на каждом из них нарисовать что-либо, то, будучи сложены вместе, они формируют единое изображение, тем не менее состоящее из отдельных элементов.
Иными словами, каждый слой будет содержать какой-то составной элемент общего изображения, следовательно, двигая слой, мы сможем двигать и этот элемент. Таким образом, незыблемое правило компьютерной растровой двухмерной графики на самом деле не нарушается – двигать исключительно какой-либо нарисованный элемент мы не можем. Мы можем лишь подвинуть весь слой целиком, и если на данном слое нет ничего, кроме необходимого нам элемента, то будет полностью создан эффект движения лишь этого элемента.
Помимо данного преобразования, слои дают возможность многих важных преобразований, которые мы рассмотрим далее. Среди них возможность применения в отношении слоев самых разнообразных эффектов и масок.
Итак, инструменты работы со слоями находятся на панели Layers(Слои) (рис. 5.1).

Рис. 5.1.Панель Layers (Слои)
Данная панель состоит из следующих элементов: в центральной части самый большой элемент – область слоев, здесь представлены собственно сами слои, их названия и иерархическая последовательность; в нижней части расположена небольшая горизонтальная панель, содержащая разнообразные опции работы со слоями, например применение к слоям эффекта, создание или удаление слоя и т. д.; над областью слоев – две небольшие горизонтальные панели с опциями по запрету некоторых операций над слоем, оперированию прозрачностью слоя и порядком взаимодействия с другими слоями. Рассмотрим порядок создания и использования слоев на следующем примере.
1. Откройте любое изображение. Вы увидите, как на панели Layers(Слои) появится строка, на которой будет уменьшенный вариант открытого изображения и надпись Background(Задний фон) (рис. 5.2). Это и есть слой.

Рис. 5.2.Изображение слоя на панели слоев
2. Нажмите на кнопку Create a new layer(Создать новый слой), она вторая справа на нижней панели опций, под слоями (рис. 5.3). У вас появится еще один слой – Layer 1(Слой 1). Изображение, конечно же, от этого никак не изменилось, так как созданный слой пуст.

Рис. 5.3.Подчеркнута кнопка создания нового слоя
3. Возьмите Brush Tool(Кисть) и нанесите любой штрих на изображение. Нарисованный штрих отобразится на уменьшенном варианте изображения Слоя 1 (рис. 5.4).

Рис. 5.4.Слой 1 с уменьшенным изображением, нарисованным Кистью
4. Возьмите инструмент Move Tool(Движение) на панели инструментов (рис. 5.5) и попробуйте подвигать нарисованный Кистью штрих в разные стороны.

Рис. 5.5.Верхняя часть панели инструментов с выделенным инструментом Move Tool(Движение)
Как видите, нам удается перемещать отдельные элементы по изображению. Это стало возможно за счет того, что перед рисованием штриха Кистью мы создали новый слой, на котором этот штрих и нарисовали. Так как ничего другого кроме нарисованного штриха данный слой не содержит, то получился эффект движения только этого штриха. При помощи инструмента Move Tool(Движение) мы двигали весь слой, соответственно перемещая и нарисованное на нем изображение.
Попробуйте добавить еще пару штрихов на Layer 1(Слой 1). Теперь при попытке движения определенного штриха двигаться они будут все вместе, так как все они находятся на одном слое.
5. Создайте еще один слой (см. рис. 5.3). У вас появится слой Layer 2(Слой 2).
6. Возьмите Кисть, поменяйте ей цвет и нарисуйте еще один штрих.
7. Итак, теперь наше изображение состоит из трех слоев: слой Background(Задний фон) , Layer 1(Слой 1) , Layer 2(Слой 2). На последних двух слоях у нас имеются какие-то несложные изображения. Теперь, перед тем как, например, двигать нужный элемент, мы должны сначала выделить необходимый слой, содержащий его. Иными словами, если мы хотим двигать изображение на Слое 1, то надо сначала щелкнуть по нему, чтобы он выделился синим цветом. Тогда элементы, хранящиеся на Слое 2,мы не затронем. И наоборот: если мы хотим двигать элементы Слоя 2,то необходимо выделить именно его (рис. 5.6).

Рис. 5.6.Слева – выделен Layer 1(Слой 1), справа – Layer 2(Слой 2)
Итак, мы рассмотрели общий принцип действия слоев. Далее мы поговорим о работе с ними более подробно, так как слои являются одним из ключевых моментов при редактировании изображений в Photoshop.