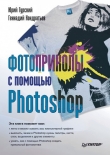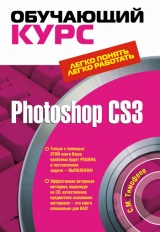
Текст книги "Photoshop CS3: Обучающий курс"
Автор книги: Сергей Тимофеев
Жанр:
Программное обеспечение
сообщить о нарушении
Текущая страница: 4 (всего у книги 12 страниц) [доступный отрывок для чтения: 5 страниц]
Панель Info (Информация)
На панели Info(Информация) мы можем узнать необходимые сведения о текущем пикселе, находящемся под курсором на изображении, а также получить небольшую подсказку о порядке использования текущего, выбранного инструмента.
Для вызова данной панели нужно щелкнуть по закладке Infoна панели Навигатор(рис. 4.4).

Рис. 4.4.Подчеркнута закладка Info(Информация), открывающая одноименную дополнительную панель
Внешний вид панели Info(Информация) отображен на рис. 4.5.

Рис. 4.5.Дополнительная панель Info(Информация)
Здесь в левой и правой верхних частях мы можем узнать значения цвета указанного пикселя по RGB– и CMYK-моделям.
Следующий блок информации содержит в левой части сведения о позиции указанного пикселя, а в правой – о размерах региона, выделенного при помощи инструментов выделения, которые мы рассмотрим позднее.
В третьем блоке сведения о размере файла, содержащего данное изображение в целом. Размер файла зависит от многих параметров, в частности от его формата, размера и качества изображения.
В последнем блоке мы можем найти краткую подсказку о порядке использования выбранного инструмента. Наиболее кратко здесь описано, как именно применять данный инструмент и каково его действие.
Панель Color (Цвет)
При помощи панели Color(Цвет) (рис. 4.6) мы можем узнать, подкорректировать и непосредственно задать RGB-значение выбранного вами цвета. Как видите, здесь значение каждого канала выражается не только цифрой, но и ползунком, так что достаточно просто увеличить степень использования того или иного исходного цвета.

Рис. 4.6.Панель Color(Цвет)
Как уже было отмечено, значение состава каждого цвета варьируется в пределах от 0 до 255.
Таким образом, панель Цветпозволяет наиболее точно подкорректировать или задать оттенок требуемого цвета. Также здесь мы можем указать цвет, зная лишь его значения по RGB-модели. Это нередко бывает полезно при переводе цвета из одной программы – редактора графики в другую, когда перенос цвета сам по себе возможен лишь при помощи указания значений по определенной модели.
Панель History (История)
Панель History(История) появляется при нажатии на первую кнопку меню вызова дополнительных панелей (рис. 4.7). Она отражает последовательность всех действий по редактированию изображения и позволяет отменять любую совокупность их, совершенную подряд.

Рис. 4.7.Слева – меню вызова дополнительных панелей с подчеркнутой кнопкой вызова панели History(История). Справа – панель History(История)
1. Откройте любое изображение и примените к нему какой-либо инструмент, скажем, Кисть.Вы увидите, как на панели History(История) появилась надпись Brush Tool(Кисть). Это означает, что программа отметила и запомнила, что вы использовали Кисть.
2. Примените другой инструмент, например Blur Tool(Размытие). Соответствующая надпись снова появится на панели История.Таким образом, программа отметила и запомнила следующее действие.
3. Применив множество инструментов, попробуйте понажимать разные этапы работы на панели История.Вы увидите, что каждый раз будете переноситься именно на тот момент редактирования, который выбрали.
Таким образом, средства панели История позволяют отменять действия и совокупности действий, а также возвращаться на определенные этапы редактирования, что очень удобно.
Последняя из стандартных открытых панелей – Layers(Слои) – будет рассмотрена нами далее в отдельной части, при описании порядка работы со слоями.
Панель Actions (Действия)
Панель Actions(Действия) – отдельная самостоятельная панель, содержащая необходимые средства и опции для записи и дальнейшего воспроизведения разнообразных последовательностей действий в отношении изображения (рис. 4.8).

Рис. 4.8.Панель Actions(Действия)
Другими словами, при помощи средств данной панели мы можем записать по порядку наши действия, а затем воспроизводить их автоматически по необходимости в любой момент.
Для того чтобы вызвать данную панель, надо нажать кнопку Actions(Действия) на меню вызова дополнительных панелей (рис. 4.9).

Рис. 4.9.В меню вызова дополнительных панелей подчеркнута кнопка вызова панели Actions(Действия)
В основной области панели мы видим небольшую папку, которая называется Default Actions(Стандартные действия). Она содержит в себе некоторые уже заранее записанные последовательности действий. Для просмотра их нам понадобится открыть какое-либо изображение, чтобы действия совершались в отношении него.
Раскрываем любое изображение при помощи File→ Open(Файл → Открыть), затем заходим в папку Default Actions(Стандартные действия) на панели Actions(Действия). В появившемся списке готовых записанных последовательностей действий выбираем пункт Wood Frame(Деревянная рамка) (рис. 4.10).

Рис. 4.10.На панели Actions(Действия) раскрыт блок записанных действий и подчеркнут пункт Wood Frame(Деревянная рамка)
В результате программа самостоятельно выполнит ряд действий, которые приведут к появлению у изображения отдельной рамки, примерно как показано на рис. 4.11.

Рис. 4.11.Слева – оригинал изображения, справа – изображение после применения действия по созданию рамки
Таким образом, простым нажатием на кнопку Wood Frame(Деревянная рамка) мы автоматически выполнили множество даже незнакомых нам пока действий, которые привели к появлению специальной рамки вокруг изображения.
Для того чтобы записать свою собственную последовательность действий, нажмите кнопку Create New Action(Создать новое действие) в нижней части панели Actions(Действия) (рис. 4.12).

Рис. 4.12.Подчеркнута кнопка создания нового действия в нижней части панели Actions(Действия)
Появляется окно New Action(Новое действие), в котором необходимо ввести имя создаваемого действия, а затем нажать кнопку Record(Записывать) (рис. 4.13).

Рис. 4.13.Окно New Action(Новое действие)

Рис. 4.14.В нижней части панели Actions(Действия) подчеркнута кнопка остановки воспроизведения/записи
Теперь наша последовательность записана и сохранена. Для того чтобы программа автоматически выполнила записанные действия, необходимо выделить данную последовательность в списке и нажать кнопку Play Selection(Воспроизвести выделенное) (рис. 4.15).

Рис. 4.15.Кнопка Play Selection(Воспроизведение выделенного действия)
При помощи кнопки Create new set(Создать новую группу) (рис. 4.16) мы можем создать отдельную, свою папку, в которой будут храниться собственные записанные последовательности действий.

Рис. 4.16.Кнопка создания новой группы
Удалить какую-либо последовательность действий можно, выделив ее и нажав на кнопку Delete(Удалить) в нижней части панели Actions(Действия) (рис. 4.17).

Рис. 4.17.Кнопка удаления действия
Таким образом, средства панели Actions(Действия) позволяют записать часто производимые операции в единый массив и делать их по необходимости автоматически, просто указывая, какой именно массив следует выполнить.
Панель Tool Presets (Преднастройки инструментов)
Панель Tool Presets(Преднастройки инструментов) содержит в себе все необходимые опции и средства для сохранения и быстрого вызова настроек параметров инструментов (рис. 4.18).

Рис. 4.18.Панель Tool Presets(Преднастройки инструментов)
От предыдущей рассматриваемой нами панели она отличается тем, что может сохранить исключительно параметры инструментов, а не любые действия над изображением.
Для того чтобы вызвать данную панель, необходимо нажать одноименную кнопку в меню вызова дополнительных панелей (рис. 4.19).

Рис. 4.19.Кнопка вызова панели Tool Presets(Преднастройки инструментов)
Содержание панели зависит от того, какой именно инструмент сейчас выбран на панели инструментов, в том случае если в нижней ее части поставлена галочка у пункта Current Tool Only(Только текущий инструмент) (рис. 4.20).

Рис. 4.20.Опция Current Tool Only(Только текущий инструмент)
Если мы уберем эту галочку, то на панели будут отображаться все возможные настройки для всех инструментов сразу. Наиболее удобным представляется режим, при котором отображаются настройки только для текущего инструмента.
Итак, данная панель позволяет сохранять схемы настроек. Выделите инструмент Кисть. В рассматриваемой нами панели появятся три строки, выбирая каждую из которых мы будем соответствующим образом полностью менять характер штриха. Попробуйте рассмотреть все три вида имеющихся схем параметров на каком-либо изображении.
Для того чтобы создать свою собственную схему параметров инструмента, нужно сначала выделить настраиваемый инструмент, настроить необходимым образом все требуемые параметры, тем самым создавая уникальный штрих или иной элемент инструмента, а затем нажать кнопку Create New Tool Preset(Создать новую преднастройку инструмента). Появится окно New Tool Preset(Новая преднастройка инструмента) (рис. 4.21), в котором можно ввести имя создаваемой преднастройки, а также указать, необходимо ли записывать в преднастройку сведения о цвете инструмента при помощи опции Include Color(Включить цвет).

Рис. 4.21.Окно New Tool Preset(Новая преднастройка инструмента)
Для того чтобы удалить какую-либо из имеющихся преднастроек любого инструмента, ее надо выделить и нажать кнопку Delete tool preset(Удалить преднастройку инструмента) в нижней части панели (рис. 4.22).

Рис. 4.22.Кнопка Delete tool preset(Удалить преднастройку инструмента) в нижней части рассматриваемой панели
Таким образом, средства панели Tool Presets(Преднастройки инструментов) позволяют записывать и быстро вызывать самые разнообразные схемы параметров для практически любого инструмента.
Панель Brushes (Кисти)
Панель Brushes(Кисти) содержит в себе необходимые опции для быстрой, удобной и точной настройки штриха Кистии остальных инструментов, работающих со штрихом (рис. 4.23).

Рис. 4.23.Панель Brushes(Кисти)
Соответственно, содержимое данной панели является активным лишь в том случае, если какой-либо из подобных инструментов выделен.
Для активации панели Brushes(Кисти) необходимо нажать кнопку Brushes(Кисти) на меню вызова дополнительных панелей (рис. 4.24).

Рис. 4.24.Кнопка активации панели Brushes(Кисти) на меню вызова дополнительных панелей
Стоит отметить, что опции данной панели позволяют гораздо более детально и точно настроить внешний вид штриха, например Кисти,чем это возможно сделать, оперируя исключительно стандартными параметрами штриха, находящимися на панели опций.
Создайте пустое белое изображение, выделите инструмент Кистьи перейдите к панели Brushes(Кисти).
В левой части панели мы видим столбец с группами настроек, в правой части – непосредственно сами настройки, относящиеся к тому или иному столбцу, а в нижней части – текущий образец штриха активного инструмента.
В группе Shape Dynamics(Динамика формы) мы можем встретить параметры, отвечающие за характерное изменение формы штриха, которое происходит во время рисования Кистью (рис. 4.25). Основными параметрами данной группы являются Size Jitter(Размер изменения) , Angle Jitter(Угол изменения), Roundness Jitter(Округлость изменения), Minimum Roundness(Минимальная округлость). При помощи данных параметров мы редактируем порядок искажения штриха во время рисования линии. Изменяя значение данных параметров, следите за соответственным изменением линии-образца в нижней части данной панели. Для наиболее точной проверки параметров лучше непосредственно применить настроенный инструмент на изображении.

Рис. 4.25.Закладка Shape Dynamics(Динамика формы) и ее содержимое
Группа Scattering(Разброс) содержит в себе следующие необходимые для настройки эффекта разброса штриха параметры.
• Scatter(Разброс) – параметр, отвечающий за силу разброса. Чем выше его значение, тем сильнее разбросаны элементы штриха по изображению. При минимальном значении данного параметра эффект практически отсутствует.
• Count(Количество) – параметр, отвечающий за количество разбрасываемых по изображению элементов. Сильное увеличение значения данного параметра приводит к появлению практически сплошной линии.
• Count Jitter(Изменение количества) – параметр, увеличивая значение которого можно указать, насколько неоднородным по количеству элементов будет создаваемый штрих. Таким образом, данный параметр позволяет сделать неоднородной плотность создаваемой линии.
Группа параметров Texture(Изображение) позволяет создать эффект рисования изображением. Здесь мы можем выбрать какое-либо конкретное изображение из предлагаемых, а также настроить его размер при помощи параметра Scale(Масштаб).
В группе Other Dynamics(Другие изменения) находятся следующие параметры, позволяющие также преобразовать форму штриха:
• Opacity Jitter(Разброс прозрачности) – параметр, при помощи увеличения значения которого можно задать неодинаковую прозрачность штриха по его длине;
• Flow Jitter(Разброс течения) позволяет рисуемую линию также сделать прерывистой.
Таким образом, при помощи совокупности параметров, содержащихся на панели Brushes(Кисти), мы можем гораздо более детально настраивать штрих, рисуемый некоторыми инструментами.
Панели Character (Шрифт) и Paragraph (Выравнивание)
Панели Character(Шрифт) и Paragraph(Выравнивание) содержат в себе все необходимые опции, позволяющие настроить разнообразные параметры шрифта и выравнивания текста по изображению (рис. 4.26).

Рис. 4.26.Панели Character(Шрифт) и Paragraph(Выравнивание)
Для их активации надо нажать одноименные кнопки на меню вызова дополнительных панелей (рис. 4.27).

Рис. 4.27.Кнопки активации панелей Character(Шрифт) и Paragraph(Выравнивание) на меню вызова дополнительных панелей
Они являются атрибутами инструмента Type Tool(Текст), который мы рассмотрим позднее.
Панель Character(Шрифт) содержит опции и параметры, непосредственно определяющие шрифт текста. Здесь мы можем настроить вид, стиль, размер шрифта, а также указать межстрочный и межбуквенный интервалы.
Панель Paragraph(Выравнивание) содержит опции по выравниванию текста по левому, правому краю, а также ровно по границам. Также здесь можно настроить отступ текста.
Панель Clone Source (Источник копирования)
Панель Clone Source(Источник копирования) содержит в себе все необходимое, чтобы более детально настроить порядок использования инструментов дублирования, таких как Clone Stamp Tool(Штамп клонирования) или Healing Brush Tool(Лечащая кисть).
Вызывается данная панель нажатием на кнопку Clone Source(Источник копирования) на меню вызова дополнительных панелей (рис. 4.28).

Рис. 4.28.Кнопка вызова панели Clone Source(Источник копирования)
Внешний вид панели Clone Source(Источник копирования) представлен на рис. 4.29.

Рис. 4.29.Панель Clone Source(Источник копирования)
В верхней части данной панели в один горизонтальный ряд располагается несколько кнопок с изображением инструмента Клонирования. Данные кнопки – это готовые схемы настроек панели, которые, как правило, изначально пусты. Это означает, что, выбирая ту или иную кнопку здесь, мы можем быстро переходить от одних настроек параметров к другим. Мы можем сохранить свои собственные схемы настроек. Для этого необходимо выделить ту или иную кнопку в этом ряду, а затем указать все нужные настройки панели. В дальнейшем при повторном нажатии данной кнопки они будут вызваны уже автоматически. Таким образом, мы можем настроить и записать пять схем настроек – по количеству кнопок в ряду.
В группе параметров Source(Источник) данной панели можно указать координаты исходной точки дублирования при помощи параметров X и Y.
Параметрами W и H мы можем настроить масштаб дублируемой части. Во время изменения значения данного параметра на изображении временно показывается дублируемая часть и применяемые в отношении нее преобразования.
Ниже располагается параметр угла поворота дублируемой части. Здесь мы вводим градусную меру угла ее наклона.
В правом нижнем углу данной группы параметров располагается кнопка с изображением круглой стрелки, которая называется Reset transform(Сбросить преобразования) (рис. 4.30).

Рис. 4.30.Кнопка Reset transform(Сбросить преобразования)
Нажимая на нее, мы отменяем какие-либо изменения параметров масштабирования и поворота дублируемого элемента.
Последняя группа параметров данной панели содержит следующие параметры и опции.
• Show Overlay(Отображать перекрытие) – сделать видимым дублируемый элемент на изображении. Установив здесь галочку, мы получаем полупрозрачный элемент, место расположения которого зависит от позиции курсора на изображении.
• Opacity(Прозрачность) отвечает за степень прозрачности отображаемого дублируемого элемента. Увеличивая значение данного параметра, мы делаем элемент более насыщенным. Не стоит сильно завышать это значение, чтобы не перекрыть полностью само изображение-оригинал.
• Auto Hide(Автоскрытие) – опция, при помощи которой мы можем указать, необходимо ли отображать дублируемый элемент во время выполнения самой операции дублирования, то есть при использовании инструмента. Если галочка здесь установлена, то во время дублирования элемент не отображается; если мы убираем галочку, то элемент будет отображаться постоянно, а у нас появится возможность обводить его во время использования инструмента.
Небольшой выпадающий свиток в нижней части панели позволяет указать режим смешивания изображения оригинала и отображаемого дублируемого элемента (рис. 4.31).

Рис. 4.31.Список режимов смешивания
Здесь мы можем выбрать лишь между следующими вариантами: Normal(Обычный), Darken(Затемнение), Lighten(Осветление), Difference(Разница).
Invert(Обратить) – опция, которая позволяет обратить цвета отображаемого дублируемого элемента.
Таким образом, панель Clone Source(Источник копирования) содержит массу параметров и опций, позволяющих детально настраивать порядок применения инструментов клонирования изображения.
Средство Workspace (Рабочая обстановка)
Workspace(Рабочая обстановка) – специальное средство, которое позволяет запоминать и автоматически вызывать схемы наличия и расположения самых разнообразных дополнительных панелей на интерфейсе программы. Наборы данных панелей в основном зависят от характера выполняемой работы.
Средство Workspace(Рабочая обстановка) располагается в правой части панели опций (рис. 4.32).

Рис. 4.32.Кнопка Workspace(Рабочая обстановка)
Нажимая на данную кнопку, мы раскрываем небольшое выпадающее меню, содержащее в себе варианты разнообразных схем наличия и расположения дополнительных панелей.
Наша текущая схема является самой первой в этом списке и называется Default Workspace(Стандартная рабочая обстановка).
Выбирая какую-либо другую схему, мы прежде всего столкнемся с вопросом, который программа нам будет задавать каждый раз при смене схемы: «Выбираемая рабочая обстановка преобразует меню и «горячие клавиши». Вы действительно хотите применить рабочую обстановку?» (рис. 4.33). Нажимаем здесь Yesи применяем тем самым выбранную схему.

Рис. 4.33.Вопрос, задаваемый при смене схемы панелей
Как уже было отмечено, от вида конкретной выбранной схемы зависит совокупность отображаемых дополнительных панелей.
Например, если вы выберете пункт Basic(Основной) (рис. 4.34), то скроются все дополнительные панели, включая Навигатор, Цвети Слои.

Рис. 4.34.Пункт Basic(Основной) в меню схем рабочей обстановки
В правой части интерфейса останется лишь меню вызова отдельных дополнительных панелей, при помощи которого можно вызвать любую необходимую дополнительную панель. Таким образом, схема дополнительных панелей Basic(Основной) позволяет максимально увеличить рабочую область программы при редактировании больших изображений.
Схема Web Design(Web-дизайн) дает возможность оставить именно те панели, которые необходимы при работе над web-графикой. Она наиболее часто используется мастерами-разработчиками интернет-сайтов.
Схема Color and Tonal Correction(Коррекция цвета и тона) позволяет оставить панели Гистограммы, Цветаи Слоев.Меню вызова остальных дополнительных слоев скрывается полностью.
Схема Working with Type(Работа со шрифтом) создает наибольшие удобства для работы со шрифтом, оставляя панели Character(Шрифт) и Paragraph(Выравнивание), а также панель Цветаи свернутую панель слоев. Таким образом, под рукой оказываются именно те средства и опции, которые позволяют максимально глубоко работать с текстом.
Схема Painting and Retouching(Рисование и ретуширование) в целом похожа на стандартную схему рабочей области, но отличается от нее уменьшенным вариантом меню вызова дополнительных панелей, где убраны ненужные кнопки.
Наша стандартная схема, которая загружается вместе с самой программой и которую мы фактически рассматриваем в данной книге, называется Default Workspace(Стандартная рабочая обстановка), и находится она в самом начале списка предлагаемых схем рабочей обстановки.
Итак, меняя схему рабочей обстановки, мы можем наиболее удобным образом настроить количество и состав отображаемых дополнительных панелей для того или иного вида работы в Photoshop.