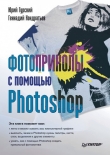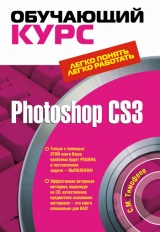
Текст книги "Photoshop CS3: Обучающий курс"
Автор книги: Сергей Тимофеев
Жанр:
Программное обеспечение
сообщить о нарушении
Текущая страница: 2 (всего у книги 12 страниц) [доступный отрывок для чтения: 5 страниц]
Глава 2
Знакомство с Adobe Photoshop CS3
Программа Adobe Photoshop ведет свою многолетнюю историю буквально со времен появления компьютерной графики в целом и по праву занимает лидирующее место в списке программ – редакторов компьютерной графики.
Необходимо отметить, что в первую очередь Photoshop является редактором именно растровой графики, но с развитием ее версий в ней появляется все большее количество инструментов для создания и редактирования элементов векторной графики в составе растрового изображения. Стоит также отметить, что основной целью деятельности в Photoshop является именно преобразование существующего изображения, а не создание нового, хотя в версии CS3 мы уже можем встретить массу разнообразных инструментов и для создания изображений.
Интерфейс программы
Изучение программы Adobe Photoshop CS3 мы начнем с рассмотрения ее интерфейса. Основными элементами в Phohtoshop являются разнообразные панели инструментов, содержащие в себе необходимые для создания и редактирования изображения инструменты и опции. Подробно рассмотрим внешний вид и назначение каждой панели Photoshop. Стандартный внешний вид программы отображен на рис. 2.1.

Рис. 2.1.Интерфейс Adobe Photoshop и его основные элементы, представленные в виде панелей
Выпадающее меню.Во многих случаях оно еще называется Главное меню. Именно здесь собрано наибольшее количество самых разнообразных команд. Очень многие из них продублированы либо в других, более доступных местах интерфейса, либо при помощи «горячих клавиш». Выпадающие меню имеют определенную структуру. Щелкая по заголовку отдельного меню, мы раскрываем его содержание. Все опции в данных меню подобраны тематически. Так, например, в меню Image(Изображение) собраны опции редактирования изображения в целом, а в меню Layer(Слой) – опции, необходимые для работы со слоями, и т. д. Выпадающие меню в совокупности своей содержат наибольший список опций для создания и редактирования изображений.
Панель инструментов– это панель, на которой, соответственно, собраны все основные инструменты программы. Стоит отметить, что на ней поместились далеко не все имеющиеся инструменты. Практически у каждого значка инструмента вы можете в правом нижнем углу увидеть небольшой треугольник (рис. 2.2).

Рис. 2.2.Небольшая стрелочка вниз в правом углу практически каждого инструмента на панели инструментов
Наличие данного треугольника означает, что здесь на самом деле находится не один инструмент, а их группа. Для просмотра группы надо не просто щелкнуть по инструменту, а нажать кнопку и немного подержать ее. Вы увидите что-то вроде маленького выпадающего меню, в котором будут остальные инструменты данной группы. Например, если нажать и подержать кнопку с инструментом Brush Tool(Кисть) (рис. 2.3), то откроется группа, в которой будут Brush Tool(Кисть), Pencil Tool(Карандаш) и Color Replacement Tool(Замена цвета).

Рис. 2.3.Раскрытая группа инструмента Brush Tool(Кисть)
Стоит отметить, что наиболее классический вариант отображения панели инструментов – двухуровневый, при котором инструменты располагаются в два вертикальных ряда.
Для активации двухуровневого варианта отображения панели инструментов необходимо нажать небольшую кнопку с изображением направленной вправо стрелки, которая располагается в верхней части панели инструментов (рис. 2.4). Для возврата к одноуровневому варианту необходимо повторно нажать данную кнопку.

Рис. 2.4.Кнопка со стрелкой влево, позволяющая переключать внешний вид панели инструментов в двухуровневый вариант и обратно
Панель опций.Данная панель содержит в себе ряд характеристик текущего инструмента. Соответственно, ее содержание зависит от того, какой именно инструмент вы выберете. Практически каждый инструмент обладает рядом характеристик или иных настроек. Именно здесь мы будем определять разнообразные свойства и параметры того или иного инструмента.
Дополнительные панели.Под ними понимается совокупность разнообразных панелей, содержащих в себе разнообразные вспомогательные инструменты и опции. Состав данных панелей может различаться. Для того чтобы перейти к наиболее стандартному и удобному составу этих панелей, раскройте выпадающее меню Window(Окно) и убедитесь, что у вас выделены пункты: Color(Цвет), Layers(Слои), Navigator(Навигатор). Кстати, если у вас по какой-либо причине отсутствуют панели опций и инструментов, то поставьте там же галочки еще и у пунктов Options(Опции) и Tools(Инструменты) (рис. 2.5).

Рис. 2.5.Необходимые пункты в выпадающем меню Window(Окно)
Итак, как видите, интерфейс программы достаточно прост. Он содержит в себе не такое большое количество разнообразных элементов, как многие другие редакторы, в то же время все необходимое для работы всегда остается под рукой.
Стоит отметить, что внешний вид более ранних версий программы Photoshop значительно отличается от рассматриваемой нами версии программы. Вплоть до версии Photoshop CS2 интерфейс сохранял наиболее классический стандартный облик, но с выходом рассматриваемой нами версии CS3 внешний вид программы был значительно переработан.
Изображение. Его создание, открытие и параметры
Базовым элементом при работе в Adobe Photoshop, объектом является само изображение, которое мы создаем или редактируем. После загрузки программы появляется лишь сам редактор с уже рассмотренными нами основными элементами интерфейса, а какое-либо изображение отсутствует. Соответственно, любая работа в Phohtoshop начинается всегда либо с создания нового, либо с открытия уже имеющегося изображения.
Для того чтобы открыть какой-либо рисунок, нам необходимо выбрать выпадающее меню File(Файл) и далее в нем пункт Open(Открыть) (рис. 2.6).

Рис. 2.6.Пункт Open(Открыть) в выпадающем меню File(Файл)
Сочетание «горячих клавиш» для этого действия – Ctrl+O.У нас появляется окно, где мы должны указать, какой конкретно файл хотим открыть.
Здесь нужно ответить на три вопроса: где находится файл, какое у него имя, каков его формат. Обратите внимание на огромное количество разнообразных форматов, представленных в списке (рис. 2.7).

Рис. 2.7.Список читаемых Photoshop форматов
Выше мы с вами рассматривали четыре основных формата графических файлов: .jpg, .tif, .bmp, .psd. Все их вы можете найти в данном списке. Большинство остальных форматов является специализированными, то есть применяются в основном при взаимодействии Photoshop с другими программами – редакторами компьютерной графики, или имеют какие-либо иные особенности при хранении и передаче изображений. Разумеется, нам с вами понадобятся пока лишь рассмотренные нами форматы.
Обратите внимание, что если вы установите в поле Тип файловкакой-то определенный формат, например .jpg, то в поле просмотра файлов вы теперь не будете видеть никакие файлы, кроме имеющих формат .jpg. Если вы заранее не знаете формат открываемого файла, то в поле Тип файловрекомендуется установить значение All Formats(Все форматы). Тогда будут отображаться все файлы, даже если они не являются графическими. При попытке открыть в Photoshop какой-либо неграфический файл вы увидите сообщение, показанное на рис. 2.8.

Рис. 2.8.«Невозможно выполнить ваш запрос, так как это не подходящий вид документа» – сообщение, выдаваемое при попытке открытия неграфического файла
Таким образом, Adobe Photoshop проверяет правильность формата указываемого файла каждый раз, когда мы пытаемся открыть данный файл.
Также у нас есть возможность любой файл сразу же при открытии конвертировать из одного формата в другой. Например, у нас есть цифровая фотография в формате .jpg, а мы хотим перевести ее в формат .tif и работать с ней именно в нем. Для этого в выпадающем меню File(Файл) существует пункт Open As…(Открыть как) (рис. 2.9).

Рис. 2.9.Пункт Open As.(Открыть как) выпадающего меню File(Файл)
При его выборе также появляется окно открытия файла, но вместо пункта Тип файловмы видим пункт Open As(Открыть как). В поле выбора файлов отображаются все файлы, независимо от их формата. Указываем необходимый нам для работы формат в поле Open Asи нужный графический файл в поле выбора файла. Изображение откроется в нужном для нас формате.
Сохраняется изображение аналогично открытию. Необходимо нажать File→ Save(Файл → Сохранить (рис. 2.10)) и указать, где мы будем сохранять файл, под каким именем и в каком формате. Необходимо отметить, что в случае работы с открытым, ранее созданным изображением, применение команды Save(Сохранить) приведет к записи всех произведенных изменений именно в тот же самый файл, который был открыт. Если мы хотим создать отдельный файл, в котором будет храниться отредактированное нами изображение, одновременно не изменяя изображение-оригинал, то нам необходимо в выпадающем меню File(Файл) выбрать пункт Save As…(Сохранить как). Далее следует указать адрес, имя и формат создаваемого файла.

Рис. 2.10.Пункт Save(Сохранить) выпадающего меню File(Файл)
Итак, мы подробно описали процедуры открытия и сохранения файлов, давайте теперь рассмотрим, каким именно образом можем создать изображение.
В выпадающем меню File(Файл) выберите пункт New(Новый) (рис. 2.11).

Рис. 2.11.Пункт New(Новый) в выпадающем меню File(Файл)
У нас появится окно, в котором предлагается настроить параметры будущего изображения (рис. 2.12).

Рис. 2.12.Окно предварительных параметров нового изображения
Параметр Name(Имя) позволяет сразу указать название будущего изображения. Мы можем вписать имя здесь либо при дальнейшем сохранении файла. Параметры Width(Ширина) и Height(Высота) позволяют задать размер будущего изображения. Здесь необходимо следить за единицами измерения, указываемых справа от значений параметров Width(Ширина) и Height(Высота). В большинстве случаев мы выбираем между Pixels(Пиксели) и cm(сантиметры) (рис. 2.13).

Рис. 2.13.Варианты единиц измерения сторон изображения
Как правило, если мы рисуем для печати и заранее знаем размер будущего оттиска в сантиметрах, то можно выбирать их в качестве единиц измерения. В иных случаях имеет смысл работать с пикселями. Для того чтобы было удобнее ориентироваться в размерах, выраженных пикселями, могу отметить, что в среднем длина видимой части изображения на вашем мониторе – чуть более тысячи пикселей, высота – около восьмисот. Вообще пиксель является наиболее универсальной единицей измерения компьютерной растровой графики. Полезно сразу привыкать именно к ним.
Далее располагается параметр Resolution(Разрешение). В первой части книги мы говорили о таком параметре растровых изображений, как DPI (количество пикселей на квадратный дюйм). Именно здесь он и задается. Давайте немного разберемся в значениях данного параметра. Как правило, изначально он равен 72. Это очень низкое значение. Его достаточно в том случае, если мы рисуем изображение, которое будем просматривать только с монитора на компьютере, и то не увеличивая.
Если мы рисуем для печати, то следует устанавливать значение параметра Resolution(Разрешение) не менее 300. Более высокие задаются при необходимости максимальной четкости печати или если предполагается, что изображение мы будем впоследствии увеличивать в масштабе. Иногда требуются значения параметра Resolution(Разрешение) не менее 600 единиц. Измеряется данный параметр также в пикселях на квадратный дюйм. Есть возможность переключиться в режим пиксель на квадратный сантиметр, но эта система не является стандартной. Увеличение значения данного параметра приводит к существенному увеличению размера файла, содержащего изображение, что нередко бывает важно, особенно при подготовке рисунков, используемых в Интернете.
Параметр Color Mode(Цветовой режим) позволяет указать, какую именно цветовую модель мы будем использовать при работе над создаваемым изображением. Как правило, имеет смысл работать с RGB. Цветовую модель можно менять и после создания изображения, порядок ее смены мы рассмотрим позже.
Параметр Background Contents(Содержание заднего фона) определяет изначальное содержание создаваемого изображения. Здесь у нас есть три опции: White(Белый) – позволяет создать просто белый лист, Background Color(Цвет заднего фона) – позволяет создать лист любого цвета, Transparent(Прозрачный) – позволяет создать изначально абсолютно пустое изображение, фактически не имеющее заднего фона. В случае выбора варианта Background Color(Цвет заднего фона) непосредственно сам цвет мы указываем на панели инструментов, в нижней части на дальнем от нас квадратике с цветом.
Давайте создадим изображение со следующими параметрами: Width(Ширина) – 640, Height(Высота) – 480 пикселей, Resolution(Разрешение) – 72, Color Mode(Цветовой режим) – RGB, Background Contents(Содержание заднего фона) – White (Белый) (рис. 2.14).

Рис. 2.14.Окно ввода параметров нового изображения с необходимыми настроенными параметрами
В дальнейшем, если вы захотите создавать совершенно аналогичные изображения, имеет смысл нажать кнопку Save Preset(Сохранить схему настроек), которая находится в правой части данного окна. После ее нажатия появится окно ввода имени схемы. Здесь мы можем указать любое имя нашей схемы, а затем в нужный момент вызвать ее при помощи выпадающего меню Preset(Схема) в верхней части данного окна. Также в этом списке присутствуют уже созданные разработчиками разнообразные схемы.
Итак, настроив все необходимые параметры, нажимаем кнопку OKи получаем наше изображение – простой белый лист. Кое-какие инструменты в дальнейшем мы будем разбирать на основе подобного пустого изображения.
Глава 3
Инструменты
Инструменты – специальные средства, позволяющие вносить изменения и дополнять изображение самыми разнообразными способами.
В данном разделе мы рассмотрим основной набор наиболее часто употребляемых инструментов, о некоторых более специфических поговорим позднее, после изучения дополнительных панелей и порядка работы со слоями.
Общий порядок использования инструментов следующий: мы сначала должны выбрать необходимый инструмент, затем настроить его на панели опций (см. рис. 2.1) и уже потом применять к изображению. Разумеется, инструмент может быть уже настроен либо вообще практически не иметь каких-либо параметров. В таком случае мы его выбираем и затем сразу же применяем.
Кисти
Начнем с самого классического инструмента – Brush Tool(Кисть). Его месторасположение на панели инструментов отмечено на рис. 3.1.

Рис. 3.1.На панели инструментов выбран инструмент Brush Tool(Кисть)
Кисть позволяет нам непосредственно рисовать мышкой. Выделите данный инструмент, переведите курсор на наш белый лист, нажмите кнопку мыши и, не отпуская ее, рисуйте. Далее мы не будем до такой степени подробно описывать порядок непосредственного применения каждого инструмента, так как он везде практически одинаков.
Выбрав Кисть,мы, как правило, должны указать ее цвет. Опция ввода цвета находится в нижней части панели инструментов. Мы видим там два небольших разноцветных квадрата, один из которых немного перекрывает другой (рис. 3.2).

Рис. 3.2.Нижняя часть панели инструментов, где расположены квадраты выбора цвета
Цвет ближнего к нам квадрата – это цвет активного инструмента. Именно этим цветом будет рисовать наша Кистьи любой другой выделенный инструмент. Цвет дальнего квадрата – это цвет заднего фона. Далее мы рассмотрим случаи его применения.
Итак, для того чтобы задать цвет Кисти,щелкаем по ближнему квадрату, и у нас открывается окно Color Picker(Указатель цвета) (см. рис. 1.6). В левой части этого окна вы можете задать интересующий вас цвет, а в правой – проследить за его значениями по цветовым моделям RGB и CMYK.
Далее рассмотрим остальные параметры Кисти,расположенные на панели опций (рис. 3.3).

Рис. 3.3.Панель опций при выбранном инструменте Brush Tool(Кисть)
В левой части панели вы видите надпись «Brush», далее располагается кнопка с небольшим квадратом и стрелочкой вниз справа. Нажимаем на эту стрелочку, и у нас появляется небольшое меню, где можно настроить диаметр Кистив параметре Master Diameter(Диаметр), жесткость штриха в параметре Hardness(Жесткость), а также выбрать внешний вид штриха Кисти(рис. 3.4).

Рис. 3.4.Параметры штриха Brush Tool(Кисть)
Обратите внимание, что список внешних видов штриха Кистидостаточно обширен. В конце списка собраны весьма причудливые варианты. Вызвать данное меню можно, нажав правую кнопку мыши непосредственно на листе с изображением при выделенном инструменте Кисть.
Далее на панели опций располагается параметр режима Кисти Mode(Режим), позволяющий указать, каким именно образом у нас будет наложен цвет Кистина изображение. Лучше всего комбинировать разные режимы не на белом листе, а на каком-либо рисунке. Давайте откроем любое изображение, например собственную фотографию, возьмем Кистьи просто нанесем какой-нибудь штрих. Теперь поменяйте режим с Normal(Обычный) на режим Lighten(Высветление) (рис. 3.5).

Рис. 3.5.Список режимов Кисти.В данный момент выделен режим Lighten(Высветление)
Теперь, рисуя Кистью,вы будете не просто накладывать штрихи на уже имеющееся изображение, но и осветлять его. При этом наибольшее влияние Кистьбудет оказывать именно на те районы, которые являются наиболее темными.
Если переключиться в режим Darken(Затемнение), эффект будет обратным: мы затемним изображение, используя Кисть.При данном режиме влияние окажется максимальным лишь на самые светлые регионы изображения.
Режим Hard Light(Сильный свет) позволяет при наложении цвета штриха значительно сильнее осветлять изображение.
Режим Dissolve(Растворить) создает такой эффект, как будто нарисованные штрихи растворяются в имеющемся изображении.
Также на панели опций располагается параметр прозрачности штриха Opacity(Прозрачность), параметр Flow(Течение), позволяющий также сделать штрих менее насыщенным (рис. 3.6).

Рис. 3.6.Параметры Opacity(Прозрачность) и Flow(Течение) на панели опций
На практике в случаях необходимости применения Кистимы обычно настраиваем ее цвет, диаметр и жесткость. Остальные параметры используются по ситуации. Попробуйте поработать с Кистью,применяя разные ее параметры.
Если нажать на кнопку с инструментом Кистьи немного подержать ее нажатой, появляется группа этого инструмента, в которой находится инструмент Pencil Tool(Карандаш) (см. рис. 2.3). Общий порядок работы с этим инструментом подобен работе с Кистью.
В основном Карандашотличается от Кистиразмерами и жесткостью штриха. По стандартным настройкам штрих Карандашамаленький и совершенно не сглаженный.
При выборе инструмента Карандашна панели опций также появляется опция Auto Erase(Автоотчистка) (рис. 3.7).

Рис. 3.7.Опция Auto Erase(Автоотчистка) на панели опций при выбранном инструменте Pencil Tool(Карандаш)
При активации данной опции мы выбираем на панели инструментов два цвета (см. рис. 3.2), переводим курсор на картинку и начинаем рисовать. Если при этом под курсором находится регион с изображением ближнего выбранного цвета, то карандаш рисует дальним выбранным цветом, то есть фактически стирает изображение. Если же курсор находится на регионе, не содержащем в себе ближнего цвета, то карандаш так и рисует ближним цветом.
Остальные параметры инструмента Карандашдействуют так же, как аналогичные параметры инструмента Кисть.
Также в группе инструмента Кистьнаходится инструмент Color Replacement Tool(Замена цвета). При помощи него можно быстро заменить один цвет на другой. Откройте какое-либо красочное изображение, например фотографию. Возьмите инструмент Замена цвета, выберите цвет, оттенок которого хотите задать определенной области фотографии (см. рис. 3.2), и примените в этой области данный инструмент. Программа запомнит тот оттенок, который был под курсором в момент начала использования инструмента, и с этих пор инструмент будет применяться исключительно в отношении тех регионов изображения, которые окрашены в этот цвет. Таким образом мы сможем поменять один цвет на другой, не затрагивая при этом все остальные части изображения.
Ниже инструмента Кистьрасположен инструмент History Brush Tool(Историческая кисть). Этот инструмент позволяет в определенных местах отменять действие, например, обычной Кисти.Откройте любое изображение, нанесите несколько штрихов обычной Кистью,а затем сверху пройдитесь Исторической кистью. Нанесенные ранее штрихи пропадут, а изображение восстановится. Таким образом, Историческая кистьпозволяет в определенной степени не только рисовать, но и очищать изображение от ранее наложенных штрихов.
В группе инструмента History Brush Tool(Историческая кисть) есть инструмент Art History Brush(Художественная историческая кисть) (рис. 3.8).

Рис. 3.8.Раскрытая группа инструмента History Brush Tool(Историческая кисть)
Принцип его действия схож с только что описанным, но при очищении изображения Художественная историческая кисть,помимо всего прочего, еще и деформирует определенным способом само исходное изображение.