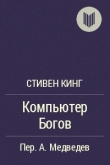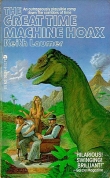Текст книги "Домашний компьютер"
Автор книги: Роман Кравцов
сообщить о нарушении
Текущая страница: 7 (всего у книги 18 страниц) [доступный отрывок для чтения: 7 страниц]
10. В окне Excel щелкните в ячейке ВЗ и нажмите клавиши Ctrl+Insert. Панель буфера обмена расширится, содержимое ячейки ВЗ появится в верхней строке буфера обмена.
11. Щелкните в ячейке В4.
12. Нажмите клавишу Shift и щелкните в ячейке Е6.
13. Щелкните на кнопке Копировать (Сору) панели инструментов Стандартная (Standard). Теперь буфер обмена выглядит так, как показано на рисунке 3.50. Мы научились копировать и вырезать фрагменты в буфер обмена Office. Но это только полдела. Как же перенести данные обратно из буфера обмена в документ Office?
14. Щелкните в электронной таблице в ячейке А1.
15. В панели буфера обмена щелкните на четвертом значке. Надпись, вырезанная из блокнота, появится в Excel. Таким образом, чтобы вставить фрагмент из буфера обмена в точку курсора документа Office, достаточно просто щелкнуть на значке нужного фрагмента. Обратите внимание на значок вставки, появившийся рядом со вставленным фагментом. Если вы задержите указатель мыши на этом значке, то в раскрывающемся списке можете выбрать один из предлагаемых параметров вставки: Сохранить форматы оригинала (Keep Source Formatting) или Использовать форматы конечных ячеек (Match Destination Formatting).
16. Если вы ошиблись и вставили не тот фрагмент, просто нажмите клавиши Ctrl+Z. Все вернется к прежнему состоянию, и операцию вставки можно будет повторить. Нажатие клавиш Ctrl+Z, выполнение команды Правка > Отменить (Edit > Undo) или щелчок на кнопке Отменить (Undo) панели инструментов Стандартная (Standard) приводят к отмене последней операции. Приложения Office поддерживают многоуровневую отмену, поэтому, нажимая Ctrl+Z, можно вернуться назад на несколько шагов.
17. Переключитесь в Word.
18. Выделите в документе надпись Геркулес и нажмите клавиши Ctrl+C.
19. Скопируйте в буфер обмена еще семнадцать фрагментов из Word и Excel. Теперь заняты все ячейки буфера обмена. Что же произойдет, если скопировать еще один фрагмент? Попробуйте сделать это. Данная операция приведет к удалению из буфера обмена первого, самого старого фрагмента.
20. Переключитесь в окно Word и щелкните на кнопке Создать (New) панели инструментов Стандартная (Standard). Откроется новый документ.
21. В окне буфера обмена щелкните на пункте Вставить все (Paste All). Содержимое всех ячеек будет вставлено в документ Word последовательно друг за другом.
22. Если данные буфера обмена устарели, щелкните на пункте Очистить все (Clear All) в верхней части окна буфера обмена. Все фрагменты будут удалены из буфера. Отдельный фрагмент может быть удален из буфера выбором команды Удалить (Delete) в раскрывающемся списке, который появляется, если щелкнуть на маленьком треугольнике справа от соответствующего фрагмента. Указанная операция очищает и буфер обмена Windows.
Осталось разобраться с тем, как буфер обмена Office взаимодействует с буфером обмена Windows. Запомните два следующих правила. Если последней выполнялась команда вырезания или копирования, в буфер Windows запишется объект, вырезанный или скопированный этой операцией. Если последней выполнялась операция вставки не последнего фрагмента буфера обмена Office, то этот фрагмент оказывается в буфере обмена Windows.
Справочная система
В Microsoft Office реализовано несколько способов получения справочной информации. Они одинаковы для всех приложений Office. Справочная система позволяет быстро разрешить возникшие проблемы. Ею можно пользоваться и как учебником, и как справочником. Ниже представлен список основных ее компонентов.
• Помощник по Office – интерактивный инструмент, позволяющий вводить вопросы и выбирать ответ из списка тем, близких к сути заданного вопроса. Часто Помощник по Office пытается сам понять источник возникших трудностей и периодически предлагает пользователю полезные подсказки.
• Окно справочной системы – база данных с возможностями поиска информации по названию темы или по ключевому слову.
• Что это такое? – инструмент, позволяющий указать элемент окна диалога и получить краткое описание назначения выбранного объекта.
• Microsoft на Web – система поиска справочной информации на web-страницах компании Microsoft.
Сейчас вам предлагается изучить три локальных компонента справочной системы. Давайте посмотрим, что скажет эта справочная система Office о новом буфере обмена.
1. Запустите Microsoft Access и откройте ту базу данных, которая уже использовалась ранее. Если пакет Office ХР был установлен стандартным образом, то вы наверняка уже встречались с Помощником по Office, который обычно появляется в правом нижнем углу окна.
2. Если Помощника нет, щелкните в панели инструментов на кнопке Справка по Microsoft Access (Microsoft Access Help) или на аналогичной кнопке в любой другой программе Office. В правом нижнем углу появится забавная фигурка Помощника по Office, которая сразу предложит вам список советов и откроет доступ к полю ввода вопросов, как показано на рисунке 3.51. Если Помощник уже присутствует на экране, то для открытия того же самого списка советов достаточно щелкнуть на фигурке Помощника, на указанной выше кнопке панели инструментов или нажать клавишу F1.

Рис. 3.51
3. Иногда Помощник бывает достаточно назойлив. Если вы не нуждаетесь в частых советах, щелкните на фигурке Помощника правой кнопкой мыши и выберите в контекстном меню команду Параметры (Options). Откроется окно диалога, позволяющее настроить поведение Помощника (рис. 3.52).
 Рис. 3.52
Рис. 3.52
...
Примечание
Чтобы совсем убрать Помощника, выберите в контекстном меню Помощника команду Скрыть (Hide).
4. В окне параметров Помощника так же, как и в любом другом окне диалога, можно воспользоваться контекстной справкой, объясняющей назначение элементов окна. Для этого щелкните на кнопке с вопросительным знаком, расположенной в правой части заголовка окна. Рядом со стрелкой указателя-мыши появится большой вопросительный знак.
5. Щелкните на любом переключателе, поле или другом элементе окна диалога. Появится всплывающая подсказка с кратким описанием выбранного элемента интерфейса.
6. Щелчком на кнопке ОК закройте окно параметров.
7. Щелкните на фигурке Помощника, введите в поле вопроса слова Буфер обмена (Clipboard) и нажмите клавишу Найти (Find). Помощник покажет список тем, связанных с введенным ключевым словом. (Работая с английской версией Office, нужно вводить вопросы и ключевые слова на английском языке. В русской версии, естественно, нужно будет пользоваться русским языком.)
8. Найдите тему, наиболее точно соответствующую вашему вопросу, и щелкните на ней. Обратите внимание на стрелку См. далее (See more). Она позволяет вывести продолжение списка тем, например «Копирование и вставка нескольких объектов». Откроется окно справочной системы. Навигация по страницам этой базы данных подобна поиску информации в Интернете. Чтобы найти нужную справку, следует щелкать на гиперссылках (подчеркнутых фрагментах текста) и внимательно читать текст очередной страницы. Рано или поздно вы отыщете ответ на свой вопрос.
9. Если вас постигла неудача и найти нужную информацию не удалось, не отчаивайтесь. Щелкните в панели инструментов окна справочной системы на кнопке Показать (Show). Окно увеличится, в нем появится дополнительная область.
Ниже дано описание трех вкладок окна справочной системы.
• Содержание (Contents) – содержит оглавление справочной системы Office в виде иерархического дерева папок, перемещаясь по которому можно добраться до любой страницы справочной системы.
• Мастер ответов (Answer Wizard) – позволяет ввести вопрос и отыскать страницы справочной системы, в той или иной мере раскрывающие тему вопроса.
• Указатель (Index) – предлагает ввести или выбрать в списке ключевое слово, после чего щелчок на кнопке Найти (Search) инициирует вывод списка страниц справочной системы, содержащих выбранное слово. Щелчок на названии страницы выводит соответствующую информацию в правую панель окна справочной системы.
...
Примечание
В приложениях Microsoft Office ХР нет необходимости вызывать справочную систему, чтобы воспользоваться мастером ответов. В правой части строки меню окна приложения имеется Окно вопроса. Введите туда интересующий вас вопрос и нажмите клавишу Enter. Вы увидите перечень пунктов Справки, имеющих отношение к данной теме.
MS Word
Создание и разметка документа
Современную жизнь нельзя представить без обилия текстовых документов в бумажном и электронном виде.
Microsoft Word – один из лучших текстовых редакторов. Он позволяет создавать и редактировать документы, добавлять в них таблицы и рисунки, формулы и графики, изменять оформление абзацев и начертание шрифта, готовить документ к печати и даже верстать целые книги. Дополнительные модули Word позволяют выполнять такие операции, как проверка орфографии и грамматики, формирование оглавлений и указателей, слияние с базой данных.
Сегодня формат документов Word стал общепризнанным. Вы можете отправить такой документ по электронной почте в любую точку земного шара, и практически везде его смогут прочесть.
В предыдущем разделе вы научились создавать и открывать простейшие документы Word. Сейчас пришло время познакомиться с шаблонами и мастерами, генерирующими стандартное содержание и общее оформление документов. Наличие такого предварительно настроенного документа облегчает процесс ввода конкретного текста.
Шаблоны
Шаблоны можно рассматривать как обычные документы Word, в которых кроме текста и списка стилей хранится информация о конфигурации панелей инструментов, макросы и параметры, определяющие вид документа и поведение программы. Шаблоны очень удобны, когда ряд документов требуется оформить в одинаковом стиле. Однажды настроив шаблон, вы создаете на его основе несколько файлов, которые наследуют имеющиеся в шаблоне текст и объекты, стили и оформление, макросы и параметры интерфейса Word. Вспомните, что ранее мы уже пользовались стандартными шаблонами Office, теперь давайте создадим свой собственный шаблон.
1. Создайте новый документ. Введите надпись Геркулес и создайте горизонтальную линию
2. Выберите команду Файл > Сохранить как (File > Save As). Откроется окно диалога Сохранение документа (Save As) (рис. 3.53).

Рис. 3.53
3. В раскрывающемся списке Тип файла (Save As Type) выберите пункт Шаблон документа (Document Template).
4. В левой панели окна сохранения файла щелкните на кнопке Мои документы (My Documents).
5. В панели инструментов щелкните на кнопке Создать папку (Create New Folder).
6. В открывшемся окне диалога введите текст Шаблоны.
7. Щелкните на кнопке ОК.
8. В поле Имя файла (File Name) введите Неге.
9. Щелкните на кнопке Сохранить (Save).
10. Выберите команду Файл > Закрыть (File > Close), чтобы закрыть окно шаблона. Теперь у вас есть шаблон с заголовком Геркулес, сохраненный в специальной папке.
11. Чтобы указать программе Word, где следует искать шаблоны пользователя, выберите команду Сервис > Параметры (Tools > Options).
12. Щелкните в открывшемся окне диалога на вкладке Расположение (File Locations). На этой вкладке, показанной на рисунке 3.54, хранится информация об именах некоторых специальных папок, в том числе и имя папки шаблонов пользователя.
 Рис. 3.54
Рис. 3.54
13. Щелкните на строчке Шаблоны пользователя (User Templates).
14. Затем щелкните на кнопке Изменить (Modify). Откроется окно диалога, которое очень похоже на окно сохранения файлов, но предназначено для выбора папки.
15. Щелкните в левой панели этого окна на кнопке Мои документы (My Documents), затем в основной области окна диалога дважды щелкните на недавно созданной папке Шаблоны.
16. Щелкните на кнопке ОК. Вы вернетесь на вкладку Расположение (File Locations), но теперь в строке Шаблоны пользователя (User Templates) указана правильная папка.
17. Снова щелкните на кнопке ОК, чтобы закрыть окно параметров.
18. Теперь попробуйте создать на базе построенного шаблона новый документ. Выберите команду Файл > Создать (File > New). В правой стороне экрана появляется окно Создание документа (New Document) области задач. В разделе Создание с помощью шаблона (New from Template) перечислены недавно используемые шаблоны и ряд стандартных шаблонов. Щелкните на значке Общие шаблоны (General Templates). Значок шаблона Неге появился в окне диалога Шаблоны (Templates) (рис. 3.55). Сюда кроме стандартных шаблонов выводятся значки всех файлов с расширением dot, записанных в папку с шаблонами пользователя.
 Рис. 3.55
Рис. 3.55
19. С помощью переключателя Создать (Create New) выберите тип создаваемого файла. Положение Документ (Document) соответствует созданию обычного текстового документа, а Шаблон (Template) позволяет создать новый шаблон.
20. Дважды щелкните на значке Неге. Откроется новый документ, в котором сразу появится большая надпись Геркулес (рис. 3.56). Теперь, пользуясь новым шаблоном, вы можете быстро добавлять такие надписи в начало каждого документа гипотетической компании «Геркулес», и все они будут точными копиями заголовка, хранящегося в шаблоне.
 Рис. 3.56
Рис. 3.56
Следует отметить, что так называемый «Обычный документ», который создается щелчком на кнопке Создать (New) панели инструментов или выбором значка Новый документ (Blanck Document) в разделе Создание документа (New) окна области задач, на самом деле тоже построен на основе шаблона. Этот шаблон записан в файле Normal.dot, который хранится в папке C: Microsoft OfficeTemplates (предполагается, что пакет Office 2002 был установлен в папку Microsoft Office диска С:). Шаблон NormaLdot играет важную роль. Он определяет исходную конфигурацию Word, т. е. вид и поведение программы при ее запуске.
...
Примечание
Если вы обнаружили, что Word выглядит как-то странно или работает неверно, попробуйте закрыть программу и удалить файл Normal.dot. При следующем запуске Word этот шаблон будет сгенерирован заново в соответствии со стандартной конфигурацией, заложенной в Word разработчиками программы.
Мастер создания документа
Создавая документ с помощью мастера, вы имеете дело как бы с интеллектуальным шаблоном, который может менять свою конфигурацию в соответствии с конкретными запросами пользователя. Мастера часто вставляют в документ специальные макросы – небольшие программы, автоматизирующие ввод текста. В предыдущих разделах вы уже не раз пользовались мастерами. Давайте детально познакомимся с возможностями этих помощников на примере одного из них – мастера профессионально оформленного резюме.
1. Выберите команду Файл > Создать (File > New). В окне диалога Создание документа (New Document) области задач в разделе Создание с помощью шаблона (New From Template) щелкните на значке Общие шаблоны (General Templates). В появившемся окне диалога Шаблоны (Templates) раскройте вкладку Другие документы (Other Documents) и дважды щелкните на значке Мастер резюме (Resume Wizard). Откроется первое окно мастера, описывающее назначение запущенного модуля.
...
Примечание
Обратите внимание, что значки мастеров отличаются от значков обычных шаблонов наличием изображения волшебной палочки.
2. Щелкните на кнопке Далее (Next).
3. Во втором окне мастера, показанном на рисунке 3.57, установив переключатель в правое положение, выберите для своего резюме изысканный стиль (рис. 3.58). Затем щелкните на кнопке Далее (Next).

Рис. 3.57
 Рис. 3.58
Рис. 3.58
4. В следующем окне выберите положение переключателя Профессиональное (Professional CV) и снова щелкните на кнопке Далее (Next).
...
Примечание
В нижней части окна любого мастера Office ХР есть пять кнопок. Две из них – Далее (Next) и Назад (Back) – позволяют перемещаться по окнам мастера. Если вы ошиблись или решили поменять данные, введенные ранее, гцелкая на кнопке Назад (Back), вернитесь к одному из предыдущих окон и скорректируйте параметры мастера. При этом нет нужды заново повторять всю процедуру. Кнопка Отмена (Cancel) позволяет в любой момент прервать работу мастера. Кнопка Готово (Finish) инициирует генерацию результата на базе уже введенных данных. Наконец, кнопка с вопросительным знаком позволяет получить справку.
5. В двух следующих окнах введите свое имя, адрес, телефоны и укажите, какую информацию о вас следует включать в резюме.
6. В шестом окне мастера, показанном на рисунке 3.59, установите флажки, соответствующие тем разделам, которые должны быть включены в резюме.

Рис. 3.59
7. Щелкните на кнопке Далее (Next).
8. В следующем окне укажите, какие дополнительные разделы следует включать в документ, а с помощью последнего из информативных окон добавьте при необходимости разделы, не предусмотренные разработчиками мастера. Щелкните на кнопке Далее (Next).
9. В последнем окне мастера, информирующем о том, что все готово для создания документа, щелкните на кнопке Готово (Finish). Мастер сгенерирует документ (рис. 3.60). В нем появятся введенные вами данные и дополнительные поля, которые можно заполнить позже.
 Рис. 3.60
Рис. 3.60
10. Сохраните это резюме в папке Мои документы (Му Documents) под именем Резюме. Теперь вы умеете строить документы на базе шаблонов и наполнять их информацией с помощью мастеров.
Иногда случается так, что текстовое содержание уже имеется в обычном текстовом файле ASCII, например, полученном по электронной почте. Такой текст легко импортируется в Word, где его можно оформить с помощью мощных возможностей этого текстового редактора. Чтобы открыть ASCII-текст формата DOS, выполните следующие
1. Выберите команду Файл > Открыть (File > Open).
2. В раскрывающемся списке Тип файлов (Files Of Types) окна диалога Открытие документа (Open) выберите пункт Текстовые файлы (Text Files) или Все файлы (All Files).
3. Найдите текстовый файл и дважды щелкните на его значке. Откроется окно диалога Преобразование файла (Convert File) (рис. 3.61).
 Рис. 3.61
Рис. 3.61
4. Выберите пункт Текст MS-DOS (MS-DOS Text).
...
Примечание
Если окно преобразования не появится, вы не сможете правильно настроить отображение русских букв. В этом случае выберите команду Сервис > Параметры (Tools > Options) и на вкладке Общие (General) установите флажок Подтверждать преобразование при открытии (Confirm Conversion At Open). Затем повторите импорт текстового файла.
5. Щелкните на кнопке ОК. Текст DOS будет преобразован в формат Windows. При импорте файлов другого формата выбирайте в окне диалога Преобразование файла (Convert File) нужный вариант преобразования.
Режимы просмотра
В Microsoft Word один и тот же документ можно отображать в четырех перечисленных ниже режимах просмотра.
• Обычный (Normal View) – предназначен для ввода и форматирования текста, отображаемого в виде непрерывной вертикальной полосы.
• Разметка страницы (Print Layout View) – позволяет оценить расположение текста и объектов относительно физических страниц документа.
• Структура (Outline View) – служит для задания и редактирования иерархической структуры разделов основного текста, что позволяет полностью отвлечься от графических объектов и реальных размеров страниц и сконцентрировать внимание на содержании.
• Веб-документ (Web Layout View) – предназначен для формирования web-страниц, для которых характерна неограниченная длина.
Режимы просмотра проще всего переключать с помощью кнопок, расположенных в левом нижнем углу окна документа (рис. 3.62). Не забывайте про наличие разных режимов, всегда работайте в том из них, который лучше соответствует решаемой задаче.

Рис. 3.62
Обычный режим
Создавая или модифицируя текстовый документ, вы чаще всего работаете в обычном режиме просмотра. На рисунке 3.63 показан пример документа в этом режиме и основные элементы окна Word. При обычном просмотре документ имеет неограниченную длину, хотя его ширина определяется размером страницы. Разбивка на страницы показана горизонтальными пунктирными линиями. В этом режиме на экране не видны фигуры, рисунки и другие графические объекты.
 Рис. 3.63
Рис. 3.63
Строка состояния Word в любом режиме просмотра выводит одну и ту же информацию, которая помогает ориентироваться в больших документах. В первом слева поле строки состояния видны номер текущей страницы, номер текущего раздела, а далее через дробь – номер текущей страницы и число страниц в документе. Во второе поле выводится расстояние от левого края документа до текущего положения текстового курсора, затем номера текущих строки и столбца.
1. Откройте любой, не очень короткий, документ и с помощью команды Вид > Обычный (View > Normal), включите обычный режим просмотра (если текущим является другой режим).
2. Щелкните на кнопке Схема документа (DocumentМар). В левой части окна появится панель, демонстрирующая иерархическую структуру разделов документа (рис. 3.64). Указанная кнопка играет роль флажка. Повторный щелчок на ней скроет панель схемы. Такую панель можно открыть и в любом другом режиме просмотра.
 Рис. 3.64
Рис. 3.64
3. Щелкните в панели схемы документа на одном из пунктов. Текст в основном окне переместится к соответствующему разделу.
...
Примечание
Раздел характеризуется наличием заголовка, отмеченного специальным стилем.
4. Чтобы прокрутить текст вручную, пользуйтесь кнопками и ползунком вертикальной полосы прокрутки, расположенной в правой части окна. Полоса прокрутки есть и в панели схемы документа.
5. Щелкните на кнопке Следующая страница (Next Page). Текст в окне переместится к началу следующей страницы. Кнопка Предыдущая страница (Previous Page) выполняет обратную процедуру, прокручивая текст на одну страницу вверх.
6. Щелкните на кнопке Выбор объекта перехода (Select Browse Object). Откроется показанное на рисунке 3.65 окно со значками. Эти значки позволяют изменять функции кнопок Следующая страница (Next Page) и Предыдущая страница (Previous Page).

Рис. 3.65
7. Попробуйте щелкнуть на значке Разделы (Browse By Section). Теперь указанные кнопки будут прокручивать документ соответственно к предыдущему и следующему разделу (а не к странице).
8. В обычном режиме в верхней части окна может располагаться горизонтальная линейка, позволяющая контролировать горизонтальные отступы. Чтобы показать или скрыть линейку, выберите команду Вид > Линейка (View > Ruler).
9. Вероятно, вы захотите настроить масштаб отображения текста по своему вкусу. Для этого щелкните на раскрывающемся списке Масштаб (Zoom) панели инструментов Стандартная (Standard) и выберите подходящий масштаб. Чтобы ширина текста в точности равнялась ширине окна, выберите последний пункт По ширине страницы (Page Width).
10. Выполните команду Вид > Во весь экран (View > Full Screen). Окно Word развернется на весь экран компьютера. При этом исчезнут меню, заголовок окна, панели инструментов, строка состояния и полоса прокрутки. Будет виден только сам документ и кнопка Вернуть обычный режим (Close Full Screen). Такой полноэкранный режим просмотра позволяет целиком сосредоточиться на содержании документа.11. Чтобы вернуть исчезнувшие элементы интерфейса, щелкните на кнопке Вернуть обычный режим (Close Full Screen).
...
Примечание
В полноэкранном режиме можно пользоваться всеми командами меню. Переместите указатель мыши вплотную к верхнему краю экрана, и перед вами появится всплываюгцая строка меню Word.
12. Дважды щелкните в любом из двух левых полей строки состояния. Откроется окно перехода к объекту (рис. 3.66).

Рис. 3.66
13. В списке Объект перехода (Go То What) выберите тип объекта, который нужно найти, например пункт Страница (Page).
14. В поле Введите номер страницы (Enter Page Number), название которого варьируется в зависимости от выбранного типа объекта, введите номер страницы, к которой нужно перейти. Для перехода вперед или назад на N страниц относительно текущей введите соответственно +N или – N, где N – целое число.
15. Щелкните на кнопке Перейти (Go То). Документ прокрутится до искомого объекта.Разметка страницы
Режим разметки страниц позволяет видеть документ таким, каким он будет на бумажных страницах, распечатанных на принтере. Здесь в виде белых прямоугольников отображаются страницы документа, как показано на рис. 3.67. Если документ содержит многочисленные рисунки или графики, с ним удобнее работать именно в режиме разметки страницы.
 Рис. 3.67
Рис. 3.67
Окно режима разметки практически не отличается от окна обычного режима. Но включив отображение линейки, вы, кроме горизонтальной линейки, увидите еще и вертикальную, которая позволяет оценивать положение объектов на странице по второй координате. Приемы перемещения по документу тоже совпадают в обоих режимах, однако в раскрывающемся списке Масштаб (Zoom) в режиме разметки появляются три дополнительных пункта – По ширине текста (Text Width), Страница целиком (Whole Page) и Две страницы (Two Pages), названия которых не требуют дополнительных пояснений.
Работая в режиме разметки, не спешите расставлять объекты и форматировать текст. Для начала следует настроить размеры страницы и ее полей.
1. Выберите команду Файл > Параметры страницы (File > Page Setup).
2. В открывшемся окне диалога щелкните на вкладке Размер бумаги (Paper Size), которая показана на рисунке 3.68.
 Рис. 3.68
Рис. 3.68
3. В списке Размер бумаги (Paper Size) выберите тот размер листа, на котором должен печататься документ.
4. Чтобы задать нестандартный размер, выберите пункт Другой (Custom Size) и введите ширину и высоту страницы в счетчики Ширина (Width) и Высота (Height).
5. После настройки размеров страницы следует указать размеры отступов и выбрать вариант вывода текста на принтер. Для этого раскройте вкладку Поля (Margins), которая показана на рисунке 3.69.
 Рис. 3.69
Рис. 3.69
6. В счетчики Верхнее (Тор), Нижнее (Bottom), Левое (Left) и Правое (Right) введите ширину полей страницы.
7. С помощью переключателя Ориентация (Orientation) окна диалога параметров страницы выберите книжное или альбомное расположение страницы относительно текста.8. Если вы собираетесь печатать документ на обеих сторонах листов, а левый и правый отступы не равны между собой, то в раскрывающемся списке Несколько страниц (Multiple Pages) выберите Зеркальные поля (Mirror Margins). Это обеспечит правильную расстановку полей. При выборе 2 страницы на листе (2 Pages Per Sheet) на одном листе бумаги будут размещены две страницы. Поле Образец (Preview) отображает текущую раскладку страниц и позволяет визуально проконтролировать введенные параметры.
...
Примечание
В верхнем и нижнем поле страницы расположены верхний и нижний колонтитулы, в которых размещаются, например, номера страниц или названия текущих разделов документа. Если вы пользуетесь колонтитулами, не делайте верхнее и нижнее поля слишком узкими.
9. Раскройте вкладку Источник бумаги в разделе Различать колонтитулы: с помощью соответствующих счетчиков настройте расстояния от края страницы до верхнего и нижнего колонтитулов.
10. Щелчком на кнопке ОК закройте окно диалога параметров страницы.
11. Поля можно настроить и с помощью линеек. Чтобы увеличить ширину левого поля, поместите указатель мыши на границу серой и белой областей горизонтальной линейки (рис. 3.67), нажмите кнопку мыши и перетаскивайте границу поля. Аналогично настраиваются и остальные три поля страницы.
12. В многостраничном документе, как правило, требуется расстановка номеров страниц. Нет смысла делать это вручную. Word умеет нумеровать страницы автоматически. Выберите команду Вставка > Номера страниц (Insert > Page Numbers). Откроется окно диалога (рис. 3.70).

Рис. 3.70
13. С помощью раскрывающегося списка Положение (Position) укажите, должны ли номера страниц располагаться вверху или внизу страницы. В списке Выравнивание (Alignment) выберите нужный режим выравнивания номера в колонтитуле.
14. Чтобы номер отсутствовал на первой странице документа, сбросьте флажок Номер на первой странице (Show Number On First Page).
15. Если требуется дополнительное форматирование номеров, щелкните на кнопке Формат (Format) и настройте параметры окна диалога Формат номера (Page Number Format).
16. Щелчками на кнопках ОК закройте все окна диалога. Word автоматически пронумерует страницы документа. При редактировании текста вы сможете выбрасывать и вставлять фрагменты, а также перемещать целые блоки страниц. Word автоматически скорректирует нумерацию и обеспечит правильную последовательность чисел.
17. Чтобы изменить шрифт номеров страниц и добавить в колонтитулы другую информацию, выберите команду Вид > Колонтитулы (View > Header And Footer) (рис. 3.71). Текст документа станет блеклым, а колонтитулы будут выделены пунктирными прямоугольниками. Кроме того, появится панель инструментов Колонтитулы (Header And Footer).
 Рис. 3.71
Рис. 3.71
18. С помощью полосы прокрутки найдите любой прямоугольник с надписью Верхний колонтитул (Header).
19. Введите в нем текст Это верхний колонтитул. Теперь в верхнем поле каждой страницы будет выведена такая надпись. Вы скажете, что подобные заголовки страниц никому не нужны. Да, конечно, это лишь простейший пример. Давайте посмотрим, какие возможности предлагает панель инструментов Колонтитулы (Header And Footer).
20. Щелкните в прямоугольнике Нижний колонтитул (Footer).
21. В панели Колонтитулы (Header And Footer) щелкните на кнопке Вставить автотекст (Insert Auto-Text).
22. Выберите в раскрывающемся меню пункт Полное имя файла (Filename And Path). Теперь вы не забудете, как называется файл, в котором хранится источник распечатанного текста. Имя этого файла появится в нижнем колонтитуле каждой страницы. Если вы переименуете файл документа или переместите его в другую папку, то при следующем открытии документа в нижнем колонтитуле появится уже новое имя файла. Панель инструментов Колонтитулы (Header And Footer) позволяет также вставлять в колонтитулы дату и время последнего обновления документа, дату печати документа, имя автора и другую информацию.
23. Чтобы закрыть режим просмотра колонтитулов, щелкните на кнопке Закрыть (Close) панели инструментов Колонтитулы (Header And Footer). Иногда, просмотрев документ в режиме разметки страницы, вы можете остаться недовольны тем, как Word разбил текст на страницы. В этом случае вручную вставьте в текст дополнительные разрывы страниц.
24. Поместите курсор в ту точку, где должна начинаться новая страница, и выберите команду Вставка > Разрыв (Insert > Break). Откроется окно диалога (рис. 3.72). В нем верхний переключатель позволяет из трех положений выбрать тип разрыва. Нижний переключатель позволяет вставить метку начала следующего раздела и выбрать, как должен располагаться раздел: с начала следующей страницы, с четной, с нечетной или без разрыва страницы.
 Рис. 3.72
Рис. 3.72
25. Выберите положение переключателя Новую страницу (Page Break).