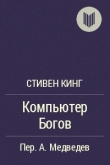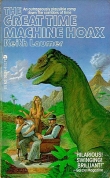Текст книги "Домашний компьютер"
Автор книги: Роман Кравцов
сообщить о нарушении
Текущая страница: 3 (всего у книги 18 страниц) [доступный отрывок для чтения: 7 страниц]
Все остальное периферийное оборудование
Джойстики и различные манипуляторы
Для геймера (человека, проводящего дни и ночи перед монитором, постоянно сражающегося с виртуальными противниками, ходящего по нескончаемым лабиринтам в поисках чего-то жизненно необходимого, летающего на сверхбыстрых автомобилях и т. д.) – это вещь первой необходимости. Если вы собираетесь стать именно таким, то для разных игр вам этот предмет в скором времени понадобится. Хотя, есть люди, которые принципиально не пользуются джойстиками – играют только с помощью клавиатуры и мыши. В общем, всё тот же вкус и цвет…
Колонки
Подключаются к компьютеру через звуковую карту. Некоторые считают, что можно обходиться и без них, но, по-моему, они все же должны быть. Пусть даже вы и не слушаете музыку вовсе, и не играете в игры, но случаи, когда колонки «жизненно необходимы», обязательно возникнут.
Подключение периферийных устройств
Внешние переферийные устройства, например: цифровая фотокамера, картридер, принтер, сканер или внешний модем обычно подсоединяются к компьютеру посредством кабеля к соответствующему компьютерному порту. Существует ряд разновидностей таких портов: от очень медленных последовательных COM-портов до очень быстрых Fireware. Ниже приводятся краткие сведения о каждом из них.
Серийные порты. Серийные (последовательные) COM-порты используются в основном для подключения аналоговых модемов, предназначенных для выхода в Интернет. Множество ЦФК подключаются через этот порт для передачи файлов в компьютер (рис. 1.4) Последовательный порт пропускает за такт только 1 бит информации. Отсюда недостаток – очень невысокая скорость работы. В компьютере это самый медленный порт. Поэтому пересылка на компьютер изображения не самого высокого качества может занять до 10 минут.

Рис. 1.4
Параллельные порты. Принтеры практически всегда подключают к компьютеру через параллельные LPT-nopты, чье быстродействие гораздо выше, чем СОМ-портов. Именно поэтому их применяют для подключения к компьютеру картридеров, причем в картридере должен быть предусмотрен разъем для LPT-кабеля. Тогда картридер подключается непосредственно к компьютерному LPT-порту, а если вам необходимо в это же время распечатать какую-то информацию, то подключение принтера осуществляется через разветвитель картридера. Если в картридере такой возможности не предусмотрено, то необходимо запастись специальным кабелем.
SCSI порты. Через порт SCSI (Small Computer System Interface) к компьютеру подключают сканеры, жесткие диски (винчестеры), устройства чтения и записи компакт-дисков. Несомненное преимущество такого порта – возможность одновременного подключения к нему двух и более устройств. Первое устройство подключается непосредственно к компьютеру, а остальные по типу гирлянды подключаются друг в друга, образуя непрерывную цепочку (daisy-chain) устройств. Пропускная способность SCSI порта достаточно велика, однако он изготавливается на отдельной плате, и установка ее в компьютер может вызвать некоторые затруднения у пользователя.
Universal Serial Bus (USB). На примере (Универсальной последовательной шины) – USB видно, сколько времени надо, чтобы новый интерфейс широко распространился. Этот интерфейс разрабатывался совместными усилиями лидеров компьютерной индустрии, включая Intel и Microsoft. Назначение USB – стать единой шиной для подключения к компьютеру всех внешних периферийных устройств, заменив устаревшие параллельный и последовательный интерфейсы. Спецификация 1.0 интерфейса USB вышла в 1995 г., в 1998 г. она была расширена, и появилась версия 1.1. Сначала пользователи не уделяли ей особого внимания, хотя USB уже и присутствовала во всех компьютерах, но оставалась опцией. Массовый переход на этот интерфейс практически совпал по времени с выходом в 2001 г. версии 2.0, вполне соответствующей требованиям современной периферии. Пять лет – срок для компьютерной индустрии огромный. Даже возросшая в 40 раз по сравнению с версией 1.1 производительность USB 2.0 сегодня уже не кажется достаточно перспективной. USB предполагалось сделать универсальной и удобной в использовании. Этих целей достичь удалось. Именно USB для многих пользователей стала примером того, что стоит за понятием Plugand-Play. К тому же после появления версии 2.0 эта шина применяется или может эффективно применяться практически во всех периферийных устройствах – от клавиатур до винчестеров.
При переходе к версии 2.0, кабель USB и разъемы не поменялись, что удобно для пользователей и производителей. Разъемы содержат по четыре контакта (рис. 1.5).
 Рис. 1.5
Рис. 1.5
Периферийные устройства, с точки зрения спецификации USB 2.0, разделяются на высокоскоростные, использующие наибольшую предоставляемую им шиной скорость передачи данных (480 Мбит/с в версии 2.0 и 12 Мбит/с в версии 1.1), и медленные, которым достаточно скорости 1,5 Мбит/с. При подключении устройства к USB выполняется инициализация, т. е. выясняются его требования к скорости и питанию. Эти задачи решаются с помощью корневых контроллеров и концентраторов, которые поддерживают все определенные стандартом скорости и режимы на каждом из своих портов (рис. 1.6).
 Рис. 1.6
Рис. 1.6
Одно из достоинств USB – изохронный режим. Он применяется в устройствах, которым должна предоставляться гарантированная полоса пропускания для передачи потоковых данных, например, в видеокамерах, цифровых аудиоусилителях, колонках. В этом случае интерфейс предоставляет устройству возможность передать или получить определенный объем данных в каждую единицу времени.
Данные передаются в сети USB 1.1 фреймами, каждый из которых состоит из 1 500 байт и занимает 1 мс времени. В версии 2.0 введены микрофреймы продолжительностью 1/8 мс.
Интерфейс USB предусматривает электропитание устройств, не имеющих своего источника питания и потребляющих ток не более 500 мА при напряжении 5 В (т. е. мощностью до 2,5 Вт). При инициализации каждому устройству обеспечивается питание 0,5 Вт. Благодаря этому устройства, потребляющие мало энергии, – мыши, клавиатуры, флэш-накопители – не нуждаются в адаптерах питания. Интерфейс USB позволяет подсоединять и отсоединять устройства в любое время (разумеется, дождавшись конца передачи или записи данных), не выключая их питание и компьютер. Кроме того, при переходе компьютера в режим с пониженным энергопотреблением многие USB-устройства автоматически переключаются в ждущий режим.
В настоящее время в качестве расширения стандарта продвигается технология USB On-The-Go (OTG), которая отличается от «классического» интерфейса USB тем, что каждое устройство может одновременно выполнять роль и периферии, и контроллера. В этом случае становится возможным прямое равноправное (одноранговое) двунаправленное соединение периферийных устройств без участия компьютера по схеме «точка-к-точке» (point-to-point). Внедрение технологии OTG существенно повысит универсальность и удобство USB.
FireWire (IEEE 1394). Влияние Microsoft и Intel на компьютерную индустрию огромно, но все же не безгранично. Поэтому одновременно с USB компанией Apple при участии других компаний, включая Sony и Texas Instruments, разрабатывался альтернативный последовательный интерфейс. Он получил множество названий, среди наиболее известных – IEEE 1394, iLink, FireWire. Последнее было закреплено Институтом инженеров по электротехнике и электронике (IEEE) в качестве официального. Спецификация FireWire вышла в том же 1995 году, что и USB. Причем созданный Apple стандарт оказался гораздо мощнее по пропускной способности и другим характеристикам. Благодаря громадной пропускной способности (до 400 Мбит/с) и поддержке изохронного режима FireWire с самого начала нашел применение в компьютерной периферии и цифровых устройствах, использующих мощные потоки данных. Им начали оснащать внешние винчестеры, CD– и DVD-рекордеры, сканеры и принтеры, видеокамеры. Sony дала этому интерфейсу фирменное название iLink и намерена оснастить им все свои цифровые аудио– и видеоустройства. В то же время FireWire не стал прямым конкурентом USB. Так, в компьютерах Apple прижились обе технологии. Появление FireWire позволило отказаться во внешней периферии от более дорогого и громоздкого параллельного интерфейса SCSI. FireWire радикально отличается от USB по топологии, он построен по принципу гирляндной цепи (daisy chain), состоящей из последовательно соединенных одноранговых устройств. Эта топология позволяет создавать не только линейные, но и древовидные схемы подключения. Поскольку время ожидания ответного сигнала, установленного спецификацией IEEE 1394, ограничено, длина кабеля не превышает 4,5 м. Между любыми двумя устройствами не должно быть больше 16 транзитных участков.
Каждый узел (устройство) в сети FireWire при инициализации получает 6-битный идентификационный номер (адрес узла). В каждой отдельной сети может присутствовать до 63 узлов. Кроме того, допускается соединение мостами сетей, идентифицируемых собственным 10-битным номером, максимальное число мостов – 1 023. Применение 16-битных адресов узлов позволяет объединить шиной FireWire до 64 449 узлов, а общее адресное пространство FireWire составляет 264 адреса (используются 64-битные адреса), как и в случае с USB. На практике же число устройств ограничивается пропускной способностью интерфейса. Функционально FireWire очень близок USB: поддерживаются «горячее» подключение и отключение устройств, асинхронный и изохронный режимы передачи данных, технология Plug-and-Play, подача питания на устройства через интерфейс. Номинальная скорость передачи данных составляет 100 Мбит/с (в восемь раз больше, чем у USB 1.0), но уже первая спецификация предусматривала удвоенную и учетверенную скорости, т. е. 200 и 400 Мбит/с соответственно (рис. 1.7).
 Рис. 1.7
Рис. 1.7
Кабель FireWire состоит из шести проводников. Это две отдельно экранированные витые пары (желтый и синий, красный и зеленый), служащие для передачи данных, два провода, по которым подается питание на подключенные устройства (коричневый и белый проводники), имеется еще общий экран. Провода питания рассчитаны на ток до 1,5 А при напряжении от 8 до 40 В. Толщина круглого кабеля обычно не превышает 6 мм, но корпорация Sony для портативной техники разработала еще более тонкий четырехпроводный кабель, в котором отсутствуют проводники питания. Соответственно появились более миниатюрные 4-контактные разъемы (рис. 1.8). Несмотря на удивительную для компьютерной индустрии «необновляемость» FireWire, работы над усовершенствованием стандарта не прекращались. В 2000 г. вышла спецификация IEEE 1394а, изменения в которой коснулись физической и логической организации интерфейса. Характеристики остались прежними. Однако появилась возможность перевода устройств в режим экономного энергопотребления (как это сделано в USB) и была введена команда PHY Ping для измерения задержки при прохождении сигнала между устройствами. Последняя заменяет существовавшее в первой версии жестко заданное максимальное время на прохождение сигнала, равное 144 не. В результате устройства, поддерживающие IEEE 1394а, можно соединять кабелем длиннее 4,5 м. Новая спецификация IEEE 1394b направлена на общую модификацию интерфейса, в том числе с целью многократного повышения его производительности. Как ожидается, в IEEE 1394b будут обеспечены скорости передачи данных 800, 1 600 и, не исключено, 3 200 Мбит/с.
 Рис. 1.8
Рис. 1.8
Цифровые фото– и видеокамеры
Когда запоминающее устройство цифровой фотокамеры будет до конца заполнено готовыми фотоснимками, вы должны будете передать файлы изображений на компьютер. После переброски файлов изображения переместятся из запоминающего устройства камеры на жесткий диск вашего компьютера. Этот процесс во многом определяется используемым в этих целях программным обеспечением. Обычно фотокамера обозначается этими программами как еще один носитель информации с отображением ваших фотографий в виде перечня файлов или маленьких картинок предварительного просмотра. Вы можете выделить необходимые вам имена файлов (названия изображений) и скопировать/переместить их на другой диск точно так же, как вы проделываете эту операцию с другими файлами при повседневной работе с компьютером.
Для подключения фотоаппарата используется USB-порт компьютера и USB-кабель для соединения аппарата и компьютера (рис. 1.9)

Рис. 1.9
Для копирования фотографий (стоп-кадров) в комплекте с видеокамерой, как правило, идет USB-кабель и диск с программным обеспечением (ПО). С помощью этого набора вы можете переписать на компьютер фотографии и содержимое карты памяти, если она предусмотрена в вашей видеокамере. Существуют модели видеокамер, в которых USB-кабель не предусмотрен. В этом случае целесообразно переписать фотографии на компьютер через IEEE 1394. Не пытайтесь переписать видеоизображение через USB-кабель. Он не для этого!
Чтобы скопировать на компьютер видеоизображение, необходимо иметь интерфейс IEEE 1394. Если у вас ноутбук, то, возможно, этот разъем в нем уже есть. Почитайте документацию на ваш ноутбук. Если разъем присутствует, то осталось купить только DV-кабель.
Если у вас домашний компьютер, то, возможно, такого интерфейса у вас нет – надо купить «карту захвата» FireWire (Интерфейс IEEE 1394) (рис. 1.7) и DV-кабель (рис. 1.10). Затем вставить карту захвата в компьютер, подсоединить видеокамеру DV-кабелем. Установить на компьютер программное обеспечение (например Adobe Premier, Pinnacle Studio или Ulead Studio) и осуществлять видеозахват (т. е. переписывать видеоизображение на компьютер).
 Рис. 1.10
Рис. 1.10
Хочу отметить, что каких-то драйверов для видеозахвата не нужно. Если у вас что-то не получается, то в 99,9 % случаев виновата не камера, а вы или ваш компьютер. Проверьте, чтобы карта захвата не конфликтовала с другими устройствами. Попробуйте поменять DV-кабель (порой попадаются бракованные).
Подключение мобильного телефона
У вас есть сотовый телефон и компьютер? Если да, то вам наверняка приходила в голову идея соединить их!
Для начала определим основные преимущества соединения телефона с компьютером. Итак, мы можем: редактировать и синхронизировать телефонную книгу, календарь встреч; закачивать логотипы на телефон; писать SMS-сообщения на клавиатуре ПК; редактировать и заменять мелодии звонков и использовать телефон для выхода в Интернет (для телефонов с функцией модема).
Существует несколько способов подключения телефона к компьютеру:
• с помощью DATA-кабеля;
• с помощью ИК-порта;
• с помощью SIM Card Reader;
• с помощью Bluetooth.
Самый простой вариант – это подключить мобильный телефон к компьютеру с помощью специального DATA-кабеля.
Такой вариант соединения доступен практически для всех моделей телефонов. DATA-кабель имеет, как правило, два разъема: RS-232 (СОМ) или USB и специальный разъем под конкретную модель телефона.
Существуют разновидности шнуров, не поддерживающих передачу данных – обращайте на это внимание при покупке. Как всегда, есть выбор между продукцией производителей телефонов (Nokia, Motorola, Ericsson и т. д.) и продукцией сторонних производителей. Оригинальные DATA-кабели отличают высокое качество самого кабеля и программного обеспечения, стопроцентная совместимость с соответствующим телефоном и высокая цена. Если цена оригинального DATA-кабеля с программным обеспечением кажется чересчур высокой, то остаются DATA-кабели неизвестного производства и качества, предлагаемые на рынках и в палатках (по цене около 600 руб. и без программ). Стандартный комплект для подключения телефона через DATA-кабель показан на рис. 1.11.

Рис. 1.11
Другой путь – использовать встроенный ИК-порт компьютера или внешний ИК-адаптер. Единственное условие – ваш телефон тоже должен иметь инфракрасный порт. Преимущества использования ИК-порта (адаптера) следующие: отпадает необходимость каждый раз возиться с подключением DATA-кабеля, ИК-порт можно использовать для синхронизации с PC и других устройств (Palm, цифровых фотоаппаратов, видеокамер и т. д.). Как правило, внешние ИК-адаптеры имеют СОМ или USB-интерфейс. При покупке ИК-адаптера следует обратить внимание на наличие в комплекте поставки драйверов и программного обеспечения для работы с вашей моделью сотового телефона.
SIM Card Reader представляет собой внутреннее или внешнее устройство, в которое можно вставлять SIM-карты в специальном адаптере. С помощью соответствующего программного обеспечения можно удалять, редактировать и сохранять изменения на SIM-карте. На данный момент ниша для таких устройств чрезвычайно мала, а область применения ограничена (например, невозможность использования функции модема телефона).
Bluetooth – это технология, которая призвана заменить соединение сотового телефона, мобильного компьютера и других периферийных устройств между собой с помощью проводов, на более удобное соединение по радиоканалу.
Несколько лет тому назад, когда предпринимались попытки организовать беспроводную связь на основе инфракрасного диапазона, параллельно создавались и разрабатывались устройства и в радиодиапазоне. Свободные и никем не занятые частоты в районе 2,4GHz позволяли использовать их для передачи данных на незначительные расстояния.
Разумеется, устройства были ориентированы на применение с мобильными системами, такими как ноутбуки и телефоны. Немного позже уже и сотовые аппараты стали оснащаться приемопередатчиками такого диапазона, в народе они получили название Bluetooth – «синезуб».
Предполагалось, что Bluetooth может послужить для подключения практически любого дистанционно удаленного (на незначительное расстояние) устройства, оснащенного соответствующим модулем связи. Если вы уже являетесь обладателем Bluetooth-адаптера для вашего компьютера, то наверняка заметили, что соединить можно не только компьютер с сетью, но и подключить к нему, допустим, принтер, КПК, модем и другое оборудование.
Здесь мы рассмотрим только одну из возможностей использования беспроводного соединения – это связь с мобильным телефоном.
В продаже существует множество различных Bluetooth-устройств, которые отличаются, как правило, только интерфейсом подключения к персональному компьютеру. Существуют варианты установки Bluetooth-плат в слот, или с помощью переходника к PC-card, USB-варианты и др.
Для большинства мобильных пользователей наиболее простым и широко доступным оказался вариант Bluetooth USB-брелок.
Он удобен тем, что такое устройство можно подключить практически к любому компьютеру, оснащенному USB-портом, а таких сейчас уже подавляющее большинство. На рисунке 1.12 вы видите один из вариантов такого устройства.
 Рис. 1.12
Рис. 1.12
Bluetooth-устройства, в отличие от соединений посредством других интерфейсов (СОМ или USB и др.), используют совсем иной принцип обмена данными с телефоном (и друг с другом). Поэтому, для того чтобы программа для работы с мобильником могла «увидеть» соединение через Bluetooth, она должна быть соответствующим образом адаптирована.
Наверняка ваша любимая программа работает с СОМ интерфейсом, и будет весьма обидно, если она вдруг не увидит ваш мобильный телефон через Bluetooth-соединение.
Так как часть программ, написанных для телефонов п/пли программ взаимодействия с ним не могут быть сразу адаптированы под новый вид соединения, разработчики предусмотрели поставку в комплекте ПО Bluetooth-адаптера специальный драйвер виртуального СОМ-порта. (рис. 1.13).
 Рис. 1.13
Рис. 1.13
Тем самым, при соединении с мобильным телефоном, в настройках вашей любимой программы нужно лишь выбрать тот виртуальный COM-порт, на котором находится Bluetooth-устройство, и все должно успешно функционировать. Для того, чтобы компьютер и телефон связались между собой (узнали бы друг друга), в компьютер следует инсталлировать соответствующее программное обеспечение (драйвер). Подходящее программное обеспечение можно скачать с домашней страницы производителя, а иногда соответствующий CD поставляется в комплекте с телефоном. После инсталляции программного обеспечения в опции «Phone and Modem» появится новый модем. Его и следует использовать для соединения.
Глава 2 Операционная система MS Windows ХР
Общие сведения о Windows ХР Professional
Windows ХР является современной операционной системой, разработанной компанией Microsoft в 2001 г. При этом Windows ХР была выпущена в двух вариантах: Windows ХР Professional и Windows ХР Home Edition . Данные варианты являются основными, и именно их мы будем рассматривать в этой книге. Однако на сегодняшний момент компанией Microsoft выпущено еще несколько вариантов Windows ХР:
• 64-битная версия Windows ХР Professional, сделанная для 64-битного процессора Intel Itanium.
• Windows ХР Media Center – ориентирована на работу с различными мультимедиа-устройствами, например, в составе домашнего кинотеатра. Причем она приспособлена к работе с телевизорами широкоформатного экрана – плазменными панелями и т. п. В ее состав интегрирован специальный модуль Медиа-центр, с помощью которого можно смотреть и записывать телепередачи, DVD-диски, слушать музыку, просматривать цифровые фотографии и т. п.
• Windows XP Starter Edition – сильно урезанная версия Windows ХР, выпущенная Microsoft в дешевом исполнении и призванная своей низкой ценой бороться с пиратством. Однако функциональность ее настолько урезана, что эффективно работать с ней совершенно невозможно. Например, одновременно запускается не более 3-х приложений одновременно, работать можно только в разрешении 800x600 (не больше) и т. п. Многие аналитики считают это даже антирекламой Microsoft, так как, натерпевшись всяких безобразий от Windows ХР Start Edition, пользователь не захочет ставить себе полную версию и перейдет, например, на Linux. Недостатки этой версии сотрудники Microsoft пытаются обратить в достоинства – якобы большинство возможностей специально было «отрезано», чтобы максимально упростить работу пользователя и избавить его от множества настроек и сложностей. Но эти действия не приносят должного эффекта.
• Pocket PC Edition – версия Windows ХР для карманных компьютеров.
Операционная система Windows ХР Professional предназначена для корпоративных пользователей и, по сравнению с Home Edition, обладает рядом дополнительных возможностей, позволяющих пользователю удобно работать в средних и больших сетях. При этом учитывается, что доступ к компьютеру и расположенным на нем файлам может осуществляться с других компьютеров сети. Например, для защиты от несанкционированного доступа к информации в Windows ХР Professional предусмотрено шифрование. В то же время в Professional-версии учитывается, что некоторые документы могут разрабатываться несколькими лицами одновременно, а доступ к ним должен осуществляться как в сетевом, так и в автономном режимах (если сеть отключена).
Что касается Windows ХР Home Edition, то эта версия является облегченным вариантом Windows ХР и предназначена разработчиками для домашних компьютеров. Поэтому Microsoft оставила лишь необходимые дома (по ее мнению) составляющие: поддержку компьютерных игр, просмотр видео и т. д. Стоит отметить, что все это имеется и в Windows ХР Professional, просто добавлен ряд других технологий.
По поводу двух вариантов Windows ХР следует отметить, что в России наибольшее распространение получила Professional-версия. Связано это с тем, что обе версии стоят одинаково, но Windows ХР Professional обладает большим набором дополнительных возможностей. И хотя практически все они рядовому пользователю совершенно ни к чему, но если за одну и ту же цену можно получить более мощную систему, то, конечно же, берут ее.
Операционная система Windows ХР является логическим продолжением целого ряда операционных систем, разрабатываемых компанией Microsoft:
1. Операционные системы Windows 95, Windows 98 и Windows Millenium.
2. Операционные системы Windows NT, Windows 2000, Windows ХР и Windows 2003.
Итак, Windows ХР – это операционная система. Для нас важно выяснить, что же такое операционная система. Без ясного представления об этом невозможно понять, что такое в принципе Windows ХР, и оценить, что следует от нее ожидать, а что требовать от нее бессмысленно.
Операционная система (ОС) – это совокупность программ, обеспечивающих взаимосвязь отдельных устройств компьютера, а также связь с этими устройствами. Она является промежуточным звеном между устройствами компьютера и работающими на нем программами. Основной частью операционной системы является ядро, которое определяет общие возможности системы. То есть, ядро содержит базовый набор механизмов, на основе которых строятся уже все остальные.
Мы посмотрели на операционную систему, что называется, изнутри. С точки зрения же пользователя, то есть нас, ОС нужна для удобного общения с устройствами ПК и установленными на нем программами. Или, говоря компьютерным языком, для предоставления удобного интерфейса к различным программам и ресурсам компьютера.
Понятие «интерфейс» имеет самое широкое применение и может быть использовано не только в компьютерной среде. Например, как для вас звучит словосочетание «интерфейс стиральной машинки»? С непривычки может показаться слишком заумным, но на самом деле все понятно: интерфейс стиральной машинки – это набор различных кнопок, переключателей и т. п., с помощью которых выбирается и задается нужный режим стирки, указываются ее параметры. Поэтому когда говорят об «удобном или неудобном интерфейсе», это означает, насколько удобно или неудобно пользователю задавать режим стирки (интерфейс стиральной машинки), запускать программы и работать с файлами (интерфейс операционной системы), выбирать и настраивать телепрограмму (интерфейс телевизора) и т. д.
Интерфейс операционной системы должен обеспечивать удобный доступ к файлам и папкам, запуску программ, к настройкам, к выполнению этих настроек. Соответственно, чем удобнее и нагляднее интерфейс ОС, тем проще и легче работать вам на компьютере.
Системные требования к компьютеру
Каждое программное обеспечение предъявляет свои требования к оборудованию, обеспечивающему его нормальную работу. Можно, конечно, ухитриться использовать компьютеры и с более скромными возможностями, но в этом случае вы лишь приобретете проблемы и не получите никакого удовольствия от работы с программой.
Операционная система Windows ХР Professional предъявляет следующие требования к оснащению компьютера:
• процессор должен быть с тактовой частотой не менее 300 МГц (допустимый минимум – 233 МГц). Тип процессора: Intel Pentium/Celeron, AMD K6/Athlon/Duron или другие совместимые процессоры;
• оперативная память должна быть не менее 128 Мб (допустимый минимум – 64 Мб, при этом быстродействие и некоторые возможности операционной системы могут быть ограничены). Максимально Windows ХР поддерживает до 4 Гб оперативной памяти;
• объем свободного места на жестком диске 1,5 Гб;
• видеоплата и монитор Super VGA с разрешением не менее 800x600 точек;
• дисковод для компакт-дисков (CD-ROM) и/или дисков DVD (DVD-ROM). Возможно использование комбинированных устройств. При этом желательно использование 12-ти и более скоростных устройств;
• клавиатура и мышь (или совместимое устройство ввода).
Как видно из списка, требования по нынешним меркам более чем скромные, а потому никаких препятствий с этим у вас возникнуть не должно. Хотелось бы только порекомендовать использовать не 128 Мб оперативной памяти, а как минимум 256 Мб (а лучше еще больше). Только тогда вы почувствуете комфорт при работе на компьютере.
Установка Windows ХР
Подготовка к установке
Прежде чем приступить к установке Windows ХР, вы должны спланировать для себя этот процесс. Большинство пользователей так спешат насладиться работой с новой операционной системой, что начинают ее установку, не задумываясь. В итоге может случиться так, что основными преимуществами, ввиду не совсем корректной установки, они воспользоваться не смогут. То есть наслаждение получается сомнительное. А всего-то надо было пять минут подумать, перед тем как начинать установку.
Новая установка или обновление?
Во-первых, необходимо определиться, что вам лучше подойдет: установка новой операционной системы Windows ХР или обновление уже имеющейся операционной системы до Windows ХР. Понятно, что если вы устанавливаете Windows ХР на чистый винчестер и никакой предустановленной операционной системы не имеется, то и выбирать, собственно, нечего – полная установка новой Windows ХР и все тут. А если у вас уже есть работающая система, то следует подумать. В этом случае тоже можно выбрать полную установку Windows ХР, но по следующим причинам:
• если вы хотите создать мультизагрузочную конфигурацию, когда на компьютере установлено несколько операционных систем, а выбор одной из них производится в процессе загрузки компьютера;
• если вы полностью хотите избавиться от старой операционной системы и установить Windows ХР поверх нее. При этом вы обрубите все концы и никакие настройки не будут переданы Windows ХР. Этим достигается как положительный эффект – не передаются неудачные и ошибочные настройки, так и отрицательный – не передаются нужные настройки, и все приложения, установленные в системе, новая Windows ХР видеть не будет. Так что взвесьте все «за» и «против», перед тем как воспользоваться этим вариантом.
Обновление существующей операционной системы до Windows ХР можно выбрать, если текущая версия системы позволяет это сделать. Благодаря обновлению вы сможете передать Windows ХР все имеющиеся настройки, а также все установленные приложения.
Лучше всего обновление до Windows ХР может быть осуществлено из Windows NT/2000, а при обновлении из Windows 98/МЕ могут возникнуть конфликты совместимости. Дело в том, что операционные системы линейки Windows NT/2000/ХР и линейки Windows 98/МЕ используют различную структуру системного реестра. Кроме того, сложность при обновлении Windows 98/МЕ может возникнуть потому, что процедура обновления не переносит драйверы устройств, используемые в Windows 98/МЕ. Связано это с тем, что старые 16-разрядные драйверы, которые могут использоваться в Windows 95/98, основаны на так называемой модели VxD, которая в Windows ХР больше не поддерживается.
Windows ХР будет ставить свои драйверы устройств, благо у нее имеется достаточно большой набор их. Однако вполне вероятна ситуация, когда в поставке Windows ХР не окажется драйвера вашего устройства. В этом случае процедура обновления будет приостановлена до получения необходимого драйвера. Чтобы избежать возможных проблем при обновлении, рекомендуется перед этим произвести тестирование текущей операционной системы и ее настроек на предмет возможности ее обновления – тестирование в режиме Check Update. Делается это следующим образом: