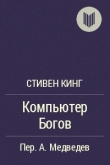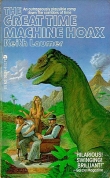Текст книги "Домашний компьютер"
Автор книги: Роман Кравцов
сообщить о нарушении
Текущая страница: 4 (всего у книги 18 страниц) [доступный отрывок для чтения: 7 страниц]
1. Сначала запускаете компьютер под управлением установленной операционной системы, которую вы хотите обновить до Windows ХР.
2. Вставляете установочный компакт-диск в CD-ROM. После этого либо автоматически будет запущена программа установки Windows ХР – Windows ХР Setup Wizard, либо (если автозапуск для CD-ROM отключен) вам надо будет запустить ее вручную – запустить файл setup.exe.
3. В появившемся приветственном окне (рис. 2.1) выберите опцию Проверка совместимости системы, а в следующем появившемся окне – опцию Проверить систему автоматически.

Рис. 2.1
Как правило, при тестировании Windows 98/МЕ выявляется достаточно большое количество несовместимостей, каждую из которых необходимо ликвидировать для успешного обновления системы. Утешает одно: практически все определяемые несовместимости могут быть устранены. Однако может случиться и так, что гораздо проще и эффективнее будет просто установить Windows ХР.
...
Замечание
Когда вы устанавливаете обновленную версию операционной системы Windows ХР на компьютер со старой Windows ХР, то установку следует начинать с загрузки с загрузочного диска. А если вы обновляете текущую систему до Windows ХР, то запуск установки следует начинать из установленной системы (первоначально загрузившись в ней).
Непосредственная установка Windows ХР Professional
В данной главе рассмотрим порядок установки Windows ХР Professional с загрузочного диска с дистрибутивом Windows ХР на чистый отформатированный жесткий диск.
После того как ваш компьютер проверит оперативную память, на экране должна возникнуть фраза, похожая на «Boot from ATAPI CD-ROM…». Через непродолжительное время на экране перед вами появится фраза «Press any key to boot from CD…». Нажмите пробел. Если вы этого не сделаете, надпись, помедлив некоторое время, исчезнет, и компьютер перейдет к обычной загрузке с жесткого диска. В этом случае вам придется снова грузиться с раздела, на который мы ставим Windows ХР, и нажимать Reset. Дабы избежать ненужной работы, сразу же, по появлении этой надписи, нажмите пробел.
После того как вы нажали пробел, по экрану монитора побегут разные английские надписи. Если вы не понимаете, что именно они означают, не расстраивайтесь. Никакой полезной для вас информации в них не содержится. Через некоторое время мелькание надписей прекратится, и перед вами окажется синее окно с выделенной яркими буквами надписью «Установка Windows ХР Professional» (рис. 2.2).

Рис. 2.2
Нажмите клавишу Ввод. В ответ на экране появится следующие окно «Лицензионное соглашение Windows ХР» (рис. 2.3).
 Рис. 2.3
Рис. 2.3
Как становится ясно из названия, данный документ рассказывает о том, что вам можно делать с этим программным обеспечением, а чего с ним делать нельзя. Мы с вами, как законопослушные граждане, разумеется, внимательно изучим этот документ. Далее нужно нажать кнопку F8, предназначенную для перехода к следующей фазе установки.
В подавляющем большинстве случаев, между экраном лицензии и экраном выбора раздела установки, никаких дополнительных экранов не возникает.
Итак, в конце концов, мы с вами оказались на экране выбора раздела (рис. 2.4).
 Рис. 2.4
Рис. 2.4
В этом списке вам необходимо выбрать файловую систему для раздела, в который будет установлена Windows ХР. По умолчанию программа установки предлагает отформатировать его в NTFS.
Далее вы сразу попадете на экран, где вам предложат несколько вариантов форматирования. Здесь также рекомендуется воспользоваться предложением программы установки и выполнить полное форматирование раздела. Нажмите Enter. На следующем экране вас попросят нажать букву F, для того чтобы подтвердить операцию форматирования. Нажмите то, что вас просят. На экране побежит индикатор хода форматирования, а затем возникнет еще один индикатор и установщик приступит к длительному копированию файлов на ваш жесткий диск (рис. 2.5).
 Рис. 2.5
Рис. 2.5
Далее компьютер отправится на перезагрузку. На экране снова возникнет фраза «Press any key» На этот раз НЕ НАЖИМАЕМ клавишу пробела, просто ждем. Вообще в процессе дальнейшей установки никогда не нажимайте клавишу в этой ситуации. Нажать ее нужно было только в самый первый раз. В дальнейшем установщик ХР работает уже с жесткого диска.
Если у вас все прошло хорошо, на экране появится красочная картинка инсталлятора Windows ХР (рис. 2.6).
 Рис. 2.6
Рис. 2.6
По мере того как установка продвигается, у вас будут подсвечиваться те или иные части этого указателя. Под указателем текущей операции расположены часы. Они показывают примерное время до окончания установки. Под часами бежит индикатор процесса установки. В правом нижнем углу постоянно перемещается квадратик. Его предназначение заключается в том, чтобы наглядно показать, не завис ли часом ваш компьютер. Если компьютер висит, квадратик не двигается.
В конце концов, на экран выскочит окно для региональных установок (рис. 2.7).
 Рис. 2.7
Рис. 2.7
Жмем Далее, переходим в следующее окно, где вас попросят ввести ваше имя и организацию. Вводите то, что сочтете нужным.
Следующий экран – это окно ввода серийного номера. Вводим серийный номер и жмем кнопку Далее. Появляется окно, предлагающее дать вашему компьютеру имя и указать пароль, используемый для администрирования системы (рис. 2.8).
 Рис. 2.8
Рис. 2.8
Следующим по счету будет окно установки даты-времени. Так как мы устанавливаем русскую версию Windows ХР, то по умолчанию выбрана временная зона для Москвы. Переходим к следующему экрану.
Теперь пошла установка сети. На компьютерах с сетевой картой появляется окно с полями выбора, в которых вам предлагают принять типичные установки или настроить их вручную. Если вы знаете, что делать, выбирайте вручную. В остальных случаях оставьте пока все по умолчанию.
Снова идет копирование файлов с компакта на жесткий диск. Оно может занять довольно продолжительное время, в зависимости от мощности компьютера. В процессе копирования возможно кратковременное пропадание изображения. По завершении программа инсталляции уходит вновь на перезагрузку компьютера. Напомню: НЕ надо нажимать никаких клавиш, просто ждем, когда компьютер загрузится.
После того, как система загрузится, проигрывается мультик и Майкрософт благодарит нас за покупку Windows ХР. В нижней правой части экрана появляется маленькая зеленая кнопка «Далее». Нажимаем на нее мышкой.На следующем экране перед нами находится окно с переключателями. Нас спрашивают, готовы ли мы немедленно зарегистрироваться в Майкрософт? В наличии имеется два выбора («да» и «нет»). Далее на экране появляется список из 5 полей ввода. В них нас просят ввести имена всех пользователей этого компьютера. Первым вводим себя, затем, вписываем в следующее поле всех пользователей, которые будут работать за этим компьютером. Важно лишь то, чтобы пользователей было больше одного. Нажимаем Далее. Вот мы и завершили установку.
Настройка и оптимизация
Установка драйверов и настройка
После того, как была успешно установлена операционная система Windows ХР, нам надо её настроить. Для начала, конечно, установим все драйвера. Вот в какой последовательности:
• Драйвера на материнскую плату.
• Перезагружаем компьютер.
• Драйвера на все интегрированные в материнскую плату устройства.
• Драйвера на звуковую карту.
• Драйвер на видеокарту.
• Перезагрузка.
• DirectX.
• Если потребует – перезагружаем.
• Ну а теперь устанавливаем драйвера на всю периферию. Можно сразу поставить драйвера на все устройства и сделать только одну перезагрузку в конце.
Также устанавливаем все необходимые программы и игры.
Настройка системы
Идем: Пуск > Выполнить, набираем msconfig. В открывшемся окне переходим на вкладку «Автозагрузка» (рис. 2.9).

Рис. 2.9
Здесь отключаем все, кроме:
• NvCPL (Rundll32.exe).
• NvMcTray (Rundll32.exe).
• Soundman и других драйверов вашей звуковой карты.• Ну и, конечно же, тех программ, которые нужны чтобы грузиться вместе с системой.
...
Замечание
Вся прелесть использования этой утилиты конфигурирования состоит в том, что отключение загрузки какой-либо программы не удаляет код, вы можете отключить компонент, а затем перегрузиться и проверить работоспособность компьютера. Если будут наблюдаться какие-либо неполадки, вы можете снова включить компонент и перезагрузиться.
Жмем OK, и выбираем кнопку «Принять без перезагрузки».
Теперь нажмите сочетание клавиш Windows+Pause/Break, или щелкайте правой клавишей мыши на значке Мой компьютер на Рабочем столе. В открывшемся окне переходим на вкладку Дополнительно (рис. 2.10).

Рис. 2.10
В разделе «Быстродействие» щелкаем на кнопке Параметры и в открывшемся окне переходим на вкладку «Дополнительно». Здесь в разделе «Виртуальная память» щелкаем на кнопке Изменить. В открывшемся окне, в поле «Диск [метка диска]», выбираем первый логический раздел (SWAP) жесткого диска (рис. 2.11).
 Рис. 2.11
Рис. 2.11
Включаем переключатель Особый размер и в поле «Исходный размер» вводим значение. В зависимости от объема вашей оперативной памяти:
• 64 Mb – Исходный размер (96).
• 128 Mb – Исходный размер (192).
• 256 Mb – Исходный размер (384).
• 512 Mb – Исходный размер (768).
Значения обязательно должны быть кратны 8. Исходный размер должен быть в 1,5 раза больше размера оперативной памяти. Максимальный размер ограничивать нельзя. Нажимаем кнопку Задать. Переходим в этом же окне на диск D: «System» и включаем переключатель в позицию «Без файла подкачки», также нажимаем кнопку Задать.
Зачем нам это нужно? Дело в том, что когда системе не хватает оперативной памяти или в ней содержатся какие-то данные, которые там долго лежат без дела, система помещает их в специальный файл на жестком диске – так называемый Файл подкачки или Своп Файл. Вы его можете найти на диске D: или том диске, где его указали под именем pagefile.sys. Он имеет атрибуты «скрытый» и «системный».
Зачем же мы задаем размер этого файла? Когда система делает размер файла подкачки динамическим, это приводит к последующей фрагментации файла. Причем он очень быстро фрагментируется, так как система часто к нему обращается и постоянно его перезаписывает. Это приведет к тому, что система будет очень долго искать на жестком диске части файла, что замедлит быстродействие. Когда же минимальный размер свопа будет задан статически, это исключит его сильную фрагментацию, хотя она все равно будет происходить – этого невозможно избежать, но все же не так сильно.
Вообще, в идеале создать Своп файл на отдельном жестком диске. Если у вас имеется более одного винчестера в системе, то именно так и сделайте.
Подтверждайте все изменения, нажимая ОК и возвращайтесь опять в окно «Свойства системы». Теперь в разделе «Загрузка и восстановление» жмем на кнопку Параметры (рис. 2.12).
 Рис. 2.12
Рис. 2.12
В появившемся окне в разделе «Отказ системы» снимаем флажки «Записывать события в системный журнал» и «Отправить административное оповещение». В графе «Загрузка операционной системы», если вы планируете держать только одну операционную систему на своем компьютере, отключаем флажок «Отображать список операционных систем». Нажимаем кнопку Правка в графе Отредактировать список загрузки вручную, в открывшемся окне ставим параметр timeout равным нулю (timeout=0). Закрываем окно, сохраняем изменения. Нажимаем ОК и возвращаемся в окно «Свойства системы».
Здесь нажимаем кнопку Отчет об ошибках и в одноименном открывшемся окне устанавливаем переключатель в положение «Отключить отчет об ошибках». Жмем ОК.
Возвращаясь в окно «Свойства системы», переходим на вкладку «Удаленные сеансы» и снимаем флажки с параметров «Разрешить отправку приглашения удаленному помощнику» и «Разрешить удаленный доступ к этому компьютеру» (рис. 2.13).
 Рис. 2.13
Рис. 2.13
Теперь переходим на вкладку «Автоматическое обновление» (Automatic Updates) и переводим переключатель в положение «Отключено» или Turn off Automatic Updates.
Затем переходим на вкладку «Восстановление системы» и ставим здесь флажок «Отключить восстановление системы на всех дисках». Но помните – данное действие не позволит сделать вам откат системы в дальнейшем, а значит, вы не сможете восстановить систему после сбоя. Но так как большинство пользователей не применяют на практике возможность отката системы, есть смысл выключить данный параметр. Лично я никогда им не пользуюсь. Проще восстановить систему с помощью создания образа.
Теперь перейдем на вкладку «Оборудование» окна «Свойства системы» (рис. 2.14).
 Рис. 2.14
Рис. 2.14
Здесь нажмем кнопку Подписывание драйверов и в открывшемся окне в разделе «Какие действия от системы Windows вы ожидаете?» переключим переключатель в положение «Пропускать устанавливать программное обеспечение и не запрашивать утверждения». Жмем ОК.
Теперь жмем кнопку Узел Windows Update во вкладке «Оборудование». Здесь переводим переключатель в позицию «Никогда не использовать Windows Update для поиска драйверов».Жмем ОК и закрываем окно «Свойства системы». Если система «ругнется» по поводу файла подкачки, нажмите кнопку ОК в появившемся запросе. Система попросит перезагрузить компьютер.
Сочетания клавиш Windows ХР
При работе с Windows ХР вместо мыши можно использовать сочетания клавиш. Они позволяют открывать и закрывать окна, перемещаться по меню Пуск, Рабочему столу, различным меню и диалоговым окнам, а также по Web-страницам. Использование сочетаний клавиш облегчит взаимодействие с компьютером.
Общие сочетания клавиш



Сочетания клавиш для диалоговых окон
Сочетания клавиш Internet Explorer 6 


Сочетания клавиш клавиатуры Microsoft
Сочетания клавиш Проводника 
Глава 3 Офисный пакет MS Office
Знакомство с Microsoft Office
Начинаем работу
Microsoft Office – это пакет прикладных программ, позволяющих решать разнообразные задачи. Приложения Microsoft Office настолько тесно связаны между собой, что их совокупность можно рассматривать как единую программу. Освоив правила взаимодействия элементов Office друг с другом и с операционной системой Windows, вы получите уникальный инструмент, способный выполнять сложные комбинированные операции.
Запуск приложений
Комплект Microsoft Office состоит из нескольких отдельных модулей. Эти программы в значительной степени взаимосвязаны, имеют схожие оформление и инструменты, но каждая из них является самостоятельным приложением. Компоненты Microsoft Office работают только под управлением операционных систем Windows. Если вы до сих пор работаете с устаревшей версией Windows, но хотите воспользоваться всеми преимуществами современного варианта Microsoft Office, вам придется позаботиться об обновлении операционной системы (рис. 3.1).

Рис. 3.1
Чтобы начать работу с Office, нужно включить компьютер и подождать, пока загрузится операционная система, то есть на экране появится Рабочий стол со значками и Панелью задач, которая обычно размещается в нижней части экрана и представляет собой серую полоску с кнопкой Пуск (Start) слева. В дальнейшем предполагается, что на компьютере уже установлен комплект Microsoft Office в стандартной конфигурации.
...
Примечание
Если вы не нашли указанных значков в меню Программы (Programs), поищите их во вложенных папках этого меню или на рабочем столе. Для обнаружения пропавших значков можно воспользоваться инструментом поиска системы Windows, введя в качестве имени файла строку «Microsoft*.*» и выбрав для поиска папку Мой компьютер (My Computer). Если обнаружить значки приложений все же не удалось, но вы точно знаете, что комплект Microsoft Office установлен на компьютере, найдите файлы winword.exe, excel.exe, frontpg.exe, msaccess.exe, outlook.exe и powerpoint.exe, являющиеся исполняемыми файлами приложений Office, и перетащите их из окна поиска или из Проводника на Рабочий стол. После этого значки, появившиеся на Рабочем столе, можно переименовать и перетащить в Главное меню или любую другую папку.
На рисунке 3.2 окно Excel показано на фоне окна Word. Если оба окна развернуты до полноэкранного режима, одновременно можно будет видеть только одно из них.
Windows обеспечивает простое переключение между приложениями. Чтобы активизировать окно Word, нажмите клавиши Alt+Tab. Чтобы вновь увидеть окно Excel, нажмите клавиши Alt+Tab еще раз.

Рис. 3.2
Любой файл Windows отождествляется с некоторым типом, который идентифицируется расширением имени файла. Расширение – это совокупность символов, расположенных в имени файла правее последней точки. Свой тип имеют и документы Microsoft Office. Так, документам Word назначается расширение DOC, шаблонам презентаций PowerPoint – расширение РОТ и т. д. При установке программы Windows регистрирует связанные с ней типы файлов. В результате операционная система знает, с помощью какого приложения был создан тот или иной файл, и может сопоставить файлам определенного типа некоторые стандартные действия, выполняемые при активизации документа этого типа. Поэтому для запуска приложений Office с одновременным открытием нужного вам документа не обязательно отыскивать значки приложений в Главном меню Windows. Просто выполните одно из следующих действий:
• дважды щелкните на значке документа, расположенном в окне папки или на Рабочем столе;
• если нужно открыть документ, с которым вы недавно работали, выберите его имя в подменю Документы (Documents) Главного меню.
Чтобы просмотреть или отредактировать документ Word или внести новую запись в базу данных Access, надо сначала открыть файл документа, содержащий необходимую информацию. Если файла нет на Рабочем столе и вы не помните точное название папки, в которой он хранится, проще всего воспользоваться окном диалога открытия документов. Это окно одинаково для всех приложений Office, а его инструменты позволяют быстро отыскать нужный файл. Давайте изучим способы поиска файла на примере документа Word.
1. Щелчком на кнопке Документ1 – Microsoft Word (Documentl – Microsoft Word) Панели задач активизируйте окно Word.
2. Щелкните на пункте Файл (File) строки меню Word и выберите в раскрывшемся подменю пункт Открыть (Open). Появится окно диалога, показанное на рисунке 3.3.
 Рис. 3.3
Рис. 3.3
...
Примечание
Окна открытия, создания, сохранения и вставки документов в Office ХР значительно переработаны. Теперь у пользователя есть широчайшие возможности поиска файлов, доступ к стандартным папкам и средства управления файлами, размешанные прямо в этих окнах, которые стандартизированы для всех приложений Office ХР.
3. Щелкните на раскрывающемся списке Тип файлов (Files Of Types) и выберите пункт Документы Word (Word Documents). В результате главное поле окна будет содержать только значки документов Word. Если искомый файл имеет нестандартное расширение, выберите пункт Все файлы (All Files).
4. Щелкните на раскрывающемся списке Папка (Look In) и укажите жесткий диск локального компьютера или сетевой диск, на котором находится искомый документ.
5. Для раскрытия папки, вложенной в текущую, найдите ее значок в области списка файлов и дважды щелкните на нем.
6. Для перехода в родительскую папку щелкните на кнопке Переход на один уровень вверх (Up One Level) панели инструментов.
7. Чтобы найти документ в стандартной папке Windows, щелкните на одной из пяти кнопок левой панели окна диалога Открытие документа (Open). Они открывают доступ к следующим папкам и файлам:
• History (Журнал) – ярлыки недавно открывавшихся файлов и папок.
• Мои документы (My Documents) папка, в которой, по замыслу создателей Windows, должны храниться ваши рабочие документы.
• Рабочий стол (Desktop) – значки рабочего стола Windows.
• Избранное (Favorites) – документы и папки, помещенные в личную папку. Многие программы и сама Windows обеспечивают быстрый доступ к личной папке, в которой удобно хранить наиболее часто используемые файлы или их ярлыки.
• Web-папки (Web Folders) – папки, размещенные в Интернете.
8. Если вы не можете вспомнить точное имя файла, попробуйте воспользоваться другим режимом просмотра списка файлов. Щелкните на стрелке справа от значка Представления (Views) панели инструментов и выберите подходящий режим. Окно открытия файла предлагает следующие варианты вывода списка документов:
• Крупные значки (Large Icons) изображение всех файлов папки в виде крупных значков.
• Мелкие значки (Small Icons) – изображение всех файлов папки в виде мелких значков.
• Список (List) – простой список всех файлов папки (рис. 2.3).
• Таблица (Details) – список с указанием размера, типа и времени последнего изменения файла.
• Свойства (Properties) – отображение свойств выбранного файла, которые выводятся в окне справа от списка, как показано на рисунке 3.4.
• Просмотр (Preview) – предварительный просмотр содержимого выбранного файла в панели, расположенной справа от списка файлов.
9. Чтобы упорядочить файлы по имени, расширению, размеру или дате в режимах Мелкие значки или Крупные значки, щелкните на них правой кнопкой мыши и выберите в контекстном меню команду Упорядочить значки, а затем укажите в подменю нужный вариант сортировки значков.
...
Примечание
Для упорядочения файлов по одному из признаков в режиме просмотра Таблица (Details) достаточно щелкнуть на заголовке столбца данного признака.
10. Если найти нужный файл не удается, щелкните на кнопке Сервис (Tools) панели инструментов и выберите пункт Найти (Find). Откроется окно диалога, в котором можно сконструировать чрезвычайно сложные условия поиска, приводящие к положительному результату даже в самых безнадежных ситуациях.
11. Найдя документ, выделите его щелчком мыши или введите его имя в поле Имя файла (File Name).
12. Щелкните на кнопке Открыть (Open). Содержимое файла появится в окне Word.

Рис. 3.4
13. Список кнопки Открыть (Open), показанный на рисунке 3.5, позволяет выбирать режим открытия файла. Пункт Открыть для чтения (Open Read-Only) запрещает модификацию документа, а режим Открыть как копию (Open As Сору) создает в Word копию открываемого документа. Пункт Открыть и восстановить (Open and Restore) позволяет восстановить файл, который был утерян при внезапном сбое в работе компьютера (рис. 3.5).
 Рис. 3.5
Рис. 3.5
...
Примечание
Если нужно продолжить работу с недавно открывавшимся документом, раскройте меню Файл (File). В его нижней части перечислены имена тех файлов, которые обрабатывались последними. Чтобы открыть один из них, щелкните на его имени.
Вы, естественно, будете не только просматривать имеющиеся документы, но и создавать свои собственные. Новый документ автоматически создается в программах Word и Excel при их запуске. Если же потребовался еще один документ или нужно создать новый документ в другом приложении Office, щелкните на кнопке Создать (New Blank Document) панели инструментов Стандартная (Standard).
Ввод текста
Чтобы наполнить только что созданный документ текстовым содержанием, выполните следующие шаги:
1. Введите, например, обращение Дорогом Илья Александрович и нажмите клавишу Enter.
2. Затем введите текст Мы рассмотрели ваше предложение, и оно заинтересовало нашу компанию. К сожалению, вы не указали возможные сроки поставки пробных образцов. Сообщите их как можно скорее.
Обратите внимание, что по достижении правого края страницы программа сама переносит строки, и пользователю не нужно нажимать клавишу Enter в конце каждой строки.
3. Дважды щелкните на слове указали, и программа выделит его. Введите слово сообщили. Новое слово заменит выделенное.
4. Чтобы изменить точку в первой строке текста на восклицательный знак, щелкните правее точки. Текстовый курсор переместится в конец строки.
5. Нажатием клавиши Backspace удалите точку, затем введите символ «!».
...
Примечание
Клавиша Backspace удаляет символ слева от текстового курсора, а клавиша Delete стирает символ справа от курсора.
6. Протащите указатель мыши по словам К сожалению , чтобы выделить их, и нажмите клавишу Delete или Backspace. Указанные слова будут удалены.
7. Нажмите клавишу Shift и, не отпуская ее, нажмите стрелку вправо. Окажется выделенной буква в.
8. Выберите команду Формат > Регистр (Format > Change Case), в открывшемся окне диалога выберите положение переключателя ВСЕ прописные (UPPERCASE), как показано на рисунке 3.6.

Рис. 3.6
Форматирование текста
Для ввода простого текста, созданного в предыдущем упражнении, нет смысла пользоваться мощным текстовым процессором Word – вам вполне хватит возможностей программы Блокнот (Notepad). Не забывайте, что вы работаете с одним из лучших офисных приложений. Попробуйте немного приукрасить текст.
1. Для короткого письма шрифт в 10 пунктов кажется слишком мелким. Поэтому выберите команду Правка > Выделить все (Edit > Select All), чтобы выделить весь текст.
2. Выполните команду Формат > Шрифт (Format > Font) (рис. 3.7).
 Рис. 3.7
Рис. 3.7
3. В списке Размер (Size) открывшегося окна диалога выберите число 14 и щелкните на кнопке ОК.
4. Щелкните левее первой строки текста. Окажется выделенной вся строка.5. Щелчком на кнопке Полужирный (Bold) панели инструментов Форматирование (Formatting) назначьте этой строке полужирное начертание.
...
Примечание
Если какая-то кнопка панели инструментов не помешается на экране, для доступа к ней гцелкните на маленьком треугольнике на правом краю панели и найдите кнопку в раскрывшейся палитре инструментов.
6. Щелчком на кнопке По центру (Center) панели инструментов отцентрируйте первую строку документа.
7. Тройным щелчком в тексте второго абзаца выделите весь этот абзац. Затем щелкните на кнопке По ширине (Justify) панели инструментов Форматирование (Formatting), чтобы растянуть этот абзац на всю ширину страницы, как показано на рисунке 3.7.
...
Примечание
Чтобы узнать название кнопки панели инструментов, переместите на нее указатель мыши и задержите его на несколько секунд. Появится экранная подсказка с названием кнопки.
Добавление объектов
Windows имеет прекрасную возможность вставки объектов, созданных одними программами, в документы других программ. В приложениях Office эта технология используется в полной мере. Вы можете строить документы, одновременно содержащие таблицы Word, листы Excel, графики, рисунки и любые другие объекты, создаваемые модулями Office или другими приложениями Windows.
Кроме шести основных программ комплект Microsoft Office содержит несколько дополнительных модулей, которые обеспечивают рисование фигур, создание диаграмм и графиков, построение оргдиаграмм, размещение в документе рисунков, видеоклипов и звуков. Эти дополнительные возможности доступны во всех приложениях Office. Вы будете постепенно знакомиться с ними на протяжении всей книги. Не забывайте, что все они доступны в любом приложении Office. К примеру, методика создания оргдиаграмм описывается при изучении PowerPoint, но с помощью тех же приемов можно добавить оргдиаграмму в документ Word или в лист Excel.
Оформление документов
Давайте воспользуемся графическими возможностями Microsoft Office и добавим в верхнюю часть созданного письма красочное название компании, отделенное от текста цветной линией.
1. Нажатием клавиш Ctrl+Home переместите курсор в начало документа.
2. Шесть раз нажмите клавишу Enter, чтобы освободить место для будущего названия.
3. Выберите команду Вставка > Рисунок > Объект WordArt (Insert > Picture > WordArt). Откроется окно диалога модуля WordArt, показанное на рисунке 3.8.

Рис. 3.8
4. Выберите один из 30 стандартных вариантов оформления заголовков (к примеру, четвертый в третьем ряду).
5. Щелкните на кнопке ОК.
6. В окне диалога Изменение текста WordArt (Edit WordArt Text) введите текст Геркулес и щелкните на кнопке ОК.
7. Перетащите появившуюся надпись, разместив ее над текстом письма. Щелкните в окне документа за пределами надписи, чтобы зафиксировать выполненные изменения.
8. Если в нижней части окна Word нет панели инструментов Рисование (Drawing), для ее вывода на экран щелкните на кнопке Рисование (Drawing) панели инструментов Стандартная (Standard).
9. Щелкните на кнопке Линия (Line) панели инструментов Рисование (Drawing). Значок указателя примет форму перекрестия.
10. Растяните мышью горизонтальную линию ниже надписи Геркулес.
11. Щелкните на стрелке справа от кнопки Цвет линии (Line Color) панели инструментов Рисование (Drawing) и выберите в раскрывшейся палитре красный цвет.
12. Щелкните на кнопке Тип линии (Line Style) и выберите сплошную линию толщиной 3 пункта. Окончательный вариант документа представлен на рисунке 3.9.
 Рис. 3.9
Рис. 3.9
Вставка документов Office
Приложения Microsoft Office не зря объединены в один пакет. Эти программы не просто имеют сходный интерфейс и записаны на один компакт-диск, они тесно интегрированы друг с другом. Давайте вставим электронную таблицу Excel в имеющийся документ Word.
1. Нажмите клавиши Ctrl+End. Затем нажмите клавишу Enter, введите текст Мы планируем закупать ваши изделия в следующих количествах и снова нажмите Enter.
2. Щелкните на кнопке Добавить таблицу Excel (Insert Microsoft Excel Worksheet) панели инструментов Стандартная (Standard).
3. В раскрывшейся палитре ячеек щелкните на четвертом квадрате второй строки, как показано на рисунке 3.10.
 Рис. 3.10
Рис. 3.10
4. В документе Word появится небольшое окно с таблицей Excel, а меню и стандартные панели инструментов Word заменятся на меню и панели Excel. 5. Введите число 2001 в первую ячейку листа и нажмите стрелку вправо, чтобы перейти к следующей ячейке.
...
Примечание
Возможно, инструмент внедрения объектов Excel не установлен на вашем компьютере. В Office ХР встроена система автоматической установки недостающих модулей. Если нужный модуль отсутствует, a Office устанавливался с компакт-диска, в процессе внедрения объекта может потребоваться вставить компакт-диск Office ХР в устройство чтения. Программа установки сама добавит необходимые файлы, и Word выполнит внедрение листа Excel.
6. С помощью клавиш со стрелками перемещайтесь по ячейкам листа Excel и вводите числа, показанные на рисунке 3.11.

Рис. 3.11
7. Щелкните мышью в пределах документа вне листа Excel. Окно Excel превратится в обычную таблицу, и в Word вернутся исходные панели инструментов и меню.
Внедренный объект позволяет не просто ввести данные в таблицу Word с помощью приложения Excel. Внедрение объекта Excel дает возможность пользоваться всеми преимуществами электронных таблиц. Если дважды щелкнуть на таком объекте, появится окно листа Excel, панели инструментов и меню Excel. Вы сможете провести необходимые расчеты, а затем, щелкнув вне окна листа Excel, снова вернуться в документ Word. После этих действий документ будет содержать уже обновленную таблицу Excel.Вставка данных из других приложений