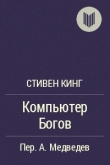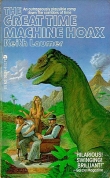Текст книги "Домашний компьютер"
Автор книги: Роман Кравцов
сообщить о нарушении
Текущая страница: 5 (всего у книги 18 страниц) [доступный отрывок для чтения: 7 страниц]
В документы Office можно внедрять не только листы Excel, но и практически любые объекты других приложений. Давайте добавим в левый нижний угол документа Word логотип компании. Для этого выполните следующие шаги:
1. Нажатием клавиш Ctrl+End переместите курсор в конец документа. Затем нажмите клавишу Enter, чтобы добавить ниже таблицы Excel еще один абзац.
2. Выберите команду Вставка > Рисунок > Из файла (Insert > Picture > From File). Открывшееся окно диалога Добавление рисунка (Insert Pictures) очень похоже на окно открытия документа, описанное выше. Оно работает точно так же и отличается только названием и именем кнопки Вставить (Insert).
3. Откройте любой графический файл и щелкните на кнопке Вставить (Insert).
4. В Word вставляемый объект привязывается к определенному символу текста. В данном случае рисунок оказался связан с первым символом нового абзаца. Чтобы сместить его к правому краю, щелкните на кнопке По правому краю (Align Right) панели инструментов Форматирование (Formatting). Результат показан на рисунке 3.12.
 Рис. 3.12
Рис. 3.12
Сохранение и закрытие документа Создав документ и наполнив его некоторым содержимым, полезно сразу записать его на жесткий диск. Это предотвратит потерю информации в случае сбоя в работе компьютера или отключения электропитания, которые, как правило, случаются чаще, чем вы того ожидаете. В процессе работы над документом возьмите за правило периодически сохранять его содержимое, чтобы не потерять внесенные изменения.
...
Примечание
Access и Outlook не требуют ручного сохранения данных, они автоматически обновляют информацию в соответствующих: файлах при ее изменении. Тем не менее Access позволяет в любой момент вручную сохранить текущее состояние базы данных, что помогает избежать потери данных из-за сбоя компьютера.
Запись на диск нового документа
Новый, ни разу не сохранявшийся документ имеет временное название типа Документ # (Document #), где # – это порядковый номер в ряду документов, созданных в текущем сеансе программы. Для сохранения нового документа выполните следующие шаги:
1. Выберите команду Файл > Сохранить (File > Save) или щелкните на кнопке Сохранить (Save) панели инструментов Стандартная (Standard). Откроется окно диалога Сохранение документа (Save As), показанное на рисунке 3.13. Оно практически идентично описанному выше окну открытия документа и отличается лишь названием и кнопкой Сохранить (Save). Это окно одинаково во всех приложениях. Microsoft Office.

Рис. 3.13
2. Откройте папку, в которой следует сохранить файл.
3. Введите в поле Имя файла (File Name) имя будущего документа.
4. В раскрывающемся списке Тип файла (Save As Type) выберите тип сохраняемого документа.5. Щелкните на кнопке Сохранить (Save).
...
Примечание
Обычно тип документа изменять не требуется. Но если вы формируете шаблон, собираетесь сохранить документ в формате HTML или хотите в дальнейшем импортировать файл в другое приложение, воспользуйтесь списком Тип файла (Save As Туре) и укажите нужный вариант. Например, для экспорта текста в стандартный формат DOS с корректным преобразованием кодировки русских букв следует выбрать пункт Текст MS-DOS с форматированием (MS-DOS Text With Line Breaks), а для последующего импорта документа в другой текстовый редактор обычно подходит вариант Текст в формате RTF (Rich Text Format).
Обновление данных
Работая с документом, не забывайте периодически сохранять его, это убережет вас от неприятных потерь информации. Чтобы записать новую версию документа в том же самом файле, достаточно выбрать команду Файл > Сохранить (File > Save), щелкнуть на кнопке Сохранить (Save) панели инструментов Стандартная (Standard) или просто нажать клавиши Ctrl+S.
...
Примечание
Приложения Office по умолчанию периодически сохраняют все открытые документы в специальных временных файлах. Если произошел сбой компьютера, при следующем запуске приложения Office выполняется автоматическое восстановление данных из этих временных файлов.
Если у вас возникли сомнения в правильности очередной редакции документа, сохраните новую версию в другом файле с помощью следующих шагов.
1. Выберите команду Файл > Сохранить как (File > Save As). Откроется окно диалога Сохранение документа (Save As), показанное ранее на рисунке 3.13.
2. В поле Имя файла (File Name) введите имя обновленной версии документа, отличное от исходного.
3. Щелкните на кнопке Сохранить (Save).
Прежняя редакция документа останется на диске под старым именем, а модифицированный вариант запишется в новый файл. При дальнейшем редактировании документа будет изменяться содержимое этого нового файла.
...
Примечание
Чтобы случайно не испортить исходный файл, открывайте документ в режиме создания копии. Для этого в окне открытия файла щелкните на стрелке кнопки Открыть (Open) и выберите в раскрывшемся меню пункт Открыть как копию (Open As Сору). Появится новый документ, содержимое которого будет идентично данным открывавшегося файла.
Закрытие файла и приложения
1. Чтобы закрыть файл, не закрывая приложения, выберите команду Файл > Закрыть (File > Close) либо щелкните на кнопке с косым крестом в правом верхнем углу окна документа (если окно документа развернуто до размеров окна приложения, это вторая сверху кнопка с косым крестом в правом верхнем углу окна приложения). Программы Office внимательно отслеживают действия пользователя и стараются помочь избежать ошибок. Если вы попытаетесь закрыть модифицированный документ, не сохранив его, появится окно диалога, показанное на рисунке 3.14, в котором программа напоминает о наличии несохраненных изменений и просит указать дальнейшее направление развития событий.

Рис. 3.14
2. В зависимости от ситуации щелкните на одной из трех кнопок:
• Да (Yes) – сохраняет новый вариант документа и закрывает его.
• Нет (No) – отменяет изменения, выполненные с момента последнего сохранения файла, и закрывает документ.
• Отмена (Cancel) – отменяет закрытие документа.3. Для завершения работы с приложением выберите команду Файл > Выход (File > Exit) или щелкните на кнопке с косым крестом в правом верхнем углу окна приложения. В результате будут закрыты все открытые документы приложения, а затем и само приложение.
...
Примечание
Всегда записывайте резервные копии своих документов на отдельный носитель (гибкий диск, съемный жесткий диск или кассету стримера). Опытные пользователи рекомендуют иметь три периодически обновляемые полные резервные копии всех важных файлов на съемных носителях, которые должны храниться в разных помещениях! Копия данных на жестком диске соседнего компьютера локальной сети не спасет вас от потерь, если случится пожар или в сети появится вирус-разрушитель. В конце каждой недели обновляйте поочередно одну из трех копий, а вечером всегда записывайте выборочную копию тех файлов, которые изменялись в течение дня. Не пренебрегайте этим правилом. Когда жесткий диск вашего компьютера вдруг начнет скрежетать, как несмазанная телега, вы с облегчением вспомните о наличии свежей копии всех критически важных файлов. Автор не раз сталкивался с ситуациями, когда из-за одной царапины на гибком диске люди полностью теряли файлы, создававшиеся тяжким трудом в течение нескольких недель!
Печать документа
Часто целью работы с программами Office является создание твердой копии документа. Это могут быть напечатанный текст Word, отчет Access, таблица Excel, записки докладчика PowerPoint и другие материалы. Управление принтерами осуществляется операционной системой Windows, поэтому все локальные и сетевые принтеры, установленные на компьютере, доступны для приложений Office, а приемы печати документов из разных программ Office сходны между собой.
Печать на стандартный принтер
Вывод информации на принтер, особенно в случае многостраничных документов, связан с большими затратами времени и средств. Чтобы не портить бумагу попусту, многие приложения Office предлагают специальный режим отображения документов, который называется предварительным просмотром. В этом режиме на экране отображается точная копия страниц, которые будут выведены на принтер, что позволяет обнаружить и устранить ошибки размещения текста, не делая пробных отпечатков.
1. Выбором команды Пуск > Программы > Microsoft Excel (Start > Programs > Microsoft Excel) запустите приложение Excel.
2. Щелкните на кнопке Открыть (Open) панели инструментов Стандартная (Standard) и откройте файл, который нужно распечатать.
3. Выберите команду Файл > Предварительный просмотр (File > Print Preview). Окно документа переключится в режим предварительного просмотра, показанный на рисунке 3.15.

Рис. 3.15
4. Щелкните в той точке страницы, которую хочется изучить внимательнее. Excel изменит увеличение и выведет на экран ту область, в которой был выполнен щелчок.
5. Повторным щелчком в окне документа верните прежнее увеличение. Продолжая щелкать в разных точках, внимательно исследуйте всю страницу.
6. Нажатием клавиши Page Down перейдите ко второй странице и изучите ее. Нажимая клавишу Page Down для перехода к последующим страницам и увеличивая критические области, просмотрите весь документ. Для возврата к предыдущим страницам пользуйтесь клавишей Page Up.
7. Щелчком на кнопке Закрыть (Close) панели инструментов вернитесь к обычному виду документа.
8. Щелкните на кнопке Печать (Print) панели инструментов Стандартная (Standard). Все страницы активного документа будут распечатаны на принтере, выбираемом в Windows по умолчанию.Настройка параметров печати
Иногда черновой экземпляр печатается на одном принтере, а чистовой – на другом, высококачественном принтере. Часть страниц может содержать цветные элементы, и их придется выводить на цветной принтер, обычно подключенный к одному из компьютеров локальной сети. Чтобы вывести определенные страницы на другой принтер, выполните следующие шаги.
1. Выберите в программе Excel команду Файл > Печать (File > Print). Откроется окно диалога Печать (Print), показанное на рисунке 3.16.
 Рис. 3.16
Рис. 3.16
2. Чтобы напечатать только некоторые страницы, выберите положение переключателя Страницы (Pages).
3. В счетчики с (From) и по (То) введите номера первой и последней страницы печатаемого диапазона.
4. В поле Число копий (Number Of Copies) укажите необходимое число экземпляров.
5. В раскрывающемся списке Имя (Name) выберите принтер.
6. Чтобы настроить принтер, щелкните на кнопке Свойства (Properties) и укажите необходимые величины в окне диалога параметров принтера.7. Если в данный момент нужный принтер недоступен или находится в другом помещении, установите флажок Печать в файл (Print То File). Это позволит записать команды управления принтером в файл, который затем можно скопировать на гибкий диск и переслать в принтер на том компьютере, к которому подключено устройство нужной модели.
Приложения Microsoft Office
В пакет Microsoft Office ХР входит шесть основных приложений, каждое из которых может рассматриваться как самостоятельная программа Windows. В этом разделе вы познакомитесь со структурой окон приложений Office, узнаете о назначении и приемах работы с основными типами документов Office, которые перечислены ниже:
• документ Word;
• лист Excel;
• презентация PowerPoint;
• база данных Access;
• папки Outlook;
• web-узел Frontpage.
Пакет Microsoft Office XP, как и предыдущие версии – это не просто совокупность равноправных программ, выполняющих различные функции, например, управление базой данных или расчеты в электронных таблицах. Шесть основных приложений тесно связаны друг с другом. Это наделяет программы некоторыми полезными свойствами.
• Все программы имеют сходный интерфейс.
• Документы, созданные в одной программе, легко переносятся в другие. Для этого достаточно просто перетащить фрагмент данных из окна одной программы в окно другой.
• Пакет Office содержит множество дополнительных модулей, доступных в любом приложении пакета. Эти модули позволяют вставлять определенные структуры (например, организационные диаграммы) и приукрашивать документы.
• Вы можете организовать связь файлов. Если в процессе вставки данных одного документа в другой создать связь, то при изменении первого документа содержимое второго будет обновляться автоматически.
• Программы Office обеспечивают доступ к Интернету, что позволяет обновлять пакет и получать справочную информацию непосредственно с web-узла Microsoft.
Любое приложение Windows открывается в своем окне. Это обеспечивает равноправность всех программ, одновременную работу с несколькими приложениями и возможность перемещения данных между двумя программами.
Окно приложения
Окно каждой программы имеет стандартные системные элементы управления и поддерживает операции перемещения и изменения размера.
1. Щелкните на кнопке Пуск (Start) и выберите команду Программы > Microsoft Excel (Programs > Microsoft Excel). Затем еще раз раскройте Главное меню и выберите пункт Программы > Microsoft Frontpage (Programs > Microsoft Frontpage). Теперь окно будет выглядеть примерно так, как показано на рисунке 3.17. Заголовок окна активного приложения (в данном случае Front-page) всегда окрашен ярким цветом. Заголовки остальных окон серые.

Рис. 3.17
2. Щелчком на кнопке Развернуть (Maximize) окна Frontpage увеличьте это окно до размеров экрана.
3. Повторным щелчком на той же кнопке восстановите прежние размеры окна.
4. Щелкните на значке приложения Frontpage, расположенном в левой части заголовка окна.
5. В раскрывшемся системном меню окна выберите команду Свернуть (Minimize). Окно Frontpage исчезнет с экрана, но сама программа останется в памяти компьютера, на что указывает значок Панели задач. Активным станет окно Excel.
6. Переместите указатель на правый верхний угол рамки окна Excel, чтобы значок мыши превратился в двунаправленную стрелку. Е1ажмите левую кнопку мыши и, не отпуская ее, тащите угол в любую сторону. Масштабировав окно до нужных размеров, отпустите кнопку мыши.
7. Захватив окно Excel за заголовок, перетащите его мышью в другую область экрана.
8. Щелчком на кнопке Панели задач восстановите окно FrontPage.
9. Чтобы закрыть FrontPage, щелкните на кнопке с косым крестом в правой части заголовка окна программы.
10. Двойным щелчком на значке системного меню Excel закройте и это приложение.Обратите внимание, что окна Office подчиняются общим правилам поведения окон Windows. Если вы уже работали с другими программами этой операционной среды, приложения Office покажутся вам знакомыми уже с первых шагов работы с ними.
...
Примечание
Системное меню позволяет выполнять все основные операции с окнами приложений. С клавиатуры системное меню раскрывается нажатием клавиш Alt+Пробел. Чтобы появилось системное меню приложения, свернутого в кнопку Панели задач, щелкните на этой кнопке правой кнопкой мыши.
Окна документов
Любое приложение Office может работать сразу с несколькими документами. Каждый документ открывается в отдельном окне, которое можно развернуть, свернуть и масштабировать точно так же, как и основное окно приложения.
1. Чтобы открыть очередной документ в Word, Excel или PowerPoint, выберите команду Файл > Открыть (File > Open).
2. Дважды щелкните в окне диалога открытия документа на нужном файле. Внутри основного окна приложения появится окно второго документа (рис. 3.18).

Рис. 3.18
Открыв несколько файлов, вы можете перемещать и копировать данные из одного документа в другой. В целях повышения удобства программы Word и Excel позволяют разделять окно документа на несколько частей. Это дает возможность одновременно просматривать различные фрагменты одного и того же файла в одном окне.
3. Чтобы разделить окно, выполните команду Окно > Разделить (Window > Split). Примером такого поделенного окна служит документ Книга 3 (рис. 3.18). Обратите внимание, что одну и ту же ячейку можно видеть во всех четырех областях указанного окна. Документы Access и Outlook имеют сложную структуру и состоят из набора объектов. В этих программах нельзя одновременно открыть два файла, но каждый объект файла можно рассматривать как отдельный документ, отображаемый в своем окне. Во Frontpage открытая web-страница всегда занимает все пространство окна приложения, хотя одновременно можно открыть несколько таких страниц и переключаться между ними с помощью меню Окно (Window). Открытие нового web-узла ведет к появлению дубликата Главного окна Frontpage.
4. Чтобы открыть окно объекта в Access, дважды щелкните в окне базы данных на значке одного из объектов. Несколько таких окон показаны на рисунке 3.19.
 Рис. 3.19
Рис. 3.19
5. Для открытия нового окна Frontpage выберите команду Окно > Новое (Window > New Window). Такая команда есть и в других приложениях Office. Она позволяет открывать дубликат окна документа, что удобно при сравнении разных фрагментов одного и того же файла, копировании или перемещении данных внутри документа. Команды меню Окно (Window) позволяют не только создавать и разделять окна, но также переключаться между окнами и упорядочивать открытые окна документов каскадом или мозаикой.
...
Примечание
В MS Office существует и другой способ переключения между документами. Каждый документ появляется в виде значка Панели задач. Наряду со значками Word и Frontpage в Панели задач присутствуют три значка объектов базы данных Access. Окно документа активизируется простым щелчком на таком значке Панели задач. Переключаться между документами в Office ХР можно и с помощью комбинации клавиш Alt+Tab. Если в рассматриваемом примере нажать Alt+Tab, а затем отпустить Tab, не отпуская клавишу Alt, на экране появится окно переключения между приложениями. Последовательными нажатиями клавиши Tab можно выбрать не только другое приложение, но и другой объект Access. Переместив квадратную рамку на соответствующий значок, отпустите клавишу Alt, и система сразу перенесет вас в окно выбранного объекта.
В заголовке окна документа есть все те же элементы управления, которые свойственны окну приложения. Они позволяют разворачивать, сворачивать, масштабировать, перемещать и закрывать окна документов.
Окно Word
Microsoft Word – мощный текстовый процессор. С его помощью можно не только отформатировать и красиво оформить многостраничный текст, но даже полностью сверстать небольшую книгу. Давайте изучим структуру программы Word и ее документов.
1. Запустите Word и выберите команду Файл > Создать (File > New). В правой части экрана появляется окно Область задач (Task Рапе), в котором предлагаются различные варианты создания нового документа:
• Создание (New) – создание нового документа.
• Создание из имеющегося документа (New from existing document).
• Создание с помощью шаблона (New from template).
...
Примечание
Область задач (Task Рапе) – новая особенность Office. Это окно, располагающееся в правой части окна приложения. Во всех приложениях оно имеет подобный вид. С его помощью можно производить стандартные операции открытия существующего файла, создания новых файлов, работать с буфером обмена, осуществлять поиск. Помимо этого, в окне области задач имеются возможности совершения операций, характерных для каждого конкретного приложения. Во время работы с приложением это окно всегда можно вызвать на экран, выбрав команду Область задач (Task Рапе) меню Вид (View).
2. В последнем из перечисленных разделов щелкните на пункте Общие шаблоны (General Templates) и в появившемся окне диалога Шаблоны (Templates) раскройте вкладку Другие документы (Other Documents). Дважды щелкните на значке Современное резюме (Professional Resume). Появится документ, созданный на базе выбранного шаблона. Такие шаблоны позволяют автоматически наполнять новые документы заранее подготовленным стандартным содержанием и оформлением. Например, вы можете создать шаблон с логотипом фирмы и пользоваться им при подготовке официальных писем вашей фирмы.
3. Документ открылся в режиме разметки страницы, который демонстрирует расположение текста на страницах (рис. 3.20). Чтобы перейти в обычный режим просмотра, выберите команду Вид > Обычный (View > Normal) или щелкните соответствующую кнопку в левом нижнем углу окна.

Рис. 3.20
Как видно из рисунка, окно Word обладает всеми стандартными элементами текстового процессора. В заголовок выводится название документа. Строка меню обеспечивает доступ к командам. Панели инструментов содержат кнопки самых популярных операций. Строка состояния сообщает о количестве страниц и разделов в документе, обозначает текущее положение текстового курсора и содержит индикаторы некоторых режимов программы. Вертикальная полоса прокрутки обеспечивает быстрое перемещение по тексту документа вверх и вниз. Здесь есть линейка, облегчающая выравнивание объектов, и кнопки смены режимов просмотра документа. Структура документа
Поскольку программа Word предназначена для обработки текста, то документ Word в основном состоит из символов, слов и абзацев. В обычном режиме просмотра текст не разбивается на страницы, однако его ширина ограничена шириной страницы, заданной для документа. Строки внутри абзаца переносятся автоматически, а нажатие клавиши Enter формирует переход к следующему абзацу. Кроме обычных букв, цифр и знаков в тексте Word присутствуют специальные управляющие непечатаемые символы (рис. 3.21).
 Рис. 3.21
Рис. 3.21
1. Для вывода на экран непечатаемых символов щелкните на кнопке Непечатаемые знаки (Show/Hide) панели инструментов Стандартная (Standard). 2. Чтобы получше рассмотреть документ, щелкните в той же панели инструментов на стрелке раскрывающегося списка Масштаб (Zoom) и выберите пункт По ширине страницы (Page Width). Теперь текст выглядит так, как показано на рисунке 3.21. Режим демонстрации непечатаемых символов облегчает разметку документа и позволяет разобраться в его структуре.
...
Примечание
Если нужной кнопки нет на панели инструментов, щелкните на маленьком треугольнике на правом краю панели и найдите кнопку в раскрывшейся палитре.
3. Чтобы скрыть непечатаемые символы, повторно щелкните на кнопке Непечатаемые знаки (Show/ Hide). В документе Word всегда присутствует текстовый курсор, который отображается в виде вертикальной мерцающей черты. Ввод текста выполняется в точке расположения курсора. Перемещается курсор с помощью клавиш со стрелками или щелчком мыши. Word поддерживает два режима ввода символов. Если в строке состояния индикатор ЗАМ (OVR) яркий, вводимые символы замещают знаки, расположенные справа от курсора. Если индикатор тусклый, то символы добавляются в текст в точке курсора. Режимы замещения/вставки переключаются клавишей Insert.
4. Благодаря усовершенствованной поддержке формата HTML вы можете быстро превратить любой документ в web-страницу и опубликовать его на web-узле компании. Чтобы преобразовать документ Word в web-страницу, выберите команду Файл > Сохранить как web-страницу (File > Save As Web Page), в окне диалога сохранения файла введите имя HTML-файла и щелкните на кнопке Сохранить (Save).
5. Выберите команду Файл > Предварительный просмотр web-страницы (File > Web Page Preview). Word откроет полученную web-страницу в окне стандартного браузера.
Лист Excel
Электронные таблицы служат для расчетов с табличными данными, построения на их основе диаграмм и вывода полученной информации на печать в виде аккуратно оформленных листов с таблицами, заголовками и пояснительными надписями. Чтобы понять принципы построения документов Excel, которые называются книгами, давайте создадим простую электронную таблицу.
1. Запустите Excel. В окне этого приложения появится чистый лист с ячейками. В книге Excel может быть сколько угодно листов, которые расположены на отдельных вкладках. При создании нового документа появляются три чистых листа, корешки которых видны в нижней части окна документа. Строки ячеек пронумерованы цифрами, а столбцы названы буквами английского алфавита. Любая ячейка имеет индивидуальный идентификатор, образующийся слиянием буквы столбца и цифры строки. Верхняя левая ячейка А1 окружена рамкой. Эта рамка указывает на активную ячейку, в которую можно вводить данные. В верхней части окна Excel под панелью инструментов расположена строка формул для ввода данных или формул, на основе которых выполняются расчеты. Слева от строки формул демонстрируется номер активной ячейки.
2. Введите текст Тренировочная таблищ и два раза нажмите клавишу Enter.
3. Сместитесь на одну ячейку вправо. Для перемещения по ячейкам листа Excel пользуйтесь клавишами со стрелками, клавишами Enter или Tab, либо просто щелкайте на той клетке, содержимое которой нужно изменить.
4. Введите текст 1 квартал .
5. Сместитесь на одну ячейку вправо и введите текст 2 квартал .
6. Продолжайте ввод данных, пока таблица не станет такой, как показано на рисунке 3.22.

Рис. 3.22
Графическое представление информации
Теперь на основе введенных данных можно построить диаграмму. В пакете Office есть стандартная программа построения графиков и диаграмм – Microsoft Chart. Однако Excel имеет для этих целей собственный модуль, возможности которого несколько шире.
1. Выберите команду Вставка > Диаграмма (Insert > Chart). Откроется окно диалога Мастер диаграмм (Chart Wizard).
2. Щелкните на кнопке Далее (Next). Откроется второе окно мастера, в котором вас попросят указать ячейки с теми данными, на основе которых следует строить диаграммы.
3. Щелкните в листе Excel на ячейке АЗ.
4. Нажмите клавишу Shift и, не отпуская ее, щелкните на ячейке Е7.
5. В окне диалога мастера выберите положение переключателя строк (Rows). В области просмотра появится вкладка, позволяющая выбрать тип диаграммы (рис. 3.23).
 Рис. 3.23
Рис. 3.23
6. В окне мастера диаграмм щелкните два раза на кнопке Далее (Next), а затем на кнопке Готово (Finish). На лист рядом с таблицей будет вставлена диаграмма, отражающая введенные данные в графической форме.
7. Захватите сформированную диаграмму мышью и перетащите ее под таблицу данных, разместив так, как показано (рис. 3.24).
 Рис. 3.24
Рис. 3.24
8. Щелкните на кнопке Печать (Print) панели инструментов Стандартная (Standard), чтобы распечатать полученный лист. Презентация PowerPoint
Теперь вы познакомитесь с презентацией PowerPoint – современным способом представления самой разной информации. Презентация состоит из серии слайдов с определенным содержанием. Эти слайды можно распечатать на бумаге и пленке или показать их на большом экране в виде электронного слайд-шоу. С помощью PowerPoint можно быстро подготовить красочно оформленные материалы для доклада.
1. Выберите в Главном меню команду Программы > Microsoft PowerPoint (Programs > Microsoft PowerPoint).
2. В правой части экрана в открывшейся области задач PowerPoint в разделе Создание (New) щелкните на значке Из мастера автосодержания (From Auto-Content Wizard).
3. В окне мастера автосодержания щелкните на кнопке Далее (Next). В списке второго окна мастера щелкните на строке Общий доклад (Generic). Затем щелкните на кнопке Далее (Next).
4. Еще два раза щелкните на кнопке Далее (Next) и, наконец, щелкните на кнопке Готово (Finish). На экране появится презентация (рис. 3.25). В левой части окна отображается текстовое содержание презентации. Жирным шрифтом выделены заголовки слайдов. Справа вверху демонстрируется текущий слайд.
 Рис. 3.25
Рис. 3.25
5. Чтобы последовательно просмотреть все слайды презентации, щелкните в расположенной справа области слайда, затем нажимайте для смены слайдов клавиши Page Down и Page Up или щелкайте на кнопках полосы прокрутки. Презентации, создаваемые с помощью мастера автосодержания, уже наполнены определенным текстом и имеют привлекательный дизайн.
...
Примечание
Текст можно заменять и на самих слайдах. Если на слайде присутствует область, обведенная пунктирной рамкой, щелкните в ней. Она обозначает ту часть слайда, где должен размещаться текст. Служебная надпись, которая не отображается в содержании презентации, исчезнет, и вы сможете сразу ввести требуемую информацию. Такие пунктирные рамки называются местозаполнителями, они видны на первом слайде презентации.
6. Для замены стандартного текста своей информацией щелкайте на строках области содержания презентации, удаляйте текст, сгенерированный мастером, и вводите свой (рис. 3.25).
Электронное слайд-шоу
Если в вашем распоряжении есть большой дисплей или компьютерный проектор, электронную презентацию можно демонстрировать в большом конференц-зале. Такой способ проведения доклада дает много неоспоримых преимуществ. Вы можете приукрасить слайды разнообразными переходами, когда абзацы, строки или элементы диаграмм выводятся на экран поочередно как раз в тот момент, когда докладчик ссылается на них. Электронное слайд-шоу позволяет показать видеоролик и воспроизвести текст докладчика. В слайд-фильм можно внедрить документ другого приложения, например чертежи проекта, которые открываются в ходе презентации и демонстрируют вспомогательную информацию.
Чтобы добавить в слайд-фильм специальные эффекты, выполните следующие шаги.
1. Щелкните на кнопке Режим сортировщика слайдов (Slide Sorter View), расположенной в левом нижнем углу окна презентации. Режим сортировщика (рис. 3.26) позволяет показать сразу все слайды. Этот режим удобен для перестановки слайдов и настройки переходов. Мастер автосодержания уже назначил переходы всем слайдам, кроме первого, о чем говорят значки перехода, расположенные под слайдами.

Рис. 3.26
2. Щелкните на кнопке Смена слайдов (Slide Change) панели инструментов сортировщика слайдов. В области задач приложения в правой части экрана появится окно Смена слайдов (Slide Change).
3. Выберите в раскрывающемся списке Применить к выделенным слайдам (Apply to selected slide) пункт Появление снизу (Fly From Bottom) и щелкните на пятом слайде. Щелчком на кнопке Просмотр (Preview) можно запустить выбранный эффект, а в разделе Изменить переход (Modify Transition) установить скорость перехода.
4. Аналогичным способом назначьте шестому слайду анимацию Появление слева (Fly From Left), а седьмому анимацию Прямоугольник наружу (Box Out).
5. Щелкните на четвертом слайде.
6. Выберите в списке пункт Наплыв вправо (Cover Right).
7. Для второго и третьего слайдов выберите, соответственно, эффекты Жалюзи вертикальные (Blinds Vertical) и Растворение (Dissolve).
8. Чтобы просмотреть слайд-шоу, выполните команду Показ слайдов > Начать Показ (Slide Show > View Show). Для перехода к последующим слайдам нажимайте клавишу Enter. Для завершения демонстрации нажмите клавишу Esc. Присмотритесь к переходам между слайдами 1, 2,3 и 4. Обратите внимание, что текст слайдов 5, 6 и 7 появляется не сразу. Очередной пункт списка всплывает при каждом последующем нажатии клавиши Enter.База данных Access