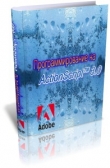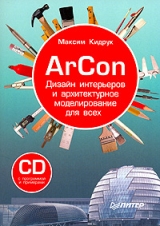
Текст книги "ArCon. Дизайн интерьеров и архитектурное моделирование для всех"
Автор книги: Максим Кидрук
Жанр:
Программное обеспечение
сообщить о нарушении
Текущая страница: 4 (всего у книги 15 страниц) [доступный отрывок для чтения: 6 страниц]
Глава 2
Настройка программы
• Системные параметры
• Настройка объектов
• Настройка элементов оформления плана
Изучения элементов интерфейса, а также базового функционала программы еще недостаточно для наиболее эффективной работы в ней. Конечно, вы скажете, что для хорошего освоения любого программного продукта необходимо выполнить и посмотреть множество упражнений и примеров, которые со временем выльются в то, что принято называть опытом работы. Однако даже опытные проектировщики, досконально знающие и интерфейс, и принципы работы в той или иной САПР, зачастую сталкиваются с различными проблемами. Эти проблемы связаны с еще одним важным этапом в освоении программы – изучением возможностей ее настройки.
Прочтя эту главу, вы научитесь оптимально подстраивать систему ArCon под свои потребности, что позволит добиться максимальной отдачи от программы и желанного удобства в работе.
Системные параметры
Большинство команд, открывающих доступ к различным системным настройкам, собраны в разделе меню Опции (рис. 2.1).

Рис. 2.1. Меню Опции
Внимание!
Меню, показанное на рис. 2.1, имеет такой вид только в режиме конструирования, то есть при открытом или созданном графическом документе. Однако, даже когда в системе не запущено на просмотр или редактирование ни одного строительного плана, раздел Опции все равно присутствует в системном меню. В этом случае в нем содержатся только команды, представленные в группе команд Опции → Программа (см. рис. 2.1). По этой причине следует понимать, что команда Опции → Программа → Общие, например, без активного документа будет иметь вид Опции → Общие. Все остальные команды управляют сугубо настройками чертежа или модели, поэтому активируются только при создании или открытии плана.
Основные программные настройки находятся в окне Программные установки (рис. 2.2), которое вызывается с помощью команды меню Опции → Программа → Программные установки.

Рис. 2.2. Окно Программные установки
Переключатель Цвет 3D-точки экрана управляет глубиной цвета трехмерной точки модели здания. Если у вас достаточно современный и производительный компьютер и вы желаете получить качественное изображение проектируемого объекта для распечатки или переноса на другой компьютер, то установите более высокую глубину цвета (12 байт на точку). Переключатель Цвет 3D-точки экрана может значительно ускорить перспективное отображение (вращение, масштабирование, визуализацию) трехмерной модели, однако за счет ощутимого снижения качества отображения.
Область Текстуры содержит элементы управления, влияющие на процесс загрузки и отображения текстур в режиме дизайна. Флажок Генерировать величину (Mipmaps) в установленном состоянии назначает текстурам различное разрешение (то есть при отображении на модели для каждой текстуры подбирается оптимальное разрешение). Это приводит к значительному улучшению восприятия модели (повышению реалистичности), но одновременно и к повышению (приблизительно на треть) времени, затрачиваемого на расчет трехмерной сцены.
В поле Величина буфера для текстур задается объем резервируемой памяти (в килобайтах) для текстур. Все дело в том, что все текстуры, загруженные в трехмерной сцене, не удаляются из памяти, пока отведенный им лимит не будет исчерпан. При этом пользователь получает возможность быстро отыскать наиболее часто применяемые текстуры.
В текстовом поле Путь для объектов вы указываете путь, по которому система будет искать файлы объектов, что будут автоматически загружаться в каталог объектов при его вызове. Если за определенный период работы программы вы разработали некоторое количество собственных объектов, то можете указать к ним путь отдельно в поле Альтернативный путь объекта. Если путей будет несколько, то их необходимо разделять точкой с запятой. Аналогично указываются пути для файлов изображений текстур и материалов (текстовые поля Путь для текстур и Путь для материалов).
Примечание
Все внесенные в данном окне изменения вступают в силу только после повторного запуска ArCon.
Доступ к общим системным настройкам можно получить с помощью команды меню Опции → Программа → Общие. Данная команда выводит на экран окно Общие настройки (рис. 2.3).

Рис. 2.3. Окно Общие настройки
Примечание
Поскольку, как ранее уже отмечалось, в программе встречаются подписи, которые не совсем удачно переведены на русский язык, в тексте они изменены на более грамотные (смысл при этом остается тот же).
Переключатель Ограничить количество ломаных линий при перемещении позволяет сократить максимальное отображаемое количество многоугольников при перемещении модели.
Область элементов управления Показывать перемещаемые предметы экрана позволяет задавать способ отображения трехмерной модели при ее вращении, перемещении или масштабировании. Возможен выбор одного из следующих типов отображения.
• Как каркасная модель – в трехмерной сцене отображаются только грани объектов («проволочная» модель).
• В цветах, без текстуры – объекты закрашены цветом, но без текстур.
• С текстурами, среднее качество – при движении отображаются все наложенные на трехмерные объекты текстуры, но среднего качества. Эта установка является разумным компромиссом между качеством и скоростью отображения.
• Как содержимое экрана без движения – при перемещении или вращении трехмерной сцены изображение объектов не изменяется.
Изменение типа отображения самой модели (то есть не только во время движения) осуществляется с помощью специальной группы кнопок на горизонтальной панели инструментов, о чем будет рассказано далее.
Область Кнопка наблюдения, 3D-ввод содержит три вложенные области: Кнопка Наблюдения, Лифты и Движение при нажатой правой кнопке мыши.
В первой области вы можете настраивать режим наблюдения трехмерной сцены. Флажок Поменять местами лево и право задает способ просмотра здания при помощи кнопки наблюдения Посмотреть с другой позиции (эта кнопка появляется только в режиме просмотра трехмерного изображения). При снятом флажке при щелчке кнопкой мыши на одной из стрелок кнопки Посмотреть с другой позиции наблюдатель вращается вокруг здания, при установленном флажке, наоборот, вращается модель самого здания. В поле Величина шага задается величина углового шага поворота при нажатии кнопки Посмотреть с другой позиции в градусах.
В области Лифты в поле Высота ступени с помощью счетчика задается величина перемещения при нажатии кнопки Этаж наверх или Этаж вниз в режиме дизайна (эти кнопки отвечают за уровень точки наблюдения трехмерной сцены над полом). По умолчанию эта величина составляет 1 м (100 см). Это означает, что, воспользовавшись одной из названных выше кнопок, вы поднимете или опустите точку наблюдения на 1 м.
С помощью переключателя Движение при нажатой правой кнопке мыши вы выбираете, какой будет реакция программы на перемещение того или иного объекта трехмерной сцены при нажатой правой кнопке мыши.
• "В" дисплей – при установке переключателя в это положение активный объект при нажатой правой кнопке будет перемещаться вглубь экрана.
• Назад (неизменная высота) – способ перемещения не зависит от перспективы и позволяет перемещать объект при нажатой правой кнопке на постоянной высоте над полом.
• Вниз – предыдущий способ перемещения может вызывать необычные эффекты, если при включенной перспективе смотреть на сцену почти вертикально сверху. Если при этом перемещать указатель вверх, в направлении от наблюдателя, то объект не последует за этим движением, а будет перемещаться в направлении пола. Чтобы объект на экране перемещался вверх, необходимо нажать правую кнопку мыши. При установке переключателя в положение Вниз все происходит наоборот: при простом перемещении указателя вверх и объект перемещается на экране вверх. Если же вести мышь наверх при нажатой правой кнопке мыши, то объект перемещается в глубь экрана.
Функции Назад (неизменная высота) и Вниз можно использовать только под определенным углом.
• Автоматически переключает между «назад» и «вниз» от угла зрения – при установке переключателя в это положение происходит автоматическое переключение между двумя предыдущими способами перемещения, что предотвращает появление нежелательных эффектов.
Рекомендую в этом окне оставить все настройки по умолчанию. Единственное, что вы можете изменить по своему усмотрению, это состояние флажка Поменять местами лево и право так, как вам будет удобно.
В системе ArCon вы также можете управлять различными звуками. Наверняка вас раздражает постоянно повторяющаяся мелодия, которая проигрывается всякий раз, когда вы запускаете программу. Убрать этот и некоторые другие звуки вы можете в окне Звук (рис. 2.4), которое вызывается командой Опции → Программа → Звуки.

Рис. 2.4. Настройка системных звуков
Установив переключатель Применение звуков в положение без звуковых эффектов, вы можете полностью обеззвучить вашу программу. При этом все флажки открытого окна станут неактивными. Чтобы запретить системе озвучивать определенное действие, следует снять один требуемый флажок (при этом переключатель должен быть установлен в положение Со звуковыми эффектами). По отдельности в программе вы можете управлять следующими звуками.
• При старте ArCon – этот флажок позволяет отключить надоедливую стартовую мелодию программы.
• При обходе здания – включается или отключается звук шагов, который воспроизводится, когда вы перемещаетесь по трехмерной сцене (имеется в виду именно перемещение, а не вращение или масштабирование сцены).
• При открывании и закрывании дверей – функция убирает или разрешает звук хлопающих дверей.
• При пользовании лифтом – флажок управляет звуком, возникающим при перемещении (а именно, изменении высоты) точки наблюдения.
• При падении объектов – данный флажок дает возможность включать или отключать звук падающих объектов. Все дело в том, что при перетаскивании объекта из каталога в трехмерную сцену его, как правило, очень тяжело сразу расположить точно на полу определенного этажа. Таким образом, когда вы отпускаете кнопку мыши, объект вертикально «падает» на пол ближайшего этажа из точки, из которой его отпустили. При попадании на пол система воспроизводит звук глухо падающего предмета. Эффект весьма забавный, и мне, к примеру, нравится.
Из всего перечисленного рекомендую снять флажок При старте Arcon, чтобы убрать музыку при загрузке, после чего необходимо нажать кнопку ОК.
Окно Сохранить, вызываемое командой Опции → Программа → Сохранить, позволяет настроить параметры сохранения проектов при завершении работы, а также периодичность автоматического сохранения или необходимость создания резервных копий (рис. 2.5).

Рис. 2.5. Окно параметров сохранения проектов
Переключатель С концом программы определяет реакцию программы на завершение пользователем работы.
• Всегда без запроса – все несохраненные данные автоматически сохраняются перед закрытием без подтверждения.
• Сохраняют с запросом – программа выдаст запрос, сохранять или нет текущие проекты.
• Не сохранять – при выходе из программы все несохраненные данные будут утеряны.
Флажок Автоматическое сохранение указывает на необходимость автоматического сохранения текущего документа. Частота сохранения задается в нижерасположенном поле.
Необходимо упомянуть еще одно окно, содержащее настройки сохранения данных в растровый формат (рис. 2.6). Оно позволяет установить параметры сохранения в качестве рисунков как планов зданий (двухмерных изображений), так и трехмерных сцен. При сохранении двухмерных планов помещений вы можете указывать формат, в который будете сохранять картинку. При работе с трехмерными изображениями можно указать размер картинки (область Размер изображения), глубину палитры (область Палитра цветов), сглаживание (область сглаживание), а также задать, стоит или нет использовать трассировку лучей и краевой фильтр при создании картинки (флажки Краевой фильтр и луч.трассир.). Все перечисленные выше параметры позволяют значительно улучшить качество, а значит, и реалистичность получаемого графического изображения модели здания. Для наилучшего качества визуализации, кроме настроек, показанных на рис. 2.6, следует установить шестнадцатикратное сглаживание и трассировку лучей при просчете освещения трехмерной сцены.

Рис. 2.6. Настройка параметров сохранения растрового изображения
Окно с настройками для сохранения данных в растровый формат (см. рис. 2.6) вызывается с помощью команды системного меню Опции → Программа → Сохранить картинку.
Примечание
Перед тем как устанавливать шестнадцатикратное сглаживание и выбирать палитру цветов True Color, а также задавать другие настройки для высококачественного изображения, убедитесь, что ваш компьютер сможет выполнить визуализацию при таких установках. На компьютере с двухядерным процессором Intel Pentium Core 2 и 1 Гбайт оперативной памяти BMP-картинка размером 1200 x 800 при максимальных настройках визуализировалась почти три минуты.
Перед началом работы вы также можете выбрать тип отображения нового вида активного проекта. Для этой цели в программе существует окно Новый вид, доступ к которому можно получить, выполнив одноименную команду из группы меню Опции → Программа. Здесь (рис. 2.7) настраивается вид нового окна. Доступны следующие варианты: Как актуальное окно (имеется в виду активное окно), Вид общего плана, Вид сверху (цветной) и Перспективный вид. Кроме того, выбирается способ отображения объектов трехмерной сцены, что устанавливается по умолчанию (каркас, с постоянными тенями, с текстурами среднего качества и с текстурами высокого качества), а также освещение: дневное, ночное или переменное. Оптимальный подбор настроек такой, как показан на рис. 2.7.

Рис. 2.7. Окно Новый вид
С помощью команды Опции → Программа → Масштабирование вызывается окно Масштаб (рис. 2.8), в котором производится настройка способа и коэффициента увеличения при масштабировании.

Рис. 2.8. Настройка параметров масштабирования
С помощью переключателя Коэффициент увеличения данного окна (см. рис. 2.8) выбирается значение, во сколько раз будет увеличиваться или уменьшаться изображение плана при масштабировании. Для приближения изображения вы можете использовать команду меню Показ → Увеличить или комбинацию клавиш Ctrl++. Для уменьшения – команду Показ → Уменьшить или комбинацию клавиш Ctrl+–.
Ранее уже упоминалось о еще одной важной возможности настройки, которой пользователям программы ArCon, возможно, придется воспользоваться. В программе предусмотрено задание (предопределение) пользователем списка типов объектов, которые будут улавливаться при редактировании или выделяться с помощью мыши в окне представления проекта. Под улавливанием в ArCon следует понимать возможность привязки указателя мыши к тем или иным объектам или их частям при его перемещении над окном проекта (улавливание помогает строить новые объекты на основе уже существующих). В версии ArCon 8.02 эти настройки осуществляются отдельно для режима конструирования и для режима дизайна.
Настройка параметров улавливания и выбора для режима конструирования реализована в окне Улавливание и выбор в конструктивном режиме (рис. 1.20). Это окно, кроме команды меню, можно также вызвать с помощью комбинации клавиш Ctrl+Пробел в режиме конструирования. В этом окне присутствуют три вкладки, на первой из которых (рис. 2.9) вы можете сделать следующее.

Рис. 2.9. Вкладка Захват окна Улавливание и выбор в конструктивном режиме
1. Запретить или разрешить использовать привязки (улавливание) с помощью положений переключателя в верхней части вкладки: Выключено и Включено. При выключенном улавливании все остальные элементы управления этой вкладки становятся неактивными.
2. Установить значение радиуса улавливания в пикселах экрана (в поле Область). Радиус улавливания определяет максимальное расстояние указателя от того или иного объекта, при котором еще будут срабатывать привязки. Слишком большой радиус может вызвать затруднения при вводе, поскольку в пределах радиуса могут одновременно находиться сразу несколько точек улавливания (коими могут быть, например, точка растра, линейки, вспомогательная геометрия и пр.). При слишком маленьком радиусе часто бывает достаточно трудно попасть в нужную точку, чтобы привязаться к требуемому объекту. Величина по умолчанию вполне приемлема, хотя вы сами, поэкспериментировав немного, можете установить любую другую, которую посчитаете удобной.
3. В области Захват на вы указываете, какие именно объекты в режиме проектирования следует улавливать: Вспомогат. линии, Оси стен, Стороны стен, Проемы/плиты перекрытий и пр.
Кроме того, в области Сечения и концы существует возможность задать улавливание конечных точек и точек пересечения заданных объектов плана.
На вкладке Выделяемые элементы (см. рис. 1.20), как вы помните, находятся флажки, отвечающие за элементы, которые вы сможете выделять щелчком кнопки мыши на плане. Желательно в самом первом сеансе работы с программой установить все эти флажки, чтобы потом не иметь никаких проблем с выделением.
Вкладка Дополнение предназначена для выбора одного из двух способов выделения объектов рамкой захвата. По умолчанию установлен захват (выделение) всех объектов, хотя бы часть которых попала в растянутую пользователем прямоугольную рамку. Вы можете установить вариант, когда выделяться будут только те объекты, которые полностью захвачены рамкой, а все остальные объекты плана будут игнорироваться.
Примечание
При проектировании многоэтажного здания программа разрешает улавливать видимые на плане элементы всех без исключения этажей, а не только тех, которые относятся к активному этажу. Напомню, что активный (или актуальный) этаж – тот, с которым в данный момент ведется работа; он выбран в раскрывающемся списке этажей дома, который находится справа на горизонтальной панели инструментов.
Начиная с версии программы 5.0 к настройкам улавливания и выбора добавилось аналогичное окно настроек для режима дизайна (рис. 2.10). Доступ к нему можно получить, используя команду системного меню Опции → Программа → Улавливание и выбор → В режиме дизайна или нажав сочетание клавиш Ctrl+Пробел в режиме дизайна.

Рис. 2.10. Окно Улавливание в режиме дизайна
Обратите внимание, по умолчанию улавливание в режиме дизайна отключено. Чтобы активировать данную функцию, необходимо установить переключатель в положение Включено, после чего станут активными все остальные элементы управления. Как и в режиме конструирования, для улавливания в режиме дизайна вы можете задать размер области захвата, а также указать, какие именно элементы строительной конструкции необходимо улавливать (установить фильтр выбора). Однако не следует путать выбор стен, поверхностей, ребер и пр. с выделением объектов интерьера или экстерьера. Объекты внешней и внутренней обстановки в режиме дизайна выделяются всегда (иначе сам по себе режим дизайна будет бессмысленным).
Внимание!
При включенном улавливании в режиме дизайна не работает функция контроля соударений между объектами сцены.
Напоследок скажу несколько слов о параметрах, которые, как правило, настраиваются перед самым началом работы с проектом. Эти параметры собраны в окне Проектные параметры, вызываемом командой меню Файл → Опции проекта, и включают в себя следующее (рис. 2.11).

Рис. 2.11. Параметры проекта
• Параметры формата листа, собранные на панели Формат листа, на котором будет вычерчен план дома или здания (стандартные А4 или А3, вертикальный или горизонтальный или же произвольных размеров, заданных вручную в соответствующих полях после установки переключателя Любой формат).
• Масштаб плана здания (область Масштаб), один из предустановленных (1:20, 1:50, 1:100) или произвольный.
• Единицы измерения (переключатель Единицы измерения в), что будут использоваться при простановке размеров на плане (миллиметры, сантиметры, метры, дюймы, ярды или футы).
• Настройка цвета фона или изображения заднего плана для трехмерного представления проекта (кнопка Фон).
Настраивать таким образом параметры можно не только для нового, но и для уже существующего проекта. После нажатия кнопки OK все изменения сразу вступят в силу.
Совет
Окно Проектные параметры можно вызвать, щелкнув правой кнопкой мыши на кнопке Новый проект

как перед созданием, так и для уже активного проекта.
После нажатия кнопки Фон на экране появится окно настроек фона (рис. 2.12). В программе ArCon настраивать фон можно отдельно для дневного или ночного (искусственного) режима освещения.

Рис. 2.12. Окно настройки параметров фона
Для режима дневного освещения в системе доступны три различных способа заполнения фона трехмерного изображения (вкладка Дневное освещение окна Фоновый режим).
• Постоянное удаление цвета – в качестве заливки фона используется постоянный цвет. Его можно установить, щелкнув кнопкой мыши на сером треугольнике, расположенном справа от переключателя.
• Две цветовые рампы – для заливки фона используется градиентный (интерполяционный) переход между двумя указанными пользователем цветами. Отдельно можно настроить градиентные переходы для цвета неба и земли (соответственно поля Зенит и Горизонт).
• Фон – в качестве фона используется указанное вами растровое изображение. При задании такого способа вы также можете настроить уровень горизонта и угол обзора (под каким углом зрения должна восприниматься картинка наблюдателем), другими словами, размещение картинки на заднем плане модели проектируемого здания. Это означает, что вы имеете возможность получить визуальное изображение, отвечающее реальному размещению дома на местности.
Полагаю, следует более детально остановиться на использовании растрового изображения в качестве фона модели.
С настройкой линии горизонта, думаю, все понятно. Вы просто выравниваете ползунок справа от панели просмотра загруженного изображения, указывая программе, где на картинке проходит линия горизонта.
Не столь очевидна ситуация с настройкой угла обзора. Значение этого параметра зависит от того, с помощью какой камеры было сделано изображение, используемое в качестве фона. Чем больше фокусное расстояние объектива камеры, тем под меньшим углом реально воспринимается картинка. Для обычных камер значение угла обзора составляет около 60° (это и есть значение по умолчанию в программе). Использование больших значений целесообразно только для специальных типов изображений, созданных специальными камерами, при этом изображение как бы оборачивается вокруг трехмерной сцены (рис. 2.13). Идеальным вариантом является специально подготовленное изображение с углом обзора 360°. Тогда, вращаясь вокруг дома или же направив взгляд наблюдателя через какое-либо окно, вы всегда будете видеть реалистичное изображение реальной окружающей местности. Иными словами, при вашем перемещении вокруг дома картинка фона будет также перемещаться, не нарушая таким образом реалистичности трехмерной сцены. Все вышесказанное справедливо только в том случае, когда в окне Фоновый режим установлен флажок Перемещает. В противном случае загруженная в качестве фона картинка будет подогнана под размеры окна проекта и останется неподвижной, как бы вы ни перемещались внутри трехмерной сцены.

Рис. 2.13. Изображение, подготовленное специальной панорамной камерой, которое может использоваться в качестве фона в ArCon
Если картинка фона имеет угол обзора менее 360°, она не закрывает все пространство вокруг модели здания. Из этого следует, что существуют точки, из которых наблюдатель будет видеть край фонового изображения. Другими словами, фоновое окружение окажется как бы оборванным. Чтобы избежать этого, ArCon в местах обрыва зеркально отображает картинку. Таким образом, создается иллюзия, что изображение полностью окружает модель здания, как бы имея угол обзора 360°. Зеркальное отображение срабатывает, только если в окне Фоновый режим установлен флажок Повторить отображение. Соответственно картинка, имеющая угол обзора 60°, будет «обернута» вокруг вашего здания шесть раз.
Вторая из вкладок окна Фоновый режим – Искусственное освещение – полностью аналогична первой, лишь цвета на ней установлены другие. Для ночного вида (искусственного освещения) вы также можете загружать растровое изображение в качестве фона. Как правило, для этого следует использовать такую же картинку, как и для дневного вида, и с такими же настройками (уровень горизонта и угол обзора), только отснятую ночью или вечером или соответственно обработанную в каком-либо графическом редакторе (например, Adobe Photoshop).