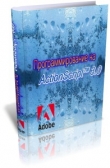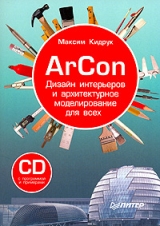
Текст книги "ArCon. Дизайн интерьеров и архитектурное моделирование для всех"
Автор книги: Максим Кидрук
Жанр:
Программное обеспечение
сообщить о нарушении
Текущая страница: 6 (всего у книги 15 страниц) [доступный отрывок для чтения: 6 страниц]
Лестницы, как и прочие объекты системы ArCon, имеют свои собственные настройки. Возможные типы лестниц были перечислены в гл. 1, но, несмотря на их внешние различия, формальный список параметров, доступных для изменения, одинаков для всех типов лестниц (рис. 2.46). Однако это отнюдь не означает, что нам придется подробно изучать эти параметры. Все дело в том, что большинство из них (к примеру, ширина лестничного марша, ширина площадки и пр.) настраиваются интерактивно при создании лестницы на плане. По этой причине изменение каких-либо параметров предварительно (перед построением) просто не имеет смысла (вы уже, наверное, успели обратить внимание, что большинство текстовых полей в области Геометрия окна настроек неактивны).

Рис. 2.46. Окно настроек параметров лестницы
По этой причине рассматривать данные настройки здесь не имеет смысла. Более подробно о построении лестниц и их параметрах вы узнаете из гл. 4. На данном этапе вы можете ограничиться лишь изменением текстур отдельных элементов лестницы (после изменений не забудьте воспользоваться кнопкой Как стандарт, иначе все внесенные настройки будут утеряны).
Крыша, слуховые и мансардные окнаТакие объекты, как крыша или слуховые окна, программа ArCon умеет создавать самостоятельно, однако предварительно они требуют настройки множества всевозможных параметров.
Примечание
Слуховое окно – это окно чердачного помещения (комнаты), которое как бы врезается в крышу. Установка слухового окна (если быть точным, то устройство выступающей чердачной комнаты, поскольку слуховое окно – это уже следствие) в реальных условиях требует значительной перепланировки крыши. Именно по типу крыши над слуховым окном и производится классификация слуховых окон.
Окна с настройками для определенного типа крыши или слухового окна вызываются щелчком правой кнопки мыши на пиктограмме соответствующей команды (об этих командах написано в гл. 1). Однако, как и в случае с лестницами, предварительная настройка каких-либо параметров не имеет смысла, поскольку в реальном проекте многие из этих параметров зависят от конкретных размеров и конфигурации здания. К тому же эти же окна с настройками автоматически появляются всякий раз, когда вы указали габаритный прямоугольник (или многоугольник) при создании крыши или слухового окна на чертеже, предоставляя возможность дополнительной доводки объекта.
Каждая из крыш, доступных в программе, обладает большим количеством настроек (рис. 2.47). Из данного окна настроек (см. рис. 2.47) можно вызывать еще множество дополнительных окон с настройками, хотя вы всегда сможете оставить параметры по умолчанию, если вас устраивает предложенный системой вариант.

Рис. 2.47. Настройки объекта «крыша» (команда Свободная форма крыши) после задания габаритного прямоугольника
Аналогично каждая из команд для построения слуховых окон также имеет свои настройки (рис. 2.48), которые можно изменить/отредактировать сразу после указания характерных размеров окна при его создании.

Рис. 2.48. Настройки односкатного слухового окна
Здесь не имеет смысла рассматривать настройки для всех типов крыш и слуховых окон, поскольку это займет много места в книге и в принципе будет бесполезно. Подробнее о настройках и порядке построения данных объектов вы узнаете в гл. 4, рассматривая более реальные и практичные примеры.
Совет
Вы можете очень легко узнать о том, стоит ли вам настраивать параметры какого-либо объекта до его построения, другими словами, влияют как-нибудь эти параметры на внешний вид и форму объекта или же они нивелируются при построении объекта. Команды, открывающие доступ к окнам настроек окон, влияющих на форму объектов, вынесены в меню Опции. Если же для каких-либо объектов команды меню не существует (окна настроек вызываются исключительно щелчком правой кнопки мыши на пиктограмме соответствующей кнопки), это означает, что изменять такие параметры до построения не стоит.
Именно поэтому в меню Опции нет команд для вызова окон настроек крыши, слуховых окон и лестниц.
Совсем по-другому обстоит дело с мансардными окнами. Они устанавливаются на крышу одним щелчком кнопки мыши, не вызывая при этом никаких окон с настройками. При необходимости их изменения параметры следует настраивать заранее. Для этого вы можете воспользоваться командой Опции → Мансардное окно (будет вызвано окно с настройками активного окна) или же щелкнув правой кнопкой мыши на пиктограмме активной кнопки в группе кнопок для построения мансардных окон.
Список редактируемых параметров для всех мансардных окон одинаков, хотя самих окон множество (см. рис. 1.44). Окно с набором этих параметров показано на примере следующего окна (рис. 2.49).

Рис. 2.49. Настройки мансардного окна
В области Габариты задаются габаритные размеры (ширина и высота) мансардного окна. Область Вид открытия предназначена для установки способа открытия окна (размещение петель выбирается с помощью положений переключателя: Петли справа или Петли слева). В области Угол раствора вы можете указать предельный угол, на который будет открываться данное окно, а в раскрывающемся списке Рамы выбрать текстуру для рамы окна.
Настройки для любых других типов окон (рис. 2.50) полностью идентичны.

Рис. 2.50. Мансардные окна
Не забывайте, что, если вы желаете, чтобы сделанные настройки сохранились до следующего вызова команды, необходимо воспользоваться кнопкой Как стандарт справа в окне настроек.
Прочие объектыСреди настроек прочих объектов, заслуживающих внимания, можно выделить колонны – архитектурные элементы, которые вы можете размещать как внутри, так и снаружи проектируемого здания. Чтобы получить доступ к окну настроек текущей команды для создания колонн, можете воспользоваться командой меню Опции → Опоры. Как и для большинства однотипных объектов в программе, окна настроек разных колонн в принципе одинаковы (рис. 2.51), отличаются лишь отдельные параметры.

Рис. 2.51. Настройки параметров круглой колонны
В области Габариты вы можете настроить следующие параметры.
• Ширина и Глубина – задают габаритный прямоугольник для поперечного сечения колонны. К примеру, если вы редактируете колонну круглого сечения, то данные размеры определяют квадрат, в который будет вписан круг поперечного сечения колонны.
• Угол – для профильных или прямоугольных колонн задает угол поворота вокруг продольной оси колонны. Для круглых колонн это значение не имеет смысла.
• Для задания высоты колонны можно выбрать один из двух вариантов: переключатель Высота установить в положение Вплоть до потолка или же задать конкретную высоту вручную.
• Кнопка Начальные значения заменяет все настройки значениями по умолчанию.
В области Площадь в раскрывающихся списках Цвет и Текстура выбираются соответственно цвет или текстура, с которыми колонна будет отрисовываться в трехмерной сцене (если выбрана текстура, то значение в списке Цвет автоматически игнорируется).
В области 2D-изображение собраны уже знакомые вам элементы управления, предназначенные для настройки графического изображения колонны в плане этажа.
В программе ArCon вы можете создавать различные типы колонн (рис. 2.52).

Рис. 2.52. Колонны, доступные в программе ArCon
В завершение этого раздела рассмотрим еще некоторые специфические настройки, которые вам, возможно, придется изменять во время работы с программой.
Команда меню Опции → Полы/потолки вызывает окно Пол и потолок (рис. 2.53).

Рис. 2.53. Окно Пол и потолок
Справа в этом окне размещены две вкладки, содержащие полностью одинаковые наборы элементов управления: на первой вкладке – для полов, на второй – для перекрытий. На каждой из вкладок вы можете выбрать цвет или текстуру, которые по умолчанию будут присваиваться всем полам или потолкам.
Здесь следует более подробно рассмотреть один элемент интерфейса. Вы уже неоднократно замечали, что возле раскрывающегося списка с перечнем доступных текстур справа размещена небольшая кнопка с треугольником, такая же, как и возле панели с выбранным цветом. Щелчок кнопкой мыши на этом треугольнике возле панели с цветом вызывает стандартное окно Windows для выбора цвета, тогда как для списка текстур эта кнопка открывает дополнительное меню (рис. 2.54).

Рис. 2.54. Дополнительное меню для выбора текстуры
Вызвав команду Поиск, вы откроете стандартное окно открытия графического файла, где вам будет предложено отыскать и указать файл BMP, который будет использоваться в качестве текстуры. Последние шесть загруженных текстур будут отображаться вместо серых квадратов со знаками вопроса. Впоследствии их можно будет выбирать, просто щелкнув кнопкой мыши на изображении в данном меню (то есть отпадает необходимость каждый раз загружать из файла одну и ту же текстуру). Щелчок кнопкой мыши на квадрате со знаком вопроса (с еще не загруженной текстурой) равносилен выполнению команды Поиск.
Команда Величина текстуры открывает одноименное окно настройки положения и масштаба наложения текстуры (рис. 2.55).

Рис. 2.55. Окно Величина текстуры
Команда Цвет и текстуру мешают реализует возможность смешивания текущей выбранной текстуры и цвета, установленного в поле Цвет.
Описанное меню (см. рис. 2.54) одинаково для всех окон настроек, в которых предусмотрена возможность присвоения текстур различным объектам или их частям. Команды этого меню позволяют значительно расширить предложенный в программе набор текстур (местами он очень скуден), а также предоставляют очень полезную возможность смешивания текстуры и цвета.
Настройка элементов оформления плана
В системе ArCon, кроме объектов конструирования, есть еще некоторое количество элементов, которые к данным объектам отнести нельзя, но которые имеют большое значение при создании и оформлении чертежа. Это, в частности, разрезы, размеры и надписи на чертеже, измерительная линейка и пр. У каждого из этих элементов также есть собственные настройки.
Параметры разрезовКоманда программного меню Опции → Разрезы открывает окно настройки разрезов и сечений (рис. 2.56), создаваемых в программе ArCon (см. рис. 1.15 и 1.16). Напомню, что для построения разреза предназначена команда Определение разреза, кнопка вызова которой находится на вертикальной панели инструментов в режиме конструирования.
Примечание
Не путайте окно Разрезы (см. рис. 2.56) с окном настроек, появляющимся после завершения указания линии сечения во время работы с командой Определение разреза. Рассматриваемые здесь настройки являются предварительными настройками всех создаваемых в программе разрезов и сечений, а также настройками отображения разрезов. Окно, которое появляется после выполнения разреза, служит для более конкретного определения некоторых параметров разреза и завершения его формирования.

Рис. 2.56. Окно настройки параметров разрезов
В области Заголовок и обозначение вы можете настроить способ отображения заголовка и обозначения линии сечения на чертеже.
Настройка разрезаемых объектов осуществляется в области Разрезы этажей/зданий.
• Переключатель с положениями Отдельный этаж, Отдельное здание, Все здания, Видимые этажи предназначен для указания объектов, которые следует разрезать и отображать при выполнении сечения.
• Флажок С объектами указывает, нужно ли разрезать также и объекты при пересечении их линией разреза.
• Флажок Показывать только разрезы позволяет ограничить глубину отображения разреза определенной величиной, чтобы не засорять изображение дальними объектами. По умолчанию это значение равно 1000 см.
В области Окно разреза собраны элементы управления, задающие способ отображения разреза на чертеже.
• Невидимо – разрез нигде не отображается.
• Как прямоугольник на плане – изображение разреза отображается в отдельном прямоугольнике, который можно свободно перемещать в пределах чертежа (см. рис. 1.16). Флажок Перекрывать план указывает, должен ли габаритный прямоугольник разреза закрывать собой изображение плана.
• все окно – созданный разрез закрывает собой весь чертеж.
• В новом окне – каждый разрез, созданный на плане, отображается в новом окне.
Наиболее удобны два варианта отображения разрезов: Как прямоугольник на плане с перекрытием плана (в ArCon 2005 установлен по умолчанию) или В новом окне, если разрезов будет слишком много.
Область Масштаб предназначается для задания масштаба изображения, полученного в результате выполнения разреза. Предусмотрены следующие варианты задания масштаба.
• Установить масштаб разреза равным масштабу проекта – положение переключателя Как проект.
• Изменять масштаб изображения разреза здания пропорционально окну или панели, в которой он выводится, – Подогнать к окну (именно этот вариант предлагается в программе по умолчанию).
• Выбор одного из предустановленных масштабов – 1:20, 1:50 или 1:100 – выбор осуществляется с помощью соответствующего положения переключателя в области Масштаб.
• И, наконец, вы можете задать произвольный масштаб – положение Любой масштаб.
Область Актуализация при изменении содержит всего два положения переключателя: Всегда сразу и На запрос, которые указывают способ перестройки сечения при каком-либо изменении в плане. Если переключатель установлен в положение Всегда сразу, то сечение перестраивается (перерисовывается) при любом изменении в структуре проекта, тогда как переключатель, установленный в положение На запрос, организует предварительный вывод запроса подтверждения на перерисовку у пользователя.
Вспомогательные линииПримечание
Изменение любых параметров в окне настроек разреза действует только на разрезы, которые будут создаваться, но не на уже созданные.
Команда для вызова окна настроек вспомогательных линий не вынесена отдельно в меню Опции, однако данные настройки весьма важны, поэтому и будут рассмотрены.
Чтобы получить доступ к настройкам типа вспомогательной линии (рис. 2.57), щелкните правой кнопкой мыши на любой из кнопок группы команд для построения вспомогательной геометрии. В открывшемся окне вы можете выбрать тип линии, которым будут отрисовываться все объекты вспомогательной геометрии, а также с помощью уже хорошо знакомых вам элементов управления (цветового поля и кнопки с черным треугольником) задать цвет вспомогательных линий.

Рис. 2.57. Окно Вспомогательные линии
Как и для большинства объектов, создаваемых в режиме конструирования, изменение вида вспомогательных линий отразится только на тех объектах, которые будут создаваться после изменения параметров.
Надписи и размерыДля настройки параметров текстовых надписей, добавляемых в проект, выполните команду Опции → Надпись или щелкните правой кнопкой мыши на кнопке Ввод текста вертикальной панели инструментов. В результате должно открыться окно для настройки параметров созданного текста (рис. 2.58).

Рис. 2.58. Окно настройки параметров текста в программе
Совет
При возможном некорректном отображении шрифтов в проекте в программе ArCon выполните команду Опции → Надпись и поменяйте штифт с Arial на Microsoft Sans Serif. Согласитесь со стандартизацией установок шрифта и перезапустите программу.
Данное окно практически ничем не отличается от стандартного окна выбора шрифта в Windows, однако в правом нижнем углу есть дополнительная область Угол, позволяющая настроить угол наклона относительно горизонтали вводимого текста. Вы можете установить текст строго горизонтально или вертикально или же под любым углом (положение В углу).
Примечание
Настройки шрифта, выполненные в рассматриваемом окне (см. рис. 2.58), распространяются не только на отдельные текстовые надписи, созданные с помощью команды Ввод текста, но и на все подписи в чертеже (названия помещений, типоразмеры окон, дверей, подписи к объектам и пр.).
Окно настоек параметров размеров (рис. 2.59) вызывается командой Опции → Установка размера или щелчком правой кнопки мыши на любой из кнопок для построения размеров.

Рис. 2.59. Окно Установка размера
В этом окне по умолчанию установлен флажок Отображение архит. деталей, означающий, что все проставленные размеры будут отображаться согласно общепринятым нормам в строительстве. Если снять этот флажок, сразу станут активными все остальные элементы управления данного окна. С помощью соответствующих флажков вы можете заставить программу устанавливать размеры для окон и стен, автоматически позиционировать (размещать) эти размеры, а также убрать из размерной надписи единицу измерения. Кроме того, в области После запятой устанавливается требуемая в проекте точность (количество знаков после запятой при простановке размеров).
Кнопка Определить тип шрифта в правом нижнем углу окна Установка размера вызывает уже знакомое вам окно настройки параметров шрифта (см. рис. 2.58). Кнопка Тип шрифта перенести устанавливает все настройки шрифта размерной надписи такими же, какие приняты для всех остальных надписей в текущем сеансе работы с программой.
ЛинейкаВ программе ArCon, помимо проставления размеров, есть еще одна очень интересная возможность проводить измерения на чертеже. Эта возможность реализована через объект Линейка.
Линейка ArCon – это графическое изображение обычной метрической чертежной линейки, которое можно свободно перемещать и поворачивать в пределах текущего листа чертежа (рис. 2.60).

Рис. 2.60. Линейка
Активировать линейку на чертеже можно с помощью команды меню Показ → Линейка или сочетания клавиш Ctrl+L. Вместе с линейкой в нижней левой части рабочей области главного окна программы активируется небольшая панель управления размещением и углом поворота линейки (рис. 2.61).

Рис. 2.61. Панель управления положением линейки
Линейка может использоваться как для измерений, так и для вычерчивания тех или иных элементов плана. На линейке вы можете ставить произвольное количество отметок, перемещать линейку или устанавливать ее под углом. При желании можно использовать линейку по ее прямому назначению, то есть, установив ее определенным образом, провести по ее краю «карандашом» (мышью), пользуясь при этом привязкой к краю линейки. Таким образом, создаваемый объект (стена, балка, дверь и пр.) разместится точно вдоль линейки и будет иметь определенную вами длину (рис. 2.62).

Рис. 2.62. Построение стены «под линейку»
Перемещать линейку в вертикальном направлении можно, нажав и удерживая кнопку мыши в области, где находятся метки шкалы (именно метки, но не деления!). Чтобы переместить линейку в горизонтальном направлении, необходимо проделать все то же, только удерживая нажатой клавишу Shift. Для вращения линейки вокруг нулевой отметки следует, удерживая нажатой клавишу Ctrl, щелкнуть кнопкой мыши в области делений шкалы и повернуть линейку. Для задания размещения линейки также можно воспользоваться панелью управления (см. рис. 2.61).
• Приподнять линейку

– убирает с изображения линейки верхнюю черту, вдоль которой можно отрисовывать объекты. Для возвращения этой линии обратно необходимо еще раз нажать эту же кнопку.
• Шкалой вниз

Шкалой вверх

– с помощью этой команды вы управляете положением шкалы на линейке. Для переключения шкалы вы также можете воспользоваться клавишей F6.
• Линейку параллельно смещают

– линейка смещается параллельно самой себе на величину, заданную в поле Расстояние при перемещении (первое из четырех полей на панели управления линейкой). Тот же эффект достигается в результате нажатия функциональной клавиши F7.
• Линейку вращают

– линейка поворачивается относительно нулевой отметки на угол, указанный в поле Относительный угол поворота при вращении (следующее поле после поля Расстояние при перемещении). Для поворота на заданный угол можно также применять клавишу F8.
• Повернуть линейку на 90°

– осуществляется поворот линейки на 90°. Альтернативный способ такого поворота – клавиша F9.
• Линейка горизонтально

– данная команда устанавливает линейку в горизонтальное положение (для этого вы также можете воспользоваться клавишей F10).
• Поле Стандартный табулятор (второе с конца панели) задает размещение табулятора (маленькой синей черточки на линейке). Значение расстояния задается в сантиметрах.
• Абсолютный угол поворота – последнее поле на панели управления линейкой. Служит для задания абсолютного угла поворота линейки (отсчитывается от горизонтали против часовой стрелки).
Примечание
Вместо обычного ввода вручную для задания значений текстовых полей панели управления линейкой вы можете воспользоваться счетчиками, расположенными справа от каждого из текстовых полей.
Чтобы убрать линейку с чертежа, необходимо вновь выполнить команду Показ → Линейка или нажать сочетание клавиш Ctrl+L.
Линейка, как и прочие объекты режима конструирования, имеет собственные настройки. Получить к ним доступ можно, выполнив команду Опции → Линейка. В результате появится окно Установки линейки (рис. 2.63).

Рис. 2.63. Настройки линейки
В области Табуляторы вы можете запретить создание периодичных табуляторов на линейке, а также установку стандартного табулятора, сняв соответствующие флажки. Флажок Линейка видима управляет видимостью линейки на чертеже.
Назначение же флажка Начало координат в последней точке далеко не очевидно. Установка этого флажка делает доступной одну очень удобную функцию программы. Речь идет о перемещении линейки вслед за указателем мыши после построения какого-либо объекта, скажем стены. После фиксации конечной точки каждой стены линейка перемещается параллельно сама себе, совмещая конец последней стены с началом отсчета на шкале. Таким образом вы можете продолжить построение следующей стены «под линейку» без каких-либо дополнительных действий или же просто не обращать на это перемещение внимания.
На этом рассмотрение настроек программы, объектов и различных элементов оформления можно считать завершенным. Прочтение этой главы, несмотря на отсутствие каких-либо практических примеров, может оказать значительную помощь при более глубоком освоении программы, чем мы и займемся в следующей главе.