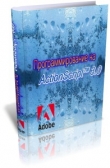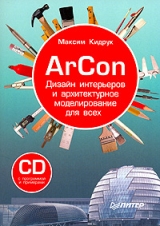
Текст книги "ArCon. Дизайн интерьеров и архитектурное моделирование для всех"
Автор книги: Максим Кидрук
Жанр:
Программное обеспечение
сообщить о нарушении
Текущая страница: 2 (всего у книги 15 страниц) [доступный отрывок для чтения: 6 страниц]
Интерфейс и возможности ArCon 2005
Перед началом работы с модулем ArCon, как и с любой другой программой, необходимо основательно ознакомиться с интерфейсом, системными настройками и возможностью изменения и того, и другого для этой программы. О том, как работать с программой, вы уже имели возможность узнать из предыдущего раздела. Сейчас необходимо разобраться, как все это реализовано разработчиками на практике.
Главное окно программы ArCon 2005, открываемое сразу после запуска, показано на рис. 1.3. Оно содержит только две панели инструментов (одну вертикальную и одну горизонтальную) и три пункта меню, управляющих системными настройками и настройками нового проекта. Пока на панелях инструментов активны всего лишь три кнопки, позволяющие создать новый проект, запустить мастер проектов, называемый в программе Ассистент проектов, или открыть (загрузить) ранее сохраненный проект.

Рис. 1.3. ArCon 2005 версии 8.02
Программу ArCon можно назвать системой, лишь частично поддерживающей многодокументный (многооконный) интерфейс. Частично потому, что, несмотря на наличие возможности одновременного представления различных данных (документов) в отдельных окнах (к примеру, окно с графическим двухмерным изображением плана здания и окно с трехмерной моделью того же здания), одновременная работа над несколькими проектами невозможна. Это значит, что при открытии или создании любого нового проекта текущий проект должен быть сохранен и закрыт.
Чтобы сделать активными почти все кнопки на панелях инструментов, необходимо создать новый проект.
Совет
Для удобства рассмотрения интерфейса вы также можете загрузить один из примеров, поставляемых с программой, – все равно в этой главе не будет никаких попыток что-либо отредактировать или создать. Файлы проектов, поставляемых с программой, находятся в папке ArConProjekte той директории, куда вы установили программу (по умолчанию это корневой каталог диска С:).
Для создания нового проекта вы можете воспользоваться одним из трех способов.
• Нажать кнопку Новый проект

на горизонтальной панели инструментов.
• Выполнить команду меню Файл → Новый.
• Воспользоваться комбинацией клавиш Ctrl+N.
Выполнение любого из вышеописанных действий приводит к появлению окна Свойства этажей, в котором производится настройка создаваемого проекта. Само окно, а также предоставляемые в нем функции будут рассмотрены чуть позже, пока мы сконцентрируемся лишь на интерфейсе программы.
После задания настроек проекта (в окне Свойства этажей необходимо нажать кнопку ОК) открывается документ с пустым листом (чертежом) плана, а главное окно программы при этом должно значительно преобразиться и выглядеть, как на рис. 1.4. Кроме того, системное меню значительно пополняется новыми разделами.

Рис. 1.4. Создание проекта с настройками по умолчанию (режим конструирования)
Примечание
По умолчанию при запуске нового проекта окно открывается в режиме конструирования (графическом режиме для создания плана здания). Однако для ранее созданных и полностью проработанных проектов (то есть проектов с завершенной дизайнерской частью) окно может открываться в режиме дизайна. Для переключения в режим проектирования вы можете воспользоваться кнопкой Режим конструирования

на горизонтальной панели инструментов (кнопка доступна только в режиме дизайна) или же функциональной клавишей F12.
Как уже отмечалось, в программе ArCon есть всего две панели инструментов: вертикальная и горизонтальная. Независимо от режима, в котором вы на данный момент работаете, на горизонтальной панели инструментов собраны кнопки и элементы управления, управляющие общими настройками системы: откат и повторение выполненных действий, масштаб представления графического или трехмерного отображения, режим отображения построенного здания и пр. На вертикальной панели инструментов собраны команды для создания всевозможных объектов при построении плана (стен, окон, дверей, лестниц и т. д.), а также для построения вспомогательной геометрии, проставления размеров, размещения текста на чертеже, построения продольных сечений и пр.
Еще больше команд собрано в разделах системного меню, причем обратите внимание, что многие из них не повторяются, то есть не дублируются кнопками на панелях инструментов, как в большинстве других систем проектирования. Это означает, что команды меню также придется изучить основательно.
Начнем подробное рассмотрение интерфейса с команд панелей инструментов, как наиболее важных. Как для вертикальной, так и для горизонтальной панели состав этих команд существенно различается в режимах дизайна и конструирования.
Горизонтальная панель инструментовВ режиме конструирования эта панель содержит команды управления документом, масштабирования, а также кнопки-флажки отдельных режимов отображения данных проекта.
• Новый проект

– запуск создания нового проекта. Если в системе на момент вызова команды существует активный проект, он будет закрыт (перед этим, конечно, будет выдан запрос на сохранение внесенных изменений, если таковые были).
• Запуск ассистента проектов

– команда вызывает окно мастера проектов, в котором шаг за шагом, выбирая определенные параметры из предложенных вариантов настроек, пользователь создает здание на плане. Это наиболее быстрый и удобный способ создания нового проекта, который, впрочем, не отличается большой гибкостью. О самом мастере проектов будет рассказано в последующих главах.
Примечание
Не забывайте, что вследствие не совсем удачного перевода названия некоторых команд изменены на более грамотные и удобочитаемые. Поэтому не удивляйтесь, что названия некоторых команд не совпадут со всплывающими подсказками при наведении указателя на соответствующую кнопку, как не удивляйтесь и самим подсказкам.
• Вставить новый план

– нажатие этой кнопки также запускает мастер проектов, не закрывая активного плана. Таким образом пользователь получает возможность добавлять новые здания в свой проект с помощью все того же мастера проектов.
• Стандартные кнопки Открыть проект

и Сохранить проект

в детальном описании не нуждаются.
• Сохранить проект как Интернет-страницу

– позволяет выполнить сохранение текущего проекта ArCon в формате HTML для представления разработки в виде интернет-страницы на различных веб-сайтах. Следует справедливо отметить, что таким функционалом на сегодня могут похвастаться немногие графические редакторы. О том, как выполнить сохранение и в каком виде будет представлен созданный HTML-файл, вы прочитаете после того, как научитесь создавать проекты в ArCon.
• Печать

– данная команда запускает процесс печати содержимого текущего графического документа. Эту команду можно также вызвать с помощью комбинации клавиш Ctrl+P. Будьте внимательны, поскольку выполнение этой команды приводит к мгновенной отправке данных на принтер. Для настройки параметров печати служит команда системного меню Файл → Настройка печати.
• Сохранить изображение

– эта кнопка вызывает окно сохранения файла и позволяет сохранить текущий проект в виде графического изображения. В данной версии программы поддерживаются следующие форматы:
• растровый точечный файл BMP;
• JPEG-файл;
• метафайл Windows WMF;
• расширенный метафайл Windows EMF.
Выбор типа файла сохраняемого изображения осуществляется в раскрывающемся списке Тип файла окна Рисунок.
Эта команда доступна и в режиме дизайна. В этом случае она сохраняет графическое изображение модели здания в текущей ориентации и с текущими настройками представления.
• Новый вид

– нажатие этой кнопки приводит к появлению нового окна с представлением текущего проекта (рис. 1.5). Данная функция позволяет вести редактирование проекта сразу в нескольких окнах, отображая в них разные части плана, разные этажи зданий и т. п. Вы можете создавать произвольное количество таких дополнительных окон и как угодно размещать их в пределах главного окна программы. Создать новое окно представления можно также с помощью команды меню Окна → Новый вид.

Рис. 1.5. Дополнительное окно представления данных проекта
Данная команда поддерживается и для трехмерного представления проекта в режиме дизайна (рис. 1.6).

Рис. 1.6. Дополнительное окно представления в режиме дизайна
• Следующая команда – Объемная планировка застройки

– активирует набор специальных команд для быстрого создания каркаса из внешних стен на плане, используя при этом определенный шаблон. Данная кнопка является кнопкой-переключателем. Если ее нажать, вертикальная панель инструментов примет вид, показанный на рис. 1.7.

Рис. 1.7. Вертикальная панель инструментов при нажатой кнопке Объемная планировка застройки
Кнопки, появившиеся на вертикальной панели, позволяют быстро создавать контуры из внешних стен, избегая таким образом использования команд для создания отдельных стен. При выполнении команды Объемная планировка застройки все существующие на текущий момент времени здания становятся неактивными (отображаются бледно-серым цветом). После завершения редактирования плана в режиме объемного планирования (кнопка Объемная планировка застройки не нажата) все здания и постройки вновь станут активными, а вертикальная панель инструментов примет свой обычный вид.
• Режим дизайна

– кнопка перевода текущего объекта в режим дизайна (трехмерного представления). Не забывайте, что для перехода из режима конструирования в режим дизайна и обратно вы можете воспользоваться функциональной клавишей F12.
• Команды Отменить

и Восстановить

предназначаются для отмены предыдущего действия или повторения только что отмененного.
Примечание
В программе предусмотрена возможность отмены или повторения не только последнего действия (так называемой верхней операции в стеке), но и любого из ранее выполненных или отмененных. Для этого служит раскрывающийся список (рис. 1.8), который появляется после щелчка кнопкой мыши на треугольнике справа от кнопки Отменить или Восстановить соответственно.

Рис. 1.8. Список операций, которые можно отменить для данного сеанса работы с программой
• После нажатия кнопки Масштаб

с помощью прямоугольной рамки, растягиваемой мышью, вы можете указать участок плана, который будет подогнан к размерам окна представления документа.
• Команда Показать все

устанавливает такой масштаб, а также размещение плана, при котором все его части отображаются в пределах габаритов окна представления.
• Следующей кнопкой после команды Показать все является группа команд для размещения курсора и начала координатной сетки на плане. Данная группа состоит из четырех команд.
– Установить начало координат

– задание нового положения системы начала координат.
– Установить начало координатной сетки

– начало координатной сетки. Указывается точка, в которую устанавливается начальный узел сетки, остальные узлы отстраиваются во всех направлениях с одинаковым шагом.
– Установить начало координат и сетки

– команда устанавливает новое положение начала координат, при этом совмещая с ним начало координатной сетки.
– Установить начало отсчета

– установка точки отсчета (локальной системы координат).
В программе ArCon практически весь пользовательский интерфейс построен на вариантных кнопках.
Вариантная кнопка – это элемент управления, дающий доступ к нескольким встроенным командам (встроенным кнопкам), собранным воедино. Вариантная кнопка выглядит как обычная кнопка панели инструментов, только в ее нижнем правом углу отображается маленький черный треугольник. В качестве пиктограммы такой кнопки отображается пиктограмма той из входящих в нее кнопок, которая вызывалась последней. Эта кнопка находится «вверху» всех других и считается активной в группе. Щелчком кнопки мыши на вариантной кнопке запускается действие именно активной (последней) команды. Признаком группы команд, «спрятанной» под текущей (активной командой), является небольшой черный треугольник в правом нижнем углу пиктограммы активной команды. Все команды данной группы отображаются на небольшой панели, которая появляется при наведении указателя на активную кнопку группы.
Активной командой в группе становится последняя из вызванных команд группы. Чтобы вызвать любую другую команду группы, необходимо сначала навести указатель на пиктограмму активной команды, дождаться появления вспомогательной панели со значками всех команд и нажать нужную вам кнопку (возле каждой кнопки при наведении указателя будет отображаться всплывающая подсказка). Запустится требуемая команда, вместе с тем ее кнопка автоматически станет активной, а пиктограмма займет место пиктограммы вариантной кнопки (рис. 1.9).

Рис. 1.9. Группа команд для установки положения начала координат и начала координатной сетки
Совет
Советую вам обратить внимание на описанный выше способ организации функциональных (вариантных) кнопок, поскольку он является стандартом для интерфейса системы ArCon и в дальнейшем будет нам неоднократно встречаться.
• Правильное архитектурное представление вкл./выкл.

– данная кнопка является переключателем между режимом отображения плана согласно общепринятым нормам при построении чертежей жилых зданий и режимом, используемым в программе ArCon (рис. 1.10). Изменения касаются отображения дверей, окон, лестниц и некоторых других объектов. В режиме правильного архитектурного представления (кнопка Правильное архитектурное представление вкл/выкл нажата) чертеж лучше всего сохранять как растровое изображение или распечатывать текущий план.

Рис. 1.10. Отображение плана: режим, используемый в системе ArCon (а), и режим правильного архитектурного представления (б)
По умолчанию режим правильного архитектурного (чертежного) представления отключен.
Внимание!
В режиме правильного архитектурного представления вы не можете редактировать (в частности с помощью перетаскивания характерных точек мышью) или выделять объекты ArCon, уже размещенные на плане.
• Точки вкл./выкл.

– команда управляет отображением сетки из точек на изображении плана. К узлам данной сетки (точкам) вы можете привязываться при построении стен или фиксации различных объектов на плане.
• Вспомогательные линии вкл./выкл.

– с помощью этой кнопки-переключателя на плане показываются или прячутся линии объектов вспомогательной геометрии. Вспомогательные линии служат для создания эскиза плана или отдельных его частей с целью последующей привязки к ним при построении стен и создании различных других материальных объектов. Команды для построения вспомогательной геометрии на чертеже собраны в специальной группе кнопок на вертикальной панели инструментов.
• Слои вкл./выкл.

– управление отображением слоев на плане.
• Ландшафт показать/скрыть

– включить или отключить отображение элементов рельефа на плане или в окне трехмерного представления. Справедливости ради следует сказать, что даже если в проекте указаны отметки высот рельефа, а также заданы текстуры (трава, грунт) для окружающей коттедж площадки, включение данной функции в графическом режиме практически никак не влияет на план. Напротив, в режиме дизайна различия между отображением трехмерной сцены весьма заметны (рис. 1.11).

Рис. 1.11. Трехмерное представление проекта с включенным (а) и отключенным (б) отображением ландшафта
Совет
Отключение ландшафта позволит вам сделать видимыми подвальные помещения или этажи построенного здания, если они были созданы в проекте. При включенном отображении ландшафта их просто не видно.
• Штриховку стен вкл./выкл.

– команда предоставляет возможность показать или скрыть штриховку стен на плане в режиме конструирования.
• Показать внутреннюю обстановку

– эта кнопка по умолчанию всегда нажата. Ее отключение убирает с плана все объекты интерьера и экстерьера (рис. 1.12), оставляя только собственно здание (стены, окна, лестницы и т. п.). Действие данной команды распространяется и на режим дизайна, позволяя исключать из расчетов трехмерной сцены трехмерные модели элементов интерьера и экстерьера.

Рис. 1.12. Отображение плана этажа с внутренней обстановкой (а) и без нее (б)
• Поверхность крыши вкл./выкл.

– эта кнопка управляет отображением контуров крыши на плане здания. Если она нажата, то контуры скатов и коньков крыши обрисовываются светло-серым цветом на плане, в противном случае созданная крыша просто не отображается (рис. 1.13). Отключение отображения поверхности крыши улучшает представление чертежа здания, зачастую облегчая редактирование или добавление в план различных объектов, поскольку во включенном состоянии контурное изображение крыши просто засоряет чертеж.

Рис. 1.13. Здание с обрисованным контуром крыши (а) и с отключенным отображением крыши (б)
Данная функция, как и предыдущая, распространяется и на режим дизайна (рис. 1.14).

Рис. 1.14. Здание с включенным (а) и с отключенным (б) отображением крыши в режиме дизайна
• Подобно крыше и элементам внутренней и внешней обстановки, можно показывать или прятать деревянные конструкции в здании (если такие, конечно, используются в проекте). Для этого предназначена кнопка Деревянные конструкции вкл./выкл.

• Надписи вкл./выкл.

– кнопка отвечает за отображение текстовых подписей на чертеже здания.
• Размеры вкл./выкл.

– отображение размеров. Размеры в программе могут создаваться автоматически (например, при построении стены или при фиксации объекта в плане) или же выборочно проставляться пользователем с помощью специальных команд. В режиме дизайна эта кнопка неактивна, а размеры трехмерных элементов не отображаются.
• Предотвращение конфликтов

– во включенном состоянии данная кнопка обеспечивает контроль взаимных соударений объектов или соударений между объектом и стеной при добавлении новых объектов, перемещении или редактировании существующих.
• Разрезы показать/скрыть

– данная команда предназначена для демонстрации сечений здания. Перед тем как включать отображение разрезов, их необходимо создать с помощью команды Определить разрез. Когда кнопка Разрезы показать/скрыть нажата, указанное сечение (или сечения – их может быть несколько) отображается прямо на плане в небольшой прямоугольной области, ограниченной тонкой красной линией с красными маркерами на углах (рис. 1.15). Эту область можно свободно перетаскивать с помощью мыши и размещать в любом месте текущего графического листа. Если кнопка Разрезы показать/скрыть не нажата, то прямоугольная область с изображением сечения исчезнет (но это не означает, что исчезнет само сечение).

Рис. 1.15. Разрез и его отображение на плане
Вы также можете изменять размеры данной прямоугольной области. Для этого подведите указатель мыши к одному из красных квадратных маркеров на углах габаритного прямоугольника разреза и, нажав кнопку мыши, перетащите его (рис. 1.16).

Рис. 1.16. Изменение положения и размеров прямоугольной области отображения разреза
Последний элемент управления горизонтальной панели инструментов – это не кнопка, а раскрывающийся список этажей активного здания на плане (рис. 1.17). Выбранный элемент в этом списке отвечает активному этажу в здании.

Рис. 1.17. Раскрывающийся список этажей активного здания
Примечание
Элементы активного этажа (планировка, интерьер, надписи) отображаются черным цветом (четко выделены), тогда как элементы всех прочих неактивных этажей всегда рисуются серым цветом (погашены).
Если быть точным, то названный выше раскрывающийся список – не самый последний элемент управления горизонтальной панели. В крайней правой ее части находятся еще две кнопки: 3D-окно просмотра

и Помощь

Первая команда запускает небольшое немодальное окно, в котором отображается трехмерная модель здания на текущем этапе выполнения. Это окно свободно перемещается в пределах главного окна программы и никоим образом не мешает дальнейшей работе с планом, при этом всегда оставаясь в положении поверх других окон. Изображение в этом окне можно вращать, приближать или отдалять, но нельзя масштабировать. Из этого следует, что данное вспомогательное окно служит лишь для лучшего визуального представления изменений в плане при его разработке или редактирования. Вторая кнопка служит для вызова справочной системы программы ArCon. Вы можете ею воспользоваться, если достаточно хорошо знаете немецкий язык.
При переходе в режим дизайна набор элементов управления горизонтальной панели инструментов не изменяется, однако отдельные кнопки становятся недоступными (Вспомогательные линии вкл./выкл., Штриховку стен вкл./выкл., Надписи вкл./выкл., Размеры вкл./выкл., Разрезы показать/скрыть и пр.). Кроме того, в режиме дизайна появляется еще одна горизонтальная панель – панель управления представлением трехмерного изображения (рис. 1.18). Подробно о содержащихся на ней кнопках и прочих элементах управления будет рассказано, когда пойдет речь о работе в режиме дизайна.

Рис. 1.18. Панель управления представлением трехмерного изображения
В завершение необходимо отметить, что большинство команд, управляющих отображением плана и его элементов, дублируются командами меню Показ (рис. 1.19).

Рис. 1.19. Команды меню Показ
Кроме того, в этом меню есть и другие специфические команды, которые будут рассмотрены позже. Сейчас же перейдем к изучению команд, представленных на вертикальной панели инструментов главного окна программы ArCon.