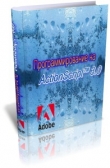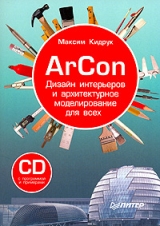
Текст книги "ArCon. Дизайн интерьеров и архитектурное моделирование для всех"
Автор книги: Максим Кидрук
Жанр:
Программное обеспечение
сообщить о нарушении
Текущая страница: 5 (всего у книги 15 страниц) [доступный отрывок для чтения: 6 страниц]
Настройка объектов
Кроме программных настроек, система ArCon обладает обширными возможностями по настройке свойств объектов, а также различных параметров команд, которые будут устанавливаться в качестве параметров по умолчанию. Этот раздел поможет вам основательно разобраться в доступных командах для настройки объектов.
СтеныПримечание
В программе необходимо различать два типа объектов: объекты конструирования и объекты дизайна. К первым относятся стены, окна, двери, колонны, лестницы и пр. объекты, которые добавляются в проект и редактируются только в режиме конструирования. Объекты дизайна – это все элементы интерьера и экстерьера, доступные в программе, которые добавляются в проект преимущественно в режиме дизайна. Это деление условно, поскольку отдельные объекты интерьера можно добавлять в план в режиме конструирования, а элементы конструкции здания (окна, двери и пр.) – и добавлять, и редактировать в режиме дизайна.
Придерживаясь данной классификации, в этом разделе мы рассмотрим настройки объектов режима конструирования.
С помощью команды Опции → Стены вы открываете окно Стена (рис. 2.14). В этом окне представлены настройки для конкретного типа стены (вверху окна вы можете видеть текстовую метку Тип: Наружная стена (толстая)). Тип стены, параметры которого загружаются в окно, зависит от того, какая команда в группе кнопок для создания стен является активной. В данном случае это команда Наружная стена (толщина 30 см). Если бы последней вызываемой командой построения стен была другая, вверху окна отобразилось бы именно ее название, а во всех остальных элементах управления – ее настройки.

Рис. 2.14. Окно настройки параметров стен
Таким образом, вам необходимо понимать, что для того чтобы настроить параметры, скажем, какой-либо ненесущей стены, вам сначала необходимо активировать ее команду в вариантной кнопке для построения стен и лишь после этого выполнять команду Опции → Стены. Набор элементов управления для различных стен полностью одинаков, отличаются лишь параметры.
В окне Стена (см. рис. 2.14) вы можете задать толщину для указанного типа стены (поле Толщина). Кроме того, предусмотрена возможность выбора цвета данной стены, которым она будет закрашена в трехмерной сцене (кнопка с треугольником справа от поля Цвет). Флажок Принимать от нижней стены в установленном положении указывает на то, что при создании нового этажа все параметры внешних стен будут устанавливаться аналогичными параметрам стен нижнего (предыдущего) этажа. Воспользовавшись кнопкой с треугольником справа от поля Тип линии, вы откроете окно (рис. 2.15), где сможете выбрать тип линии, которым будет отрисовываться контур стен данного типа на плане. В этом же окне, кроме стиля линий, есть возможность указать их толщину и цвет.

Рис. 2.15. Настройка контурных линий стен
Кнопка Структура стены предназначена для вывода на экран одноименного окна (рис. 2.16). В нем можно организовать многослойную структуру стены (по умолчанию в программе все стены считаются однородными), при этом по-разному обозначив (к примеру, с помощью выделения штриховкой) разные слои. Кроме того, с помощью инструментальных кнопок на панели Предварительные установки вы можете создать несколько вариантов стен различным количеством слоев, названием и обозначением. После этого при последующем редактировании того или иного типа стены вы сможете просто выбирать нужный тип из раскрывающегося списка в области Предварительные установки.

Рис. 2.16. Окно Структура стены
Еще одну важную особенность для настройки отображения стен на плане предоставляет кнопка Штриховка, которая размещена справа от поля с текущим отображением штриховки. Она открывает доступ к окну редактирования стиля заполнения стен на чертеже (рис. 2.17). Здесь устанавливается тип штриховки стен, а также ее цвет. Таким образом, выбрав второе положение переключателя Наполнение и произвольный цвет на панели цвета (с помощью все той же кнопки с черным треугольником), вы можете установить цветовую заливку для всех стен вашего здания (рис. 2.18).

Рис. 2.17. Редактирование стиля заполнения стен

Рис. 2.18. Различные способы заполнения стен
Примечание
Окно настройки параметров стены (см. рис. 2.14) можно вызвать для уже созданной стены. Для этого необходимо дважды щелкнуть на ней кнопкой мыши. Однако в этом случае возле текстовой метки Тип появится вариантная кнопка, в которой будут представлены все типы стен, существующие в программе. С помощью этой кнопки вы можете переключаться на (выбирать) любой из данных типов, изменяя таким образом не просто отдельные параметры, но и сам тип редактируемой стены.
В правом нижнем углу окна Стена есть специальная область просмотра, на которой отображается трехмерная модель (фрагмент) редактируемой стены. Эту модель можно вращать, нажав и удерживая левую кнопку мыши, а с помощью кнопок + и –, размещенных возле полос прокрутки, – приближать или отдалять.
В программе ArCon есть очень удобная возможность вызова окон с настройками различных объектов, позволяющая избегать поиска необходимых команд в системном меню (к тому же в меню вынесены команды для настройки далеко не всех объектов, присутствующих в программе). Для любого объекта или любой команды, имеющей дополнительные настройки, окно настройки можно вызвать, щелкнув правой кнопкой мыши на пиктограмме кнопки данной команды или кнопки для создания/добавления объекта. Это означает, что, к примеру, окно с настройками любого типа стен вызывается щелчком правой кнопки мыши на соответствующей вариантной кнопке. При этом в окне (см. рис. 2.14) активируются настройки для активной команды вариантной кнопки.
Еще один пример. Вызвать окно Улавливание и выбор в конструктивном режиме с открытой вкладкой Выделяемые элементы (см. рис. 1.20) можно, просто щелкнув правой кнопкой мыши на пиктограмме команды Выбрать элемент. Согласитесь, это намного легче, чем выполнять команду меню Опции → Программа → Улавливание и выбор → В режиме конструирования и потом переключаться на требуемую вкладку.
Следующее окно параметров вообще не имеет команды доступа в системном меню. Оно вызывается только описанным выше способом. Это окно настройки параметров круглых стен (рис. 2.19).

Рис. 2.19. Окно Свойства при изготовлении круглых стен
В этом окне в области Стенные свойства в раскрывающемся списке Тип выбирается тип стены (один из представленных в программе), который будет присваиваться круглым стенам. В поле Толщина задается толщина круговой стены. Весьма важные настройки представлены в области Сегментация. В поле Макс. Количество сегментов для полного круга указывается количество прямолинейных отрезков, которыми аппроксимируется круговая стена (в данном случае полный круг). Если круговая стена сформирована в виде дуги круга, то количество сегментов, соответственно, будет меньше. Большее количество сегментов в стене делает ее более гладкой, приближая к окружности (рис. 2.20).

Рис. 2.20. Круговая стена с 12 (а), 16 (б) и 32 (в) сегментами
Примечание
В программе ArCon круговые стены всегда аппроксимируются набором прямолинейных стен, причем после создания стены каждый из фрагментов представляет собой полностью самостоятельный участок стены, который выделяется, перемещается и редактируется отдельно.
В общем случае «округлость» стены зависит от соотношения радиуса скругления и количества сегментов, однако можно с уверенностью утверждать, что при количестве сегментов равном 25–30 угловатость почти исчезает. С другой стороны, не советую устанавливать слишком большое количество сегментов. Во-первых, при большом количестве круговых стен это сильно замедлит работу программы, а во-вторых, круговую стену, сложенную из огромного количества фрагментов, практически невозможно редактировать.
Аналогичным способом (щелчком правой кнопки мыши) вызывается окно настроек параметров подбалки или надбалки. На рис. 2.21 показано такое окно для подбалки.

Рис. 2.21. Окно настройки параметров подбалки
Среди характерных параметров подбалки/надбалки можно выделить те, что дают возможность поменять толщину и высоту (длина устанавливается при построении балки), задать цвет, которым она будет закрашена в окне трехмерного представления, или же выбрать текстуру. Кроме этого, как и для стен, вы можете задать цвет линии и цвет заливки, используемые при отображении балки на плане. Не забывайте, что все настроенные параметры будут применяться только для тех объектов, которые будут создаваться после произведенной настройки.
ДвериСледующим объектом, который мы будем рассматривать, является дверь. Настройки для данного элемента вызываются с помощью команды меню Опции → Двери. При этом, как и для стен, будет вызвано окно с настройками того объекта, команда создания которого является активной в вариантной кнопке для создания дверей (см. рис. 1.30). По умолчанию в данной группе команд активной является команда TurMakro (Макрокоманда для создания дверей). Она немного отличается от всех остальных команд (прежде всего тем, что позволяет выбирать тип двери, а также редактировать размеры и текстуры отдельных элементов дверей), поэтому мы рассмотрим ее отдельно. Настройки этой макрокоманды приведены на рис. 2.22.

Рис. 2.22. Окно Макрокоманда двери
Это окно содержит две вкладки: Общие и Дополнение.
На первой вкладке в области Макровыбор представлен список с изображениями всевозможных типов дверей (рис. 2.23). Щелкая кнопкой мыши на том или ином элементе списка, вы активируете настройки соответствующего типа дверей, а в окне предварительного просмотра отображается трехмерная модель выбранной двери.

Рис. 2.23. Некоторые типы дверей, которые можно создать с помощью команды TurMakro
Габаритные размеры двери (если быть точнее, то дверного отверстия) задаются в области Размер отверстия. Флажок только стенное отверстие позволяет оставить в плане и трехмерной модели только отверстие под дверь (когда флажок установлен, в окне трехмерного представления пусто).
Область Текстуры служит для задания текстур или цвета выбранной двери. В программе существует очень удобная возможность присвоения совершенно разных текстур различным частям одной и той же двери. К примеру, для рамы вы можете установить текстуру дерева, а для самой двери – металла или дерева другой структуры. Выбор элемента, в котором изменяется или которому присваивается текстура, осуществляется с помощью раскрывающегося списка Тип конст. элемента. Для любого типа дверей вы можете присвоить текстуру следующим элементам:
• Рама;
• Переплет створки;
• Начинка створки;
• Перекладина;
• Порог;
• Фаски.
После выбора какого-либо элемента в данном раскрывающемся списке в другом раскрывающемся списке Текстура отображается перечень текстур, которые можно присвоить данному элементу. Активный элемент списка отвечает текущей текстуре. Более того, предусмотрена возможность установки различных текстур для внутренней и внешней сторон двери (посредством использования переключателя с его положениями Внутри и Снаружи). На рис. 2.24 показана одна и та же дверь, но с различными текстурными настройками отдельных элементов.

Рис. 2.24. Одна и та же дверь с различными текстурами
Внимание!
В данной версии программы ArCon при текстурировании элементов дверей есть небольшой недостаток. Текстура, присвоенная определенной части двери, например раме, автоматически присваивается этой же части двери во всех остальных дверях, представленных в списке Макровыбор.
Кроме того, на вкладке Общие с помощью флажков Порог, внутри, Порог, снаружи и соответствующих текстовых полей можно создать пороги с внутренней и наружной стороны дверей (рис. 2.25).

Рис. 2.25. Двери с порогом
На вкладке Дополнение собраны элементы управления, позволяющие проводить более тонкую настройку размеров данной двери (рис. 2.26).

Рис. 2.26. Настройка размеров двери
В области Габариты с помощью раскрывающегося списка Имя и текстового поля Длина можно отредактировать габаритные размеры окна. В списке Имя присутствует всего две элемента: Breite (Высота) и Hoehe (Ширина). При выборе одного из этих элементов в поле Длина отображается значение соответствующего габарита, который можно изменять. Кроме того, выбранный габаритный размер подсвечивается на схематическом изображении двери справа от панелей настроек красным цветом.
В области Рама устанавливается ширина и толщина дверной рамы, а в области Створка – размеры створки двери (внизу этой панели приведено схематическое изображение, чтобы вы смогли лучше понять, какие размеры каким элементам двери отвечают).
После того как вы изменили нужные вам размеры, воспользуйтесь кнопкой Просмотр, чтобы отобразить все изменения на схеме двери.
Примечание
В большинстве окон настройки объектов присутствует кнопка Как стандарт. Она позволяет установить текущие настройки объекта в качестве стандартных. В этом случае при всех последующих вызовах команды создания объекта или окна с его настройками (даже в последующих сеансах работы с программой) установленные вами параметры (размеры, материалы, текстуры) будут считаться установленными по умолчанию.
Все описанное ранее касалось лишь одной макрокоманды для построения дверей из большого множества команд, предоставленного в программе (см. рис. 1.30). Каждая из этих команд реализует построение какого-либо специфического типа дверей и имеет собственные настройки. Каждый такой тип является, как правило, моделью какой-либо двери, поставляемой определенной фирмой, то есть реально существующей. Получить доступ к этим настройкам можно с помощью команды Опции → Двери или щелчком правой кнопки мыши на пиктограмме кнопки для построения двери. В обоих случаях не забывайте предварительно активировать нужную вам команду (в противном случае вы будете настраивать совсем другой объект).
Несмотря на большую (иногда просто огромную) разницу между дверями, создаваемыми отдельными командами, все они имеют одинаковые окна настроек, в которые просто подставляются текущие установленные для двери параметры. Типовое окно настроек для одного из представленных в программе типов дверей показано на рис. 2.27.

Рис. 2.27. Окно настройки параметров двери
Как и ранее, в области Габариты задаются габаритные размеры двери (изменение любого из размеров сразу же приводит к перерисовке изображения в окне предварительного просмотра). В области Четверть находятся два флажка, управляющие положением створки дверей относительно рамы и стены. Флажок Открывать внутрь в установленном состоянии указывает на то, что дверь будет открываться внутрь. Флажок Петли слева устанавливает размещение петель двери – слева или справа на раме. В области Текстуры в соответствующих раскрывающихся списках выбираются текстуры для рамы и дверной створки, а в области Створка – один из предложенных типов дверной створки. Разновидности створок отличаются для разных дверей. К примеру, для двери, настройки которой приведены на рис. 2.27, предусмотрено четыре варианта различных створок, которые выбираются из раскрывающегося списка Слева или Справа (рис. 2.28).

Рис. 2.28. Разновидности створок для определенного типа двери
Примечание
Раскрывающиеся списки Правая створка на панели Текстуры и Справа на панели Створка активны, если рассматриваемая дверь двустворчатая.
Как количество, так и внешний вид створок у каждого типа дверей могут быть разными (у некоторых дверей количество вариантов створок превышает десяток), на рис. 2.28 показан всего лишь отдельный пример. На рис. 2.29 показаны некоторые из дверей, доступных в программе и собранных в группе кнопок для построения дверей.

Рис. 2.29. Различные типы дверей, которые вы можете использовать в программе
ОкнаКоманд для вставки различных окон в план здания в программе также немало. Сам процесс добавления окна в конструкцию ничем не отличается от добавления двери, поэтому и настройки окон разных типов во многом напоминают настройки дверей. Вызвать окно с настройками для определенного типа окна можно привычными способами: выполнив команду Опции → Окна или же щелкнув правой кнопкой мыши на кнопке для вызова команды вставки окна.
Как и для дверей, среди команд для построения окон есть одна макрокоманда, которая так и называется Макрокоманда окна

Окно настройки параметров данной команды очень напоминает аналогичное окно для макрокоманды создания дверей. В данном окне (рис. 2.30) также присутствуют две вкладки, на первой из которых выбирается тип окна (список Макровыбор), задаются его габаритные размеры (область Размер отверстия) и текстуры (область Текстуры) отдельных элементов. Состав раскрывающегося списка Тип конст. элемента такой же, как и для двери, только вместо порога используется подоконник. С помощью флажков Подоконник, внутри и Подоконник, снаружи и соответствующих значений в текстовых полях Толщина и Выступ можно формировать подоконники с обеих сторон окна.

Рис. 2.30. Настройка параметров окон, создаваемых с помощью макрокоманды окна
На вкладке Дополнение устанавливаются размеры дополнительных элементов окна. Вы сможете настраивать и вставлять в свой проект различные по конструкции и форме типы окон (рис. 2.31).

Рис. 2.31. Некоторые из окон, созданные с помощью макрокоманды окна
Примечание
Внизу под панелью предварительного просмотра помещен ползунок (см. рис. 2.30). Его назначение – задавать степень открытия редактируемого окна. По умолчанию все окна закрыты, а ползунок установлен в крайнее левое положение. Перетаскивая его вправо, вы тем самым открываете окно, что сразу же отображается в окне предварительного просмотра (например, как первое из окон, изображенных на рис. 2.31). Если окно двустворчатое, то, перетаскивая ползунок, вы сначала открываете одну створку, а затем другую.
Кроме настроек, реализованных для команды Макрокоманда окна, ArCon располагает еще множеством команд для построения окон. Настройки создаваемых этими командами окон схожи как между собой, так и с общими настройками дверей. К примеру, при редактировании параметров окна обычной конструкции (рис. 2.32) задаются габаритные размеры окна, размеры рамы, способ открытия окна (в области Вид открытия выбирается размещение петель и сторона, в которую открывается окно), а также текстуры рамы и подоконников (область Текстуры).

Рис. 2.32. Настройка окна обычной конструкции
Как и при настройке параметров дверей, кнопка Как стандарт делает все введенные настройки установленными по умолчанию для всех окон данного типа, а кнопка Просмотр отображает все внесенные изменения в настройки на панели предварительного просмотра.
Вы наверняка уже заметили, что в размерах обычного окна есть два дополнительных параметра, представленных полями арка вверх и арка вниз. В этих полях задается высота верхней и нижней арок данного окна (высота отсчитывается от наивысшей точки арки до начала прямолинейного участка рамы). Если оба параметра установить равными нулю, то получим обычное прямоугольное окно. Поэтому внешний вид окна, предлагаемый системой по умолчанию, является как бы базовым. На его основе, изменяя приведенные выше параметры (размеры и текстуры), вы можете создавать свои собственные конструкции (рис. 2.33).

Рис. 2.33. Окна, полученные преобразованием окна простой конструкции
Однако среди окон системы ArCon есть и такие, которые обладают дополнительными возможностями настройки. К примеру, команда Конструкция окна, расширенная позволяет, кроме основных геометрических параметров, задавать множество дополнительных, позволяющих гибко редактировать окна, иногда до неузнаваемости изменяя их форму. Во-первых, для этого типа окна высота изменяется отдельно для его правой и левой стороны (поля Высота слева и Высота справа). Во-вторых, вы можете задавать количество стоек и ригелей в окне, а также расстояния между ними (рис. 2.34).

Рис. 2.34. Окно настройки параметров окна расширенной конструкции
По умолчанию количество и стоек, и ригелей принято равным нулю, и окно имеет конструкцию, показанную на панели предварительного просмотра на рис. 2.34. Чтобы добавить вертикальные перегородки в окно, необходимо в поле Количество панели Стойки ввести количество перегородок, после чего нажать кнопку Просмотр. В результате должны активироваться поле Ширина и переключатель в области Расстояния. С помощью переключателя с его положениями симметричное распределение и ассиметричное распределение устанавливается способ заполнения стойками плоскости окна, а в поле Ширина вводится ширина стойки. Аналогично к окну добавляются вертикальные перегородки: повторяются все те же действия, только в области Ригель. После любых изменений параметров не забудьте нажимать кнопку Просмотр.
К примеру, трехмерная модель окна данного типа со следующими параметрами будет выглядеть, как показано на рис. 2.35:
• ширина окна – 106 мм;
• высота слева – 166 мм;
• высота справа – 126 мм;
• количество стоек – 1, размещение – равномерное;
• количество ригелей – 2, размещение – равномерное;
• текстуры рамы и подоконников измененные.

Рис. 2.35. Окно расширенной конструкции после редактирования
К дополнительным возможностям можно отнести флажок только стенное отверстие, создающий в модели здания лишь отверстие под данное окно (на панели предварительного просмотра при этом ничего, кроме подоконников, отображаться не будет), а также флажок С подоконником, запрещающий или разрешающий прорисовку подоконников на чертеже и в модели.
Среди команд для построения окон есть еще одна, которая заслуживает более пристального внимания, – Конструкция окна, расширенная 2

Окно настроек, вызываемое щелчком правой кнопки мыши на кнопке данной команды, позволяет формировать окна с дуговыми или треугольными верхними частями и отдельной нижней частью (так называемыми перилами) над подоконником (рис. 2.36).

Рис. 2.36. Настройки еще одного окна расширенной конструкции
Габаритные размеры в данном случае задаются отдельно на панелях Размер отверстия (поле Ширина) и Базовый элемент (поле Высота). В области Рама, как и для предыдущих типов окон, устанавливаются ширина и толщина оконной рамы. Однако в области Верхний свет для данного объекта окна добавлены некоторые специальные возможности.
• Флажок с форточкой во включенном состоянии устанавливает поверх базового прямоугольника окна круглый, треугольный или прямоугольный застекленный элемент (рис. 2.37, а), в противном случае получаем обычное прямоугольное окно (рис. 2.37, б). Если флажок с форточкой снят, то все остальные элементы управления в области Верхний свет неактивны.

Рис. 2.37. Окно расширенной конструкции с круглой форточкой (а) и без форточки (б)
• Переключатель в области Верхний свет с положениями круглый, треугольный и Прямоугольный определяет форму верхнего элемента данного окна (рис. 2.38).

Рис. 2.38. Разновидности форточек
• В полях Высота, Стрела арки и Ширина ригеля задаются высота форточки (отсчитывается от базового прямоугольника окна), радиус арки скругления, если форточка полукруглая, и ширина перемычек форточки соответственно.
В области Элемент перил задаются размеры и форма нижней части данного окна.
• Флажок с элементом перил запрещает или разрешает создание в конструкции окна отдельного нижнего фрагмента (рис. 2.39, а и в). Если флажок снят, все остальные элементы управления области Элемент перил неактивны.
• Флажок Заполнено делает нижнюю часть окна сплошной (рис. 2.39, б).

Рис. 2.39. Редактирование нижней части окна: с незаполненными перилами (а), с заполненными перилами (б), без перил (в)
• В поле Высота вы можете регулировать высоту нижнего элемента, а в поле Ширина ригеля – ширину оконных перемычек.
И последнее. Для этого типа окна предусмотрена возможность раздельной настройки количества и положения перемычек для каждой части окна (то есть отдельно для верхней, средней и нижней частей).
Для добавления перемычек в форточку (верхнюю часть) окна такой конструкции воспользуйтесь кнопкой Верхний свет в области Перекладины. В результате появится окно Ввод данных перекладин (Верхний свет) (рис. 2.40), в котором можно задать установку тангенциальных или радиальных перекладин, просто установив их количество. Кроме того, предусмотрена возможность редактирования толщины и ширины перемычек (текстовые поля Ширина и Толщина). Возможно также одновременное использование как тангенциальных, так и радиальных перемычек (рис. 2.41).

Рис. 2.40. Формирование перекладин в верхней части дополнительного окна расширенной конструкции

Рис. 2.41. Окно расширенной конструкции после добавления тангенциальных и радиальных перемычек в его верхнюю часть
Для окна (см. рис. 2.41) в настройках были установлены две тангенциальные перемычки и три радиальные. Окно с такими же настройками, но с треугольной форточкой будет иметь несколько иной вид (рис. 2.42).

Рис. 2.42. Окно с тангенциальными и радиальными перемычками и с треугольной форточкой
Примечание
Кнопка Верхний свет неактивна, если в окне данной конструкции вы отключили создание форточки.
Кнопка Базовый элемент вызывает аналогичное окно для настройки перемычки основной части окна данной конструкции (рис. 2.43). По умолчанию в настройках количество горизонтальных перекладин установлено равным нулю, а количество вертикальных равно трем. Как и в предыдущем случае, есть возможность настройки размеров самих перекладин.

Рис. 2.43. Формирование перекладин в основной части дополнительного окна расширенной конструкции
Измените в настройках базового элемента окна количество горизонтальных перемычек с нуля на три и получите окно весьма оригинальной конструкции (рис. 2.44). Все перекладины размещаются равномерно в пределах базового элемента.

Рис. 2.44. Добавление горизонтальных перемычек к базовому элементу окна
Полностью аналогично настраиваются размещение и размеры перекладин для нижней части окна (окно настроек вызывается кнопкой Элемент парапета в области Перекладины). На рис. 2.45 приведено окно сложной конструкции, в которое был добавлен нижний элемент с одной горизонтальной и четырьмя вертикальными перемычками, размеры которых несколько уменьшены по сравнению с перемычками верхней и основной частей окна.

Рис. 2.45. Окно дополнительной расширенной конструкции после редактирования
Наконец, в области Текстуры вы можете выбрать текстуры для рамы и подоконников рассматриваемого окна.
Примечание
Кнопка Элемент парапета доступна только тогда, когда флажок С элементом перил установлен (разрешено добавление в окно нижнего элемента).