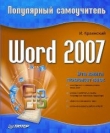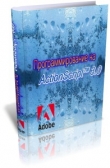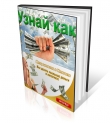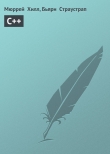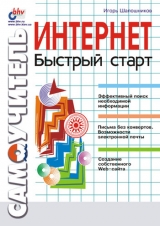
Текст книги "Интернет. Быстрый старт"
Автор книги: Игорь Шапошников
Жанр:
Интернет
сообщить о нарушении
Текущая страница: 8 (всего у книги 20 страниц) [доступный отрывок для чтения: 8 страниц]
Менеджеры закачек
Немалая часть программ для работы с файлами в Интернете, называемых также менеджерами закачек, произведена российскими программистами. Связано это, скорее всего, с тем, что у нас всегда было плохое качество связи, и люди стремились получить необходимые им файлы с максимальной гарантией. Теперь подобные программы могут сами отыскивать сервер, на котором есть нужный файл, расположенный достаточно близко по географическим меркам и имеющий хороший канал передачи информации. Они обладают встроенными планировщиками, чтобы автоматически включаться ночью, когда связь лучше, выкачивать файлы и самостоятельно обрывать соединение, экономя деньги пользователя. Они позволяют при обрыве связи снова соединяться и продолжать закачивание файла с того места, на котором оборвалась связь. То есть программы подобного класса являются действительно ценным инструментом. Достаточно лишь указать им, что необходимо получить, и об остальном можно не беспокоиться.
Одним из наиболее ярких представителей подобного класса программ является комплекс ReGet. Это российская разработка, относящаяся к классу freeware, т. е. бесплатному программному обеспечению. Взять программу можно с ее сайта, находящегося по адресу www.reget.com. Строго говоря, программа не совсем бесплатна. В качестве платы за ее использование транслируются рекламные баннеры, получаемые из сети. То есть разработчики живут за счет продажи рекламного места в этой программе. Впрочем, существует версия и без назойливых рекламных баннеров, но вот она как раз продается за деньги.
Использование ReGet
Инсталлятор бесплатной версии менеджера ReGet представляет собой исполняемый файл с именем rgii8.exe размером чуть более мегабайта. Для установки данного программного обеспечения на локальную машину необходимо просто запустить этот файл. После очень быстрой и легкой инсталляции вы увидите основное рабочее окно ReGet. Его внешний вид показан на рис. 5.5.

Рис. 5.5. Внешний вид основного окна менеджера закачек ReGet
После установки менеджер закачек ReGet автоматически интегрируется с браузерами, действующими на локальной машине пользователя. То есть он перехватывает попытки браузеров самостоятельно закачать файлы и активизируется для того, чтобы выполнить эту операцию самостоятельно. Также можно просто перетащить ссылку на необходимый файл в основное окно ReGet, просто нажав на нее мышью и, не отпуская нажатой кнопки, переместив, после чего менеджер активизирует диалоговое окно Параметры закачки, показанное на рис. 5.6.

Рис. 5.6. Диалоговое окно Параметры закачки
В этом окне обычно не требуется ничего изменять, т. к. ReGet сразу подставляет URL выкачиваемого файла и папку, куда он будет записан. Заполнять остальные поля обычно нет нужды. Если необходимо сохранить файл не в том каталоге, который установлен по умолчанию, стоит воспользоваться кнопкой Обзор.
Если же осуществляется доступ к закрытой части сервера, необходимо указать логин и пароль для доступа. В этом случае сначала нужно установить флажок в независимом переключателе Для работы с сервером необходимо указать имя и пароль, а затем внести логин и пароль в поля ввода Имя и Пароль, соответственно. Осталось лишь нажать кнопку ОК, и данный файл будет внесен в очередь на закачку, а информация о нем будет отображена в таблице основного окна ReGet. В этой таблице отображается так называемая «очередь закачки», т. е. список всех файлов, которые были переданы менеджеру закачек, но еще не получены из сети. При этом, если GetRight выкачивает из Интернета один или несколько файлов одновременно, в верхней части рабочего окна, прямо под баннером, отображается индикатор скорости, дублирующийся в правой части строки статуса. Также в строке статуса показывается текущая и усредненная скорость связи. Все это достаточно интересные возможности, которые позволяют наглядно отображать процесс закачки файлов.
Как уже говорилось ранее, очередь заданий на закачку файлов отображается в таблице основного рабочего окна GetRight.
Теперь начнем планомерно изучать богатый спектр возможностей, которыми обладает GetRight. Еще раз вернемся к началу. После запуска GetRight появляется его основное окно. При этом в правой части панели задач, рядом с часами, индикатором клавиатуры и иконками остальных сервисов, отображается зеленый треугольный значок – индикатор активности GetRight. При этом щелчок на нем правой кнопкой мыши активизирует контекстное меню, в котором собраны наиболее часто используемые команды меню.
Если вы попытаетесь свернуть основное рабочее окно GetRight, то оно не будет отображаться в виде прямоугольника на панели задач. В качестве свернутого окна будет использоваться значок из трэя. Но, помимо этих двух ипостасей, GetRight может существовать еще в одном виде. При выполнении команды меню Вид/Плавающее окно появляется маленькое плавающее окно, всегда остающееся поверх остальных окон. Оно является приемной зоной для перетаскивания гиперссылок на скачиваемые файлы. То есть достаточно перетащить ссылку на файл из браузера в это плавающее окно, и ReGet немедленно начнет обработку этой ссылки.
Менеджер закачек ReGet может работать в двух режимах: расширенном и упрощенном. Переключение между ними осуществляется при помощи команд Настройки/Расширенный режим и Настройки/Упрощенный режим.
В расширенном режиме, помимо основного окна с отображением очереди закачки, показываются две дополнительные таблицы со служебными сообщениями о состоянии ReGet и служебных полях закачиваемого файла (в правом нижнем окне) и о текущей статистике работы ReGet. Внешний вид программы в расширенном режиме показан на рис. 5.7.

Рис. 5.7. Менеджер закачек ReGet в расширенном режиме
Конечно, обычному пользователю наблюдать всю эту статистику, называемую также логом, абсолютно ни к чему. Пока программа качает, можно заниматься другими делами, а не рассматривать историю подключений и отключений серверов. Однако по большому счету прелесть работы в расширенном режиме состоит в том, что в данном режиме вы получаете большие возможности по настройке свойств и параметров программы. Что, в конечном счете, всегда позволяет сделать свою работу более удобной. А ненужные окна с отображением статистики всегда можно скрыть, потянув за сплиттер, т. е. за подвижную границу между ними и основным окном с таблицей закачек.
Но к проблемам настройки программы обратимся чуть позже, а пока продолжим экскурсию по стандартным командам ReGet. Идеологически этот менеджер закачек ориентирован все-таки не на отдельные файлы, а на их группы, из которых формируются списки закачек. Эти списки могут быть сохранены в отдельных файлах. А потом их можно перенести на другую машину. Или завершить работу по ним много позднее. Выбор за пользователем. Естественно, часто пользоваться этой возможностью, скорее всего, вы не будете, но тем не менее она может оказаться полезной. Для того чтобы сохранить текущую очередь закачки как отдельный файл, необходимо выполнить команду меню Файл/Сохранить как. При этом сохраняемый файл получает расширение wrg. С самого начала работы используется файл, создаваемый по умолчанию, с именем «default.wrg». Команда меню Файл/Сохранить просто перезаписывает текущий файл закачек без изменения его наименования. А для того, чтобы создать новую очередь закачки вместе с новым файлом, в котором она будет сохраняться, стоит воспользоваться командой меню Файл/Новый, после чего заполнять очередь закачки каким-либо из уже известных способов.
Впрочем, если есть текстовый файл с перечислением URL файлов, которые вы планируете получить из Сети, его можно использовать в качестве основы для новой очереди закачек. Для этого следует выполнить команду меню Файл/Импортировать список или воспользоваться соответствующей кнопкой на панели инструментов.
После того как очередь сформирована, начинается закачивание файлов из Сети. При этом пользователь имеет все необходимые инструменты для управления очередью и каждым файлом из нее. Но обо всем по порядку. Для того чтобы принудительно начать закачивать файл из очереди, необходимо его выделить и выполнить команду меню Закачка/Старт или использовать соответствующую кнопку на панели инструментов. Если закачку какого-либо файла нужно принудительно остановить на некоторое время, можно воспользоваться командой меню Закачка/Приостановить или дублирующей кнопкой на панели инструментов. А для возобновления процесса получения файла используется все та же только что рассмотренная команда меню Закачка/Старт.
По умолчанию ReGet закачивает файлы в том порядке, в котором они расположены в очереди. Для того чтобы управлять порядком получения файлов из очереди закачки, используются команды Закачка/Переместить вверх и Закачка/Переместить вниз, которые соответствующим образом меняют расположение выделенного файла. Естественно, эти команды имеют дублирующие кнопки на панели инструментов.
Успешно полученные из Интернета файлы, однако, остаются в очереди, тем самым загромождая ее. Использование команды меню Закачка/Удалить все успешные или соответствующей кнопки на панели инструментов уберет эти файлы из очереди. Впрочем, вы можете удалить и незавершенные закачки. Например, если вы нашли подходящее «зеркальное хранилище» для одного из медленно закачиваемых файлов, имеет смысл удалить его из очереди и вставить туда новый ярлык с более быстрого «зеркала». Иногда это позволяет ощутимо сэкономить время, которое в Интернете, как известно, действительно – деньги.
Итак, теперь вы знаете, как обращаться с очередью. Сам внешний вид очереди закачек, т. е. таблица в основном окне ReGet, достаточно понятен и информативен. Наименование файла, его размер, загруженная порция, прошедшее и предполагаемое полное время загрузки, текущая скорость… Это даже описывать не требуется, настолько все понятно и просто.
Пришло время перейти к настройкам программы. Для этих целей выделен специализированный пункт меню Настройки. Но вам потребуется не все. Так, пункт меню Настройки/Свойства закачки по умолчанию активизирует одноименное диалоговое окно, предназначенное для установки параметров закачки, используемых по умолчанию. Но все эти свойства уже настолько сбалансированы заранее, что не стоит их менять. А вот чем действительно следует заняться, так это настройками самой программы. Диалоговое окно Параметры программы, показанное на рис. 5.8, вызывается при выполнении команды меню Настройки/Настройки программы. Легко заметить наличие нескольких вкладок в этом диалоговом окне. Вам будут интересны практически все.

Рис. 5.8. Вкладка Программа диалогового окна Параметры программы
Начнем с параметров, характеризующих поведение самой программы. При помощи первых двух независимых переключателей Выход, если нет активных закачек через… и Выход, если не удалось ничего получить… вы можете заставлять программу автоматически закрываться по истечении некоторого времени бездействия. При этом допустимое время бездействия можно (и нужно!) задавать самостоятельно. Более того, если установить флажок в переключателе Выключать PC при выходе, то можно оставить компьютер скачивать данные из Сети на ночь, а самому спокойно идти спать. При завершении загрузки ReGet самостоятельно выключит компьютер, оборвав соединение с провайдером. Кроме того, рекомендуется также выставить флажок в переключателе Принудительно закрывать все приложения, т. к. если хоть одно приложение останется с открытым окном, операционная система не сможет завершить свою работу и компьютер останется включенным. И еще одно дополнение. Чтобы компьютер мог выключаться самостоятельно, он должен быть выполнен в форм-факторе АТХ, и операционная система должна этот форм-фактор поддерживать. Впрочем, проверить пригодность компьютера к данной операции чрезвычайно легко. Если при завершении работы Windows вам не приходится вручную нажимать на кнопку включения/отключения питания, т. к. компьютер отключается сам, значит, он принадлежит к искомому форм-фактору АТХ.
Остальные органы управления на вкладке Программа вам практически не нужны. Перейдем к вкладке Ограничения, чей внешний вид показан на рис. 5.9.

Рис. 5.9. Вкладка Ограничения диалогового окна Параметры программы
Поле Максимальное количество позволяет устанавливать максимальное число файлов очереди, одновременно скачиваемых из Сети. Вопрос о том, как лучше скачивать файлы – по отдельности или несколько сразу, каждый решает для себя сам. Но если все-таки используется параллельная закачка нескольких файлов сразу, лучше устанавливать верхнюю планку для объема группы файлов в зависимости от их объема и скорости их получения. Причем, скорость получения файлов не всегда зависит от скорости связи с провайдером. На нее еще влияет загруженность сервера, с которого вы и получаете искомые файлы.
При помощи группы переключателей Ограничения трафика вы можете устанавливать максимально возможную скорость получения файлов из Сети. Если в момент обычной работы в Сети действует и менеджер закачек ReGet, он может замедлять работу остальных приложений, работающих в Интернете. Поэтому вы имеете возможность указывать режим его работы, ограничивая входящий трафик. Для достижения максимальной скорости работы ReGet рекомендуется установить «приоритетный режим» при помощи одноименного переключателя или кнопки на панели инструментов. В этом режиме на входящий трафик ReGet не будет накладываться никаких ограничений по объемам получения. Естественно, при использовании приоритетного режима ReGet скорость связи с Интернетом для всех остальных приложений может достаточно ощутимо снизиться. Поэтому, если вы планируете совмещать серфинг в паутине с получением файлов, следует использовать кооперативный режим. Если же необходимо сделать так, чтобы ReGet практически не занимал канал получения данных, но все же потихонечку скачивал файлы из Сети, стоит установить «спящий режим». Для двух названных режимов вы можете самостоятельно устанавливать максимальные скорости получения информации из Интернета, указав их значения в полях ввода, связанных с соответствующими переключателями.
Переключать режимы работы вы можете не только из окна настроек, но и при помощи соответствующих кнопок на инструментальной панели ReGet. Или при помощи команды меню Настройки/Приоритет по трафику. Но переключать следует только при использовании иных приложений. Однако разработчики ReGet заранее позаботились о вас. Вы имеете возможность установить правила автоматической смены режима работы при активизации браузера. Для этих целей служит вкладка Определение трафика диалогового окна Параметры программы, показанная на рис. 5.10.

Рис. 5.10. Вкладка Определение трафика диалогового окна Параметры программы
На этой вкладке находится одна-единственная группа переключателей с общим наименованием При активности браузера. В том случае, если вы хотите, чтобы менеджер закачек ReGet не обращал внимание на работу браузера, следует использовать переключатель Не изменять приоритет по трафику. Тогда автоматического изменения режима работы происходить не будет. Переключатель Уменьшить приоритет по трафику на один уровень при запуске браузера будет выбирать уровень, слабее текущего. Остальные два переключателя с наименованиями Уменьшить приоритет по трафику до кооперативного и Уменьшить приоритет по трафику до спящего жестко задают режимы, в которые будет автоматически переходить ReGet при активизации браузера.
Итак, мы рассмотрели наиболее интересные и часто используемые настройки программы. Однако это еще не все. Менеджер закачек ReGet предназначен для тесной интеграции с браузерами. И параметры этой интеграции вы также можете изменять по своему усмотрению. Выполнение команды меню Настройки/Интеграция активизирует диалоговое окно Настройка интеграции, показанное на рис. 5.11.

Рис. 5.11. Диалоговое окно Настройка интеграции
Прежде всего в этом диалоговом окне следует обратить внимание на выпадающий список Менеджер закачек по умолчанию. В нем указываются наименования всех менеджеров закачек, установленных на машине пользователя. Выбирается из них тот, который будет автоматически загружаться, когда пользователь попытается получить какой-либо файл из Интернета.
Чуть ниже выпадающего списка расположена группа флажков под общим наименованием Microsoft Internet Explorer. Оба этих флажка стоит оставить в установленном состоянии. Переключатель Перехватывать закачки из Microsoft Internet Explorer заставляет ReGet постоянно контролировать процесс перехода по ссылкам в браузере Internet Explorer. И как только браузер попытается самостоятельно начать закачивать какой-либо файл, ReGet возьмет закачку на себя. А установка второго флажка добавляет в контекстное меню, вызываемое щелчком правой кнопки мыши, дополнительный пункт, позволяющий начать закачку документа, на который указывает та или иная гиперссылка.
Теперь перейдем к группе органов управления под общим названием Другие программы. В ней находятся два флажка с наименованиями Netscape Navigator и Opera, которые позволяют интегрировать ReGet с одноименными браузерами. Если вы также установите флажок Добавлять только при нажатом Alt, то перехват закачек будет осуществляться только в тех случаях, когда щелчок мышью по гиперссылке будет производиться при нажатой клавише
Также в рассматриваемую группу входит поле ввода с перечнем игнорируемых расширений, которое лучше не трогать. Там указаны практически все расширения файлов, которые не являются Web-страницами в полном смысле слова, но тем не менее это ресурсы, отображаемые или обрабатываемые самим браузером.
В заключение рассмотрим группу органов управления Буфер обмена. Там все просто. Если вы устанавливаете флажок Слежение за буфером обмена, то ReGet будет контролировать содержимое буфера обмена. То есть, если в браузере вы щелкнете правой кнопкой мыши на гиперссылке и в появившемся контекстном меню выберете команду Копировать ярлык, то менеджер закачек попытается поставить в очередь файл, на который эта гиперссылка указывает. Впрочем для того, чтобы вы избежали закачивания обычных Web-страниц, в поле текстового ввода с наименованием Игнорировать расширения указан список расширений файлов, являющихся обычными Web-страницами.
И на этом можно закончить рассмотрение настроек интеграции менеджера закачек ReGet с используемыми браузерами. Остальные органы управления диалогового окна Настройка интеграции практически никогда не применяются.
Глава 6
Общение в Сети
Как вы уже знаете из опыта работы в WWW, очень популярными ресурсами в паутине являются чаты – некоторое подобие комнат для общения. Всем хороши чаты (а многих они затягивают надолго), однако они все-таки не отличаются особым быстродействием. Это ограничение применяемой технологии, и обойти его весьма проблематично. Поэтому был создан специализированный сервис под названием IRC (Internet Relay Chat) – чат в реальном времени.
Для функционирования этого сервиса используются серверы, разбросанные по всему миру. А для того, чтобы участвовать в общении, происходящем на этих серверах, необходимо использовать специализированную клиентскую программу. Наиболее часто используемым клиентом является программа под названием mIRC. Однако в последнее время в России получила достаточно большое распространение русифицированная версия RusmIRC. Выбрать для использования стоит все-таки русскоязычную версию. Это просто-напросто удобнее. Получить ее можно на специализированном сайте www.irc.ru. Впрочем, там предоставляется достаточно большой выбор клиентских программ для IRC, и каждый сможет найти то, что ему наиболее удобно использовать.
Итак, после присоединения к одному из множества доступных серверов необходимо выбрать канал. Максимально близкой аналогией для канала будет "комната для бесед". То есть на одном сервере может вестись одновременно очень большое количество чатов по различным темам. Участники каждого отдельного чата и образуют подобный канал. Чаще всего эти каналы являются тематическими, и по названию канала уже можно понять, о чем там идет речь. Наименование канала всегда начинается со знака решетки – "#". Практически на каждом сервере есть канал с наименованием "#HELP", на котором постоянно присутствующие добровольцы отвечают на вопросы новичков. Впрочем, прежде чем обращаться к ним за помощью, стоит прочитать общедоступную информацию, которая предоставляется ботом, т. е. роботом, который понимает запросы пользователей, составленные по некоторому образцу.
При этом надо упомянуть, что сервис IRC очень многогранен. Так, например, каждый человек может без каких-либо проблем создать собственный канал и собрать на нем единомышленников. Для ограничения действий деструктивных пользователей, которые засоряют канал, у создателя канала и его операторов есть средства, с помощью которых можно ограничить доступ таких лиц. В системе IRC любому пользователю позволяется создавать даже собственные файловые серверы для обмена информацией с другими посетителями IRC. Как видите, при умелом использовании клиентских программ вы получаете достаточно широкий спектр возможностей.