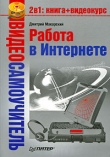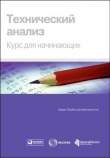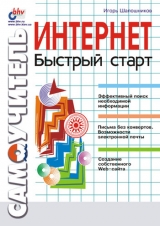
Текст книги "Интернет. Быстрый старт"
Автор книги: Игорь Шапошников
Жанр:
Интернет
сообщить о нарушении
Текущая страница: 4 (всего у книги 20 страниц) [доступный отрывок для чтения: 8 страниц]
Глава 3
Всемирная паутина
Ненавижу паутину.
М. Цокотуха
Изначально Интернет был просто большой сетью с некоторым количеством сервисов и служб. Огромную популярность ему принесла новая его часть, которую теперь уже даже отождествляют с Интернетом. Она носит название World Wide Web, что можно перевести как «Всемирная паутина». Но чаще ее называют просто WWW.
Основная идея, на которой и базируется WWW, была принесена в компьютерную индустрию еще в 1965 году Теодором Нельсоном. Он создал информационную систему Xanadu (Ксанаду), в которой связь между различными документами была построена на ассоциативной основе. То есть, если, к примеру, один из документов содержал понятие домашнего хомячка, он связывался с информацией о кормлении хомячков, советами по их разведению и пр. Таким образом, выстраивалась как бы сеть ассоциаций. Подобные связи-ассоциации называются гиперссылками. А система организации документов при помощи гиперссылок именуется гипертекстом. К сожалению, система Xanadu просто заглохла, и идея гипертекста осталась дожидаться своего звездного часа.
Он настал гораздо позже, в 1989 году, когда Тим Бернерс-Ли, работавший тогда в Европейской лаборатории физики частиц (CERN), занялся созданием системы информационного обмена между учеными при помощи компьютерной технологии. Он тоже применил систему ассоциативных связей. А к 1990 году уже было разработано программное обеспечение и протокол HTTP (HyperText Transfer Protocol), управляющий перемещением информации. У каждого документа, входящего в систему информационного обмена, должен быть уникальный идентификатор, который не только служил бы именем документа, но и указывал путь к нему. Видно, здесь была позаимствована концепция полного имени файла из обычной операционной системы. Этот путеводный идентификатор называется URL (Universal Resource Locator). Был также создан специальный формат для подобных документов, который обеспечивал бы их наглядное представление и одновременно мог содержать те самые гиперссылки на дополнительные источники информации.
Всю эту работу Тим Бернерс-Ли провел очень основательно. Его стройная концепция отлично подошла не только для маленькой лаборатории, но и для целого мира. В 1991 году Тим объявил об открытии списка адресов Всемирной паутины. Отдельный документ, размещаемый в новом информационном пространстве, стал называться Web-страницей. А собрание нескольких Web-страниц, создающих единое целое, подобно тому, как из отдельных страниц собирается книга, назвали Web-сайтом.
Впоследствии, когда Всемирная паутина очень быстро разрослась, потребовался орган, который координировал бы дальнейшее развитие WWW и проводил некоторую стандартизацию ее технологий. Подобный орган был создан и получил наименование WWW Consortium (W3C), а во главе его встал уже известный нам Тим Бернерс-Ли. Его по праву называют отцом современной Всемирной паутины.
Принцип работы
Итак, вы уже знаете, что WWW состоит из Web-сайтов и отдельных Web-страничек, которые связаны друг с другом огромным количеством гиперссылок. А теперь вы узнаете, из чего состоят эти странички, как вы можете просматривать их и еще многое другое. Данный раздел поможет вам разобраться в том, как действует вся эта технология.
Каждая Web-страница является отдельным файлом, написанным на языке HTML (Hypertext Markup Language). В этом файле текст и инструкции по его правильному отображению перемешаны друг с другом, и читать этот файл самостоятельно, как минимум, затруднительно. Поэтому для просмотра Web-страниц созданы специализированные программы-обозреватели, называемые также браузерами (browser). При запросе пользователя эта программа запрашивает Web-страницу с WWW-сервера, на котором она находится, получает файл с этой страницей, анализирует инструкции по отображению ее содержимого, находящиеся в этом файле, и показывает ее в своем окне просмотра в готовом виде, именно такой, какой ее задумал Web-дизайнер, или почти такой же. При этом браузер заботится о загрузке всех графических и мультимедийных ресурсов, используемых в оформлении Web-страницы, правильно обрабатывает все гиперссылки на странице и обеспечивает переход по ним, если пользователь отдает подобную команду.
На данный момент практически весь рынок браузеров разделен между двумя конкурентами, чьи программы используются пользователями чаще всего. Это Internet Explorer, созданный корпорацией Microsoft, и Netscape Communicator от фирмы Netscape. У этих конкурентов за спиной длинная история соперничества, которая привела к тому, что оба пакета в данный момент обладают практически одинаковым набором возможностей. На самом деле, конечно, разница между ними есть, но она лежит уже в области достаточно продвинутых и тонких технологий, и в области практической деятельности нас эти различия не затронут. Мы рассмотрим практику работы с браузером Internet Explorer от Microsoft. Но об этом чуть позже.
Каждый Web-сайт, входящий во Всемирную паутину, размещается на одном из компьютеров, постоянно функционирующих в Интернете. Для этого на подобном компьютере устанавливается специализированное программное обеспечение, называемое обычно WWW-сервером. Причем на одном компьютере и при поддержке одного WWW-сервера может функционировать одновременно несколько сайтов.
И вот здесь возникает некоторое противоречие. Как известно, каждый компьютер имеет свой уникальный IP-адрес в Интернете. Но если на нем функционирует несколько Web-сайтов, то как же вам обращаться к ним? Какой адрес вам следует указать?
Эта проблема, естественно, была решена. В Интернете появилась служба доменных имен. Данная служба функционирует на специализированных серверах с особым программным обеспечением.
Примечание
Подобные службы имеют наименование DNS (Domain Name Server).
Система адресации сайтов во Всемирной паутине при помощи механизма доменных имен очень похожа по своему принципу на то, как вы указываете адреса для ваших обычных, бумажных писем. Как выглядит обычный адрес? Вы указываете страну, город, затем улицу, номер дома и квартиры. То есть вы начинаете с большого региона, а затем постепенно уточняете адрес. Приблизительно таким же образом действует система доменных имен. Для каждой страны выделено отдельное имя, так называемая доменная зона первого уровня. Например, Россия имеет доменное имя первого уровня – ru, Чехия – cz и т. д. Помимо этих географических доменов, существует несколько доменных имен первого уровня, которые не привязаны ни к одной географической зоне. Это домен com, предназначенный для коммерческих предприятий, net – для сетевых проектов, edu – для учебных заведений, gov – для правительственных учреждений, и еще несколько доменов.
Каждым доменным именем первого уровня владеет одна или несколько организаций, которые выделяют доменные имена второго уровня. Российским доменом первого уровня ru управляет РосНИИРОС, который и распоряжается доменными именами второго уровня в зоне ru. Любой человек может подать заявку на незанятое имя второго уровня, заплатить небольшую сумму и стать обладателем этого имени. При этом доменное имя второго уровня будет отделено от доменного имени первого уровня точкой. Рассмотрим на примере.
Некая Маша Петрова решила создать Web-сайт, посвященный себе любимой. Для этих целей она регистрирует доменное имя masha_petrova в зоне домена ru. Таким образом, полное доменное имя ее будущего сайта будет выглядеть так: masha_petrova.ru. Теперь Маша становится владельцем этого доменного имени и может сама выделять доменные имена третьего уровня.
Попробуем развить наш пример. Друг Маши Петровой – Вася Сидоров, тоже захотел сделать свой сайт. Но при этом у него, предположим, нет денег для регистрации доменного имени второго уровня. Тогда он может обратиться к Маше Петровой с просьбой о выделении ему доменного имени третьего уровня от ее доменного имени второго уровня. И если Маша Петрова сочтет, что Вася Сидоров действительно ее хороший друг, то она выделит ему доменное имя третьего уровня, например vasya_sidorov. Таким образом, доменное имя сайта Васи Сидорова будет выглядеть так: vasya_sidorov.masha_petrova.ru. При этом дополнительных отчислений владельцу домена первого уровня не нужно. В связи с этим, доменные имена третьего уровня достаточно легко найти бесплатно.
Примечание
Конечно, помимо оплаты имени, необходимо внести запись в таблицы DNS-серверов, гласящую, что сайт с данным именем находится на сервере с таким-то IP-адресом. И сервер тоже надо найти. Обычно подобную услугу, называемую хостингом, предоставляют провайдеры, и она-то уж точно не бесплатна.
В зоне доменного имени ru, или, как ее еще называют, в Рунете, существует несколько проектов, бесплатно предоставляющих доменные имена третьего уровня, дисковое пространство для размещения своего сайта и услуги по его хостингу.
Чаще всего владельцы доменных имен второго уровня для своих собственных сайтов выделяют доменное имя третьего уровня – www. Таким образом, адрес сайта Маши Петровой скорее всего будет выглядеть так:
www.masha_petrova.ru.
Теперь, когда вы знаете, как сайты получают свои имена, выясним, как вы можете просматривать Web-страницы, входящие в их состав. Итак, когда вы запускаете программу-браузер, вы должны ввести адрес того сайта, который вас интересует. Получив этот адрес, браузер соединяется с DNS-сервером, с которым его соединяет ваш Интернет-провайдер. DNS-сервер сверяется по своим таблицам и находит IP-адрес компьютера, на котором размещен данный Web-сайт. Затем по этому IP-адресу отыскивается необходимый компьютер, и браузер соединяется с программой Web-cepeepa и передает запрос на получение доступа к запрошенному пользователем сайту. Web-сервер обрабатывает запрос и передает файл с заглавной страницей сайта, называемой также frontpage. Обычно этот файл для каждого сайта имеет стандартное наименование index.html. Браузер получает переданный файл, анализирует его и отображает Web-страницу в своем окне просмотра.
Примечание
Для связи, передачи и получения файлов в WWW используется протокол HTTP (HyperText Transfer Protocol).
На самом деле, все происходит достаточно быстро. У вас ушло больше времени на то, чтобы прочитать описание этих операций, чем на их выполнение затрачивает ваш браузер, несмотря на географическое расстояние, разделяющее компьютер пользователя и сервер, на котором размещен запрашиваемый сайт. Скорость получения запрошенной Web-страницы, естественно, зависит от скорости установленного соединения с провайдером. Но обычно срок ожидания не превышает тридцати секунд. В ином случае проще сразу разорвать соединение и попробовать соединиться с провайдером снова, в надежде на более высокую скорость связи. Если же в течение нескольких недель скорость так и не выйдет на уровень хотя бы 36 600, стоит подумать о смене провайдера.
Использование браузера
Теперь перейдем к практическому рассмотрению принципов работы с программами-браузерами. Рассмотрим русифицированный Internet Explorer от корпорации Microsoft, входящий в состав поставки операционных систем семейства Windows.
Запуск программы производится двойным щелчком мыши по ее значку, обычно находящемуся на рабочем столе. Если же по какому-то недоразумению на рабочем столе Windows этот значок отсутствует, следует выполнить последовательность команд Пуск/Программы/Internet Explorer.
Внешний вид браузера показан на рис. 3.1. Как видим, большую часть рабочего пространства занимает окно просмотра, в котором отображается содержимое загруженной Web-страницы. Если эта Web-страница не помещается в окно просмотра полностью по вертикали или горизонтали, активизируются вертикальная и горизонтальная линейки прокрутки соответственно. Нижняя строка традиционно предназначена для отображения информации о статусе программы. Там отображаются сообщения об этапах загрузки Web-страницы, об успешном окончании загрузки или ошибках при отображении полученной Web-страницы. А верхняя часть рабочего пространства традиционно отведена под меню и инструментальные панели. Поговорим теперь о возможностях, которые вам предоставляет браузер Internet Explorer.

Рис. 3.1. Внешний вид основного окна программы Microsoft Internet Explorer
Начнем с самого начала. Для того чтобы загрузить стартовую страницу какого-либо Web-сайта, необходимо набрать его доменное имя в поле Адрес инструментальной панели Адресная строка и нажать на кнопку Переход или клавишу
При этом браузер получает из Интернета все графические, звуковые и видеоресурсы, использованные в оформлении Web-страницы. Также особым образом выделяются гиперссылки, внедренные в загруженную Web-страницу. Гиперссылки могут быть созданы в виде текста или графических изображений. Каждый раз, когда курсор мыши попадает на гиперссылку, он меняет форму и принимает вид кисти руки с вытянутым указательным пальцем. При этом в нижней строке статуса указывается адрес того ресурса, на который показывает данная гиперссылка. Помимо этого, все текстовые гиперссылки обычно выделяются цветом и отображаются при помощи подчеркнутого шрифта. Щелчок по гиперссылке заставляет браузер загружать другую Web-страницу, на которую и указывает данная гиперссылка.
Естественно, при помощи браузера вы можете открывать страницы, находящиеся не только в Интернете, но и на локальном компьютере. Однако для этих целей лучше всего использовать диалоговое окно Открыть (рис. 3.2), активизируемое после выполнения команды меню Файл/Открыть. При помощи кнопки Обзор вы вызываете стандартное диалоговое окно открытия файла. Полное имя выбранного файла с расширением htm или html помещается в поле текстового ввода Открыть и после нажатия кнопки ОК передается на загрузку в окно просмотра. Наименования выбранных подобным образом файлов Web-страниц заносятся в выпадающий список, совмещенный с полем ввода Открыть, и могут быть еще раз вызваны к просмотру двойным щелчком мыши.

Рис. 3.2. Диалоговое окно Открыть
При загрузке Web-страницы, которая находится на локальном компьютере пользователя, естественно не будет использоваться протокол HTTP. Поэтому к полному имени файла этой страницы, отображаемому в адресной строке, добавляется префикс file://.
Но если вы все-таки производите загрузку Web-страницы из глубин Интернета, то вам потребуется некоторое время на получение ее файла. А если вам необходимо посетить несколько сайтов, то хотелось бы иметь возможность оптимизировать этот процесс. Можно, например, открыть несколько окон просмотра, и пока в одном окне вы рассматриваете полученную Web-страницу, другая копия окна будет скачивать файл с иной Web-страницы. Причем, открыть можно достаточно много таких окон, но все-таки лучше ограничиться четырьмя-пятью. Это оптимальная комбинация. Если окон будет больше, то одновременная загрузка всех запрошенных страниц может существенно замедлить работу. Дополнительная копия окна просмотра, а по сути, еще одна копия программы-браузера, открывается при помощи команды меню Файл/Создать/Окно.
Если процесс загрузки затребованной Web-страницы затягивается на слишком длительное время и интерес к ней уже пропал, можно принудительным образом прекратить ее загрузку. Для этого предназначена кнопка Остановить, которая находится на основной инструментальной панели. Впрочем, существует и команда меню Вид/Остановить, дублирующая эту кнопку. Или можно воспользоваться клавишей
В процессе просмотра Web-страниц, после того как вы выполнили несколько последовательных переходов по гиперссылкам, может возникнуть необходимость вернуться к одной из Web-страниц, посещенных ранее. Неужели придется вручную набирать ее адрес в строке адресации? На самом деле, этой участи можно избежать. Браузер запоминает все посещенные вами страницы, и вы можете для перемещения по последовательности пройденных гиперссылок в обратном направлении использовать кнопку Назад на основной инструментальной панели или дублирующую команду меню Вид/Переход/Назад. При переходе по иерархии посещенных страниц в обратном направлении становится доступной кнопка Вперед, используемая для передвижения вперед по иерархии посещенных страниц.
Если же необходимо перемещаться вперед или назад не по одной страничке, то стоит нажимать не на сами вышеупомянутые кнопки, а на указывающие вниз стрелочки, расположенные рядом с этими кнопками. Нажатие на эти стрелочки активизирует выпадающий список, в котором находятся наименования всех страниц, которые вы посетили с момента запуска браузера Internet Explorer. Естественно, в иерархию посещенных Web-страниц входят только те страницы, которые вы посетили с момента последнего запуска браузера.
А что же делать, если возникла необходимость посетить Web-страницу, которую последний раз вы загружали, скажем, позавчера или даже на прошлой неделе, а адреса уже не помните? И эта проблема тоже разрешима. Браузер хранит историю посещений Web-страниц в течение целого месяца, занося их адреса в свой специализированный журнал. И для того, чтобы получить к нему доступ, достаточно просто нажать кнопку Журнал на основной инструментальной панели, после чего окно просмотра уменьшается, освобождая некое пространство в левой части, в которой и отображается журнал посещенных Web-страниц. При этом отдельными строками показываются наименования дней текущей недели, а все предыдущие недели отображаются при помощи отдельных строк. При щелчке на каждой строке недели показывается список дней этой недели, а щелчок по строке дня раскрывает список Web-сайтов и отдельных Web-страниц, посещенных в этот день.
После некоторого времени работы в WWW у каждого пользователя образуется свой круг любимых сайтов, которые регулярно и часто посещаются. Хотелось бы иметь возможность загружать их достаточно быстро, не набирая при этом их адреса и не просматривая журнал посещений. Ярлычки этих Web-сайтов и отдельных Web-страниц можно перенести в специализированную папку Избранное. Для этого достаточно в тот момент, когда искомая Web-страница загружена в браузер, выполнить команду меню Избранное/Добавить в избранное. При этом наименование данной страницы будет внесено в список избранных мест Интернета, который отображается в пункте меню Избранное. Теперь для загрузки искомой Web-страницы достаточно выполнить команду меню Избранное и выбрать ее наименование как команду меню. Того же результата можно добиться, если нажать на одноименную кнопку на основной инструментальной панели. При этом в левой части основного окна просмотра будет выделено место для списка страниц папки Избранное, подобно тому, как это происходит при вызове журнала посещений. Более того, можно еще немного упростить процесс вызова избранных страниц. Дело в том, что в основном системном меню Windows, вызываемом при нажатии на кнопку Пуск, тоже существует пункт Избранное, предоставляющий список наименований Web-страниц, входящих в эту папку. При выборе одного из этих наименований автоматически запускается браузер Internet Explorer, если он еще не был запущен, и в него сразу же загружается выбранная Web-страница.
Впрочем, для всех этих манипуляций все равно необходимо подключаться к Интернету. Но ведь могут возникнуть случаи, когда просто необходимо несколько раз обращаться к одной и той же информации. В таких случаях можно сохранить Web-страницу с этой информацией на своем компьютере и затем просматривать ее, не выходя в Интернет. Для этого следует выполнить команду меню Файл/Сохранить как. Затем будет вызван стандартный диалог сохранения файла, где вы сможете указать имя сохраняемого файла и его местоположение. После этого будет достаточно щелкнуть дважды мышью на значке сохраненного файла в стандартном Проводнике Windows, и будет запущен браузер, а в него загрузится данная Web-страница без выхода в Интернет.
Конечно, вы можете не только сохранять загруженные Web-страницы, но и распечатывать их. Параметры страницы и листа бумаги, на котором она будет распечатываться, задаются при помощи диалогового окна Параметры страницы, вызываемого при помощи команды меню Файл/Параметры страницы. Внешний вид этого окна показан на рис. 3.3.

Рис. 3.3. Диалоговое окно Параметры страницы
В данном окне вас будет интересовать выпадающий список Размер, в котором вы можете установить размер листа бумаги, заправленного в принтер, группа переключателей Ориентация, задающая разворот листа, и группа строк ввода Поля, в которых вы можете максимально точно установить размеры каждого поля страницы. А установить параметры принтера, на котором вы будете распечатывать Web-страницу, можно при помощи дополнительного диалогового окна, вызываемого при помощи кнопки Принтер.
А после того как вы установите все необходимые параметры, можно наконец-то распечатать Web-страницу, выполнив команду меню Файл/Печать или воспользовавшись соответствующей комбинацией клавиш
. Впрочем, на основной панели инструментов находится кнопка Печать, выполняющая ту же функцию.
Иногда возникают случаи, когда вместо текста на Web-странице находится невероятная мешанина различных символов, в принципе не поддающаяся прочтению. Это возникает тогда, когда браузер не понимает применяющуюся кодировку символов.
Каждый символ в компьютерных системах обозначается неким числом. Кодировками называются таблицы соответствия символов и чисел. На данный момент в Интернете чаще всего применяются пять кодировок для кириллического шрифта. Эти же пять кодировок успешно поддерживаются браузером Internet Explorer.
В каждую Web-страницу обычно встраивается служебная инструкция, указывающая, какая именно кодировка требовалась для создания страницы. Но иногда по недосмотру Web-дизайнера эта инструкция отсутствует. И тогда браузер пытается применять кодировку, используемую по умолчанию.
Итак, если в какой-то момент браузер не смог опознать используемую кодировку загруженной Web-страницы, вы всегда можете попробовать помочь ему. Для этого следует выполнить команду меню Вид/Вид кодировки и из выпадающего списка выбрать одну из кодировок, наименование которой начинается со слова «Кириллица». Всего, как вы уже знаете, доступны пять кодировок с наименованиями «Кириллица (Windows)», «Кириллица (DOS)», «Кириллица (ISO)», «Кириллица (КОИ8-Р)» и «Кириллица (КОИ8-У)».
Также вы можете управлять размером шрифта отображенной Web-страницы. Для этого следует выполнить команду меню Вид/Размер шрифта, а затем из предлагаемого списка выбрать одну из пяти альтернатив. При этом все шрифты, используемые на странице, будут пропорционально изменены.