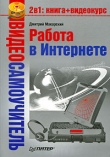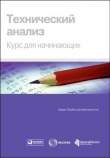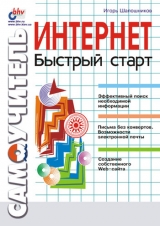
Текст книги "Интернет. Быстрый старт"
Автор книги: Игорь Шапошников
Жанр:
Интернет
сообщить о нарушении
Текущая страница: 3 (всего у книги 20 страниц) [доступный отрывок для чтения: 8 страниц]
Создание и отправка сообщений
Теперь, когда вы уже зарегистрировали свою учетную запись электронной почты, вы можете приступать к написанию писем.
Для того чтобы создать электронное письмо, необходимо выполнить команду меню Файл/Создать/Сообщение или воспользоваться кнопкой Создать на инструментальной панели. При этом будет активизировано специальное окно, предназначенное для создания или редактирования электронного письма и его свойств. Внешний вид этого окна показан на рис. 2.7.

Рис. 2.7. Внешний вид окна создания и редактирования электронного письма
Рассмотрим последовательно все возможности, все инструменты, кнопки и команды меню, которые помогут вам в создании электронных писем.
Прежде всего, вам, естественно, необходимо указать электронный адрес получателя письма. Он вносится в поле Кому. Следует заметить, что вы можете отослать письмо не по одному адресу, а сразу по нескольким. В этом случае вы должны записать их все в строку Кому, разделенные символом точки с запятой.
В строке Копия можно указать один или несколько адресов, на которые будет также отправлено это письмо, но уже с пометкой о том, что это копия письма.
В обоих случаях любой получатель письма будет видеть, что письмо было отправлено и по другим адресам. Список иных адресатов будет указан в письме. Если же вам необходимо разослать письмо нескольким адресатам так, чтобы они не знали о том, что письмо было растиражировано, следует воспользоваться механизмом "слепой копии" (blind сору).
Чтобы получить возможность указывать адреса получателей "слепой копии" письма, необходимо выполнить команду меню Вид/Поле «СК». После этого возникнет еще одна строка ввода адресов с наименованием «СК», куда вы и введете адреса получателей. Но хотя бы один электронный адрес обязан присутствовать в поле Кому.
После того как вы ввели все адреса, следует указать тему письма. Тема письма записывается в виде обычной текстовой строки в поле Тема. Указывать ее, в принципе, необязательно, но, тем не менее, настоятельно рекомендуется. Помимо того, что это облегчает работу адресата по сортировке писем, это еще и просто правило хорошего тона.
Теперь вы можете писать текст письма в самом большом поле окна. И вот здесь необходимо сделать некоторое отступление. Программа Microsoft Outlook позволяет писать содержимое электронного письма в трех форматах. Во-первых, это может быть обычный текст. При этом у вас нет никаких возможностей шрифтового оформления или форматирования текста. Зато объем письма получается заметно меньше. Во-вторых, вы можете писать текст в RTF-формате (Rich Text Format). Данный формат уже позволяет использовать самое различное шрифтовое оформление текста и некоторые возможности форматирования. Этот перечень доступных возможностей, конечно, не дотягивает до разнообразия инструментов Microsoft Word, но привычное разнообразие шрифтов, выключек и стилей мы все-таки получим. И в-третьих, у нас есть возможность писать письма в формате HTML (Hypertext Markup Language), т. е. фактически передавать вместо голого текста полноценные Web-странички с графикой, мультимедийными вставками и иными дополнительными возможностями, присущими языку HTML. Естественно, за это приходится платить некоторым увеличением объема письма и временем загрузки полного содержимого письма получателем. В данной главе нами не рассматриваются способы написания HTML-страничек. Об этом достаточно подробно рассказывается в восьмой главе.
Но вернемся к окну создания электронного письма. Для того чтобы указать, какой вы будете использовать тип содержимого письма, следует активизировать меню Формат и выбрать одну из трех команд: Обычный текст, Формат HTML или Формат RTF. При этом вы всегда имеете возможность в процессе написания письма поменять его формат. Естественно, это может повлечь за собой исчезновение некоторых специфических свойств форматирования, присущих предыдущему варианту, но в конечном счете выбор всегда остается за пользователем.
А после того как вы напишете текст письма, вам останется лишь нажать на кнопку Отправить, и созданное электронное письмо будет перемещено в папку Исходящие, чтобы Microsoft Outlook смог передать его на почтовый сервер во время ближайшего выхода в Интернет.
Примечание
Каждый раз при отправке электронных сообщений почтовый клиент, т. е. наша почтовая программа, все равно сначала подключается к серверу входящей почты, т. к. именно этот сервер проверяет логин и пароль удаленного пользователя, а потом, не прерывая связи с ним, подключается к серверу исходящей почты в рамках этого же соединения с уже проверенным паролем и логином.
То, что вы сейчас узнали, далеко не исчерпывает всех возможностей программы Microsoft Outlook по созданию электронных писем. Существует множество иных свойств, которые ждут своего рассмотрения. О них и пойдет речь ниже.
Свойства писем
Одним из самых больших достоинств электронной почты является возможность присоединения к отсылаемому текстовому сообщению файлов любого типа. Таким образом, вы можете передавать не только текст, но и любые данные, будь то графика, звук, документы Microsoft Office или что-либо еще. Адресат получит эти файлы вместе с письмом. Нужно лишь следить, чтобы совокупный объем передаваемых файлов не превысил емкость почтового ящика получателя, иначе письмо может быть не обработано его почтовым сервером.
Для того чтобы прикрепить файлы к создаваемому электронному письму, необходимо выполнить команду меню Вставка/Файл или нажать на кнопку Добавить файл с изображением канцелярской скрепки, находящуюся на стандартной инструментальной панели. При этом будет активизирован стандартный диалог открытия файла, знакомый нам по всем приложениям пакета Microsoft Office.
После того как вы выберете необходимый файл и нажмете кнопку Вставка, пространство, на котором отображался текст письма, будет разделено на две части и в его нижней части будут показаны значки присоединенных файлов. Общий вид окна электронного письма с присоединенными файлами показан на рис. 2.8.

Рис. 2.8. Внешний вид окна редактирования электронного письма с присоединенными файлами
Естественно, в одно отправляемое письмо вы можете вложить не один файл, а несколько, но всегда стоит помнить об ограничении размера почтового ящика получателя.
Если какой-либо файл был вставлен в сообщение по ошибке и его надо удалить, достаточно просто выделить значок этого файла и нажать клавишу
Существует несколько дополнительных свойств электронных писем, ориентированных на деловую переписку. Так, для посылаемого письма можно дополнительно задать так называемую «важность» сообщения, его приоритет. Для этого существуют две кнопки на стандартной инструментальной панели и соответствующая команда меню. Выполнение команды меню Вид/Параметры отображает окно установки параметров электронного сообщения, показанное на рис. 2.9.

Рис. 2.9. Диалоговое окно Параметры сообщения
Выпадающий список Важность как раз и позволяет задавать приоритет отсылаемого сообщения. Для этого применяются значения Низкая, Обычная и Высокая с вполне понятным смыслом.
Также вы можете добавить некую пометку к письму. Для этого применяется выпадающий список Значение с прилагаемыми пометками Обычное, Личное, Частное и ДСП, т. е. «Для служебного пользования».
Необходимо еще упомянуть группу флажков Параметры отправки. По умолчанию вводится флажок После отправки сохранить в… и указывается папка Sent Items, т. е. «Отправленные письма». Вы можете регулировать, в какую папку следует переместить данное письмо после его отправки на почтовый сервер.
Можно указать дату, после которой письмо будет отправлено. То есть письмо может быть отправлено на почтовый сервер не во время ближайшего сеанса, а только после наступления определенной даты. Для этого необходимо установить флажок Не доставлять до… и указать конкретную дату в соответствующем поле.
Часто используется так называемое «отслеживание» сообщения. Например, вы можете узнать, когда адресат получил ваше письмо. То есть получится некая аналогия "уведомления о вручении". Для того чтобы воспользоваться этой возможностью, следует установить флажок Уведомить о прочтении сообщения.
Также для каждого письма вы можете установить такую отметку, как Переслать, Прочесть или Ответить. Подобные отметки предназначены для организации деловых процессов и документооборота на основе электронной почты. Установка отметок производится при помощи диалогового окна Отметка к исполнению, отображаемого при нажатии на одноименную кнопку, находящуюся на стандартной панели инструментов. Внешний вид этого диалогового окна показан на рис. 2.10. Отметка для письма выбирается из выпадающего списка Отметка. Если необходимо установить иной статус, наименование которого отсутствует в списке, его можно просто ввести в это поле. Срок исполнения устанавливается в одноименном поле. Если же необходимо убрать установленную отметку, стоит воспользоваться кнопкой Удалить.

Рис. 2.10. Диалоговое окно Отметка к исполнению
И естественно, перед отправкой письма всегда есть смысл проверить орфографию текста сообщения. Для этого используется команда меню Сервис/Орфография. Конечно, полностью полагаться на встроенную проверку орфографии никогда не следует, но наиболее досадные ошибки и опечатки обычно распознаются. А это, согласитесь, уже существенная помощь.
Получение корреспонденции и ее обработка
Если вы отправляете письма, то, скорее всего, рано или поздно сообщения придут и вам. Их надо прочитать, а для этого их сначала надо получить с почтового сервера, где они и хранятся.
В примечании раздела «Создание и отправка сообщений» уже говорилось о том, что при отправке писем почтовая программа все равно сначала подключается к серверу входящей почты и только потом отправляет исходящие сообщения. То есть прием и отправка почты обычно увязываются в одну операцию, выполняемую за один сеанс соединения с почтовым сервером. Запуск этой операции производится вашей почтовой программой после нажатия кнопки Отправить/Получить или одноименной команды меню из пункта Сервис. Впрочем, есть и специализированная команда меню Сервис/Отправить, которая только отправляет письма, а входящую почту оставляет на почтовом сервере, не перекачивая ее на компьютер пользователя. Однако чаще всего нет смысла пользоваться электронной почтой не получая входящих сообщений, поэтому данная команда используется чрезвычайно редко.
Полученные электронные письма автоматически переправляются в папку Inbox (Входящие). При этом все непрочитанные письма выделяются полужирным шрифтом, что позволяет быстро их заметить в общем списке полученных писем. В нем напротив наименования папки, в которую переправляются входящие письма, в скобках показывается количество полученных, но еще непрочитанных сообщений.
Вы уже знаете, как создавать электронные письма с вложенными в них файлами. Вполне логично будет предположить, что и к вам могут прийти сообщения с такими вложениями. Необходимо узнать, как извлекать подобные файлы из писем.
Если у вас Microsoft Outlook, помимо списка содержимого папки, показывает еще и область предварительного просмотра, то в правом верхнем углу этой области может появляться значок скрепки, означающий, что данное сообщение содержит прикрепленные файлы. Если на этом значке скрепки щелкнуть мышью, появится маленькое меню, состоящее из наименований файлов, прикрепленных к данному сообщению. А уже щелчок на имени какого-либо файла позволит сохранить его на диске или сразу открыть, если Microsoft Outlook опознает его тип и найдет соответствующее ему приложение.
После того как получено электронное сообщение, чаще всего работа с ним на этом не заканчивается. При достаточно большом объеме корреспондентов и насыщенном потоке входящих писем папка Inbox (Входящие) быстро заполняется, и найти нужное письмо становится непросто. Поэтому имеет смысл создать несколько собственных папок (коллеги, друзья и т. п.) и рассортировать по ним входящую почту.
Для того чтобы создать собственную папку, необходимо выполнить команду меню Файл/Создать/Папка или щелкнуть правой кнопкой мыши в окне Список папок и из появившегося контекстного меню выбрать команду Создать папку. При этом будет активизировано окно Новая папка, чей внешний вид показан на рис. 2.11.

Рис. 2.11. Диалоговое окно Новая папка
Естественно, наименование создаваемой папки указывается в поле ввода Имя папки. Выпадающий список Содержимое папки предназначен для указания типа элементов, которые будут храниться в создаваемой папке. По умолчанию используется значение Элементы типа Почта, которое и надо оставить.
А в самом нижнем окне показывается список существующих папок, что позволяет вам определить местонахождение вновь создаваемой папки. По традиции, папки для сортировки приходящей почты вкладываются в папку Inbox (Входящие).
После прочтения пришедшего электронного письма на него принято ответить. Можно, конечно, воспользоваться уже знакомым приемом создания нового сообщения, но во все почтовые программы, в том числе и в ваш Microsoft Outlook, встроен стандартный механизм ответа на пришедшие письма. Для этого необходимо нажать на кнопку Ответить или выполнить команду меню Действия/Ответить. При этом отобразится окно создания нового сообщения, но в поле адреса получателя уже автоматически будет подставлен электронный адрес вашего корреспондента, указана тема письма, на которое мы отвечаем, с добавленным префиксом Re (Reply), а в поле текста письма – помещено содержимое предыдущего письма, что позволит его цитировать.
Помимо текста также указывается служебная информация, как это показано на рис. 2.12.

Рис. 2.12. Создание ответа на пришедшее письмо
В строке From указывается имя отправителя письма и его электронный адрес. Дата и время отправки этого письма отображаются в строке Sent. А строки То и Subject указывают адрес получателя, т. е. ваш, и тему пришедшего письма.
Так как письмо может быть послано не только одному адресату, может возникнуть необходимость написать ответ не только отправителю, но и иным получателям писем, чьи адреса были указаны в поле Копия. Для этого используется кнопка Ответить всем или команда меню Действия/Ответить всем. При этом ответ будет разослан по всем адресам, встречающимся в пришедшем сообщении, за исключением, конечно, тех электронных адресов, которые находились в списке «слепой копии».
Помимо ответа на письмо, вы можете переслать пришедшее сообщение кому-либо, добавив свои комментарии. Для запуска этого механизма необходимо нажать кнопку Переслать на стандартной панели инструментов или выполнить команду меню Действия/Переслать. При этом активизируется уже знакомое нам окно редактирования электронного письма. Но в нем не указывается заранее адрес получателя, в отличие от написания ответа, т. к. корреспондент, которому вы будете отсылать сообщение, программе заранее не известен. Также меняется тема письма. К ней добавляется префикс Fw (Forward).
Организация работы
На этом этапе вы уже знаете, как создавать электронные письма, отсылать их, получать и обрабатывать. Но это еще не все. Программа Microsoft Outlook предоставляет достаточно много возможностей для организации максимально комфортной и эффективной работы с электронной пснты. Данный раздел главы посвящен обзору этих приятных возможностей. Вы уже знаете, как организовать систему папок и рассортировывать по ним почту, но этого недостаточно, чтобы работа считалась эффективной.
Если вы ведете обширную переписку с каким-либо корреспондентом, то придется раз за разом набирать его электронный адрес в поле Куда. Естественно, хотелось бы несколько автоматизировать эту операцию. И такая возможность есть.
В Microsoft Outlook встроена примитивная база данных, называемая "адресной книгой". Активизация ее происходит при нажатии кнопки Адресная книга с изображением записной книжки или при выполнении команды меню Сервис/Адресная книга. При этом отображается одноименное диалоговое окно, внешний вид которого показан на рис. 2.13.

Рис. 2.13. Диалоговое окно Адресная книга
Легко заметить, что большую часть этого окна занимает список всех корреспондентов, чьи данные занесены в вашу адресную книгу. Но изначально в ней не будет ни одной записи. Вы должны создать их сами.
Для внесения данных в адресную книгу необходимо выполнить команду меню Файл/Создать контакт или нажать кнопку Создать на панели инструментов. При этом будет отображено диалоговое окно Свойства со множеством вкладок. Основная порция информации вносится на вкладке Имя, внешний вид которой показан на рис. 2.14.

Рис. 2.14. Вкладка Имя диалогового окна Свойства
С информацией об имени никаких проблем возникнуть не должно. На вкладке находится несколько полей ввода текста, которые охватывают весь спектр информации об имени корреспондента. Нас будет интересовать ввод его адресов электронной почты.
Любой человек может завести не один, а несколько адресов электронной почты. Для того чтобы добавить адрес в список используемых электронных адресов корреспондента, необходимо записать его в поле Адреса электронной почты, а затем нажать кнопку Добавить.
Но, скорее всего, вы будете использовать один адрес чаще других. Он будет основным. Для того чтобы выделить такой адрес из общего списка, необходимо щелчком мыши активизировать его в списке доступных электронных адресов, а затем нажать кнопку Использовать по умолчанию.
Если один из адресов был введен неверно или впоследствии был изменен самим владельцем, вы можете также изменить его в вашем списке, нажав на кнопку Изменить. Ненужные адреса удаляются из списка при помощи кнопки Удалить.
Остальные вкладки этого диалогового окна предназначены для ввода уточняющей информации о вашем корреспонденте и в данный момент для нас интереса не представляют.
После того как вы заполнили адресную книгу данными о своих корреспондентах, вы можете использовать их при написании писем. Теперь при создании электронного сообщения можно просто нажать на кнопку Кому и указать адреса всех получателей создаваемого письма при помощи диалогового окна Выбор имен, которое показано на рис. 2.15.

Рис. 2.15. Диалоговое окно Выбор имен
В левой части этого диалогового окна расположен список всех корреспондентов, внесенных в адресную книгу. А при помощи кнопок Кому, Копия и СК вы формируете список получателей письма, а также его обычной и скрытой копии.
Но адресная книга – это не единственное сервисное средство, предоставляемое программой Microsoft Outlook. Вы имеете возможность задать правила обработки писем, которые будут автоматически выполняться почтовой программой при получении новых писем.
Для определения нового правила обработки входящей корреспонденции следует выполнить команду меню Сервис/Мастер правил. При этом будет активизировано начальное диалоговое окно мастера определения правил обработки входящих и исходящих писем (рис. 2.16).

Рис. 2.16. Начальное диалоговое окно Мастер правил
Так как изначально у вас не определено ни одного правила, вам следует нажать кнопку Создать, после чего будет активизировано окно со списком доступных правил. Рассмотрим их по очереди.
Правило Проверка сообщений после получения является наиболее общим вариантом обработки входящей корреспонденции. И настраивать это правило придется достаточно тщательно. После выбора данного правила следует нажать кнопку Далее и перейти к следующему шагу настройки правила обработки входящей корреспонденции. В диалоговом окне мастера правил будет выведен список условий, накладываемых на любое входящее письмо. Из огромного списка доступных условий мы можем собрать любую их комбинацию, установив флажок напротив выбранного условия. Например, если вы хотите произвести некоторое действие со всеми входящими сообщениями, у которых в теме письма есть слово «дизайн», то вы должны выбрать условие Содержащие <текст> в поле Тема, установив флажок напротив него, а в нижней части окна, где расшифровывается смысл данного условия, щелкнуть мышью на слове <текст>, выделенном синим цветом. При этом будет активизировано диалоговое окно Поиск текста. В поле текстового ввода Добавить новый вы вносите искомое слово «дизайн» и нажимаете кнопку Добавить. При этом введенное слово будет перемещено в список, расположенный в нижней части диалогового окна Поиск текста. То есть вы можете использовать несколько ключевых слов, которые Microsoft Outlook будет искать в теме приходящих писем. После этого вы нажимаете кнопку ОК и возвращаетесь к окну мастера создания правил обработки корреспонденции.
Нажатие кнопки Далее переводит вас к следующему шагу мастера. Теперь вам надо будет указать одно или несколько действий, которые нужно будет выполнить вашей почтовой программе при получении писем с указанной темой. Вы можете автоматически переместить их в какую-либо папку, удалить в папку Удаленные или сразу удалить их, переслать письма кому-либо из ваших корреспондентов, чьи данные внесены в адресную книгу, распечатать или даже автоматически ответить на них, используя специальный шаблон. И это далеко не полный перечень возможных действий.
Например, перенесем входящие сообщения в отдельную папку и заставим Microsoft Outlook автоматически отвечать на них. Для этого установим флажки у действий переместить их в папку <имя> и ответить, используя указанный шаблон. Внешний вид получившегося окна показан на рис. 2.17. Как вы видите, в нижней части этого диалогового окна находится автоматически созданное определение правила обработки.

Рис. 2.17. Диалоговое окно Мастер правил
Для того чтобы задать наименование папки, в которую вы будете перемещать полученную корреспонденцию, необходимо щелкнуть мышью на активной области <имя>. При этом будет активизировано диалоговое окно со списком всех папок, созданных в программе Microsoft Outlook. После выбора папки вы можете нажать кнопку ОК, и ее имя будет подставлено в определение правила. Если же нужной папки еще нет, вы можете нажать кнопку Создать для того, чтобы завести новую папку.
Теперь рассмотрим возможность автоматического ответа на письмо. Любой автоматический ответ может быть произведен лишь по одному из шаблонов, поставляемых вместе с Microsoft Outlook. Щелчок по словосочетанию Указанный шаблон, выделенному синим цветом, переводит вас в диалоговое окно Выберите шаблон ответа, в котором вы и производите выбор образца, по которому будет сформирован ответ на входящее письмо.
Кнопка Далее переводит вас в следующий этап определения правила. Как известно, не бывает правил без исключений. Очередной этап как раз и предназначен для создания исключений. Они задаются точно так же, как и обычные условия, поэтому мы не будем рассматривать эту процедуру отдельно. Еще одно нажатие кнопки Далее переводит вас в заключительный этап создания правила. Вам останется только указать наименование правила, установить флажок Включить правило и нажать кнопку Готово. Теперь определенное вами правило будет действовать для всех вновь пришедших писем. Но если вам необходимо применить это правило и для уже полученных сообщений, находящихся в папке Inbox (Входящие), следует установить флажок Выполнить… в папке Inbox.
Вот вы и закончили создание одного правила обработки корреспонденции. А ведь их может быть несколько. Все они отображаются в основном списке первого окна Мастер правил и выполняются в том порядке, в котором они перечислены. Естественно, порядок выполнения правил в любой момент может быть изменен при помощи кнопок Вверх и Вниз.