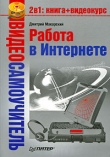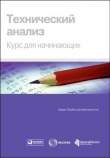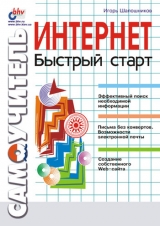
Текст книги "Интернет. Быстрый старт"
Автор книги: Игорь Шапошников
Жанр:
Интернет
сообщить о нарушении
Текущая страница: 6 (всего у книги 20 страниц) [доступный отрывок для чтения: 8 страниц]
Итак, при помощи этих средств тонкой настройки вы можете максимально тщательно настроить уровень безопасности для каждой из четырех заранее предусмотренных зон. Необходимо только помнить, что чем выше уровень безопасности, тем менее функциональным становится браузер и тем менее удобной и легкой будет работа. Поэтому всегда следует искать баланс между функциональностью и безопасностью. Не следует впадать в паранойю, но и не стоит быть излишне беспечным и беззаботным.
Альтернатива Netscape
В этой главе было рассмотрено применение всего одного браузера – Internet Explorer от Microsoft. Однако нельзя не отметить, что существует достойный конкурент этому браузеру, который не уступает ему в функциональности и дизайне. Это детище фирмы Netscape, которая давно и небезуспешно соперничает с Microsoft в области Интернет-приложений. Сейчас используется целый пакет программ, ориентированных на работу в сети Интернет, под названием Netscape Communicator. В состав этого пакета входит и браузер с наименованием Netscape Navigator.
Предпочтения людей, работающих в Интернете, поделены между двумя этими браузерами в равных долях. Вопрос лишь в удобстве и личных пристрастиях, т. к. функциональность у обоих браузеров практически одинакова. Этот раздел данной главы будет посвящен обзору возможностей и правилам использования браузера Netscape Navigator.
Совсем недавно на рынок вышла версия Netscape Communicator 5, но до сих пор чаще всего используются версии 3.6 и 3.7. Это вполне объяснимо, т. к. новые версии всегда имеют некоторые шероховатости и ошибки, а релизы этим грешат в меньшей мере. Увы, пока еще программная отрасль не умеет создавать программные продукты, свободные от ошибок. Поэтому рассмотрим здесь только наиболее доступные и популярные релизы.
Внешний вид браузера показан на рис. 3.10. Как видите, ничего незнакомого в нем нет. Все те же окно просмотра, строка ввод адреса, строка статуса, меню и панели инструментов. Так как вы уже достаточно осведомлены о функциях браузеров, осталось лишь бегло познакомиться с основными возможностями Netscape Navigator.

Рис. 3.10. Внешний вид браузера Netscape Navigator
Как вы видите, адрес следует ввести в строку с наименованием Location (Адрес). При этом данное поле ввода одновременно является первой строкой выпадающего списка, в который заносятся адреса Web-страниц, введенные пользователем ранее. То есть, если необходимо набрать адрес сайта, который уже недавно вводился, стоит нажать на кнопку со стрелкой, направленной вниз, и из появившегося списка выбрать требуемый адрес. При этом справа от поля ввода адреса находится кнопка Bookmarks (Закладки), при нажатии на которую адрес загруженной страницы автоматически помещается в список закладок. Закладки являются полным аналогом папки Избранное, рассмотренной нами в одном из предыдущих разделов этой главы. Однако данный список закладок взаимодействует лишь с программами, входящими в пакет Netscape Communicator, а импорт закладок в папку Избранное, которая доступна практически из любого места операционной системы Windows, к сожалению, невозможен.
Справа от строки ввода адреса располагается кнопка What's Related (Что относится к…). После ее нажатия отображается список Web-страниц, связанных по смыслу с той страницей, которая в данный момент загружена в окно просмотра браузера. Однако следует отметить, что для поиска подобных связанных страниц используется собственная поисковая система фирмы Netscape, которая, к сожалению, не является лучшей и с трудом обрабатывает русскоязычные ресурсы. (Особенности поисковых систем и способы работы с ними будут рассмотрены в следующей главе.) Поэтому данная кнопка используется редко.
На инструментальной панели расположены кнопки перехода назад и вперед по иерархии посещенных страниц с наименованиями Back (Назад) и Forward (Вперед), соответственно. Кнопка перезагрузки страницы называется Refresh (Обновить), а кнопка принудительного обрыва загрузки носит наименование Stop.
Кнопка Search (Поиск) отправляет вас на страницу со встроенным механизмом поиска на корпоративном сайте Netscape. Мы уже говорили, что для поиска лучше всего применять независимые поисковые машины, поэтому не стоит активно пользоваться данной кнопкой.
Распечатка загруженной страницы производится при помощи команды меню File/Print (Файл/Печать) или при помощи кнопки Print (Печать) на основной инструментальной панели. Для установки параметров печати Web-страницы используется диалоговое окно Page Setup (Параметры страницы), активизируемое после выполнения команды меню File/Page Setup (Файл/Параметры страницы).
Для открытия нового окна просмотра браузера используется команда меню File/New/Navigator Window (Файл/Новый/Окно браузера). Впрочем, можно это сделать и проще. Рядом со строкой статуса, в правой нижней части рабочего пространства браузера Netscape Navigator, находится маленькая панель быстрого вызова приложений, входящих в состав пакета Netscape Communicator. И крайняя левая кнопка с изображением штурвала позволяет активизировать еще одно окно браузера.
Для выбора кодировки использованного в оформлении Web-страницы набора символов применяется команда меню View/Character Set (Вид/Набор символов). Выбор этой команды меню открывает еще один блок подменю, в котором перечислены используемые кодировки. Напомним, что для русскоязычных ресурсов следует выбирать кодировки, начинающиеся со слова Cyrillic.
Теперь обратимся к средствам упрощенной навигации. Как вы уже знаете, аналогом папки Избранное в пакете Netscape Communicator является список закладок. Уже при установке пакета автоматически создается список закладок, отобранных разработчиками, упорядоченный по категориям. Пользоваться этим списком или нет – личное дело каждого. Но вот созданием собственных закладок будет заниматься практически каждый.
Итак, слева от строки ввода адреса находится кнопка с наименованием Bookmarks (Закладки), дублирующая пункт меню Communicator/Bookmarks (Коммуникатор/Закладки). Эта кнопка открывает подменю, в котором располагаются список категорий закладок и наименования закладок пользователя, помещающиеся в категорию Personal Bookmarks (Личные закладки).
Для того чтобы добавить адрес загруженной Web-страницы в список закладок, следует выполнить команду меню Communicator/Bookmarks/Add Bookmark (Коммуникатор/Закладки/Добавить закладку) или команду Add Bookmark (Добавить закладку) из подменю, связанного с кнопкой Bookmarks (Закладки). Все закладки хранятся в одном файле, который, естественно, можно редактировать, изменяя свойства той или иной закладки. Для редактирования закладок следует выполнить команду меню Communicator/Bookmarks/Edit Bookmarks (Коммуникатор/Закладки/Редактировать закладки). При этом будет активизировано окно Bookmarks (Закладки), внешний вид которого показан на рис. 3.11.

Рис. 3.11. Диалоговое окно Bookmarks
Как вы видите, основной список закладок представляет собой таблицу из нескольких столбцов. Нас будут интересовать только два столбца: Name (Наименование) и Location (Расположение). В первом столбце записываются наименования закладок в том виде, в котором они отображаются в соответствующем меню, а во втором столбце – полный адрес ссылки. Для того чтобы изменить закладку, следует выделить строку с необходимой закладкой и выполнить команду меню Edit/Bookmark Properties (Правка/Параметры закладки). При этом будет активизировано диалоговое окно Bookmark Properties (Параметры закладки), внешний вид которого показан на рис. 3.12.

Рис. 3.12. Диалоговое окно Bookmark Properties
В закладках пакета Netscape Communicator существует три параметра, которые могут быть изменены. Это наименование закладки, записываемое в поле Name (Наименование), адрес Web-страницы, записываемый в поле Location, и краткая аннотация данной закладки, некое описание из поля текстового ввода Description.
Так как все закладки хранятся в отдельном файле, у вас всегда есть возможность записать их и передать файл с закладками на интересные Web-страницы своим друзьям. Для задания имени сохраняемого файла закладок следует использовать меню все того же диалогового окна Bookmark Properties (Параметры закладки). Наименование команды – File/Save As (Файл/Сохранить как).
Содержимое этого файла закладок выводится в качестве содержимого одного из пунктов меню. Закладки группируются по категориям. Следовательно, необходимо иметь возможности создания всех элементов меню, как отдельных закладок, так и папок, в которых они хранятся, и разделителей меню.
Для создания новой закладки вы можете использовать пункт меню File/New Bookmark (Файл/Новая закладка). При этом будет активизировано уже знакомое вам диалоговое окно Bookmark Properties (Параметры закладки) с пустыми, незаполненными полями ввода. Если необходимо создать новую папку, новую категорию закладок, используется команда меню File/New Folder (Файл/Новая папка). А разделители в меню создаются при помощи команды File/New Separator (Файл/Новый разделитель).
Как видите, все основные функции рассмотренных нами двух браузеров практически идентичны. Пользоваться браузером Netscape Navigator так же просто и удобно, как и его конкурентом – Internet Explorer.
Настройка Netscape Navigator
Вы уже знаете, что, несмотря на свою внешнюю простоту, браузеры являются достаточно сложными и разветвленными программными продуктами. И для того чтобы браузер Netscape Navigator мог полностью соответствовать ожиданиям пользователя, необходимо настроить его соответствующим образом.
Вся настройка параметров браузера Netscape Navigator производится при помощи диалогового окна Preferences (Настройки), которое активизируется при помощи команды меню Edit/Preferences (Правка/Настройки). Внешний вид этого окна показан на рис. 3.13.

Рис. 3.13. Диалоговое окно Preferences
Естественно, нет необходимости рассматривать каждый параметр. Многие из них никогда вам не понадобятся. Поэтому рассмотрим лишь наиболее часто используемые.
Все параметры объединены в группы по категориям, и их список показан в левой части диалогового окна с наименованием Category (Категории). Список отображается как древовидная структура, так же, как и структура папок и дисков в известном вам Проводнике Windows. Если вам необходимо просмотреть содержимое той или иной группы параметров, достаточно только щелкнуть на значке плюса, связанном с наименованием искомой категории, и данный пункт списка раскроется, а знак плюса автоматически будет заменен на знак минуса. Для того чтобы свернуть раскрытый элемент списка, следует еще раз щелкнуть на этом же значке.
Начнем с категории Navigator. Все параметры этой категории показаны на рис. 3.13. Группа переключателей под общим наименованием Navigator starts with позволяет указывать страницу, которая будет автоматически загружаться при запуске браузера Netscape Navigator. На выбор предоставляется три альтернативы. Переключатель Blank page (Пустая страница) указывает, что при запуске браузера в окно просмотра не будет загружена какая-либо Web-страница. Если же вы хотите, чтобы при запуске браузера отображалась Web-страница, которую вы последней просматривали во время предыдущего запуска браузера, необходимо выбрать переключатель Last page visited (Последняя посещенная страница). А чтобы стартовой страницей стала так называемая «домашняя» страница, то, естественно, следует воспользоваться переключателем Home page (Домашняя страница). Адрес этой страницы задается в поле ввода Location (Адрес) группы органов управления Home page (Домашняя страница).
В браузере Netscape Navigator журнал посещений именуется History (История). И вы имеете возможность устанавливать длительность срока, в течение которого адреса посещенных вами Web-сайтов и отдельных Web-страниц будут удерживаться в этом списке. Количество дней, в течение которых браузер будет помнить искомые адреса, указывается в поле ввода Pages in history expire after … days (Хранить страницы в списке … дней). А если историю посещений необходимо очистить (например, вышли в Интернет с чужого компьютера и посещали не те Web-сайты), то следует воспользоваться кнопкой Clear History (Очистить историю посещений).
Помимо истории посещений, браузер хранит список тех адресов, которые вы вводили собственноручно в поле Location (Адрес). Эти адреса потом доступны в виде элементов выпадающего списка того же поля. Вы не можете регулировать временной отрезок для хранения этих адресов, т. к. ограничена сама длина выпадающего списка, и, соответственно, адреса хранятся до тех пор, пока их количество не выходит за пределы вместительности списка. Однако вы можете принудительно очистить этот список при помощи кнопки Clear Location Bar (Очистить поле ввода адреса).
Немалая часть настроек скрывается в группе Advanced (Продвинутые). Выбор этой группы настроек меняет вид окна настройки браузера Preferences (Настройки). Новый внешний вид этого окна показан на рис. 3.14.

Рис. 3.14. Диалоговое окно Preferences с активной группой Advanced
Как вы уже знаете из предыдущих разделов, в том случае, если скорость вашей связи с провайдером оставляет желать лучшего, вы можете отказаться от загрузки рисунков, внедренных в просматриваемую Web-страницу. Независимый переключатель Automatically load images (Автоматическая загрузка графики) в установленном состоянии указывает, что рисунки по умолчанию будут автоматически загружаться. Если требуется обойтись без них, галочку в данном переключателе лучше снять.
Независимый переключатель Enable Java (Включить Java) регулирует выполнение программ-апплетов, написанных на языке Java и внедренных в состав загружаемой Web-страницы. В установленном состоянии этот переключатель разрешает исполнение подобных программ.
Кроме апплетов, браузер может выполнять блоки кода, написанного на языке JavaScript, так называемые сценарии. Разрешение на их автоматическое выполнение производится при помощи установки флажка в переключателе Enable JavaScript (Включить JavaScript).
Независимый переключатель Enable style sheets (Включить стилевые таблицы) регулирует использование так называемых стилевых таблиц для оформления загружаемой Web-страницы. При помощи этих страниц Web-дизайнеры добиваются единообразного оформления всех страниц, входящих в состав Web-сайта. Если вы снимете флажок в этом переключателе, то стилевые таблицы будут отключены.
Группа органов управления под названием Cookies позволяет регулировать создание и использование файлов cookie, о которых уже говорилось в этой главе несколько ранее. С помощью переключателей вы можете включить один из трех предустановленных режимов работы с cookie-файлами. Применение переключателя Accept all cookies (Принимать все cookie-файлы) не накладывает никаких ограничений на использование файлов cookie. Если вы хотите работать только с теми файлами cookie, которые уже хранятся на вашем компьютере, следует воспользоваться переключателем Accept only cookies that get sent back to the originating server. А если необходимо полностью запретить использование cookie-файлов, стоит применить переключатель Disable cookies (Отключить cookie-файлы). Впрочем, независимо от выбранного режима, вы можете затребовать подтверждение принятия каждого cookie-файла. Для этого достаточно установить флажок независимого переключателя Warn me before accepting a cookie (Предупредить перед приемом cookie-файла).
Как вы знаете, в целях ускорения работы браузер может хранить на локальном компьютере пользователя ранее загруженные им Web-страницы. При попытке повторной загрузки браузер просто выдаст эту копию, экономя таким образом время и, соответственно, деньги. Пространство, отведенное для хранения копий Web-страниц, называется кэш. Netscape Communicator создает два типа кэша: краткосрочный и долгосрочный. Краткосрочный действует в пределах одного сеанса работы и располагается в оперативной памяти компьютера. Долгосрочный обычно размещается на жестком диске. Управление параметрами кэша осуществляется при помощи органов управления, расположенных на вкладке Cache (Кэш), входящей в группу Advanced (Продвинутые) диалогового окна Preferences (Настройки). Внешний вид этой вкладки показан на рис. 3.15.

Рис. 3.15. Диалоговое окно Preferences с активной группой Cache
Прежде всего, нам необходимо иметь возможность задавать размеры кэша обоих типов, т. к. содержимое кэша все-таки поглощает некоторые ресурсы системы, поэтому следует подобрать правильный баланс между удобством работы и пространством, отведенным под хранение локальных копий Web-страниц. Размер кэша, размещенного в оперативной памяти, задается в килобайтах в поле ввода Memory Cache (Кэш в памяти). Объем долгосрочного кэша, который хранится на жестком иске, задается в поле ввода Disk Cache (Кэш на диске). Если возникает необходимость очистить долгосрочный или краткосрочный кэш, следует использовать кнопки Clear Disk Cache (Очистить дисковый кэш) и Clear Memory Cache (Очистить кэш в памяти), соответственно. А при помощи поля Disk Cache Folder (Папка дискового кэша) и кнопки Choose Folder (Выбрать папку) вы можете указать папку на жестком диске компьютера, в которой и будет находиться долгосрочный кэш.
Мы уже говорили, что со временем Web-страницы, чьи копии находятся в кэше, могут быть изменены, и тогда копии станут неадекватными. При помощи группы переключателей Document in cache is compared to document on network (Документ из кэша сравнивать с документом из Сети) вы можете указывать порядок синхронизации локальных копий Web-страниц с их исходниками. Выбор переключателя Once per session (Один раз за сеанс) указывает, что сравнивать локальную копию Web-страницы с ее последней версией следует один раз за сеанс работы в Интернете. Это разумный и взвешенный подход. Использование переключателя Every time (Каждый раз) говорит о том, что вне зависимости от наличия копии Web-страницы в кэше браузер будет получать ее содержимое из Интернета. Таким образом, этот режим гарантирует получение самой свежей информации, но при этом работа будет самой медленной по сравнению с остальными режимами использования кэша. Самый быстрый способ выбирается при помощи переключателя Never (Никогда), но при этом браузер будет постоянно использовать старую копию Web-страницы, никогда не сравнивая ее с первоисточником. А это может быть очень неудобным.
Мы рассмотрели все основные параметры настройки браузера Netscape Navigator. Теперь вы можете работать с ним точно так же, как и с браузером Internet Explorer. Выбор конкретного браузера – личное дело каждого пользователя.
Теперь вы знаете, как запускать браузер, как им пользоваться, как загружать Web-страницы из Интернета. Но это еще не все. Сайты, страницы и информацию в Интернете надо еще найти. И этому посвящена следующая глава.
Глава 4
Поиск информации в Интернете
В предыдущей главе уже говорилось о том, что доменные имена сайтов часто несут в себе информацию о владельце сайта. Но угадывать доменные имена, опираясь на свои предположения, как минимум, неэффективно. Необходимо иметь возможность точно знать адреса Интернет-ресурсов.
Одним из решений этой проблемы являются книги-справочники под общим наименованием "Желтые страницы Интернета". По своей структуре они очень похожи на знакомые всем нам телефонные справочники. Только в силу своей направленности книги "Желтые страницы Интернет" не только приводят адреса ресурсов, но и дают некоторое описание. Однако Интернет столь велик и так быстро развивается, что подобные справочники устаревают даже не после выхода из печати, а уже в момент их написания. И следует еще отметить, что авторы и авторские коллективы не в силах посетить каждый ресурс и внести его адрес и описание в справочник. Это работа, с которой человек просто не в состоянии справиться.
Что ж, если есть достаточно простая деятельность, которая в силу своего очень большого объема недоступна для выполнения человеком, есть смысл подумать о поручении этой работы компьютеру. И в данном случае машина справилась великолепно. В Интернете были созданы специализированные ресурсы, которые предоставляли услуги поиска любой информации на сайтах Сети.
Каждый поисковый ресурс, помимо обычного сайта, содержит еще и так называемого поискового робота, часто именуемого «пауком». Этот робот постоянно путешествует в Интернете, находит сайты, вносит их адреса в свою огромнейшую базу данных и анализирует содержимое сайтов с точностью буквально до слова. Когда же пользователь заходит на поисковый сайт, ему достаточно ввести только одно или несколько слов по интересующей теме – машина выдаст список всех сайтов и отдельных Web-страниц, на которых встречается комбинация введенных пользователем слов. При этом список таких сайтов будет отсортирован по релевантности, т. е. по степени соответствия темы сайта или страницы запросу пользователя. То есть поисковые ресурсы действительно крайне необходимы для нормальной работы в Интернете. По сути дела, даже не нужно запоминать какие-то адреса сайтов. Достаточно лишь помнить несколько адресов поисковых машин, а они выведут вас в любую точку Сети сами.
В силу своей полезности поисковые сайты являются, пожалуй, самыми популярными ресурсами в Интернете. Что позволяет, и достаточно успешно, развивать свой бизнес за счет высоких объемов рекламы и вкладывать средства в совершенствование алгоритмов поиска и обработки запросов. Пока еще невозможно использовать естественный язык для запросов, но поиск производится действительно хорошо. Поисковые машины различают уже не только отдельные слова, но и словоформы. Более того, часто они в состоянии анализировать введенный запрос и выводить информацию, связанную с ним ассоциативно. Все эти тонкости и способы работы будут рассмотрены в следующих разделах этой главы.