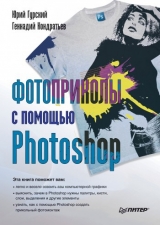
Текст книги "Фотоприколы с помощью Photoshop"
Автор книги: Геннадий Кондратьев
Соавторы: Юрий Гурский
сообщить о нарушении
Текущая страница: 6 (всего у книги 16 страниц) [доступный отрывок для чтения: 6 страниц]
Далее вы найдете значок Set to enable airbrush capabilities (Использовать возможности аэрографа)

переключающий кисть в режим аэрографа. Такой режим мы уже изучали.
Ну и в правом углу панели параметров в гордом одиночестве расположился значок Toggle the Brushes panel (Включить палитру Brushes (Кисти))

легко и непринужденно вызывающий палитру Brushes (Кисти).Поздравляем! Подавляющее большинство очень важной информации, касающейся инструментов рисования, мы изучили. Теперь предлагаем перейти к следующему инструменту – Pencil (Карандаш).
Инструмент рисования Pencil (Карандаш)
Инструмент Pencil (Карандаш)

входит в ту же группу, что и Brush (Кисть) (рис. 7.5). Это значит, чтобы его вызвать, нужно щелкнуть на инструменте Brush (Кисть) и, не отпуская кнопку мыши, подождать, пока появится вся группа инструментов. Можно также воспользоваться горячей клавишей B либо комбинацией Shift+B (чтобы переключаться внутри группы).

Рис. 7.5. Здесь можно найти инструмент Pencil (Карандаш)
Pencil (Карандаш) очень похож по своему действию на инструмент Brush (Кисть), но оставляет более жесткие линии с резкими краями. Параметры у них также практически одинаковые, за исключением двух нюансов:
• у инструмента Pencil (Карандаш) нет параметра Flow (Поток);
• у инструмента Pencil (Карандаш) есть параметр Auto Erase (Автоластик). Без установки этого флажка Pencil (Карандаш) везде рисует цветом Foreground Color (Цвет переднего плана). Если же флажок установить, то в чистых областях изображения карандаш так и будет рисовать цветом переднего плана, а вот в уже нарисованных или в областях, чей цвет совпадает с Foreground Color (Цвет переднего плана), он будет рисовать цветом Background Color (Цвет фона).
Часто при рисовании необходимо, чтобы линии получились не какие-то там «от руки», а идеально прямые. Используя программу Photoshop, вам не нужно обладать идеальным глазомером, достаточно знать парочку секретов.
1. Для создания прямой линии сделайте активным один из инструментов рисования, например Pencil (Карандаш).
2. При нажатой клавише Shift поставьте первую точку линии.
3. Не отпуская клавишу Shift, поставьте последнюю точку линии.
Собственно, и все, первая и последняя точки соединятся прямой линией.
Если вы хотите провести именно вертикальную или горизонтальную прямую, снова нажмите клавишу Shift и, не отпуская ее, рисуйте нужную линию. Программа автоматически сделает ее строго вертикальной или горизонтальной (смотря в какой плоскости вы передвигали указатель мыши).
Инструмент Color Replacement (замена цвета)
Инструмент Color Replacement (Замена цвета)

можно найти в той же группе, что и два предыдущих (см. рис. 7.5). Действует он, как и два его соседа (заменяет пикселы одного цвета пикселами другого цвета), но с некоторыми нюансами. Он используется, как правило, для корректировки цвета.Панель его параметров частично содержит знакомые нам разделы (рис. 7.6).
 Рис. 7.6. Параметры инструмента Color Replacement (Замена цвета)
Рис. 7.6. Параметры инструмента Color Replacement (Замена цвета)
Параметры Brush (Кисть) и Mode (Режим смешения) мы уже рассматривали, так что идем дальше.
• При выборе параметра Sampling: Continuous (Выборка: связанный)

цвет пикселов изменяется там, где прошел указатель мыши.
• При переключении в режим Sampling: Once (Выборка: одиночный)

программа запоминает цвет того пиксела, на котором вы щелкнули, после чего при перемещении указателя мыши изменяет цвет только таких же пикселов. Пикселы других цветов остаются неизменными.
• При переключении в режим Sampling: Background Swatch (Выборка: образец фона)

инструмент будет стирать пикселы цвета Background Color (Цвет фона).
Далее идет параметр Limits (Ограничения) с несколькими режимами.
• Discontiguous (Несмежный). Инструмент действует только на те пикселы, по которым непосредственно проходит.
• Contiguous (Смежный). Инструмент затрагивает еще и цвета, связанные с теми, по которым проходит кисть.
• Find Edges (Выделение краев). Инструмент учитывает цветовые границы.
Следующий параметр, Tolerance (Допуск), влияет на область воздействия. Чем выше его значение, тем больше область воздействия, и наоборот.
Если вы установите флажок Anti-alias (Сглаживание), переход от окрашенных (с помощью данного инструмента) пикселов к неокрашенным будет мягким, постепенным, без резких границ.
Закрашиваем изображения одной правой
Инструменты закрашивания используются, когда вам, например, необходимо окрасить какую-либо область изображения в какой-то цвет или заполнить узором. Согласитесь, решать эту задачу какой-нибудь там кистью достаточно долго. Для таких целей обычно используется либо инструмент Paint Bucket (Ведро), либо команда Edit → Fill (Правка → Заливка).
Однако прежде, чем мы их рассмотрим, отметим, что быстро закрасить изображение или выделенную область помогут следующие комбинации клавиш:
• Ctrl+Backspace – закрашивает изображение (либо выделенную часть) цветом фона;
• Alt+Backspace – закрашивает изображение (либо выделенную часть) цветом переднего плана;
• Backspace или Delete – работают только с выделенной областью, закрашивают ее цветом фона.Инструмент заливки Paint Bucket (ведро)
Чтобы его вызвать, щелкните на значке

на палитре инструментов или нажмите клавишу G. Затем щелкните на той области изображения, которую вы собираетесь залить цветом Foreground Color (Цвет переднего плана) или узором, либо просто на изображении, если нужно залить его полностью. Собственно, и все.
На панели параметров этого инструмента (рис. 7.7) некоторые настройки вновь окажутся для нас знакомыми, что не может не радовать. Поэтому рассмотрим только те из них, которые повстречались нам впервые.
 Рис. 7.7. Параметры инструмента Paint Bucket (Ведро)
Рис. 7.7. Параметры инструмента Paint Bucket (Ведро)
В самом первом раскрывающемся списке Fill (Заливка) мы обнаружим два варианта предлагаемой заливки:
• Foreground (Цвет переднего плана) – закрашивает изображение цветом переднего плана;
• Pattern (Узор) – закрашивает не цветом, а каким-либо узором. Несколько разных наборов узоров (Кстати, мы с ними уже встречались на палитре Brushes (Кисти), только тогда они назывались текстурами) входят в комплект Photoshop. При желании пользователь может создавать собственные узоры для заливки, но об этом чуть ниже.
Чтобы познакомиться с предлагаемыми узорами, выберите в списке Fill (Заливка) вариант Pattern (Узор), и вы увидите, что расположенное рядом окошко со стрелкой станет активным. Щелкните на стрелке кнопкой мыши и познакомьтесь с палитрой предлагаемых (по умолчанию) узоров (рис. 7.8).
 Рис. 7.8. Палитра узоров
Рис. 7.8. Палитра узоров
Чтобы выбрать нужный образец, щелкните на нем, а затем на изображении (или на выделенной области). Меню этой палитры вызывается так же, как и любое другое меню палитры, – щелчком на кнопке со стрелкой

Его команды аналогичны пунктам меню палитры, кистей (см. рис. 7.4), так что мы их рассматривать не будем, а вернемся к панели параметров.
Далее (см. рис. 7.7) нам встретятся знакомые параметры Mode (Режим смешения) и Opacity (Непрозрачность). Советуем поэкспериментировать с ними самостоятельно.
Следом расположился параметр Tolerance (Допуск). В его поле необходимо указать значение яркости (от 0 до 255). Допустим, у вас установлено 32. Это значит, что при щелчке на какой-либо части изображения программа сначала выясняет числовые значения яркости цветовых каналов исходного пиксела (на котором щелкнули) и воздействию инструмента подвергнутся только те пикселы, чья яркость отличается от исходной не более (или не менее) чем на 32.
Таким образом, если имеется сложное изображение (например, фотография) и вам нужно закрасить очень небольшую, но непростую по форме область с пикселами одного цвета, а другие части изображения вы трогать не хотите, есть смысл задать значение данного параметра небольшим, достаточно близким к нулю.
Если установить флажок Anti-alias (Сглаживание), то переходы между «залитыми» и «незалитыми» пикселами будут мягкими.
При установке флажка Contiguous (Смежный) инструмент Paint Bucket (Ведро) подействует только на смежные пикселы, удовлетворяющие другим параметрам заливки, то есть на пикселы, расположенные в непрерывной области. Если флажок снять, то окрашиваться будут все пикселы изображения, которые отвечают условиям заливки (не только рядом с тем местом, где вы щелкнули, но и в других областях изображения).
Если ваше изображение многослойное и вы хотите закрасить все слои сразу, установите флажок All Layers (Все слои). И все получится.Команда Fill (заливка)
Окно команды Fill (Заливка) вызывается с помощью комбинации клавиш Shift+Backspace (или Shift+F5) либо с помощью команды меню Edit → Fill (Правка → Заливка). В появившемся окне (рис. 7.9) задаются параметры этой команды.
 Рис. 7.9. Окно команды Fill (Заливка)
Рис. 7.9. Окно команды Fill (Заливка)
В поле Use (Использовать) определяемся, чем будем закрашивать.
• Foreground Color (Цвет переднего плана).
• Background Color (Цвет фона).
• Color (Цвет). Нужный цвет выбирается в окне Color Picker (Цветовая палитра), работу с которым мы рассматривали.
• Pattern (Узор). При выборе этого пункта становится активной настройка Custom Pattern (Выбор узора). Работа с ней полностью аналогична работе с палитрой узоров (см. рис. 7.8).
• History (История). В данном случае изображение заливается по параметрам, соответствующим выбранному состоянию на палитре History (История).
• Black (Черный). Заливка черным цветом с RGB-значениями (0, 0, 0).
• 50 % Gray (50 %-ный серый). Заливка серым с RGB-значениями (128, 128, 128).
• White (Белый). Заливка белым с RGB-значениями (255, 255, 255).
В поле Mode (Режим смешения) выбирается режим смешения, а в поле Opacity (Непрозрачность) устанавливается необходимое значение прозрачности заливки.
При работе с многослойными изображениями активен еще и параметр Preserve Transparency (Сохранить прозрачность). Если этот флажок установить, цвет поменяют только непрозрачные пикселы, а прозрачные области так и останутся таковыми.
Собственная кисть и заливка
Что может быть удобнее, чем использовать собственную кисть или заливку? Например, вам нужно нарисовать картину под романтическим названием «Миллион алых роз» или «101 далматинец». Если вы настоящий художник, то, наверное, захотите тщательно вырисовать каждый объект, потратив на свой шедевр многие годы. Однако часто такие жертвы не оправдывают вложенных усилий, гораздо проще воспользоваться кистью или заливкой с изображением цветка, например. Тем более что дело это совсем не трудное и гораздо более быстрое.
Правда, некоторые наши инструкции могут показаться вам (пока) непонятными, но ничего, сейчас мы обозначим просто алгоритм, а после изучения соответствующих уроков вы все окончательно поймете. Итак, создаем собственную кисть.
1. Первым делом выбираем объект (на какой-нибудь картинке), который будет нашей кистью, и выделяем его одним из инструментов выделения.
2. Делаем выделенное изображение максимально контрастным, например, с помощью инструмента Brightness/Contrast (Яркость/Контраст).
3. Выполняем команду Edit → Define Brush Preset (Правка → Определить кисть).
4. В появившемся окне Brush Name (Имя кисти) вводим название новой кисти и нажимаем кнопку OK.
5. Все. Активизируем любой инструмент рисования и выбираем для него новую, только что созданную кисть.
Создание новой заливки также не отличается особой сложностью.
1. Выделяем нужный участок изображения с помощью соответствующих инструментов.
2. Копируем выделение в буфер обмена, для чего выполняем команду Edit → Copy (Правка → Копировать) либо пользуемся комбинацией клавиш Ctrl+C.
3. Вставляем изображение обратно из буфера обмена с помощью команды Edit → Paste (Правка → Вставить) или с помощью комбинации Ctrl+V.
4. Выделенное изображение вставится на новый верхний слой. Сделаем нижний слой изображения невидимым, щелкнув на пиктограмме глаза рядом с ним (на палитре Layers (Слои), разумеется).
5. Оставшееся изображение на прозрачном фоне сделаем основой для заливки, для чего выполним команду Edit → Define Pattern (Правка → Определить узор).
6. В окне Pattern Name (Имя узора) вводим название и нажимаем кнопку OK.
Инструмент Gradient (Градиент)
Наверняка вы замечали, что в реальной жизни многообразие и великолепие красок и оттенков часто сопровождается многообразием плавных переходов от одного цвета к другому, от света к тени. Поэтому, если вы хотите создавать реалистичные изображения, вам просто жизненно необходимо изучить специально для этого предназначенный инструмент Gradient (Градиент).
Его значок

вы найдете в одной группе с пройденным уже инструментом Paint Bucker (Ведро7, а это значит, что для активизации данного инструмента вам поможет горячая клавиша G (либо Shift+G для переключения между ними).
Давайте бросим взгляд на панель параметров этого инструмента (рис. 7.10).
 Рис. 7.10. Параметры инструмента Gradient (Градиент)
Рис. 7.10. Параметры инструмента Gradient (Градиент)
В левой части, сразу за стандартным для всех панелей параметров окном Tool Preset (Заданный инструмент), в прямоугольном окошке вы можете видеть текущий вариант предлагаемого по умолчанию градиента (переход от черного цвета к белому). Если вы щелкнете на стрелке, расположенной рядом с ним, откроется палитра градиентов (рис. 7.11).
 Рис. 7.11. Палитра градиентов
Рис. 7.11. Палитра градиентов
Вы можете выбрать нужный градиент, щелкнув на нем кнопкой мыши. В меню палитры градиентов, которое аналогично меню палитры кистей (см. рис. 7.4), загружаются дополнительные наборы градиентов, настраивается внешний вид палитры и пр. Следом за окошком выбранного образца градиента расположились кнопки-переключатели, позволяющие менять тип выбранного образца.
 Linear Gradient (Линейный градиент) – переход цвета или яркости (или степени прозрачности) вдоль прямой в заданном направлении.
Linear Gradient (Линейный градиент) – переход цвета или яркости (или степени прозрачности) вдоль прямой в заданном направлении.
 Radial Gradient (Радиальный градиент) – изменение цвета равномерно во все стороны от центральной точки.
Radial Gradient (Радиальный градиент) – изменение цвета равномерно во все стороны от центральной точки.
 Angle Gradient (Угловой градиент) – переход цвета по кругу с центром в заданной точке по часовой стрелке.
Angle Gradient (Угловой градиент) – переход цвета по кругу с центром в заданной точке по часовой стрелке.
 Reflected Gradient (Отраженный градиент) – два линейных градиента, которые распространяются от начальной точки в противоположных направлениях.
Reflected Gradient (Отраженный градиент) – два линейных градиента, которые распространяются от начальной точки в противоположных направлениях.

Diamond Gradient (Ромбовидный градиент) – по своей форме напоминает ромб или алмаз (смотря какое у вас воображение).
Следующий параметр – Mode (Режим смешения) – достоин того, чтобы с ним поэкспериментировали. Различные варианты режима смешения могут дать поистине великолепные и фантастические по своей красоте градиенты.
Параметр Opacity (Непрозрачность) влияет на степень прозрачности градиента.
Устанавливаемый флажком параметр Reverse (Перевернуть) меняет местами цвета градиента.
Флажок Dither (Смешанный) делает границы между цветами в градиенте более размытыми (разноцветные пикселы перемешиваются друг с другом).
Параметр Transparency (Прозрачность) следует отличать от параметра Opacity (Непрозрачность). Он влияет не на сам градиент, а на изменения в прозрачных областях документа. Если флажок снят, изменения прозрачности игнорируются.
Итак, нужный образец и тип градиента выбраны, с настройками разобрались. Что дальше? Чтобы наложить градиент на изображение (или на выделенную область), необходимо указать начальную точку градиента, его направление и конечную точку. Для этого щелкните на той точке, которая будет начальной, и перемещайте указатель мыши до конечной точки. Как только вы отпустите кнопку мыши, создастся градиент. Если вы хотите, чтобы направление градиента было строго горизонтальным, вертикальным или под углом 45°, перемещайте указатель мыши при нажатой клавише Shift.
Создание и редактирование градиента
Как мы уже выяснили, выбранный образец градиента отображается в окошке на панели параметров инструмента Gradient (Градиент), расположенном сразу за окном Tool Preset (Заданный инструмент). Если щелкнуть на окне с образцом, откроется окно Gradient Editor (Редактирование градиента) (рис. 7.12), предоставляющее возможности для редактирования градиентов или создания новых.
 Рис. 7.12. Окно редактирования градиента
Рис. 7.12. Окно редактирования градиента
Если вы хотите создать новый градиент, то первым делом нажмите кнопку New (Новый) и в поле Name (Имя) введите для него название. Если вы собрались редактировать существующий градиент, дважды щелкните (в этом же окне) на его образце и введите новое имя.
В поле Gradient Type (Тип градиента) стоит значение Solid (Сплошной). Это значит, что сейчас мы научимся редактировать сплошные (непрерывные) градиенты.
Обратим внимание на цветовую полосу в центральной области окна. По сути, это образец редактируемого градиента с переходами цвета и прозрачности. Под полосой и над ней расположились маркеры (квадратики с треугольниками над или под ними). Те, что под полосой, отвечают за переходы цвета. Они разместились там, где цвет представлен в чистом виде. Между маркерами находятся ромбовидные метки. Они показывают, где цвета смешаны в одинаковой пропорции.
Если вы щелкнете кнопкой мыши на каком-нибудь маркере, треугольник над ним станет черным. Это означает, что маркер стал активным и готов к редактированию. Что с ним можно сделать? Во-первых, вы можете переместить его в любую сторону вдоль цветовой полосы. Во-вторых, поменять его цвет. Для этого необходимо щелкнуть на окошке Color (Цвет), после чего в знакомом вам уже окне Color Picker (Цветовая палитра) выбрать нужный оттенок.
Если вы щелкнете на метке между маркерами, она тоже станет активной. Перемещая ее вдоль цветовой полосы, можно влиять на однородность перехода цветов друг в друга.
Если вы щелкнете на любом свободном месте под цветовой полосой, появится новый маркер, который вы также можете двигать и настраивать. Кстати, перемещать маркер можно, меняя численное значение в нижнем поле Location (Расположение). Значение 0 % соответствует левому краю цветовой полосы, 100 % – правому.
Над цветовой полосой расположены маркеры прозрачности. Если их нет в редактируемом образце, создайте маркер прозрачности, щелкнув на любом свободном месте над цветовой полосой. Редактируются они так же, как и цветовые, но вместо настройки цвета вам теперь необходимо задавать значение прозрачности, указав нужное в поле Opacity (Непрозрачность). Расположение же маркеров прозрачности можно указывать в верхнем поле Location (Расположение).
Если вам необходим маркер, полностью аналогичный существующему, вы можете его просто скопировать, перетащив при нажатой клавише Alt.
Чтобы удалить какой-либо маркер, переместите его за границы цветовой полосы или выделите и нажмите одну из кнопок Delete (Удалить): нижнюю кнопку – для цветовых маркеров, верхнюю – для маркеров прозрачности.
Настройка Smoothness (Смягчение) регулирует плавность переходов цветов.
Инструменты группы Eraser (ластик)
Даже у самых-пресамых опытных художников случаются ошибки, промахи и творческие неудачи. Кто-то при этом начинает ломать кисти и крушить мольберты, кто-то уходит в депрессию, и только пользователи Photoshop не горюют. Ведь они всегда могут исправить ошибки и подправить неудачные места. В том числе и с помощью группы инструментов Eraser (Ластик). Так что давайте быстрее изучим их работу, пока вы еще не успели наделать делов (в смысле – творческих ошибок).Eraser (ластик)
Вызывается данный инструмент горячей клавишей Е либо кнопкой

которую вы легко найдете на палитре инструментов. Работает он так же, как и другие инструменты рисования: нажимаем кнопку мыши и перемещаем указатель по изображению. Что при этом будет происходить? Тут есть несколько вариантов.
Если вы работаете на фоновом слое (пока не заморачивайтесь, что это за слой такой), то ластик рисует цветом Background Color (Цвет фона), как бы стирая при этом изображение.
Если вы работаете на другом слое изображения, то ластик также стирает фрагменты изображения, но уже оставляет после себя прозрачные пикселы.
Если же использовать ластик вместе с нажатой клавишей Alt, он возвращает ваше изображение к тому виду, в котором оно было после последнего сохранения. Именно этим способом вы можете бесследно удалить все неудачные мазки кистью, как будто ничего и не было.
С настройками этого инструмента можно ознакомиться (как легко догадаться) на панели параметров (рис. 7.13).
 Рис. 7.13. Параметры инструмента Eraser (Ластик)
Рис. 7.13. Параметры инструмента Eraser (Ластик)
Многие из них нам уже знакомы. Остановимся на параметре Mode (Режим), который предлагает три варианта работы инструмента Eraser (Ластик):
• Brush (Кисть), при котором след, оставляемый ластиком, будет напоминать след, характерный для кисти;
• Pencil (Карандаш) с более жестким и четким отпечатком следа;
• Block (Блок) делает след квадратным, размером 16 х 16 пикселов.
В зависимости от выбранного режима работы далее на панели могут повстречаться те или иные параметры.
При выборе режима Brush (Кисть) станут активными параметры Opacity (Непрозрачность) и Flow (Поток).
При выборе режима Pencil (Карандаш) будет доступен только режим Opacity (Непрозрачность).
При выборе режима Block (Блок) на панели параметров останется только флажок Erase to History (Стирать историю). Его установка эквивалентна работе при нажатой клавише Alt, то есть позволяет восстанавливать изображение до последнего сохраненного состояния.
Вот и все премудрости работы с Eraser (Ластик). Давайте рассмотрим другие инструменты, входящие в данную группу.Background Eraser (Фоновый ластик) и Magic Eraser (Волшебный ластик)
Наверное, уже излишним будет объяснять, что для переключения к инструменту Background Eraser (Фоновый ластик) необходимо воспользоваться клавишей E (либо Shift+E) либо щелкнуть кнопкой мыши на соответствующем значке (рис. 7.14).
 Рис. 7.14. Ищем и находим Background Eraser (Фоновый ластик)
Рис. 7.14. Ищем и находим Background Eraser (Фоновый ластик)
Этот инструмент делает нужные области изображения (даже на фоновом слое) прозрачными. Большинство его параметров мы уже изучали, когда знакомились с инструментом Color Replacement (Замена цвета). Поэтому заметим лишь, что при установке флажка Protect Foreground Color (Защитить цвет переднего плана) ластик будет безжалостно стирать все области изображения, кроме тех, которые окрашены в цвет переднего плана.
Инструмент Magic Eraser (Волшебный ластик) позволяет буквально одним щелчком кнопкой мыши удалять области, окрашенные сходным по значению цветом. Задать, насколько могут быть отличны по цвету пикселы, подвергаемые беспощадной процедуре удаления, можно с помощью параметра Tolerance (Допуск).
При установке флажка Contiguous (Смежный) воздействие будет происходить только на смежные пикселы.Ну что же, на этом изучение простых инструментов рисования считаем завершенным. Впереди – изучение простых инструментов редактирования. Не прямо здесь и сейчас, конечно, а в следующем уроке.
Урок 8 Редактировать ничуть не сложнее

Вообще-то по принципу действия инструменты редактирования, которые мы будем изучать в данном уроке, глобально ничем не отличаются от инструментов рисования: выбираем инструмент, подбираем для него кисть да водим указателем мыши по изображению (иногда с некоторыми оговорками). Просто инструменты редактирования выполняют специфические задачи, в связи с чем они имеют особые параметры. Однако мы не испугаемся сложностей и быстренько все изучим.
Clone Stamp (Штамп)
Инструмент Clone Stamp (Штамп)

дает богатые возможности для творчества. С его помощью можно создать массу забавных фотографий (рис. 8.1).

Рис. 8.1. Зачем волку пятая лапа?
Причем инструмент Clone Stamp (Штамп) переносит фрагмент как в другое место этого же изображения, так и в совершенно другой файл, что открывает широкие возможности для фотомонтажа.
Как работает штамп?
1. Активизируйте его: найдите на палитре инструментов (см. рис. 4.5) либо нажмите горячую клавишу S.
2. Нажмите клавишу Alt и щелкните на той точке изображения, с которой вы хотите начать копировать. (Создавая нехитрый рисунок с лишней лапой (см. рис. 8.1), в качестве начальной точки мы выбрали левую нижнюю точку задней лапы волка.) Указатель мыши при этом примет вид мишени.
3. Отпустите клавишу Alt и переместите указатель мыши в ту часть изображения, куда вы хотите клонировать пикселы. Мы отправили указатель под живот волка.
4. Далее рисуем как обычной кистью: нажимаем кнопку мыши и перемещаем кисть. Обратите внимание, что параллельно указателю мыши в той части изображения, которую вы клонируете, перемещается перекрестье. Оно указывает, какие именно пикселы вы клонируете в данный момент.
Если вы хотите клонировать часть изображения (или все) в новый документ, алгоритм действий тот же: нажимаете клавишу Alt, определяете точку начала отсчета, открываете другое изображение и уже в нем рисуете (рис. 8.2).
 Рис. 8.2. В мечтах об обеде
Рис. 8.2. В мечтах об обеде
Настройки инструмента Clone Stamp (Штамп) во многом повторяют настройки инструментов рисования (рис. 8.3).
 Рис. 8.3. Параметры инструмента Clone Stamp (Штамп)
Рис. 8.3. Параметры инструмента Clone Stamp (Штамп)
Внимательно относитесь к выбору кисти, так как от ее размера и формы во многом зависит качество копируемого фрагмента, его «естественность» в новом окружении.
Поэкспериментируйте с параметрами Mode (Режим смешения) и Opacity (Непрозрачность), они позволят достичь очень любопытных результатов.
Флажок Aligned (Согласованный) есть смысл устанавливать при клонировании крупных изображений. В этом случае сохраняется структура рисунка, даже если вы отпустили кнопку мыши, а потом продолжили клонировать дальше. Со снятым флажком рекомендуется работать, если вам необходимо несколько раз перенести одно и то же изображение (см. рис. 8.2).
Параметр Sample (Проба) может принимать три значения:
• Current Layer (Текущий слой) – копирование пикселов только активного слоя изображения;
• Current & Below (Текущий и ниже) – копирование пикселов с текущего и расположенного под ним слоев изображения;
• All Layers (Все слои) – используется, если вам необходимо скопировать изображение со всех слоев.
Pattern Stamp (Фигурный штамп)
Инструмент Pattern Stamр (Фигурный штамп)

копирует не участки изображения, а Pattern (Узор), который вы можете выбрать на панели параметров этого инструмента (рис. 8.4).
 Рис. 8.4. Параметры инструмента Pattern Stamp (Фигурный штамп)
Рис. 8.4. Параметры инструмента Pattern Stamp (Фигурный штамп)
Принцип работы этого инструмента еще более прост: выбираете на панели параметров нужный узор и рисуете им. Применяется он обычно, чтобы закрашивать выделенные области изображения.
Если вы установите флажок Impressionist (Импрессионизм), узоры будут стилизоваться под манеру художественного течения «импрессионизм».
Blur (размытие)
Инструмент Blur (Размытие)

входит в одну группу с инструментами Sharpen (Резкость) и Smudge (Палец). Хотя у них и схожие настройки, результаты действия различны, и мы по порядку рассмотрим каждый инструмент.
Blur (Размытие) уменьшает резкость изображения в области своего воздействия. Как правило, это нужно, чтобы устранить некоторые его дефекты или вывести часть изображения из фокуса (переключить внимание зрителя на другие области).
Как обычно, панель параметров инструмента (рис. 8.5) поможет вам настроить кисть и еще кое-что.
 Рис. 8.5. Параметры инструмента Blur (Размытие)
Рис. 8.5. Параметры инструмента Blur (Размытие)
Параметр Mode (Режим смешения) влияет на размытие не всех областей изображения, а, например, только темных или светлых.
Параметр Strength (Нажим) определяет, насколько этот инструмент повлияет на редактируемую область. Максимальное размытие соответствует значению 100 %.
Если флажок Sample All Layers (Брать пробу со всех слоев) установлен, инструмент действует на все слои изображения.
Sharpen (резкость)
Действие инструмента Sharpen (Резкость)

прямо противоположно: он увеличивает резкость обрабатываемой области изображения. В связи с этим инструмент Sharpen (Резкость) используется, как правило, чтобы повысить резкость нужных частей изображения – с целью акцентировать на них внимание либо подправить слегка размытые фотографии.
Резкость создается увеличением контраста между соседними пикселами, причем цвет пикселов изменяется случайным образом. Если вы желаете, чтобы он изменялся не случайно, а в соответствии с цветом исходных пикселов, установите для параметра Mode (Режим смешения) значение Luminosity (Яркость).
Smudge (Палец)
Действие инструмента Smudge (Палец)

напоминает эффект, будто бы по сырому изображению (с невысохшей краской) какие-то хулиганы провели пальцем: краски размазываются в направлении движения. Чем выше значение параметра Strength (Нажим), тем больше степень «размазывания» краски.
Если установить флажок Finger Painting (Рисование пальцем), то, помимо смазывания красок, инструмент вдобавок смешает их с цветом переднего плана.
Dodge (Осветление)
Инструмент Dodge (Осветление)

обитает по соседству с инструментами Burn (Обжиг) и Sponge (Губка) и имеет сходные с ними настройки при разных результатах воздействия, и мы также рассмотрим эту группу по порядку.
Инструмент Dodge (Осветление) вызывается горячей клавишей O (впрочем, как и остальные инструменты группы) и увеличивает яркость пикселов, по которым прошел указатель мыши, то есть изображение осветляется. Как правило, инструмент применяется для удаления дефектов на фотографиях.
Из параметров инструмента (рис. 8.6) рассмотрим два новых для нас.
 Рис. 8.6. Параметры инструмента Dodge (Осветление)
Рис. 8.6. Параметры инструмента Dodge (Осветление)
Параметр Range (Диапазон) задает пикселы, на которые должен воздействовать инструмент:
• Shadows (Тени) – только на темные, наименее яркие пикселы;
• Midtones (Средние тона) – только на пикселы средней яркости;
• Highlights (Света) – только на наиболее яркие пикселы.
Параметр Exposure (Эффект) влияет на степень воздействия инструмента и принимает значения от 1 до 100 %. При 100 % воздействие максимально, но лучше начинать эксперименты при маленьких значениях.
Burn (Обжиг)
Инструмент Burn (Обжиг)

наоборот, понижает яркость пикселов изображения. Используется он, как правило, чтобы уменьшить блики. Этот инструмент имеет точно такие же параметры, как и Dodge (Осветление).
Sponge (Губка)
Инструмент Sponge (Губка)

часто используется совместно с двумя вышеописанными, но предназначен для других целей: меняет насыщенность цветов в редактируемой области.
Этот инструмент имеет два режима работы, которые настраиваются с помощью параметра Mode (Режим) (рис. 8.7).
 Рис. 8.7. Параметры инструмента Sponge (Губка)
Рис. 8.7. Параметры инструмента Sponge (Губка)
• В режиме Desaturate (Обесцвечивание) инструмент Sponge (Губка) уменьшает цветовую насыщенность обрабатываемой области, обесцвечивая ее.
• В режиме Saturate (Окрашивание) яркость цветов повышается.
Степень воздействия инструмента на изображение регулируется параметром Flow (Поток), принимающим значения от 1 до 100 %.
Healing Brush (лечащая кисть)
Инструмент Healing Brush (Лечащая кисть)

вместе со Spot Healing Brush (Точечная лечащая кисть) входят в одну группу, вызываются клавишей J и используются при ретуши фотографий.








