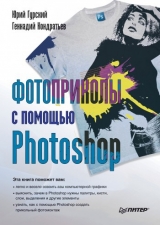
Текст книги "Фотоприколы с помощью Photoshop"
Автор книги: Геннадий Кондратьев
Соавторы: Юрий Гурский
сообщить о нарушении
Текущая страница: 5 (всего у книги 16 страниц) [доступный отрывок для чтения: 6 страниц]
Команда File → Open As Smart Object (Файл → Открыть как управляемый объект) позволяет открывать файлы в качестве управляемых объектов, о которых мы поговорим в уроке 13.
Команда Open Recent (Открыть последний)
В жизни некоторых рассеянных пользователей бывают такие минуты, когда они поработали с файлом, сохранили его на жестком диске, а потом забыли, где именно. У некоторых же нерассеянных такие: поработали они с файлом, сохранили его на диске и запомнили, где именно. И в том и в другом случае, чтобы не тратить время на поиск сохраненного файла, можно воспользоваться замечательной командой Open Recent (Открыть последний). Она показывает список последних файлов, с которыми пришлось иметь дело программе. По умолчанию он содержит 10 последних файлов, но, как мы выяснили в уроке 3, длину этого списка можно регулировать по своему желанию.
Если же вы захотите очистить список последних открытых файлов, воспользуйтесь командой File → Open Recent → Clear Recent (Файл → Открыть последний → Очистить список).
Самостоятельно закрываем файлы
Открыв тем или другим способом какие-нибудь графические файлы, мы не будем пока с ними ничего делать, а просто закроем. Сделать это можно с помощью:
• кнопки

в правом верхнем углу окна документа;
• команды File → Close (Файл → Закрыть);
• соответствующей ей клавиатурной комбинации Ctrl+W;
• команды File → Close and Go To Bridge (Файл → Закрыть и перейти в Bridge).
Утилита Adobe Bridge
В благородном деле работы с графическими файлами вам всегда поможет утилита просмотра файлов Adobe Bridge. Вызвать ее (помимо упомянутой выше команды) можно еще несколькими способами:
• командой File → Browse in Bridge (Файл → Просмотр в Bridge);
• кнопкой Launch Bridge (Запустить Bridge)

на панели быстрого запуска;
• без запуска Photoshop, а совершенно самостоятельно из меню Пуск.
После запуска программа Adobe Bridge предстанет перед вами во всей красе (рис. 6.3).

Рис. 6.3. Окно программы Adobe Bridge
Окно программы можно разделить на восемь основных областей. Размеры каждой из них можно настроить на свой вкус, просто перетягивая границы с помощью мыши. Более того, можно настраивать их расположение и группировку – так же, как мы это проделывали с палитрами.
1. Меню, содержащее команды для работы с Adobe Bridge и изображениями.
2. Стрелки навигации с адресной строкой и небольшая панель инструментов, кнопки которой дублируют наиболее используемые команды: переход между папками, получение фотографий с камеры, переключение между рабочими областями и др.
3. Диспетчер файлов, который используется для быстрого перехода к нужной папке. Он имеет две вкладки: Favorites (Избранное) и Folders (Папки). Если вы хотите добавить какую-либо папку в Favorites (Избранное), перетащите ее в эту область с помощью мыши из главного окна просмотра.
4. Главное окно, в котором вы можете лицезреть графические файлы в виде миниатюр. Кстати, несомненное преимущество программы Adobe Bridge перед другими файловыми браузерами – ее способность отображать в виде миниатюры файлы формата PSD.
5. Секция фильтрации и группировки изображений по различным параметрам.
6. Окно просмотра, позволяющее увидеть увеличенное изображение выделенного графического файла. Это полезно, если установлены минимальные размеры миниатюр.
7. Окно информации, отображающее служебные сведения о выделенном объекте.
8. В нижней части окна можно воспользоваться кнопками для переключения режима просмотра или отрегулировать размеры миниатюр с помощью ползунка.
Не будем подробно описывать работу с этой программой, упомянем лишь некоторые ее положительные качества. Данный браузер, без сомнения, покажется удобным инструментом тем пользователям, которым приходится работать с большим количеством графических файлов (полученных, например, с помощью цифровой камеры). Во-первых, он предлагает большие возможности для сортировки файлов (меню Label (Метка) и View (Вид)). Во-вторых – удобные и гибко настраиваемые возможности поиска нужных файлов (команда Edit → Find (Правка → Поиск)). В пункте же меню Tools (Инструменты) пытливый пользователь обнаружит команды, предназначенные для пакетной работы с файлами: массовое переименование, конвертирование в другой графический формат, создание панорамы из группы выбранных файлов и пр.
Сохраняем файлы от греха подальше
После того как вы поработаете с файлом, логично его сохранить. В этом вам поможет команда File → Save (Файл → Сохранить) либо File → Save As (Файл → Сохранить как). Если вы сохраняете файл впервые, то, независимо от того, какую из команд вы выбрали, появится диалоговое окно Save As (Сохранить как), в котором необходимо указать ряд параметров (рис. 6.4).
 Рис. 6.4. Диалоговое окно Save As (Сохранить как)
Рис. 6.4. Диалоговое окно Save As (Сохранить как)
Определившись с расположением файла, не забудьте дать ему понятное для вас название в поле Имя файла. По умолчанию Photoshop «обзывает» вновь созданные файлы Untitled (Безымянный).
Далее необходимо определиться с форматом. Не забудьте, что многие графические форматы не поддерживают всех возможностей программы Photoshop. Поэтому промежуточные этапы работы есть смысл сохранять в форматах PSD или TIFF.
В области Save Options (Настройки сохранения) вы можете указать, что именно нужно сохранить в файле с изображением.
• As a Copy (Копия). Оригинальное изображение останется без изменений, а все отредактированное сохранится в копии документа. При этом нужно иметь в виду: если вы сохраняете копию в той же папке, что и оригинал, ее название должно быть изменено, иначе она просто заменит собой файл-исходник.
• Alpha Channels (Альфа-каналы). Будут сохранены созданные вами дополнительные каналы. Естественно, произойдет это только в том случае, если выбранный вами формат файла поддерживает альфа-каналы.
• Layers (Слои). Аналогично будут сохранены все созданные вами слои. Следует отметить, что их поддерживают «родные» форматы Photoshop и формат TIFF.
• Notes (Заметки). Если в процессе работы с изображением вы добавляли к нему свои комментарии (с помощью инструмента Note (Заметка)), их можно сохранить, установив этот флажок.
• Spot Colors (Смесевые цвета). В документе сохранятся смесевые [8] цвета, которые используются при печати, причем для каждого из них создается отдельный канал.
• Use Proof Setup (Использовать управление цветом) и ICC Profile (ICC-профиль). Сохраняется информация о цифровом пространстве и цифровом профиле документа.
• Thumbnail (Значок). Сохраняется миниатюра документа, которая знакомит с содержимым файла до его открытия.
• Use Lower Case Extension (Использовать нижний регистр для расширения файлов). Программе указывается, что расширение сохраняемого файла должно состоять только из строчных букв.
После того как вы определились со всеми параметрами сохранения, смело жмите кнопку Сохранить. Думаете, все? Бывает, что нет. При выборе того или иного формата вам могут предложить настроить некоторые его дополнительные параметры. Например, для формата TIFF вам надо уточнить, следует ли осуществлять LZW-сжатие файла, а для JPEG необходимо определить степень сжатия изображения.
Команда File → Save for Web & Devices (Файл → Сохранить для веб и устройств) позволяет сохранить изображение оптимизированным для Интернета или мобильных устройств. При ее выборе в новом диалоговом окне необходимо указать формат файла и некоторые другие параметры (в зависимости от выбранного формата).
Импорт и экспорт графических файлов
Программа Photoshop позволяет получать изображения непосредственно с цифровых устройств: цифровых камер или сканеров. Делается это с помощью команды File → Import (Файл → Импорт). Если ваше цифровое устройство подключено к компьютеру, Photoshop автоматически распознает его. В появившемся окне программы-мастера вам нужно указать папку, в которую программа сохранит файлы, и выбрать необходимые вам изображения.
Помимо этого, команда File → Import (Файл → Импорт) импортирует в программу файлы формата PDF.
Команда File → Place (Файл → Поместить) вставляет в открытый документ изображение из другого файла. При этом вставленное помещается на новый слой.
Команды меню File → Export (Файл → Экспорт) сохраняют изображения или их элементы в других форматах. В частности, команда File → Export → Paths to Illustrator (Файл → Экспорт → Пути в Illustrator) экспортирует векторные элементы изображения (пути) в программу для работы с векторной графикой Adobe Illustrator.Ну вот, кое-какие основы мы изучили. Предлагаем перейти непосредственно к принципам рисования. Но по традиции уже не здесь, а в следующем уроке.
Урок 7 Рисовать – это просто

Photoshop дает пользователям огромные возможности для обработки цифровых изображений. Не в последнюю очередь это относится к инструментам рисования. В этой книге мы не будем учить вас рисовать, но считаем своим долгом познакомить с предлагаемыми программой инструментами для рисования, а также с богатыми возможностями их настройки на свой вкус и цвет.
Инструменты, которые мы изучим в этом уроке, относятся к простым инструментам рисования. Действительно, ничего сложного: выбрал инструмент, определил для него нужную кисть, настроил ее параметры, да и води себе указателем мыши по изображению. Предлагаем немедленно в этом убедиться.
На примере кистей изучим всевозможные параметры, чтобы дальше, рассматривая другие инструменты, подробно на этих параметрах не останавливаться (они практически одинаковы у большинства инструментов).
В программе Photoshop, помимо собственно инструмента рисования Brush (Кисть), есть другое очень важное понятие, которое тоже называется Brush (Кисть). Означает оно форму, размер и другие параметры отпечатка, который оставляет за собой тот или иной инструмент рисования. В таких случаях говорят что-то вроде «выберем для инструмента Eraser (Ластик) кисть такую-то». Поэтому, прежде чем вести разговор об инструменте Brush (Кисть), поговорим о важнейшем параметре большинства инструментов Photoshop – о кистях.
Палитра Brushes (Кисти)
В Photoshop очень много уже имеющихся кистей, которые можно использовать для инструментов рисования. Кроме того, программа позволяет редактировать существующие кисти или создавать новые.
Ознакомиться с многообразием предлагаемых нам, бедным художникам, кистей поможет специально предназначенная для этого палитра Brushes (Кисти). Вызывается она либо клавишей F5, либо командой Window → Brushes (Окно → Кисти). Кстати, желательно, чтобы при этом у вас был активен какой-либо инструмент рисования, например Brush (Кисть).
В появившемся окне палитры Brushes (Кисти) (см. рис. 4.21) вы можете выбрать из списка кисть необходимой вам формы и размера. Перемещая же ползунок Master Diameter (Основной диаметр), вы легко и непринужденно сможете задать размер выбранной кисти. При этом все изменения будут отображаться в нижней области окна, что называется, «в прямом эфире». Попробовали? Идем дальше.
Переключитесь на следующую страницу параметров под названием Brush Tip Shape (Форма кисти). Для этого необходимо щелкнуть не где-нибудь, а именно на строке с названием Brush Tip Shape (Форма кисти). Появившееся диалоговое окно (рис. 7.1) предлагает нам куда больше возможностей для настройки.

Рис. 7.1. Диалоговое окно Brush Tip Shape (Форма кисти)
Здесь, как и в предыдущем окне, выбирается форма кисти и изменяется ее диаметр. Если новый размер кисти вам не понравился, с помощью кнопки Use Sample Size (Использовать размер образца) вы можете вернуть ее первоначальный размер, принятый по умолчанию.
Параметр Angle (Угол) определяет угол наклона кисти. Параметр Roundness (Округлость) сжимает кисть. Эти настройки можно менять, вводя числовые значения в соответствующие поля или вращая с помощью мыши изображение кисти (это которое со стрелками) в различных плоскостях.
Параметр Hardness (Жесткость) регулирует жесткость краев линии, которую будет оставлять выбранная кисть. Кисть со значением 100 % рисует линию с четкими краями. При установке жесткости 0 % края линии будут мягкими, размытыми.
Параметр Spacing (Пробел) становится доступным только после установки соответствующего флажка. Он регулирует расстояние между соседними отпечатками в линии, оставляемой кистью. Если установить минимальное значение (1 %), то след кисти получится непрерывным: отдельные отпечатки кисти накладываются друг на друга, а потому неразличимы. При значении 100 % линия отчетливо разделится на отдельные отпечатки. Если же снять флажок Spacing (Пробел), то линия получится неоднородной. Это обусловлено тем, что, как правило, скорость, с которой вы передвигаете мышь рукой, непостоянна, а отпечатки кисти появляются через равные промежутки времени.
Флажки Flip X и Flip Y (Отражение по горизонтали и по вертикали) зеркально отражают кисть в горизонтальной либо вертикальной плоскости.
Для дальнейшей настройки нашей кисти щелкнем кнопкой мыши на строке палитры Shape Dynamics (Динамика кисти). Рассмотрим новые любопытные параметры, позволяющие получить отпечаток кисти, меняющийся со временем.
Параметр Size Jitter (Колебания размера) задает величину колебаний размера кисти (то есть оставляемая такой кистью линия будет иметь на различных своих участках разный диаметр). При этом минимальный размер диаметра кисти можно задать с помощью параметра Minimum Diameter (Минимальный диаметр).
Регулятор Tilt Scale (Масштаб наклона) контролирует степень скоса отпечатка, а Angle Jitter (Колебание угла) позволяет вращать кисть вокруг своей оси.
Параметр Roundness Jitter (Колебания округлости) также регулирует вращение отпечатка вокруг своей оси, но в другой плоскости.
Minimum Roundness (Минимальное значение округлости) ограничивает нижнее значение предыдущего параметра.
Флажки Flip X Jitter и Flip Y Jitter (Колебания отражения по горизонтали и вертикали) случайным образом меняют изображение отпечатка кисти на его зеркальные отражения в той или иной плоскости.
Продолжим изучение поистине безграничных параметров кистей, для чего перейдем на следующую страницу параметров – Scattering (Рассеивание). Как несложно догадаться, настройки этого окна регулируют степень рассеивания отпечатка.
• Scatter (Рассеивание) задает «силу разброса» отпечатка. Подвигайте ползунок регулятора и сразу поймете, что имеется в виду. Если при этом не установлен флажок Both Axes (Обе оси), то отпечаток рассеивается вдоль вертикальной оси. Если его установить, разброс будет еще и вдоль горизонтальной оси.
• Count (Количество) регулирует густоту разброса: чем больше значение, тем больше элементов отпечатка будет распыляться.
• Count Jitter (Колебания количества) динамически изменяет параметр Count (Количество).
Поспешим к следующему окну настроек. Для этого щелкнем на строке Texture (Текстура) и немедленно перейдем к одноименному окну. Здесь мы можем настроить влияние так называемых текстур на внешний вид кисти. О самих текстурах мы поговорим подробнее позже, когда будем изучать инструменты заливки.
• Параметр Scale (Масштаб) устанавливает соотношение между размером текстуры и размером отпечатка.
• Параметр Depth (Глубина) определяет, насколько отчетливо будет видна текстура на фоне отпечатка кисти.
• В списке Mode (Режим смешения) задается, как будут смешиваться изображение текстуры и изображение кисти. Пока пощелкайте кнопкой мыши самостоятельно, позже мы поговорим о режимах смешения отдельно.
• Если установить флажок Texture Each Tip (Другая текстура), станут активны два дополнительных параметра: Minimum Depth (Минимальная глубина), определяющий минимальную видимость текстуры, и Depth Jitter (Колебание глубины), динамически изменяющий видимость текстуры.В следующем окне настроек нам предоставляется уникальная возможность смешать сразу две кисти. В окне Dual Brush (Двойная кисть) мы можем настроить параметры второй кисти, которая будет накладываться на первую (ее мы уже определили в предыдущих окнах).
...
Кстати
Если вы хотите, чтобы параметры, настроенные на предыдущих страницах, оставались в силе, не снимайте флажки на названиях этих страниц в меню окна Brushes (Кисти). Чтобы аннулировать настройки, не обязательно возвращаться к нужному окну, достаточно снять флажок напротив его названия.
• Diameter (Диаметр) настраивает размер второй кисти.
• Spacing (Пробел) определяет, насколько будут разделены отпечатки кисти.
• Scatter (Разброс) влияет на разброс отпечатков относительно друг друга.
• Count (Количество) регулирует количество накладываемых элементов. При установке флажка Both Axes (Обе оси) данный параметр начинает действовать вдоль горизонтальной и вертикальной осей.
На следующей странице параметров – Color Dynamics (Динамика цвета) – с помощью различных регуляторов у нас есть возможность поэкспериментировать с динамическими изменениями цвета отпечатка.
• Foreground/Background Jitter (Колебание цвета переднего плана и фона) отвечает за динамическое изменение цвета переднего плана и фона.
• Hue Jitter (Колебание оттенка) задает, как изменяется цветовой оттенок отпечатка.
• Saturation Jitter (Колебание насыщенности) изменяет степень насыщенности.
• Brightness Jitter (Колебание яркости) влияет на степень яркости.
• Purity (Чистота) задает степень возможного отклонения цвета от нейтрального.
На последней странице параметров – Other Dynamics (Другая динамика) – нам встретятся еще два регулятора.
• Opacity Jitter (Колебания непрозрачности) определяет, как изменяется прозрачность отпечатка кисти.
• Flow Jitter (Колебания потока) задает степень изменения насыщенности отпечатка.
Все страницы параметров рассмотрены, но остались неохваченными флажки, расположенные под строками палитры. Рассмотрим их.
• При установке флажка Noise (Шум) отпечаток кисти начинает «снежить», становится зернистым.
• Параметр Wet Edges (Размытые края) делает отпечаток кисти слегка размытым.
• Параметр Airbrush (Аэрограф) превращает вашу кисть в настоящий баллончик с краской. Если в обычном режиме работы щелчок кнопкой мыши приведет к появлению одного отпечатка кисти, то при включении параметра Airbrush (Аэрограф) после того, как вы нажмете кнопку мыши и будете ее удерживать, отпечаток будет «распыляться».
• Параметр Smoothing (Смягчение) делает отпечаток более мягким.
• Установив флажок Protect Texture (Защищать текстуру), вы защитите текстуру кисти от возможных изменений.
Ну что же, а сейчас предлагаем перейти непосредственно к инструменту рисования Brush (Кисть). Заодно на его примере мы изучим многие параметры и настройки остальных инструментов рисования: Pencil (Карандаш), Color Replacement (Замена цвета), Paint Bucket (Ведро) и Eraser (Ластик).
Инструмент рисования Brush (Кисть)
Чтобы сделать инструмент Brush (Кисть) активным, необходимо щелкнуть на его значке

расположенном на палитре инструментов, либо нажать клавишу В. После этого указатель мыши примет один из тех видов, которые мы рассматривали в уроке 3 (см. рис. 3.3).
Как рисовать? Очень просто, нажмите кнопку мыши и поводите указателем по изображению (которое перед этим вы не забыли создать или открыть).
Заметим, что инструмент Brush (Кисть) рисует цветом переднего плана (Foreground Color). Это значит, что, если вы хотите рисовать другим цветом, смените цвет переднего плана одним из тех способов, которые мы рассматривали в уроке 5.
Теперь обратите внимание на панель параметров инструмента Brush (Кисть), дабы узнать, какие безграничные возможности для настройки подготовили нам разработчики программы (рис. 7.2).

Рис. 7.2. Параметры инструмента Brush (Кисть)
Мы один раз подробно изучим панель параметров Brush (Кисть), после чего разобраться с остальными инструментами рисования будет намного проще и быстрее. Рассматривать элементы будем по порядку слева направо. Настройка активной кисти
Окошко с изображением выбранного инструмента (в данном случае кисти) Tool Preset (Заданный инструмент) будет встречаться нам на панели параметров любого инструмента. Щелкнув на нем, вы увидите список различных инструментов с уже заданными параметрами. Зачем это нужно? Дело в том, что часто бывает удобно настроить инструмент для конкретной задачи, а потом сохранить его, нажав кнопку Create new tool preset (Создать новый заданный инструмент)

и быстро вызывать при необходимости из списка палитры Tool Preset (Заданный инструмент).
При выборе инструмента Brush (Кисть) на панели параметров вы всегда можете изменить ее основные настройки, не вызывая палитру Brushes (Кисти). Первым делом щелкните на окошке, в котором отображается активная кисть [9] . Перед нами появится меню (рис. 7.3), напоминающее упрощенный вариант первой страницы параметров палитры Brushes (Кисти).
 Рис. 7.3. Некоторые свойства активной кисти
Рис. 7.3. Некоторые свойства активной кисти
Во-первых, вы можете выбрать нужную форму кисти из списка. Во-вторых, изменить на свой вкус параметр Master Diameter (Основной диаметр). В-третьих, для круглых кистей можно настроить параметр Hardness (Жесткость). Все это мы уже проходили.
Давайте ознакомимся с меню данной палитры (рис. 7.4), для чего щелкнем на треугольном значке

в левом верхнем углу.
 Рис. 7.4. Меню палитры кистей
Рис. 7.4. Меню палитры кистей
Первые три команды способны сделать вас настоящим повелителем кистей.
• New Brush Preset (Создание новой кисти). Если вы поменяли какие-либо настройки существующей кисти, можете сохранить свои изменения, тем самым создав новую кисть. Выберите эту команду, после чего введите имя новой кисти в появившемся диалоговом окне.
• Rename Brush (Переименовать кисть). При желании вы можете дать кисти любое другое удобное для вас название.
• Delete Brush (Удалить кисть). Если какая-либо кисть вызывает у вас острую неприязнь, не мучайте себя. Сделайте эту кисть активной и удалите с помощью данной команды.
Следующая область команд поможет вам настроить внешний вид списка, отображающего кисти.
• Text Only (Только текст). При установке этого флажка на палитре кистей будут отображаться только их названия.
• Small Thumbnail (Маленькие значки). На палитре кистей будут отображаться маленькие изображения кистей.
• Large Thumbnail (Большие значки). На палитре будут отображаться увеличенные изображения кистей.
• Small List (Мелкий список). Палитра будет представлена в виде списка, содержащего маленькие изображения кистей рядом с их названиями.
• Large List (Крупный список). Палитра будет представлена в виде списка, содержащего увеличенные изображения кистей рядом с их названиями.
• Stroke Thumbnail (Линейный ярлык). Этот режим представляет собой нарисованную линию, которую будет оставлять за собой кисть. Именно он показан на рис. 7.3.
• Preset Manager (Менеджер заготовок). Эта команда вызывает диалоговое окно, в котором можно настроить свой набор кистей и сохранить его под новым именем.
Переходим к следующей области меню. Прежде чем мы рассмотрим ее команды, необходимо пояснить, что все вышеописанное изменяет режим просмотра, а также редактирует кисти, входящие в набор кистей, принятый по умолчанию. Однако, помимо этого набора, в состав программы Photoshop входят и другие.
• Reset Brushes (Перезагрузить кисти). Как бы вы ни экспериментировали с кистями, эта команда возвратит палитру в состояние, принятое по умолчанию.
• Load Brushes (Загрузить кисти). Как мы уже упоминали, помимо основного набора кистей, в Photoshop есть дополнительные. Располагаются они по адресу Program FilesAdobeAdobe Photoshop CS4PresetsBrushes. С помощью команды Load Brushes (Загрузить кисти) вы можете быстро найти и загрузить необходимый вам набор кистей.
• Save Brushes (Сохранить кисти). Изменив на свой вкус набор кистей, вы можете сохранить его под индивидуальным названием, выбрав эту команду.
• Replace Brushes (Заменить кисти). Данная команда заменяет один набор кистей другим.
В нижней области находятся названия дополнительных наборов кистей, которые входят в поставку Photoshop CS4. Чтобы быстро выбрать тот или иной набор, щелкните на его названии.
Вернемся к панели параметров инструмента Brush (Кисть) (см. рис. 7.2). Следующая настройка – Mode (Режим смешения). Так как это понятие будет встречаться довольно часто и применительно к разным инструментам, рассмотрим его более внимательно.Что такое Mode (режим смешения)
Редактировать растровые изображения – это значит заменять старые пикселы новыми. Допустим, старые пикселы имеют черный цвет, а мы на них накладываем пикселы белого цвета. Какой цвет получим в итоге: белый, серый или какой-то другой? Вот это и определяет Mode (Режим смешения).
Перед тем как рассматривать предлагаемые режимы смешения, договоримся, что цвет пикселов исходного изображения будем называть основным, или исходным, цвет, которым мы редактируем, – цветом смешения, а цвет, в который будут окрашены пикселы после редактирования, – итоговым цветом.
Щелкнув кнопкой мыши на стрелке рядом со списком Mode (Режим смешения), вы можете убедиться, что режимов этих достаточно много. Увидеть влияние того или иного режима смешения можно только на практике.
• Normal (Нормальный). Используется по умолчанию. Цвет исходного пиксела заменяется цветом смешения (то есть новым цветом): было черное, стало белое, без всяких премудростей.
• Dissolve (Растворение). В данном случае итоговый цвет пиксела выбирается случайным образом из исходного и цвета смешения. В итоге новое изображение как бы просачивается сквозь старое. Но при этом непрозрачность изображения (об этом параметре чуть дальше) должна быть меньше 100 % (то есть изображение должно быть частично прозрачным).
• Behind (Задний). Заменяет исходный цвет пиксела цветом смешения, но действует при этом только на прозрачные области изображения.
• Clear (Чистый). Заменяет пикселы, входящие в установленный диапазон, на прозрачные.
• Darken (Темнее). Сравниваются цветовые составляющие исходного цвета и цвета смешения, после чего в каждом канале выбираются более темные составляющие (напомним, что их числовые значения меньше), из них и формируется итоговый цвет пиксела.
• Multiply (Умножение). Достаточно часто применяемый режим. Числовые значения каждого цветового канала исходного цвета и цвета смешения перемножаются, а результат делится на 255. Если вы рисуете черным цветом, итоговые пикселы будут черные, если вы рисуете белым, итоговый цвет будет равен исходному (то есть ничего не изменится). При рисовании другим цветом итоговый будет всегда темнее исходного.
• Color Burn (Затемнение). Действует так же, как и Multiply (Умножение), но еще и уменьшает яркость изображения.
• Linear Burn (Прямое затемнение). Аналогичен предыдущему, но еще больше затемняет исходное изображение.
• Darker Color (Более темный цвет). При смешении двух цветов остается более темный.
• Lighten (Светлее). Как и в режиме Darken (Темнее), сравниваются цветовые составляющие исходного цвета и цвета смешения, но выбираются более светлые составляющие каждого канала (их числовые значения больше), из которых и формируется итоговый цвет.
• Screen (Экран). Как и предыдущий режим, всегда дает итоговый цвет пикселов светлее исходного, но реализуется по другому алгоритму. При этом режиме редактирование белым цветом даст белый цвет, рисование черным никак не изменит исходные цвета. Очень удобен для создания эффектов свечения.
• Color Dodge (Цветовое осветление). Используется, если вам необходимо осветлить часть изображения. В этом режиме цвет смешения используется, чтобы увеличить яркость исходного цвета. Редактирование черным цветом не приводит к каким-либо изменениям.
• Linear Dodge (Линейное осветление). Аналогичен предыдущему.
• Lighter Color (Более светлый цвет). При смешении двух цветов остается более светлый.
• Overlay (Перекрытие). Интенсивность исходных темных пикселов увеличивается, а светлых пикселов смешения уменьшается.
• Soft Light (Мягкий свет). Противоположен по действию предыдущему режиму и снижает контрастность изображения.
• Hard Light (Жесткий цвет). Более жесткая разновидность предыдущего режима.
• Vivid Light (Яркий свет). Более жесткий вариант предыдущего режима.
• Linear Light (Прямой свет). Еще более жесткий вариант предыдущих режимов. Очень сильно осветляет темные участки изображения.
• Pin Light (Точечный свет). Создает эффект приглушенного цвета.
• Hard Mix (Жесткое смещение). В итоговом цвете остаются те RGB-составляющие, которые принимают только крайние значения – 0 и 255.
• Difference (Разница). Программа сравнивает яркость основного цвета и цвета смешения, после чего вычитает из большего значения цвета меньшее. При смешении с белым цветом исходный инвертируется, при смешении с черным ничего не происходит.
• Exclusion (Исключение). Действует точно так же, как и режим Difference (Разница), только несколько мягче.
• Hue (Оттенок). В итоговом цвете учитываются не только значения яркости и насыщенности исходного цвета, но и оттенок цвета смешения.
• Saturation (Насыщенность). В итоговом цвете учитываются яркость и насыщенность исходного цвета и насыщенность цвета смешения.
• Color (Цвет). В итоговом цвете отражается яркость исходного цвета, а также насыщенность и оттенок цвета смешения. Этот режим используется при раскрашивании черно-белых фотографий.
• Luminosity (Яркость). В итоговом цвете учитываются не только оттенок и насыщенность исходного цвета, но и яркость цвета смешения.
Теперь снова обратимся к панели параметров инструмента Brush (Кисть).Зачем нужен параметр Opacity (Непрозрачность)
Как можно легко догадаться, непрозрачность – это нечто противоположное прозрачности. Что такое прозрачность, и так ясно. Если объект полностью прозрачен (как стекло, например), то вы можете увидеть все, что находится за ним. Если объект частично прозрачен, то расположенные за ним объекты видны не полностью.
Щелкните на стрелке параметра Opacity (Непрозрачность), и вы увидите регулятор, позволяющий менять его значение от 1 до 100 %. Интуитивно понятно: выбрав значение 1 %, вы определите, что цвет, которым вы редактируете изображение, будет практически прозрачным. Если же вы хотите, чтобы новые пикселы были абсолютно непрозрачными, необходимо установить регулятор в положение 100 %. Ну а промежуточные положения регулятора дадут нам соответственно средние значения прозрачности.Параметр Flow (Поток)
Двигаясь далее по панели параметров инструмента Brush (Кисть), вы не сможете не заметить параметр Flow (Поток), также настраиваемый с помощью регулятора, принимающего значения от 1 до 100 %. При значении 1 % мазок кисти будет минимально насыщенным, при 100 % насыщенность следа кисти будет максимальной.Еще пара настроек на панели параметров Brush (Кисть)








