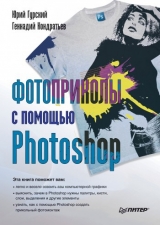
Текст книги "Фотоприколы с помощью Photoshop"
Автор книги: Геннадий Кондратьев
Соавторы: Юрий Гурский
сообщить о нарушении
Текущая страница: 3 (всего у книги 16 страниц) [доступный отрывок для чтения: 6 страниц]
Animation (Анимация)
Эта палитра (рис. 4.26) будет вам просто необходима при создании анимированных GIF-изображений.
 Рис. 4.26. Палитра Animation (Анимация)
Рис. 4.26. Палитра Animation (Анимация)
Adjustments (Настройки)
Новая удобная палитра, предоставляющая огромный выбор средств для цветовой и тоновой коррекции изображений (рис. 4.27).
 Рис. 4.27. Палитра Adjustments (Настройки)
Рис. 4.27. Палитра Adjustments (Настройки)
Masks (Маски)
Новая палитра, которая содержит большой набор инструментов для создания пиксельных и векторных масок слоев, изменения их плотности и растушевки (рис. 4.28).
 Рис. 4.28. Палитра Masks (Маски)
Рис. 4.28. Палитра Masks (Маски)
Notes (Заметки)
С помощью этой новой палитры можно просматривать заметки, сопровождающие документ (рис. 4.29).
 Рис. 4.29. Палитра Notes (Заметки)
Рис. 4.29. Палитра Notes (Заметки)
Итак, мы ознакомились с элементами управления программы Photoshop. В связи с этим готовы выслушать ваши гневные обвинения, что их (элементов) слишком много и нормальный человек «за раз» это все ни за что не запомнит. Полностью с вами согласны и тут же спешим заверить, что «за раз» ничего запоминать и не потребуется: все изучим не торопясь и основательно.
А сейчас предлагаем заняться таким полезным делом, как настройка рабочего пространства Photoshop. Обещаем, вы живо разберетесь со всеми этими палитрами да панелями!
Укрощение палитрЗакрываем и сортируем палитры
Первым делом выясним, как нам убрать с глаз долой все эти непонятные (пока) палитры, чтобы не раздражали. Делается это элементарно, с помощью клавиши Tab. После того как вы ее нажмете, все палитры исчезнут (а заодно и панель параметров). Снова нажимаем Tab, и палитры возвращаются. А если вы воспользуетесь волшебной комбинацией Shift+Tab, исчезнут все палитры, кроме палитры инструментов (и панели параметров). Повторное применение Shift+Tab неизбежно вернет все на место.
Как и любое обычное окно операционной системы Windows, окно палитры можно закрыть с помощью кнопки

в правом верхнем углу либо свернуть в значок, нажав кнопку

Так же абсолютно легко вы можете перетянуть палитру в любое место окна программы, даже вынести за его пределы. Для этого щелкните на черной полосе заголовка окна и тяните (не отпуская кнопку мыши), куда вам нужно.
Мы уже обращали ваше внимание, что окно палитр состоит из нескольких вкладок, то есть, по сути, содержит в себе несколько палитр. Например, в самом верхнем окне (см. рис. 4.1) три вкладки: Color (Цвет), Swatches (Образцы) и Styles (Стили). Для переключения между ними нужно щелкать на названиях.
При желании вы можете отделить палитру, например, Color (Цвет) от остальных. Для этого щелкаем кнопкой мыши на названии вкладки и тянем ее в сторону. В результате столь «отдельно нужная» нам палитра предстанет в отдельном окне (см. рис. 4.12).Далее с этой палитрой можно легко проделать разные простые фокусы: свернуть, развернуть, убрать, вернуть к «соседкам» (для этого нужно щелкнуть на названии палитры и перетянуть ее к именам вкладок). При этом вы можете сгруппировать ее не только с теми палитрами, в компании которых она находилась изначально, но и с любыми другими. Таким нехитрым образом вполне возможно создавать группы палитр на свой вкус.
...
Практический совет
Обратите внимание: если вы хотите «всунуть» отдельно стоящую палитру в компанию других, тянуть указателем мыши нужно именно за название палитры, а не за заголовок ее окна.
Что делать, если вы в результате своих экспериментов позакрывали кучу непонятных палитр, а теперь боитесь, не понадобятся ли они вам в будущем? Например, вы закрыли палитру Layers (Слои). Как вернуть ее назад?
Очень просто. Заходим в меню Window (Окно) и выбираем пункт Layers (Слои). И данная палитра вновь предстанет перед вашим ясным взором. Кстати, обратите внимание, что напротив пункта Layers (Слои) в меню Window (Окно) появится флажок. Он сигнализирует, что палитра Layers (Слои) уже находится в рабочей области Photoshop (то есть на экране).
...
Уточнение
Таким нехитрым образом можно убирать или вызывать не только палитру Layers (Слои), но и любую другую. Для этого нужно войти в меню Window (Окно), найти название нужной/ненужной палитры, после чего установить/ снять соответствующий флажок.
В Photoshop CS4 часть палитр сразу ожидает вашего внимания к ним в свернутом виде, в виде значков (см. рис. 4.8). Например, палитра History (История)

или Actions (Действия)

Чтобы развернуть их, просто щелкните на значке нужной вам палитры или воспользуйтесь кнопкой Expand Panels (Расширить панели) в верхней части контейнера палитр. А если вы, наоборот, хотите свернуть их, щелкните на кнопке Collapse to Icons (Свернуть в значки).
Сохраняем и отменяем расположение палитр
После того как вы выберете и расположите палитры по своему вкусу, данную конфигурацию можно сохранить, чтобы при следующем запуске программы снова с ними не возиться. И поможет вам команда меню Window → Workspace → Save Workspace (Окно → Рабочее пространство → Сохранить рабочее пространство). В появившемся окне введите имя, под которым сохранится вид рабочего пространства, после чего нажмите кнопку Save (Сохранить). Это имя появится в меню Window → Workspace (Окно → Рабочее пространство), и при желании вы в любой момент сможете переключиться на данную конфигурацию рабочего пространства Photoshop.
Если с течением времени вы поймете, что данный вариант расположения палитр вам больше не нужен, сохраненная конфигурация легко удаляется с помощью команды Window → Workspace → Delete Workspace (Окно → Рабочее пространство → Удалить рабочее пространство).
Если же вы видите, что все ваши эксперименты с палитрами ни к чему хорошему не приводят, можете восстановить их расположение с помощью команды Window → Workspace → Essentials (Default) (Окно → Рабочее пространство → Основные (по умолчанию)).
Работа с вкладками
Появление вкладок – одно из самых заметных и удобных нововведений Photoshop CS4. Вкладки представляют собой небольшие кнопочки, расположенные над рабочей областью (рис. 4.30). На них выведена информация о названии файла и его расширении, масштабе просмотра и цветовой модели.

Рис. 4.30. Вкладки открытых документов
Если захватить вкладку указателем мыши и потянуть ее вниз, документ переключится в режим отображения в отдельном окне. При перетаскивании заголовка нового окна обратно на панель вкладок документ занимает место в конце группы вкладок.
Существует возможность группировать вкладки в отдельные окна. Для этого необходимо с помощью мыши переместить вкладку открытого изображения под заголовок другого документа. Как только окно станет прозрачным, кнопку мыши можно отпустить – и документы будут объединены в одном окне (рис. 4.31).
 Рис. 4.31. Вкладки, сгруппированные в два отдельных окна
Рис. 4.31. Вкладки, сгруппированные в два отдельных окна
Если в Photoshop открыто большое количество документов, то на экране отображаются лишь первые вкладки. Получить доступ к остальным можно с помощью меню, которое появляется при щелчке на кнопке

в правой части панели вкладок.
Работа с окнами
В жизни каждого пользователя Photoshop бывают (и довольно часто) такие моменты, когда ему приходится работать с несколькими документами одновременно. Чтобы они не болтались как попало по рабочей области программы, логично было бы их упорядочить. И помогут в этом благородном деле команды меню Window → Arrange (Окно → Расположение). Давайте же их немедленно рассмотрим.
• Cascade (Каскад) размещает окна каскадом, друг за другом. Это классический, привычный многим пользователям режим работы.
• Tile (Разделить) делит площадь рабочей области по горизонтали и вертикали между несвернутыми окнами.
• Float in Window (Сделать окно плавающим) делает активную вкладку плавающей.
• Float All in Windows (Сделать все окна плавающими) делает все открытые в программе вкладки плавающими. Результат аналогичен варианту Cascade (Каскад).
• Consolidate All to Tabs (Объединить все в виде вкладок) объединяет все открытые и расположенные друг за другом окна в виде вкладок. Этот режим используется по умолчанию и является наиболее удобным в большинстве случаев.
• Match Zoom (Выровнять масштаб) устанавливает масштаб всех открытых неактивных изображений равным масштабу открытого активного.
• Match Location (Выровнять размещение) спешит на помощь при работе с сильно увеличенными изображениями. Например, в активном изображении вы работаете с его левым краем, а неактивные перед этим бросили просматривать где попало: в центре, в нижнем правом углу и пр. Чтобы перенести зону просмотра всех изображений в ту же область, что и в активном, и существует эта команда.
• Match Rotation (Выровнять поворот) делает угол поворота холста во всех открытых документах таким же, как в активном окне.
• Match All (Выровнять все) объединяет в себе три предыдущие функции.
• New Window (Новое окно) позволяет открыть тот же файл, с которым вы работаете, в новом окне. Например, вы редактируете изображение при очень сильном увеличении и вдруг захотели посмотреть, как выглядит то, что вы сотворили, в нормальном общем плане. Можно, конечно, постоянно уменьшать и снова увеличивать масштаб просмотра, но это не совсем удобно. А так – открыл картинку обычных размеров в новом окне, работаешь и параллельно отслеживаешь результаты своих трудов.
Режимы экрана
С помощью подменю View → Screen Mode (Вид → Режим экрана) можно изменять режим отображения элементов в окне программы и тем самым более эффективно использовать рабочее пространство монитора.
• Standard Screen Mode (Обычный режим) – обычный вид, при котором присутствуют все элементы интерфейса.
• Full Screen Mode With Menu Bar (Полноэкранный режим с главным меню) – отсутствуют заголовки окон документов, а также полосы прокрутки.
• Full Screen Mode (Полноэкранный режим) – от предыдущего режима отличается тем, что с экрана убирается и командное меню. Чтобы обратиться к его командам, можно использовать клавиатурные сокращения.
Переключаться между данными режимами можно также с помощью кнопки Change Screen Mode (Режим экрана), расположенной на панели быстрого доступа. Но для быстроты советуем использовать горячую клавишу F.
Средства управления на палитре инструментов
Хотим открыть вам страшную тайну: не все значки на палитре инструментов имеют отношение к инструментам. Те, которые расположены в нижней области (рис. 4.32), управляют настройками программы Photoshop.

Рис. 4.32. Элементы управления на палитре инструментов
Первым делом обратим наше всевидящее око на верхнюю группу, состоящую из четырех элементов. Эта группа поможет нам (в будущем) устанавливать цвета переднего плана и фона. На всякий случай поясним, что цвет переднего плана – это тот цвет, которым будет рисовать выбранный вами инструмент рисования. А фон – это то, что вы увидите, если сотрете изображение, например, инструментом Eraser (Ластик).
Верхний левый квадрат из этой живописной группы

показывает нам состояние Foreground Color (Цвет переднего плана). По умолчанию он черный.
Нижний правый квадрат (по умолчанию он залит белым цветом) показывает нам Background Color (Цвет фона). Если мы вдруг захотим изменить тот или иной цвет, необходимо щелкнуть на соответствующем квадратике, после чего появится окно инструмента Color Picker (Цветовая палитра), работу с которым мы рассмотрим чуть позже.
Если вы хотите поменять местами Foreground Color (Цвет переднего плана) и Background Color (Цвет фона), щелкните на стрелочках

в правом верхнем углу данной группы элементов (либо нажмите клавишу X на клавиатуре).
Чтобы возвратить (после всяческих экспериментов) значения цветов к принятым по умолчанию, щелкните на изображении двух маленьких квадратиков

(либо нажмите клавишу D на клавиатуре).
Кнопка

регулирует режимы работы программы. Если она не нажата, программа находится в режиме Edit in Standard Mode (Редактирование в стандартном режиме). Это режим, принятый по умолчанию, именно тот, в котором вы сейчас находитесь.
Если же ее нажать, программа переключится в режим Edit in Quick Mask Mode (Редактирование в режиме быстрой маски). Рассматривать этот режим сейчас нет смысла, поговорим о нем в уроке, посвященном маскам.
Масштабирование
Очень часто при работе с изображением приходится изменять масштаб просмотра. Для этого в программе Photoshop предусмотрены специальные инструменты.Когда вы открываете файл с изображением, оно появляется в режиме, наиболее оптимальном для просмотра на вашем мониторе (целиком). При этом текущий масштаб будет отображаться в строке состояния (см. рис. 4.6).
...
На всякий случай
Когда мы говорим об изменении масштаба изображения, речь идет только о его отображении. При этом размер изображения (тот, который в пикселах, либо в сантиметрах, либо еще в чем) и размер открытого графического файла, содержащего данное изображение, не изменяются.
Как мы сможем изменить масштаб изображения? Рассмотрим несколько проверенных (пользователями и временем) способов.
Окошко в строке состояния
Чтобы изменить масштаб с помощью строки состояния (см. рис. 4.6), щелкните на значении текущего масштаба изображения и введите с клавиатуры новое значение. После этого либо щелкните кнопкой мыши на любой точке экрана, либо нажмите клавишу Enter. И изображение предстанет перед вами в новом масштабе.
...
Для служебного пользования
Имейте в виду, что вы можете выбрать значение масштаба только в диапазоне от 0,19 до 3200 %.
Сочетания клавиш
Очень удобный способ изменить масштаб – использовать служебные комбинации клавиш. Для увеличения – Ctrl++, для уменьшения – Ctrl+-. Некоторые начинающие пользователи могут испугаться, поэтому поясним: запись Ctrl++ означает, что для увеличения масштаба необходимо нажать клавишу Ctrl и, удерживая ее, нажимать + (для уменьшения соответственно -).
Команды меню View (вид)
Разные полезные команды для решения нашей с вами задачи (напомним, что мы изменяем масштаб) вы обнаружите в меню View (Вид). Быстро их рассмотрим, а вы по ходу дела обращайте внимание на соответствующие клавиатурные сокращения.
• Zoom in (Увеличить) увеличивает масштаб изображения.
• Zoom out (Уменьшить) уменьшает масштаб изображения.
• Fit on Screen (По размеру экрана) выводит изображение в таком масштабе, в котором оно помещается на экране полностью.
• Actual Pixels (Реальный размер) выводит изображение в том масштабе, при котором разрешения изображения и монитора соотносятся как 1:1.
• Print Size (Печатный размер) выводит изображение с теми размерами, которые оно будет иметь при печати.
Инструмент Zoom (лупа)
Использовать этот инструмент просто. Выберите его на палитре инструментов, щелкнув на соответствующей кнопке

либо нажмите клавишу Z. После этого подведите указатель мыши к изображению, и он тут же примет вид лупы со знаком «плюс», который прозрачно намекает нам, что инструмент работает в режиме увеличения изображения. Далее все элементарно: щелкаем на изображении, и оно увеличивается. Если же вы задумали непременно уменьшить масштаб, то, используя данный инструмент, вам необходимо нажать клавишу Alt. И вы тут же увидите, как знак плюса сменился на минус. Надеемся, вы сами догадались, что сие значит: если вы (не отпуская клавишу Alt) щелкнете на изображении, его масштаб уменьшится.
...
Кстати
Режим работы инструмента можно изменять, нажимая на его панели параметров кнопки с изображением увеличивающей либо уменьшающей лупы.
А теперь несколько слов о секретах этого славного инструмента.
• Вы хотите очень сильно увеличить какой-то участок изображения. Выберите инструмент Zoom (Лупа), удерживая кнопку мыши, начертите ею прямоугольник в той области изображения, которую хотите увеличить, после чего данная область тут же займет собой все окно открытого документа.
• Допустим, вы работаете с каким-либо инструментом, хотите поменять масштаб изображения, но не хотите тратить время, чтобы переключаться на Zoom (Лупа), а потом обратно. Не беда! Запомните комбинацию клавиш Ctrl+Пробел (для увеличения) или Alt+Пробел (для уменьшения). Указатель мыши тут же примет вид лупы с плюсом или минусом внутри. Не отпуская клавиш, меняете масштаб. Достигнув нужного результата, отпускаете клавиши и спокойно продолжаете работать с тем инструментом, с которым работали до этой операции.
• Если вы хотите установить масштаб изображения 100 %, дважды щелкните на кнопке Zoom (Лупа) на панели инструментов.
Палитра Navigator (Навигатор)
Многие пользователи для изменения масштаба применяют именно эту палитру (рис. 4.33). Рассмотрим ее подробнее.

Рис. 4.33. И снова палитра Navigator (Навигатор)
1. Основную часть палитры занимает уменьшенное изображение открытого документа.
2. Прямо посередине этого уменьшенного изображения находится красная рамка. Она появляется не всегда, а только когда масштаб изображения достаточно велик, и обозначает ту область изображения, которая в данный момент видна в окне открытого документа.
3. Поле, в котором отображается текущий масштаб изображения. При желании его можно поменять, если ввести нужное значение.
4. Кнопка Zoom Out (Уменьшить масштаб) всегда придет на помощь, если вы захотите уменьшить масштаб изображения.
5. Кнопка Zoom In (Увеличить масштаб) соответственно увеличит масштаб изображения.
6. Ползунок, расположившийся между этими кнопками, изображение плавно уменьшает (если перемещать его влево) и увеличивает (при перемещении вправо).
Навигация
В Photoshop при работе с большим изображением (или при большом масштабе просмотра) часто возникает задача быстро перейти к его другому участку. Чтобы безболезненно проделать эту операцию, нужно использовать специальные инструменты.Палитра Navigator (Навигатор)
Да-да, снова поговорим о ней, но уже в другом ключе. Как же с ее помощью передвигаться по изображению? Первым делом вспомним о рамочке, с которой вы только что познакомились (см. рис. 4.33). Как мы уже выяснили, она выделяет ту область изображения, которая в этот момент видна в окне документа. Но функции рамки этим не ограничиваются! Щелкните на ней кнопкой мыши (указатель при этом примет вид руки) и свободно перемещайтесь по уменьшенному изображению документа на палитре. Вслед за рамкой сдвинется и изображение в окне открытого документа.
Если вы захотите поменять цвет рамки (а такое может случиться, если само изображение красное и рамка на его фоне не видна), щелкните на кнопке палитры

и в открывшемся меню выберите пункт Panel Options (Параметры палитры). В появившемся окне вы сможете выбрать нужный цвет из предлагаемого раскрывающегося списка либо настроить цвет самостоятельно, щелкнув на квадратике-образце.Сочетания клавиш
Очень полезный и удобный способ. Запоминайте.
• Page Up – перемещение по изображению вверх.
• Page Down – перемещение по изображению вниз.
• Shift+Page Down – медленное перемещение вверх.
• Shift+Page Down – медленное перемещение вниз.
• Ctrl+Page Up – перемещение по изображению влево.
• Ctrl+Page Down – перемещение по изображению вправо.
• Shift+Ctrl+Page Up – медленное перемещение влево.
• Shift+Ctrl+Page Down – медленное перемещение вправо.
В дополнение к сказанному выше нельзя не отметить такой весьма простой и проверенный способ навигации, как полосы прокрутки.Инструмент Hand (рука)
Отдельно хотелось бы упомянуть о специальном инструменте для навигации Hand (Рука). Вызывается он либо щелчком на соответствующей кнопке

на палитре инструментов, либо с помощью клавиши H. После этого указатель мыши приобретает вид ладошки. Щелкайте им на изображении и (не отпуская кнопку мыши) двигайте, куда вам нужно. Изображение тут же начнет перемещаться вслед за вашей «рукой».
А теперь парочка секретов этого инструмента.
• При использовании любого другого инструмента нажмите Пробел, и указатель тут же примет вид инструмента Hand (Рука). Не отпуская клавишу Пробел, двигайте изображение, как вам нужно. После того как Пробел отпустите, снова станет активен прежний инструмент.
• Если при активном инструменте Hand (Рука) вы нажмете клавишу Ctrl, он переключится на инструмент Zoom (Лупа) с плюсом внутри, если Alt – с минусом.Инструмент Rotate View (Поворот холста)
Данный инструмент

появившийся в Photoshop CS4, расположен на одной кнопке с Hand (Рука), но для его вызова служит своя горячая клавиша – R.
Rotate View (Поворот холста) – долгожданное нововведение, предназначенное для поворота холста открытого документа на произвольный угол по часовой стрелке или против нее. Теперь, если текст или объекты в изображении располагаются под углом и трудны для восприятия, не нужно наклонять голову перед монитором – достаточно выбрать инструмент поворота холста (рис. 4.34)!
 Рис. 4.34. Применение к изображению инструмента Rotate View (Поворот холста)
Рис. 4.34. Применение к изображению инструмента Rotate View (Поворот холста)
Поворот холста сопровождается появлением в центре рабочей области виртуального компаса, который показывает, где находится верх изображения (красная стрелка), а где низ (белая стрелка).
Служебные объекты
В Photoshop используется большое количество вспомогательных объектов, которые выравнивают положение изображений, определяют их размеры и координаты.Линейки
Вы можете увидеть линейки, если выполните команду View → Rulers (Вид → Линейки) или воспользуетесь комбинацией Ctrl+R (рис. 4.35).
 Рис. 4.35. Окно документа с включенными линейками
Рис. 4.35. Окно документа с включенными линейками
Как видите, эти линейки очень обычные – линии с разметкой по верхнему и левому краям, но они имеют две замечательные особенности.
Во-первых, вы легко можете поменять единицы измерения. Для этого щелкните правой кнопкой мыши на одной из линеек и в появившемся меню выберите нужные вам единицы измерения. А если вы щелкнете на ней дважды, откроется окно настроек Units & Rulers (Единицы измерения и линейки).
Во-вторых, вы легко можете изменить расположение начала координат (точка с координатами (0; 0)). Делается это, если необходимо измерить какой-либо объект. По умолчанию начало координат находится в левом верхнем углу изображения. Щелкните на нем и перетяните в любое нужное вам место изображения.
Чтобы убрать линейки, снова воспользуйтесь комбинацией Ctrl+R либо командой меню View → Rulers (Вид → Линейки).Дополнительные линии
Помимо линеек, Photoshop имеет в своем арсенале целый набор служебных объектов под названием Extras (Дополнительные линии). Ознакомиться с их полным списком, а заодно выбрать, какие объекты включить в группу Extras (Дополнительные линии), а какие проигнорировать, вы сможете с помощью команды меню View → Show → Show Extras Options (Вид → Показать → Показать настройки дополнительных линий). В появившемся окне (рис. 4.36) вы можете установить либо снять флажки напротив тех или иных дополнительных линий.
 Рис. 4.36. Выбор дополнительных линий
Рис. 4.36. Выбор дополнительных линий
С ними мы сейчас познакомимся и выясним, зачем они вообще нужны.
• Selection Edges (Границы выделения). При создании выделения вокруг него появляется этакая «бегущая» рамка, называемая в народе «бегущими муравьями». Вот это и есть Selection Edges (Границы выделения).
• Target Path (Контур пути) отображает активный контур (векторный элемент редактора Photoshop).
• Notes (Заметки). Это письменные комментарии, созданные с помощью инструмента Note (Заметка)

Это удобно в случаях, если над редактированием изображения трудятся несколько человек. Чтобы оставить сообщение, выберите соответствующий инструмент и щелкните кнопкой мыши на том месте изображения, на которое хотите обратить внимание вашего коллеги. После этого оформляйте письменное послание.
• Layer Edges (Границы слоя). Активный слой будет окружен синей рамкой.
• Count (Счетчик). Данный параметр определяет, отображать или нет метки одноименного инструмента.
• Grid (Сетка). Позволяет оценить общую композицию изображения, а также выровнять расположение отдельных элементов. Сетка не является частью изображения и не отображается при печати (рис. 4.37).
 Рис. 4.37. Изображение с сеткой
Рис. 4.37. Изображение с сеткой
• Guides (Направляющие). Вспомогательные линии, позволяющие удобно выравнивать объекты, которые должны находиться на одной прямой. Вы можете создать сколько угодно вертикальных или горизонтальных направляющих и выстроить по ним нужные элементы изображения.
• Smart Guides (Умные направляющие). Эти направляющие помогают создавать выделения, фигуры и пластины.
• Slices (Пластины). Как уже упоминалось, с их помощью изображение «разрезается» на отдельные элементы для последующего размещения в Интернете.
Итак, в этом окне вы можете определиться, будете ли вы вообще работать с тем или иным видом дополнительных линий. А чтобы указать программе, нужно ли ей прятать или показывать какой-либо служебный объект, вам необходимо выполнить команду View → Show (Вид → Показать) и в появившемся подменю снять либо установить нужный флажок. После выполнения команды View → Show → All (Вид → Показать → Все) будут отображаться все типы дополнительных линий. Если же вам все они не нужны, выполните команду View → Show → None (Вид → Показать → Ничего).Ну вот, пожалуй, и все о настройке рабочего пространства Photoshop. Добро пожаловать в следующий урок, где мы поговорим о таком важном понятии цифровых изображений, как цвет.
Урок 5 Как прекрасен этот цвет, посмотри!

Наверняка вы согласитесь с тем, что цвет – важный источник информации об объекте. Более того, самый яркий и бросающийся в глаза его (объекта) атрибут. Неслучайно мы говорим, что «яблоко зеленое», предполагая, что оно еще не созрело, или что «листья пожелтели», подчеркивая тем самым, что наступила осень. Перед тем как беседовать об использовании цвета в цифровых технологиях, попробуем разобраться, а что же такое цвет? Но сначала уточним, что такое видимый свет.
О природе света
Основной источник тепла и света (электромагнитной энергии, если умными словами) для жителей планеты Земля – Солнце. В окружающее пространство ближайшая к нам звезда излучает гигантское количество энергии (в виде электромагнитных волн) и в широчайших диапазонах – от инфракрасного до ультрафиолетового. Часть этих электромагнитных волн достигает поверхности Земли, еще меньшая из которых, находящаяся в узком диапазоне спектра, воспринимается нами как видимый свет.
Итак, видимым светом мы назовем электромагнитные волны с длиной волны в диапазоне примерно от 750 нм [5] (что соответствует красному цвету) до 400 нм (фиолетовый цвет). Попадая в человеческий глаз, эти электромагнитные излучения возбуждают в нем определенные рецепторы, которые передают сигнал в мозг. А уже эти сигналы человек интерпретирует как тот или иной цвет.
Почему мы идентифицируем предметы как окрашенные в те или иные цвета? Дело в том, что разные вещества (из которых эти предметы состоят) по-разному взаимодействуют со светом разных длин волн. Какая-то часть светового спектра [6] поглощается предметом, какая-то отражается от него. Луна на ночном небе имеет желтоватый оттенок именно потому, что «желтые» световые волны (волны с длиной, соответствующей желтому цвету) лучше всего отражаются от ее поверхности. Именно отраженный от предмета свет и попадает в наши глаза (вообще-то еще нужно учитывать взаимодействие световых волн с атмосферой Земли, но мы этим пренебрежем, чтобы не вдаваться в ненужные подробности).
Небо кажется нам голубым (синим) именно потому, что синяя часть спектра больше всего рассеивается в атмосфере Земли и достигает наших глаз (остальные световые волны поглощаются либо отражаются от нее).
Так называемый белый свет (который мы видим днем вокруг) на самом деле состоит из семи основных цветов, входящих в «зрительный» диапазон излучений. Они представлены в известной всем радуге. Запомним важное для нас свойство цветов – при наложении друг на друга они создают нечто новое (другой цвет).
...
К слову
Если вы в детстве увлекались рисованием, наверняка часто смешивали краски на палитре, чтобы получить новый оттенок. Если не увлекались, то хотя бы накладывали одно цветное стеклышко на другое, после чего смотрели (сквозь них) на окружающий мир новым взглядом.
Цвет в цифровых технологиях
Как добиться на экране монитора таких же ярких и насыщенных цветов, как в окружающем мире? Как сделать, чтобы напечатанное изображение смотрелось «как живое»?
Мы знаем, что весь океан красок и оттенков, которые мы видим в реальной жизни, создается наложением друг на друга семи основных цветов: красного, оранжевого, желтого, зеленого, голубого, синего и фиолетового. Умные программисты, видимо, тоже это знали, а также наверняка в детстве смотрели сквозь цветные стеклышки и твердо запомнили, что смешение, например, красного и зеленого дает желтый.
Что это означает? Очень важную мысль: чтобы создать на компьютере изобилие цветов, достаточно найти необходимый минимум так называемых базовых цветов, различные варианты смешения которых будут давать новые цвета и оттенки.
...
Это интересно
Огромный вклад в развитие цифровых технологий внесли в XIX веке художники-импрессионисты. Изучая свойства света и реакцию на него человеческого глаза, они установили, что если три цветные точки расположить на холсте близко друг к другу, то человеческий глаз «сольет» их в одну. Этот экспериментальный факт в настоящее время используется как при печати цветных изображений, так и при их отображении на мониторе. Например, изображение одной белой световой точки на экране на самом деле формируется тремя цветовыми пучками одинаковой яркости: красным, зеленым и синим.
Встречайте! Цветовые модели!
Цветовой моделью мы назовем систему кодировки цветов для хранения изображений на компьютере, при отображении их на экране монитора и при печати. Человечество придумало несколько цветовых моделей на разные случаи жизни. Скажем, если цвет формируется смешением световых лучей (например, в мониторах), то он описывается цветовой моделью RGB, а для печати цветных полиграфических изображений используется модель CMYK.
Чтобы перевести изображение в ту или иную цветовую модель, в Photoshop можно воспользоваться командами подменю Image → Mode (Изображение → Режим) (рис. 5.1). Давайте познакомимся с ними и выясним, где они нам могут пригодиться.

Рис. 5.1. Доступные цветовые модели
RGB Мы начинаем разговор именно с этой цветовой модели, так как часто именно в ней сохраняют изображения, созданные исключительно для просмотра на компьютере. Цвета в данной модели образуются наложением трех базовых – красного (Red), зеленого (Green) и синего (Blue).
...
Познавательная врезка
Эта цветовая модель по принципу создания новых цветов, получаемых с помощью наложения базовых друг на друга, носит название аддитивной. Латинское слово additivus означает «прибавление».
Каждый базовый цвет может принимать 256 значений яркости (от 0 до 255). Например, если значение яркости синего цвета равно нулю, а значения яркости красного и зеленого цветов максимальны (то есть 255), в результате получится желтый. Если же значения яркости каждой составляющей будут принимать какие-либо промежуточные значения, на выходе получатся некие другие цвета. Количество получаемых цветов с помощью этих трех базовых рассчитывается как 2 56 3, что составляет 16 777 216, то есть более 16 млн цветов! Вот вам и все многообразие красок, созданное с помощью всего трех цветов.








