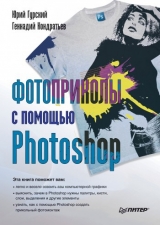
Текст книги "Фотоприколы с помощью Photoshop"
Автор книги: Геннадий Кондратьев
Соавторы: Юрий Гурский
сообщить о нарушении
Текущая страница: 2 (всего у книги 16 страниц) [доступный отрывок для чтения: 6 страниц]
Interface (Интерфейс)
В этом окне вы сможете настроить некоторые параметры интерфейса программы (рис. 3.2).
 Рис. 3.2. Окно настроек Interface (Интерфейс)
Рис. 3.2. Окно настроек Interface (Интерфейс)
В секции General (Основные) вы сможете настроить цвета отображения элементов интерфейса.
• Show Channels in Color (Показывать каналы в цвете). Данный флажок заставит программу отображать цветовые каналы, составляющие изображение, не в градациях серого, а так, как они выглядят на самом деле.
• Show Tool Tips (Выводить подсказки к инструментам). Если этот флажок установлен, то при подведении указателя мыши к любой кнопке через короткое время будет появляться подсказка с кратким описанием данного инструмента.
В секции Panels & Documents (Палитры и документы) можно задать параметры отображения палитр и окон документов.
• После установки флажка Auto-Collapse Iconic Panels (Автоматически сворачивать палитры в значки) открытые палитры будут автоматически сворачиваться, как только вы перестанете с ними работать.
• Установленный флажок Remember Panel Locations (Запоминать расположение палитр) поможет вам настроить расположение палитр на свой вкус.
• В результате установки флажка Open Documents as Tabs (Открывать документы на вкладках) каждое изображение будет открываться на своей вкладке. Это позволяет увидеть, сколько документов открыто в окне программы в данный момент, и легко перейти от одного к другому с помощью щелчка на нужной вкладке.
Секция UI Text Options (Настройки текстовых элементов интерфейса) содержит всего два параметра.
• UI Language (Язык элементов интерфейса). По умолчанию в оригинальной версии программы в данном списке представлен только английский язык. Если же вы скачали языковой пакет для Photoshop, то сможете выбрать нужный язык интерфейса.
• UI Font Size (Размер шрифта элементов интерфейса). Список предлагает вам выбрать размер шрифта, которым отображаются командные меню, названия палитр и прочие элементы интерфейса. По умолчанию дается значение Small (Маленький). Вы же можете сделать его Medium (Средний) или Large (Большой). Надпись справа уведомляет, что изменения вы заметите только при последующем запуске программы.
File Handling (Управление файлами)
Как можно догадаться из названия, здесь находятся настройки, связанные с файлами. Мы рассмотрим всего две настройки.
• Image Previews (Предварительный просмотр изображения).
· При выборе значения Always Save (Всегда сохранять) файлы формата PSD («родного» формата программы Photoshop) будут сохраняться в виде миниатюр (уменьшенных изображений). Это очень удобно, так как позволяет ознакомиться с содержимым файла, не открывая его (так называемый предварительный просмотр).
· При выборе варианта Never Save (Никогда не сохранять) файлы будут сохраняться без возможности их предварительного просмотра.
· При выборе варианта Ask When Sav'ng (Запрос перед сохранением) редактор поинтересуется у вас, нужно ли сохранить файл в виде миниатюры или нет.
• Теперь обратим внимание на самую нижнюю настройку – Recent files list contains (Количество файлов в списке последних использованных). Дело в том, что мы скоро познакомимся с командой меню File → Open Recent (Файл → Открыть последний), открывающей один из файлов, с которыми вы недавно работали. Длину списка этих «последних» файлов и задает данный параметр. По умолчанию его значение равно 10, то есть при выполнении вышеназванной команды перед вами появится список из 10 последних файлов. При желании это значение можно увеличить, например, до 20.
Пропустив по традиции непонятные пока настройки, переходим на следующую страницу.
Performance (Эффективность)
В окне настроек Performance (Эффективность) вы сможете легко повысить производительность программы.
Определить диск подкачки, количество используемой оперативной памяти, число хранящихся на палитре History (История) операций, настройки кэширования изображения и графического процессора – все это вы сможете сделать с помощью группы настроек Performance (Эффективность).
Начинающему пользователю лучше пока ничего здесь не трогать и оставить значения, предлагаемые по умолчанию.
Cursors (Курсоры)
Здесь мы найдем настройки, которые меняют виды указателей мыши (рис. 3.3).
 Рис. 3.3. Окно настроек Cursors (Курсоры)
Рис. 3.3. Окно настроек Cursors (Курсоры)
В области Painting Cursors (Курсоры рисования) вы можете выбрать вид указателя мыши для инструментов рисования.
• Standard (Стандартный). Указатель мыши будет иметь вид выбранного инструмента, то есть кисточки при выборе Brush (Кисть), ластика при выборе Eraser (Ластик) и т. д. Начинающие пользователи любят именно такой режим работы, так как сразу видно, какой инструмент активен. Однако мы его не очень советуем. Указатель будет частично загораживать редактируемую область, что неудобно при тонкой редактуре изображения.
• Precise (Точный). Указатель предстанет перед вами в виде перекрестья. Этот вариант удобнее предыдущего, так как повышает точность наведения курсора.
• Normal Brush Tip (Обычный размер кисти). Самый удобный режим работы: и редактируемая область не закрывается, и реальный диаметр кисти виден.
• Full Size Brush Tip (Полноразмерная кисть). Указатель отображает область, на которую воздействует кисть при включенном режиме распыления.
Чтобы повысить точность расположения курсора, можно при желании установить флажок Show Crosshair in Brush Tip (Отображать перекрестье кисти).
В области Other Cursors (Курсоры других инструментов) вы найдете всего два варианта: Standard (Стандартный) и Precise (Точный). Исходя из описанных выше соображений, рекомендуем остановиться на варианте Precise (Точный).
Установили? Тогда с чувством выполненного долга жмите кнопку Next (Следующее).
Transparency & Gamut (Прозрачность и гамма)
Сразу необходимо пояснить, что в программе Photoshop так называемый прозрачный фон изображения (то есть не белый, не черный, не другой цветной, а именно прозрачный) показывается в виде сетки, очень напоминающей шахматную доску (рис. 3.4).
 Рис. 3.4. Прозрачный фон в Photoshop напоминает шахматную доску
Рис. 3.4. Прозрачный фон в Photoshop напоминает шахматную доску
И в области Transparency Setting (Настройки прозрачности) вы по своему желанию можете настроить внешний вид этой самой прозрачности. Параметр Grid Size (Размер сетки) позволит вам менять размеры клеток прозрачного фона. Параметр Grid Colors (Цвета сетки) задает вид прозрачного фона: темнее, светлее или в цвете. Если вы пока не знаете, как вам больше нравится, оставьте настройки, предлагаемые по умолчанию.
Область Gamut Warning (Предупреждение о недопустимом цвете) мы пропускаем и двигаемся дальше.
Units & Rulers (Единицы измерения и линейки)
В этом окне ничего сложного нет. Мы быстренько пройдемся по настройкам, при этом советуем пока ничего здесь не менять.
В области Units (Единицы измерения) вы сможете выбрать единицы измерения для линеек и шрифта. Rulers (Линейки) – это вспомогательные элементы интерфейса программы Photoshop. Если вам когда-нибудь понадобится нарисовать объект с заданными геометрическими размерами, они вам очень пригодятся. Как их вызывать, вы узнаете позже, а пока можете легко выяснить (щелкнув на стрелке раскрывающегося списка в поле Rulers (Линейки)), в чем нам предлагают измерять длину линеек:
• pixels (пикселы) – в этом режиме работают опытные художники;
• inches (дюймы) – единицы измерения западных капиталистов;
• cm, mm (сантиметры, миллиметры) – единицы измерения восточных капиталистов (что-то нам подсказывает, что такие единицы будут для вас наиболее удобны);
• points (пункты) – полиграфическая единица измерения (1 пункт = 1/72 дюйма);
• picas (пики) – также полиграфическая единица измерения (1 пика = 12 пунктов);
• percent (проценты) – бывает, что удобно применять именно эти единицы измерения, все зависит от ваших целей и задач.
Аналогичным образом можно задать единицы измерения для букв (если в вашем творении вы вдруг вздумаете что-нибудь написать) в поле Type (Шрифт). Предлагаемые варианты: pixels (пикселы), points (пункты) и mm (миллиметры). Так уж повелось, что все и всегда (не только в этом редакторе, но и во всех) измеряют шрифт в пунктах. Поэтому рекомендуем оставить именно это значение.
В области New Document Preset Resolutions (Разрешения создаваемых документов) вы можете задать параметры разрешения для ваших документов: Print Resolution (Разрешение для печати) и Screen Resolution (Разрешение для экрана). По умолчанию (мы уже об этом упоминали), если вы создаете картинку для полиграфической печати, ее разрешение должно быть 300 ppi. Изображения же, которые будут просматриваться на экране монитора, как правило, создаются в разрешении 72 ppi.
В области Point/Pica Size (Размер пункта/пики) мы также ничего менять не будем и нажмем кнопку Next (Следующее).
Guides, Grid & Slices (Направляющие, сетка и пластины)
В этом окне настроек вы можете задать параметры для некоторых вспомогательных элементов интерфейса. Подробнее с ними (так же как и с описанными выше линейками) мы познакомимся позже. Менять здесь ничего не будем, просто выясним, что нам предлагают.
В области Guides (Направляющие) в списке Color (Цвет) выбирается цвет этих самых направляющих линий. В списке Style (Стиль) вы можете изменить тип линии с обычной непрерывной (вариант Lines) на штриховую (вариант Dashed Lines).
Область Smart Guides (Умные направляющие) дает уникальную возможность изменить цвет этих самых умных направляющих. А почему они умные и зачем нужны, узнаете в свое время.
Еще один вспомогательный элемент программы – так называемая сетка. Ее параметры вы сможете настроить в области Grid (Сетка). Если по каким-то причинам сетка плохо видна на цветном изображении (цвет фона совпадает с цветом сетки), то из списка Color (Цвет) вы сможете выбрать для нее любой другой. Список Style (Стиль) предлагает типы линий сетки: Lines (Линии) – обычные непрерывные линии; Dashed Lines (Штриховые линии); Dots (Точки) – сетка будет отображаться в виде точек.
Параметр Gridline every (Частота линий) задает частоту сетки, расстояние между линиями и единицы измерения этого расстояния (по умолчанию 2 см).
Чтобы разобраться с параметром Subdivisions (Подразделения), внимательно посмотрите на рис. 3.5. Как видим, у сетки двухуровневая структура и толстые линии образуют большие квадраты. Параметр Subdivisions (Подразделения) определяет, скольким маленьким квадратам равна сторона большого. При значении 4 (по умолчанию) сторона большого квадрата равна четырем маленьким.
 Рис. 3.5. А вот и сетка
Рис. 3.5. А вот и сетка
Идем далее. Часто при размещении изображения в Интернете его разбивают на несколько частей (чтобы быстрее загружалось), в чем помогает специально созданный для этих целей инструмент Slice (Пластина), который определяет, как именно будет разбито изображение. В области Slices (Пластины), используя параметр Line Color (Цвет линий), мы получаем просто уникальную возможность – задать цвет границ пластин. Если же мы установим флажок Show Slice Numbers (Показывать номера пластин), то каждая пластина будет пронумерована.
Plug-Ins (внешние модули)
В этой группе настроек пользователь может указать (если ему это необходимо) расположение внешней папки, содержащей дополнительные модули.
Остальные параметры вам пока не нужны. Оставьте их заданными по умолчанию и двигайтесь дальше.
Type (текст)
В этом окне расположились настройки, связанные с текстом. Рассмотрим предлагаемые здесь волшебные возможности.
• Если установить флажок Use Smart Quotes (Использовать умные кавычки), то при работе с текстом они будут расставляться автоматически.
• Флажок Show Asian Text Options (Отображать настройки для азиатских языков) поможет работать с разными азиатскими языками (если вам это нужно).
• Флажок Enable Missing Glyph Protection (Включить символы защиты недостающих шрифтов). Если вы открыли документ, содержащий шрифты, неизвестные вашей операционной системе, после установки данного флажка программа Photoshop будет автоматически заменять недостающие шрифты имеющимися.
• Флажок Show Font Names in English (Отображать имена шрифтов по-английски) может понадобиться, если вы работаете с неевропейскими языками.
• Флажок Font Preview Size (Размер предварительного просмотра шрифта) определяет размер символов шрифтов при их выборе. Вам предлагается еще одна замечательная возможность установить один из пяти вариантов размера: Small (Маленький), Medium (Средний), Large (Крупный), Extra Large (Очень крупный) и Huge (Огромный).Вот мы и пробежались по настройкам программы, какие-то не очень сложные даже смогли изменить. Самое время немного передохнуть и начать знакомиться с ее интерфейсом. Но не здесь, конечно, а в следующем уроке.
Урок 4 Давайте уже знакомиться!

Первый взгляд на рабочее окно программы Photoshop (см. рис. 2.1) заставит запаниковать любого начинающего пользователя. Может возникнуть ощущение, будто вы забрались в кабину самолета и глаза разбегаются от многочисленных приборов управления. Но ничего, это только на первый взгляд. Скоро мы узнаем, что не все так страшно, познакомимся со всеми этими инструментами, поймем логику их расположения, узнаем, как их убирать с глаз долой (чтобы не пугали) и как возвращать обратно.
Итак, давайте запустим редактор и внимательно рассмотрим появившееся окно (рис. 4.1). Первое, что бросается в глаза, – отсутствие привычных (по программам от компании Microsoft) панелей инструментов со значками наиболее популярных команд из командного меню. Поэтому опытные пользователи Photoshop советуют как можно быстрее запомнить горячие клавиши и пользоваться только ими. Но это в будущем, а пока попробуем разобраться, что мы, собственно, видим на рисунке.

Рис. 4.1. Окно редактора Photoshop CS4
1. Панель быстрого доступа. Новый элемент интерфейса, который заменил стандартную для Windows-приложений и, по сути, бесполезную строку заголовка.
2. Командное меню. Если у вас есть даже небольшой опыт работы с компьютером, вы наверняка уже встречались с подобными меню. Принцип работы прост: щелкаем на нужном пункте, например File (Файл), после чего в раскрывшемся меню выбираем команду, например Open (Открыть). Какие еще команды можно здесь найти, мы будем узнавать постепенно, на протяжении всей книги.
3. Панель параметров. Ее внешний вид меняется в зависимости от выбранного инструмента. На ней вы легко и непринужденно можете изменить настройки выбранного инструмента перед тем, как его использовать.
4. Окно созданного либо открытого документа. Мы специально создали новый документ для наглядности.
5. Палитра инструментов. Содержит в себе все инструменты программы для редактирования и рисования. С ними мы познакомимся позже.
6. Строка состояния. Здесь отображается разная полезная информация. В данный момент (см. рис. 4.1) на ней показывается масштаб просмотра документа.
7. Палитры. Очень полезные элементы программы, с которыми мы еще не раз столкнемся.
А теперь, как говорится, об этом и другом подробнее.
Панель быстрого доступа
Наличие панели быстрого доступа (рис. 4.2) в окне Photoshop CS4 сразу бросается в глаза, как и отсутствие привычной строки заголовка с названием про граммы. Панель быстрого доступа должна быть вам знакома, например, по программам пакета Microsoft Office 2007.
 Рис. 4.2. Панель быстрого доступа
Рис. 4.2. Панель быстрого доступа
...
Примечание
При низком разрешении экрана (800 х 600) панель быстрого доступа и строка меню располагаются в две строки, а при высоком (1280 х 1024) – в одну.
На этой панели собрано восемь кнопок, которые предоставляют доступ к наиболее часто используемым командам и инструментам. Рассмотрим их.
 Launch Bridge (Запустить Bridge). Открывает Adobe Bridge – встроенный обозреватель файлов Photoshop CS4. Это весьма интересный инструмент, позволяющий просматривать, переименовывать, перемещать файлы и получать полную информацию о них, не выходя из программы.
Launch Bridge (Запустить Bridge). Открывает Adobe Bridge – встроенный обозреватель файлов Photoshop CS4. Это весьма интересный инструмент, позволяющий просматривать, переименовывать, перемещать файлы и получать полную информацию о них, не выходя из программы.

View Extras (Отображение дополнительных элементов):
• Show Guides (Показать направляющие);
• Show Grids (Показать сетки);• Show Rulers (Показать линейки).
 Zoom Level (Уровень масштабирования). Предлагает быстрый доступ к четырем вариантам масштаба изображения: 25, 50, 100 и 200 %.
Zoom Level (Уровень масштабирования). Предлагает быстрый доступ к четырем вариантам масштаба изображения: 25, 50, 100 и 200 %.
 Hand (Рука). Эта кнопка дублирует аналогичный инструмент на палитре инструментов, предназначенный для облегчения просмотра скрытых от глаз пользователя участков изображения.
Hand (Рука). Эта кнопка дублирует аналогичный инструмент на палитре инструментов, предназначенный для облегчения просмотра скрытых от глаз пользователя участков изображения.
 Zoom (Лупа). Активизирует инструмент изменения масштаба документа.
Zoom (Лупа). Активизирует инструмент изменения масштаба документа.
 Rotate View (Поворот холста). Вызывает новый инструмент поворота холста.
Rotate View (Поворот холста). Вызывает новый инструмент поворота холста.
 Arrange Documents (Положение документов). В этом меню собраны команды, которые служат для упорядочения окон открытых документов.
Arrange Documents (Положение документов). В этом меню собраны команды, которые служат для упорядочения окон открытых документов.
 Screen Mode (Режим экрана). Содержащиеся здесь команды мы рассмотрим при описании подменю View → Screen Mode (Вид → Режим экрана).
Screen Mode (Режим экрана). Содержащиеся здесь команды мы рассмотрим при описании подменю View → Screen Mode (Вид → Режим экрана).
В правом верхнем углу окна программы, рядом с кнопками сворачивания, разворачивания и закрытия окна, расположена кнопка Workspace (Рабочая область). При ее нажатии открывается меню (рис. 4.3), практически аналогичное пункту главного меню программы Window → Workspace (Окно → Рабочая область). В нем собраны команды, предназначенные для быстрого перехода к нужной рабочей области.

Рис. 4.3. Меню кнопки Workspace (Рабочая область)
Изучаем командное меню
Командное меню программы состоит из 11 разделов. Подробно с командами каждого из них мы познакомимся при решении конкретных задач. Сейчас же просто ограничимся их общим описанием да по ходу дела введем несколько важных понятий программы Photoshop. Вы же в это время погуляйте по меню, обращая внимание на комбинации клавиш напротив названий большинства команд.
• File (Файл). Содержит команды для работы с файлами. Если нужно открыть изображение, сохранить или распечатать его, то вам сюда. Здесь же традиционно находится команда Exit (Выход) для выхода из программы.
• Edit (Правка). Содержит такие важные операции, как Cut (Вырезать), Copy (Копировать), Paste (Вставить), а также команды для настройки параметров программы.
• Image (Изображение). Содержит команды для настройки и редактирования изображений. Мы довольно часто будем обращаться к этому пункту.
• Layer (Слой). Здесь находятся команды, позволяющие легко и непринужденно работать со слоями. В свое время мы изучим, что такое слои, зачем они нужны и как их использовать.
• Select (Выделение). Это меню содержит команды, необходимые для работы с выделениями. Зачем они нам нужны, узнаете в свое время.
• Filter (Фильтр). Фильтр – это небольшая дополнительная программа, выполняющая какую-либо определенную функцию. Как правило, фильтр что-либо «вытворяет» с изображением. С его помощью исходную картинку можно преобразовать до неузнаваемости.
• Analysis (Анализ). Данное меню содержит команды для вызова инструментов, предназначенных для измерений и анализа изображения.
• 3D. Это новое меню, присутствующее в версии Photoshop CS4 Extended, включает в себя команды для работы с трехмерными объектами.
• View (Вид). Содержит команды, которые помогут вам настроить рабочее пространство вашего Photoshop, добавить либо убрать те или иные элементы интерфейса.
• Window (Окно). С помощью команд этого меню также можно настраивать внешний вид программы: здесь добавляются/убираются нужные/ненужные палитры.
• Help (Помощь). Содержит файлы помощи и разную справочную информацию.
На данный момент этих сведений о командном меню достаточно. Подробно разные полезные команды мы изучим, решая практические задачи, что будет намного эффективнее.
Что можно найти на панели параметров?
Как легко догадаться, у каждого инструмента параметры будут свои, и поэтому вид панели параметров будет меняться в зависимости от того, какой из них вы выбрали (рис. 4.4). Подробнее параметры каждого из инструментов мы изучим при непосредственном знакомстве с ними.

Рис. 4.4. Панели параметров инструментов Brush (Кисть) и Type (Текст)
Зачем нужна палитра инструментов?
Палитра инструментов очень важна для нас, так как именно здесь мы будем искать (и находить, естественно) все те инструменты, с помощью которых и редактируют изображения в Photoshop. Если вы внимательно посмотрите на рис. 2.1 и 4.1, то наверняка заметите, что палитра инструментов может быть как однорядной, так и двухрядной. Для переключения с одного вида на другой воспользуйтесь стрелочками

расположенными в верхней ее части.
Как вы уже успели заметить, инструментов достаточно много. А сейчас не пугайтесь и не падайте в обморок: на самом деле их намного больше.
Обратите внимание, что возле некоторых значков инструментов находится такая стрелочка

Она означает, что данный инструмент болтается здесь не сам по себе, а входит в некую группу. И чтобы всю ее увидеть, необходимо не просто щелкнуть на инструменте, а удерживать кнопку мыши пару секунд. На рис. 4.5 изображены все инструменты, как будто мы одновременно щелкнули сразу на всех стрелочках.
 Рис. 4.5. Все инструменты палитры инструментов, этакий паук получился
Рис. 4.5. Все инструменты палитры инструментов, этакий паук получился
Обратите внимание, что каждый инструмент (либо группа инструментов) имеет свое клавиатурное сокращение. Только это уже не комбинация клавиш, а буква латинского алфавита. Например, чтобы активизировать инструмент группы Type (Текст), необходимо нажать клавишу латинского алфавита T.
Переключаться между инструментами группы поможет клавиша Shift. Например, если у вас активен инструмент Horizontal Type (Горизонтальный текст), для переключения на инструмент Vertical Type (Вертикальный текст) используйте комбинацию клавиш Shift+T.
У каждого инструмента есть собственные параметры, познакомиться с которыми (и настроить которые) вы можете на панели параметров.
Что можно увидеть в строке состояния?
Строка состояния (рис. 4.6) предназначена для отображения информации об открытом документе.
 Рис. 4.6. Строка состояния
Рис. 4.6. Строка состояния
1. Масштаб просмотра изображения. Причем вы можете не только узнать текущий масштаб, но и поменять его, если введете в этом окошке нужное значение (от 0,19 до 3200 %). 2. Состояние файла. Данный значок называется Never Saved (Несохраненный) и показывает состояние файла в рабочем пространстве Version Cue.
...
Пояснение
Следует пояснить, что Version Cue – программа, которая, как и Photoshop CS4, входит в состав графического пакета Creative Suite 4. Ее задача – координировать совместную работу над большим проектом, осуществляемым группой с разных компьютеров (например, через локальную сеть).
3. Информационная строка. Сейчас здесь отображается полный (несжатый) размер графического файла, то есть не размер файла на диске, а размер изображения в оперативной памяти. Однако в информационной строке может отображаться и другая информация (не только размер файла). Чтобы узнать, какая именно, нажмите черную стрелку (см. рис. 4.6, позиция 4).
Если щелкнуть на информационной строке кнопкой мыши, перед вами появится всплывающее окно с информацией о ширине и высоте изображения (в пикселах), количестве каналов и разрешении (рис. 4.7).

Рис. 4.7. Окно с информацией об изображении
Какие бывают палитры?
Палитры традиционно занимают свое почетное место вдоль правой границы экрана (да-да, те самые небольшие прямоугольные окна – см. рис. 4.1). Для пользователя Photoshop они такие же, как и инструменты, верные друзья в нелегком деле создания и редактирования изображений.
Если приглядеться внимательнее, то можно легко рассмотреть, что некоторые из них предстали перед нашим взором в виде окон, каждое из которых состоит из нескольких вкладок. Каждая вкладка – это самостоятельная палитра. Например, верхнее окно включает на самом деле три палитры: Color (Цвет), Swatches (Образцы) и Styles (Стили). Для переключения между ними нужно просто щелкать на их названиях.
Те палитры, которые используются постоянно, в версии CS4 сгруппированы в правой части окна Photoshop в так называемый контейнер (рис. 4.8). Контейнер палитр предназначен для того, чтобы быстро вызывать часто необходимые (по мнению разработчиков программы) функции. Но вы можете поместить на эту панель любую палитру, просто перетащив ее туда с помощью мыши.

Рис. 4.8. Контейнер палитр
По умолчанию контейнер содержит 13 кнопок (при выбранной рабочей области Basic (Базовая) (см. рис. 4.3)), предназначенных для быстрого доступа к некоторым палитрам.
Контейнер можно переместить в любую часть экрана. Кроме того, можно изменить его размер, потянув за левую границу или щелкнув на стрелочках Expand Panels (Расширить панели) и Collapse to Icons (Свернуть в значки) в правой части заголовка этой панели.
При желании палитры можно легко вынести за пределы окна, а потом вернуть обратно либо вообще перемешать их на свой вкус. Как настраивать внешний вид программы вообще и расположение палитр в частности, мы узнаем попозже. А пока кратко с ними познакомимся.Navigator (Навигатор)
Данная палитра (рис. 4.9) легко меняет масштаб просмотра изображения, а также быстро перемещает к нужной его области (это удобно, если масштаб просмотра очень большой).
 Рис. 4.9. Палитра Navigator (Навигатор)
Рис. 4.9. Палитра Navigator (Навигатор)
Histogram (Гистограмма)
Здесь показано, как пикселы изображения распределяются по уровню яркости (рис. 4.10). По горизонтали заданы уровни яркости от самых темных пикселов в левой части до самых светлых в правой. По вертикали отложена доля пикселов с той или иной яркостью. Подробнее с подобными гистограммами мы познакомимся, когда будем изучать инструмент Levels (Уровни).
 Рис. 4.10. Палитра Histogram (Гистограмма)
Рис. 4.10. Палитра Histogram (Гистограмма)
Info (Информация)
Наверное, мы вас не сильно удивим, если скажем, что на палитре Info (Информация) отображается различная информация об изображении (рис. 4.11). Скорее всего, реально использовать эти данные вы сможете, только когда станете более опытным пользователем Photoshop, тем не менее рассмотрим, что мы здесь видим.
 Рис. 4.11. Палитра Info (Информация)
Рис. 4.11. Палитра Info (Информация)
В двух верхних областях отображаются численные значения цвета для выбранной вами точки (пиксела) в цветовых моделях RGB и CMYK (подробнее о цветовых моделях мы поговорим в следующем уроке).
Чуть ниже отображаются координаты этой самой выбранной точки. Естественно, что информация в этих трех областях появится, только когда вы выберете эту самую точку (то есть наведете на нее указатель мыши).
Справа от области с координатами могут отображаться размеры выделенной области (если вы выберете один из инструментов выделения и выделите им что-нибудь).
В нижней части палитры вы можете ознакомиться с размером открытого файла и с краткими инструкциями по использованию активного инструмента.Color (Цвет)
Эта палитра (рис. 4.12) – один из инструментов для выбора цвета (коих в программе Photoshop CS4 несколько).
 Рис. 4.12. Палитра Color (Цвет)
Рис. 4.12. Палитра Color (Цвет)
Подвигайте ползунки, расположенные напротив букв R, G и B, и вы увидите, как цвет одного из квадратиков на этой панели (по умолчанию это левый верхний квадратик) будет меняться. А еще вы можете ввести в те окошки, в которых на рисунке одиноко грустят нули, любое число от 0 до 255. Кроме того, вы можете щелкнуть указателем мыши (который при этом приобретет вид пипетки) в любом месте цветовой полосы в нижней части палитры. Swatches (Образцы)
Эта палитра также предназначена для выбора нужного цвета (рис. 4.13). Выбор сделать очень просто: щелкните кнопкой мыши на квадратике с понравившимся цветом.
 Рис. 4.13. Палитра Swatches (Образцы)
Рис. 4.13. Палитра Swatches (Образцы)
Styles (Стили)
Данная палитра содержит так называемые стили (рис. 4.14). Стиль – это набор уже созданных слоев, к которым применены различные эффекты. В итоге может получиться изображение, например, кирпичной стены или еще чего интересного.
 Рис. 4.14. Палитра Styles (Стили)
Рис. 4.14. Палитра Styles (Стили)
Layers (Слои)
Как вы вскоре убедитесь, слои – очень полезная штука. Они делают изображение как бы трехмерным, придавая ему «объем». Каждый слой – независимая часть изображения, благодаря чему может независимо (от остального изображения) редактироваться. Получить информацию о слоях, а также производить над ними всякие операции помогает специально для этого созданная палитра Layers (Слои) (рис. 4.15).
 Рис. 4.15. Палитра Layers (Слои)
Рис. 4.15. Палитра Layers (Слои)
Заметим, что, кроме Layers (Слои), работать со слоями помогает еще одна палитра – Layer Comps (Состояние слоя), но мы ее пока рассматривать не будем. Channels (Каналы)
Благодаря этой палитре у пользователей есть уникальная возможность ознакомиться с цветовыми каналами, составляющими изображение, и поработать с ними (рис. 4.16).
 Рис. 4.16. Палитра Channels (Каналы)
Рис. 4.16. Палитра Channels (Каналы)
Paths (Пути)
Данная палитра позволяет работать с элементами векторной графики – так называемыми путями (рис. 4.17). Зачем они нужны, узнаем в одном из следующих уроков.
 Рис. 4.17. Палитра Paths (Пути)
Рис. 4.17. Палитра Paths (Пути)
History (История)
На этой палитре сохраняются все операции, которые вы совершили над несчастным изображением (рис. 4.18). С ее помощью вы сможете не только освежить в памяти все операции, но и отменить те из них, результат действия которых вас неприятно поразил.
 Рис. 4.18. Палитра History (История)
Рис. 4.18. Палитра History (История)
Actions (Действия)
На этой палитре вы сможете управлять так называемыми макросами – записанными последовательностями действий (рис. 4.19). Макросы помогают автоматизировать работу, особенно если она сводится к однообразным операциям.
 Рис. 4.19. Палитра Actions (Действия)
Рис. 4.19. Палитра Actions (Действия)
Tool Presets (Предустановки инструмента)
На данной палитре вы можете выбрать заранее подготовленный набор параметров для того или иного инструмента (рис. 4.20). Естественно, при этом желательно представлять, что вы собираетесь делать с помощью выбранного инструмента и зачем вам именно эти параметры.
 Рис. 4.20. Палитра Tool Presets (Предустановки инструмента)
Рис. 4.20. Палитра Tool Presets (Предустановки инструмента)
Brushes (Кисти)
Эта палитра содержит многостраничное окно настроек для кистей (рис. 4.21). В данном случае кистью называют не сам инструмент Brush (Кисть), а форму, размер и некоторые другие параметры следа, который оставляют за собой инструменты рисования.
 Рис. 4.21. Палитра Brushes (Кисти)
Рис. 4.21. Палитра Brushes (Кисти)
Clone Source (Источник клонирования)
Это палитра, расширяющая возможности инструмента Clone Stamp (Штамп) и позволяющая с его помощью копировать участки одного изображения в другое (рис. 4.22).
 Рис. 4.22. Палитра Clone Source (Источник клонирования)
Рис. 4.22. Палитра Clone Source (Источник клонирования)
Character (Символ)
Данная палитра предоставляет большие возможности для работы с текстом (рис. 4.23). Здесь вы найдете настройки для шрифта.
 Рис. 4.23. Палитра Character (Символ)
Рис. 4.23. Палитра Character (Символ)
Paragraph (Параграф)
Об этой палитре будет полезно вспомнить при работе с текстом большого объема. Здесь вы найдете все, что вам нужно для форматирования абзацев (рис. 4.24).
 Рис. 4.24. Палитра Paragraph (Параграф)
Рис. 4.24. Палитра Paragraph (Параграф)
Layer Comps (Состояния слоя)
Данная палитра организует работу со слоями (рис. 4.25).
 Рис. 4.25. Палитра Layer Comps (Состояния слоя)
Рис. 4.25. Палитра Layer Comps (Состояния слоя)








