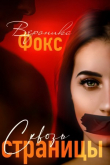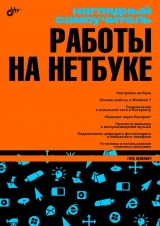
Текст книги "Наглядный самоучитель работы на нетбуке"
Автор книги: Г. Сенкевич
сообщить о нарушении
Текущая страница: 5 (всего у книги 15 страниц) [доступный отрывок для чтения: 6 страниц]
Что такое сеть типа Ad-hoc?
Сеть типа Ad-hoc образуют два компьютера. Один ее создает, а второй подключается к сети, которую создал первый компьютер.

По временной сети компьютер-компьютер хорошо копировать информацию с одного нетбука или ноутбука на другой. Главное удобство в том, что портативные компьютеры обязательно снабжены встроенными адаптерами – вам не нужно даже искать кабель.
При желании вы можете организовать такую беспроводную сеть и между обычным настольным компьютером и нетбуком. Для этого придется купить и подключить к настольному компьютеру выносной USB-адаптер. Другой вариант – установить в него внутреннюю сетевую карту Wi-Fi.

Если настольный компьютер при этом подключен к Интернету, его легко превратить в так называемый шлюз. Нетбук получит доступ к подключению Интернета через другой компьютер.
Как связать два компьютера по Wi-Fi?
Предположим, вы хотите связать свой нетбук с чьим-то нетбуком или ноутбуком, чтобы скопировать файлы по беспроводной сети. Организуем для этого временную сеть типа Ad-hoc из двух компьютеров.
1. На одном компьютере откройте Центр управления сетями и общим доступом. Щелкните на ссылке Управление беспроводными сетями.
2. В открывшемся окне Управление беспроводными сетями нажмите кнопку Добавить.
3. Откроется первое окно мастера Подключение к беспроводной сети вручную. Выберите в нем ссылку Создать сеть «компьютер-компьютер». Откроется информацинное окно, которое демонстрирует, как будет выглядеть создаваемая сеть. Нажмите в нем кнопку Далее.
4. Придумайте и введите имя своей сети. Выберите тип безопасности (рекомендуется WPA2). Придумайте и введите ключ безопасности (пароль). Нажмите кнопку Далее.

5. В последнем окне мастера нажмите кнопку Закрыть.

Закройте окно Центра управления сетями и общим доступом – сеть создана! Первый компьютер ожидает подключения второго участника.
Теперь присоединим к сети другой компьютер.
1. На втором компьютере щелкните на значке сети в области уведомлений панели задач. Компьютер обнаружил созданную сеть и отображает ее среди доступных беспроводных соединений. Щелкните кнопкой мыши на значке вашей беспроводной сети. Появится кнопка Подключение. Нажмите эту кнопку.

2. Откроется диалог, в котором предлагается ввести ключ сети (пароль). Укажите известный вам ключ сети и нажмите кнопку OK.

Чтобы разорвать подключение вручную, вновь щелкните кнопкой мыши на значке Сеть в области уведомлений панели задач.
Щелкните на значке беспроводного сетевого соединения. Покажется кнопка Отключение. Нажмите ее, и соединение будет разорвано.

Как сделать домашний компьютер шлюзом?
Допустим, ваш домашний компьютер уже подключен к Интернету по локальной сети. Вы установили на него беспроводной адаптер и организовали сеть типа Ad-hoc между ним и нетбуком. Теперь сделаем так, чтобы нетбук смог выходить через эту сеть и домашний компьютер в Интернет.
Все настройки мы выполняем на домашнем компьютере. Откройте на нем Центр управления сетями и общим доступом. Щелкните на ссылке Изменение параметров адаптера.

Откроется окно Сетевые подключения. Выберите подключение, через которое осуществляется доступ в Интернет, и щелкните на нем правой кнопкой мыши (1).
В контекстном меню выберите команду Свойства (2).
Откроется диалог свойств этого сетевого подключения. Перейдите на вкладку Доступ, щелкнув на ее ярлычке (3).

На вкладке Доступ установите флажок Разрешить другим пользователям сети использовать подключение к Интернету данного компьютера (4).
Флажок Разрешить другим пользователям сети управление общим доступом к подключению Интернета оставьте по умолчанию – на работу постоянных высокоскоростных подключений он не влияет.

Щелкните на раскрывающемся списке Выберите подключение к частной сети (5).
Выберите в нем беспроводную сеть, через которую домашний компьютер связан с нетбуком (6).
Нажмите кнопку OK (7). Диалог закроется, а настройки будут сохранены.

Закройте окно Центра управления сетями и общим доступом.
Примечание.
Настройку нужно производить, когда беспроводное соединение с нетбуком разорвано. После того как вы настроите общий доступ к подключению Интернета на основном компьютере, подключите к нему по беспроводной сети нетбук. Все необходимые настройки мобильный компьютер получит автоматически.
Разумеется, выход в Интернет по такой схеме возможен только в то время, пока работает ваш основной компьютер – ведь доступ осуществляется через него.
Как настроить точку доступа?
О том, как настроить точку доступа, подробно рассказано в документации к этому устройству. Процедура установки и настройки зависит от конкретной модели оборудования. Рассмотрим ее на примере беспроводной точки доступа D-Link DWL-2000AP.
1. Соедините патчкордом сетевые порты точки доступа и компьютера. Больше пока ничего подключать не надо.
Включите точку доступа (подайте на нее питание) и компьютер.

2. Запустите программу Internet Explorer.

3. Следуя документации к точке доступа, введите указанное в ней выражение (например, http://192.168.0.50) в адресную строку программы Internet Explorer. Нажмите клавишу Enter.

4. Откроется диалог с требованием имени пользователя и пароля для входа в настройки точки доступа. Имя пользователя и пароль, заданные по умолчанию, приведены в документации к устройству. Обычно это admin и admin. Введите имя пользователя и пароль. Нажмите кнопку OK.

5. В окне браузера откроется страница настроек точки доступа. Нажмите на ней кнопку Run Wizard (Запустить мастер настройки).

Откроется первая страница мастера настройки, на которой перечислены последующие шаги:
1. Set your new password (Установить новый пароль).
2. Set the SSID, and Chanel
(Задать имя сети SSID и канал).
3. Set Encription (Выбрать метод шифрования).
4. Restart (Перезапустить точку доступа).

Нажмите кнопку Next (Далее). Мастер предлагает сменить пароль для доступа к настройкам устройства – ведь стандартный пароль, который установлен изготовителем, известен всем. Придумайте и введите в поле New Password (Новый пароль).
В поле Confirm Password (Подтверждение пароля) введите свой пароль еще раз.
Нажмите кнопку Next (Далее).

Придумайте имя для своей беспроводной сети и введите его в поле SSID.
Из раскрывающегося списка Channel (Канал) вы можете выбрать номер радиоканала, на котором будет работать точка доступа. По умолчанию она настроена на 6 канал, и обычно менять это значение нет необходимости.
Нажмите кнопку Next (Далее).

На четвертом шаге мастер настраивает WEP-шифрование.
Чтобы защитить свою сеть шифрованием данных, установите переключатель WEP в положение Enabled (Включено).
Из раскрывающегося списка Encription (Шифрование) выберите длину ключа шифрования (64 или 128 бит).
Из раскрывающегося списка WEP Mode (Режим WEP) выберите режим HEX или ASCII.

Придумайте и введите в поле Keyl (Ключ 1) ключ сети – пароль для подключения компьютеров.
Нажмите кнопку Next (Далее).
На последнем шаге мастер сообщает, что настройка выполнена. Нажмите кнопку Restart (Перезапустить). Точка доступа сохранит свои настройки и перезагрузится.

Выключите точку доступа и компьютер.
Соберите сеть окончательно – соедините кабелями точку доступа, коммутатор, заранее настроенный модем и компьютеры, которые образуют проводную сеть. Теперь можно включить все оборудование и наладить беспроводную связь между нетбуком и точкой доступа.
Чуть сложнее настройка комбинированных устройств, состоящих, например, из точки доступа и модема. В таком случае нужно настроить и беспроводную сеть, и соединение с Интернетом. Если вы являетесь обладателем такого устройства, внимательно ознакомьтесь с прилагаемой к нему инструкцией и следуйте ее указаниям.
Примечание.
Если выбран режим HEX (Шестнадцатеричные значения), ключ сети может состоять только из цифр от 0 до 9 и заглавных букв английского алфавита A, B, C, D, E, F.
Если же выбрать режим ASCII, ключ сети можно составить из цифр и любых английских букв (заглавных и строчных).
Как подключиться к точке доступа?
Убедитесь, что беспроводной адаптер на нетбуке включен.

Щелкните на значке сети в области уведомлений панели задач.
Нетбук отображает сеть, созданную точкой доступа, среди беспроводных соединений. Щелкните кнопкой мыши на значке вашей беспроводной сети. Появится кнопка Подключение. Нажмите эту кнопку.

Откроется диалог, в котором предлагается ввести ключ сети (пароль). Укажите известный вам ключ сети и нажмите кнопку OK.
Компьютер подключится к сети.

Чтобы убедиться в этом, вновь щелкните кнопкой мыши на значке Сеть в области уведомлений панели задач. В меню значка Сеть вы увидите, что ваш нетбук теперь подключен к беспроводной сети.

Точно так же вы можете подключиться к общедоступной сети Wi-Fi, например, в интернет-кафе, или к городским беспроводным сетям (Beeline_WiFi, ComstarWiFi и другим). Поскольку это открытые сети, вводить ключ сети не нужно: подключение устанавливается сразу.
Когда вы подключитесь к такой сети и запустите программу-браузер Internet Explorer, в браузере откроется страница авторизации. На ней нужно ввести имя пользователя и пароль для выхода в Интернет. Эти данные написаны на карточке оплаты или в договоре.
Подключение к Интернету
Интернет – огромная сеть, связывающая миллионы компьютеров во всем мире. Большая часть этих компьютеров являются серверами – они хранят различные данные и выдают их в ответ на запросы других участников сети. Любой компьютер, подключенный к Интернету, фактически сам становится его частью. Он получает доступ к ресурсам, хранящимся на других узлах сети, и может обращаться к любому из серверов.
Существует много технических способов подключить нетбук к Интернету. Однако в любом случае мы подключаемся к Всемирной сети через провайдеров.
Провайдер – организация, которая предоставляет доступ во Всемирную сеть. Оборудование провайдера одними линиями напрямую связано с серверами Интернета, а другие каналы (кабельные или беспроводные) протянуты непосредственно до наших компьютеров.
В любом городе работают несколько провайдеров, и они предлагают различные технологии подключения и разные тарифные планы. В зависимости от договора и тарифа, оплата может зависеть от трафика (объема информации, полученной из Интернета). По «безлимитным» тарифным планам за фиксированную сумму можно скачивать неограниченный объем данных в течение месяца.
Выделенная линия – витая пара, проложенная от вашего компьютера непосредственно до оборудования провайдера. В сущности, ваш компьютер входит в локальную сеть провайдера.
ADSL – высокоскоростное подключение с использованием обычной телефонной линии.
Wi-Fi – технология беспроводной сети. Вы подключаетесь к общедоступной беспроводной сети провайдера и через нее выходите в Интернет.
GPRS и EDGE – технологии выхода в Интернет через сети сотовой связи. Связь обычно осуществляется через мобильный телефон, подключаемый к компьютеру, а провайдером выступает оператор сотовой связи. Таким образом выйти в Интернет можно отовсюду, где «ловит» сотовый телефон.

Глава 7
Выходим в интернет по ADSL
Из этой главы вы узнаете:
© Как подключить модем ADSL.
© Какое бывают модемы ADSL.
© Как настроить модем в локальной сети.
© Как настроить USB-модем.
ADSL – технология стационарного подключения к Интернету по телефонной линии. Это один из самых популярных способов выхода в Интернет из дома – данные передаются по обычному телефонному проводу, который заходит почти в каждую квартиру.
Обычно провайдером выступает та же компания, которая обслуживает ваш городской телефон. С ней вы и заключаете договор на подключение к Интернету.
На телефонной станции идущая от вас линия подключается к оборудованию передачи данных. При этом телефон продолжает работать как обычно.
Достоинства технологии ADSL:
– достаточно высокая скорость и устойчивость связи,
– низкая стоимость,
– по одной линии к Интернету легко подключить сразу несколько компьютеров.
Недостатки:
– требуется небольшая переделка телефонной проводки (установка сплиттера),
– договор «привязан» к определенному номеру домашнего телефона.
Что нужно для подключения?
Для подключения по технологии ADSL нужен ADSL-модем. Модем – устройство, связывающее компьютер с линией передачи данных.
К телефонной линии модем подключают через сплиттер, иначе он будет создавать помехи телефону. Сплиттер, патчкорд и телефонные провода обычно входят в комплект модема. Многие провайдеры при заключении договора присылают своего специалиста, который подключит все провода и проверит линию.

Самые распространенные модемы ADSL оборудованы сетевым портом Ethernet (RJ-45). Они соединяются с коммутатором с помощью патчкорда – кабеля «витая пара» с вилками RJ-45 на концах. При этом все компьютеры локальной сети могут одновременно выходить в Интернет через один модем. Такое устройство часто называют маршрутизатором (роутером) – оно прокладывает маршрут от компьютера через локальную сеть в Интернет.
Примечание.
К единственному компьютеру модем ADSL можно подключить напрямую. Просто соедините сетевым кабелем порты нетбука и модема.

Какие бывают модемы ADSL?
Кроме модемов с портом Ethernet, включаемых в локальную сеть, существуют недорогие ADSL-модемы, которые подключаются к компьютеру кабелем USB. Энергию они получают от компьютера по той же шине USB и не нуждаются в отдельном блоке питания. Такие модемы рассчитаны на обслуживание одного компьютера.

Некоторые модели, например, Huawei MT882, снабжены и сетевым портом Ethernet, и портом USB. Подобное устройство можно подключить и тем, и другим кабелем – оно способно работать и как модем-маршрутизатор в составе локальной сети, и как USB-модем с единственным компьютером.

Популярны комбинированные устройства, которые объединяют в одном корпусе модем ADSL и коммутатор на 4 или 5 портов.

Наконец, выпускаются «интернет-центры». Они состоят из беспроводной точки доступа, коммутатора и модема ADSL. Одно такое устройство заменяет сразу три.

Порт USB, который виден на задней панели, служит для подключения флеш-диска – это один из способов настройки беспроводной точки доступа.

Как настроить модем ADSL?
Модемы ADSL (кроме USB-моделей) настраиваются через веб-интерфейс с помощью браузера. Модем должен быть подключен к локальной сети, а настроить его вы можете с любого из компьютеров.
Запустите браузер Internet Explorer.

Введите в адресную строку браузера http://192.168.1.1 и нажмите клавишу Enter.

В открывшемся окне введите имя пользователя и пароль для входа в настройки модема. По умолчанию для большинства модемов имя пользователя Admin, пароль тоже Admin. Логин и пароль уточните в документации к модему – у некоторых моделей они могут быть другими. Нажмите кнопку OK.

В окне браузера откроется страница настроек модема. Нажмите на ней кнопку Run Wizard (Запустить мастер настройки).
В качестве примера показан модем D-Link DSL-500T. Страницы настройки устройств разных моделей и производителей выглядят по-разному. Ссылка или кнопка, запускающая мастер подключений, может называться New Connection Setup, Setup Wizard или как-то иначе.

На первом шаге мастер настройки предлагает выбрать тип подключения (Connection Type) или протокол (Protocol). Установите переключатель в положение PPPoE/PPPoA – это стандартный режим для работы практически с любым провайдером.
Нажмите кнопку Next (Далее).

На следующей странице мастера введите параметры подключения:
User Name – имя пользователя для подключения к Интернету.
Password – пароль для подключения к Интернету. Пароль и имя пользователя обязательно приведены в договоре.
VPI и VCI – два параметра, которые назначает провайдер. Чаще всего VPI=8 и VCI =35 – эти значения приняты по умолчанию, но они могут быть и другими.
В зависимости от требований провайдера, нужно уточнить тип соединения, например, PPPoE LLC или PPPoE VC-Mux. Заполнив поля, нажмите кнопку Next (Далее).

На последнем этапе мастер предлагает сохранить настройки и перезагрузить модем. В нашем примере для этого надо нажать на кнопку Restart (Перезапустить). В других моделях модемов такая кнопка может называться Save&Reboot (Сохранить и перезагрузить), а в некоторых – Finish (Закончить).

Как подключить и настроить USB-модем?
В комплекте модема USB есть диск с драйвером и утилитой настройки. На любом компьютере, оборудованном приводом DVD, скопируйте файлы с этого диска на флеш-накопитель.

Подключите флешку с утилитой к нетбуку. Если программа установки не запустилась автоматически, найдите на флешке файл с названием Autorun или Setup и щелкните на его значке двойным щелчком. Запустится мастер установки модема.

В качестве примера рассмотрим мастер установки модема Acorp Sprinter@ADSL USB. USB-модемы других марок подключаются и настраиваются аналогично, хотя диалоги мастера могут немного отличаться от показанных здесь.
На первом шаге мастера выберите из списка своего провайдера – в программу настройки уже занесены параметры большинства российских поставщиков услуг Интернета. Если ваш провайдер в списке отсутствует, выберите значение Другой.
Нажмите кнопку Далее.

В следующем окне убедитесь, что настройки соответствуют требуемым. При необходимости измените их: введите в поля значения VPI и VCI, выберите из раскрывающихся списков необходимые протоколы. Нажмите кнопку Далее.

Windows предложит установить драйвер USB-модема. В ответ на запрос Windows об установке программного обеспечения нажмите кнопку Установить.

Когда появится приглашение, подключите модем к нетбуку кабелем USB.

Установка продолжится. Вскоре мастер сообщит о ее завершении. Нажмите кнопку Готово.
На Рабочем столе появится значок DSL Connection (Подключение DSL). Чтобы подключиться к Интернету, щелкните на этом значке двойным щелчком.
Откроется диалог подключения. Введите в нем имя пользователя и пароль, которые дал вам провайдер.
Нажмите кнопку Подключение. Диалог закроется, а нетбук подключится к Интернету.

Чтобы разорвать соединение, щелкните на значке правой кнопкой, и в контекстном меню выберите команду Отключить.

Какие еще бывают проводные подключения?
Некоторые провайдеры предлагают стационарное подключение к Интернету и по другим технологиям. В наших городах они еще не так популярны, как ADSL, и о них скажем лишь в общих чертах.
Дело в том, что прокладку кабелей и настройку оборудования в таких случаях производят мастера провайдера – это отражено в договоре. Они же покажут, как пользоваться этим подключением. Вам остается только принять выполненную работу!
Выделенная линия здесь – это кабель, протянутый из локальной сети провайдера прямо в вашу квартиру.

Подключение через кабельный модем похоже на подключение ADSL.

Основное отличие в том, что к модему подводится из подъезда «телевизионный» коаксиальный кабель, а сам модем рассчитан на работу с такой линией.
Глава 8
Выходим в Интернет через GPRS
Из этой главы вы узнаете:
© Что нужно для подключения через GPRS.
© Как подключить телефон к нетбуку кабелем USB.
© Как установить интернет-соединение через мобильный телефон.
© Что еще умеют программы для работы с сотовыми телефонами.
Главное достоинство нетбука – мобильность. Поэтому хочется выходить в Интернет не только оттуда, где проложен провод или кабель, но и из любого места!
Сотовые сети изначально предназначены для передачи данных. GPRS – одна из технологий доступа в Интернет через сети мобильной связи, и ее сегодня поддерживают все без исключения операторы. EDGE – более «продвинутая» спецификация, позволяющая повысить скорость обмена данными. Большинство известных операторов используют в своих сетях и эту технологию.
Практически любой мобильный телефон (кроме самых дешевых моделей) способен работать как модем. В современных моделях, как правило, есть полная поддержка EDGE/GPRS. Соответственно, в наши дни все операторы сотовой связи предоставляют возможность выхода в Интернет.
Чтобы подключить нетбук к Интернету через мобильный телефон, нужно сделать лишь четыре вещи:
1. Активировать услугу GPRS у своего оператора сотовой связи (в большинстве тарифных планов она входит в базовый пакет и уже задействована).
2. Включить функцию модема в самом телефоне. Как правило, по умолчанию она включена – подробности смотрите в документации к своему телефону.
3. Соединить телефон с нетбуком. В этой главе мы рассмотрим соединение кабелем USB, а главе 10 – соединение по Bluetooth.
4. Создать на компьютере подключение к Интернету через мобильный телефон.
Достоинства мобильного выхода в Интернет через EDGE/GPRS:
– работает повсюду в зоне покрытия сотовой связи, даже в движении;
– мобильный телефон есть практически у каждого;
– скорость достаточна для большинства задач.
Недостаток тут, пожалуй, один – как правило, трафик стоит дороже, чем при других видах подключения.
Поэтому подключением через GPRS удобно пользоваться именно как мобильным: оперативно получать и отправлять почту, просматривать веб-страницы, общаться в ICQ. Скачивание же больших объемов информации, например, фильмов, музыки, дистрибутивов программ, а также видеосвязь, лучше отложить до тех пор, пока вы придете домой и подключитесь к Интернету по стационарному каналу.